Registro de kilometraje de Google Maps: ¿cómo realizar un seguimiento?
3 minuto. leer
Actualizado en
Lea nuestra página de divulgación para descubrir cómo puede ayudar a MSPoweruser a sostener el equipo editorial. Leer más
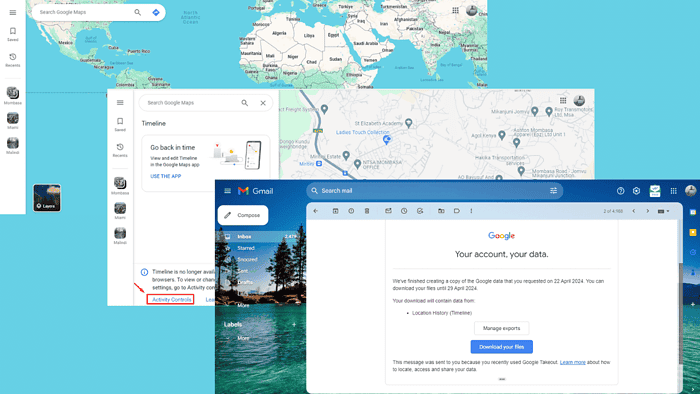
Mantener un registro de kilometraje preciso de Google Maps es vital para muchos profesionales, especialmente aquellos que necesitan realizar un seguimiento de las distancias recorridas o con fines de deducción de impuestos. Desafortunadamente, el servicio no tiene un rastreador de kilometraje incorporado.
Sin embargo, existen algunos métodos para monitorearlo.
Cómo monitorear su registro de kilometraje de Google Maps
Puede realizar un seguimiento de su registro de kilometraje con el historial cronológico del servicio, registrándolo manualmente o con una aplicación de seguimiento de kilometraje.
1. Uso del historial de la línea de tiempo de Google Maps
Esta línea de tiempo rastrea tu historial de ubicaciones y muestra dónde has estado y las rutas que has tomado. He aquí cómo hacerlo:
- Ve a Google Maps y asegúrese de haber iniciado sesión con su cuenta de Gmail.
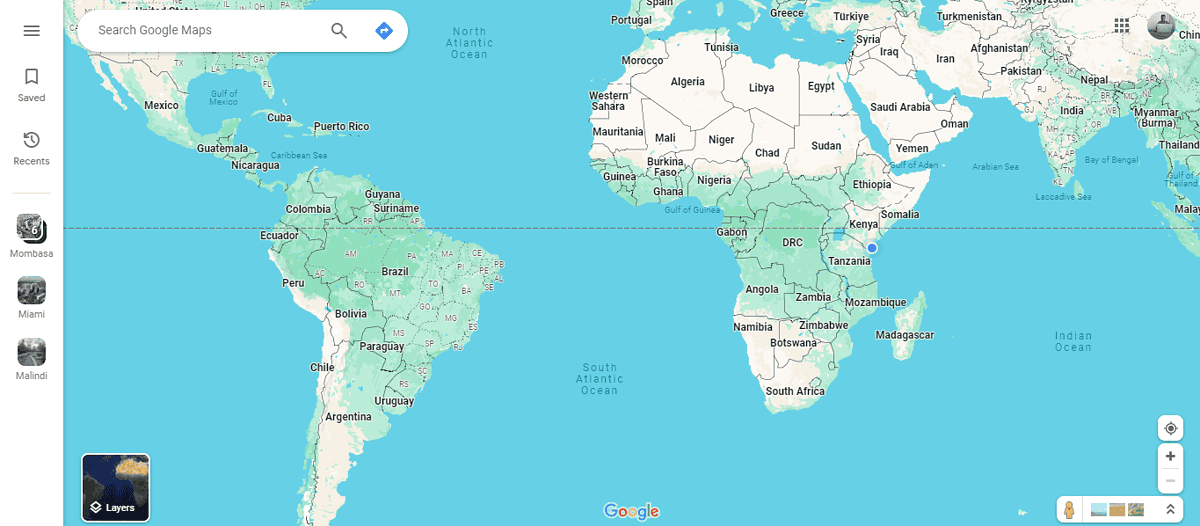
- Toque el menú de hamburguesas en la esquina superior derecha de su pantalla y luego haga clic en "Tu línea de tiempo."
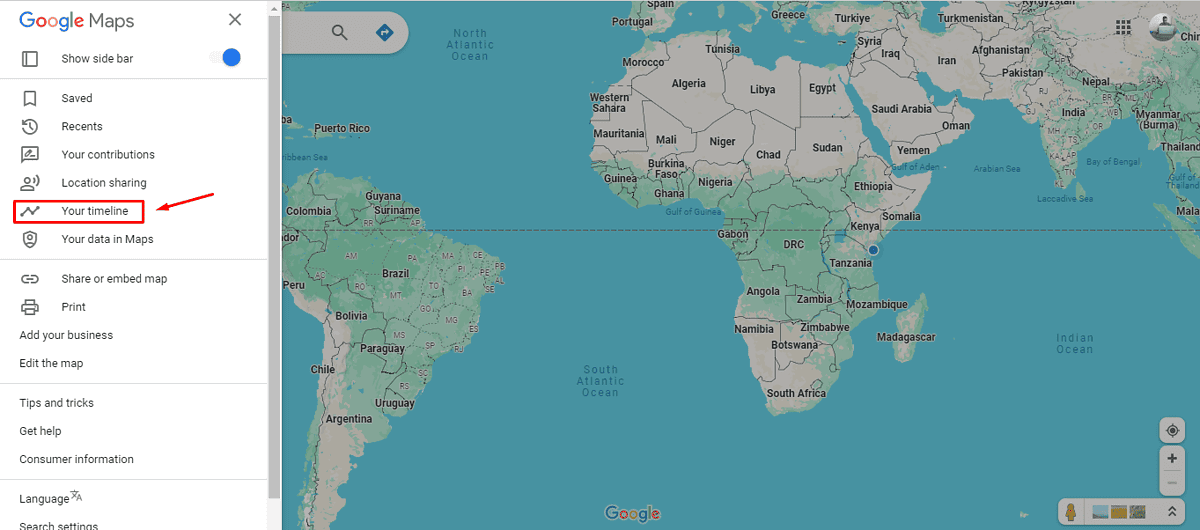
- Pulsa para buscar Controles de actividad.
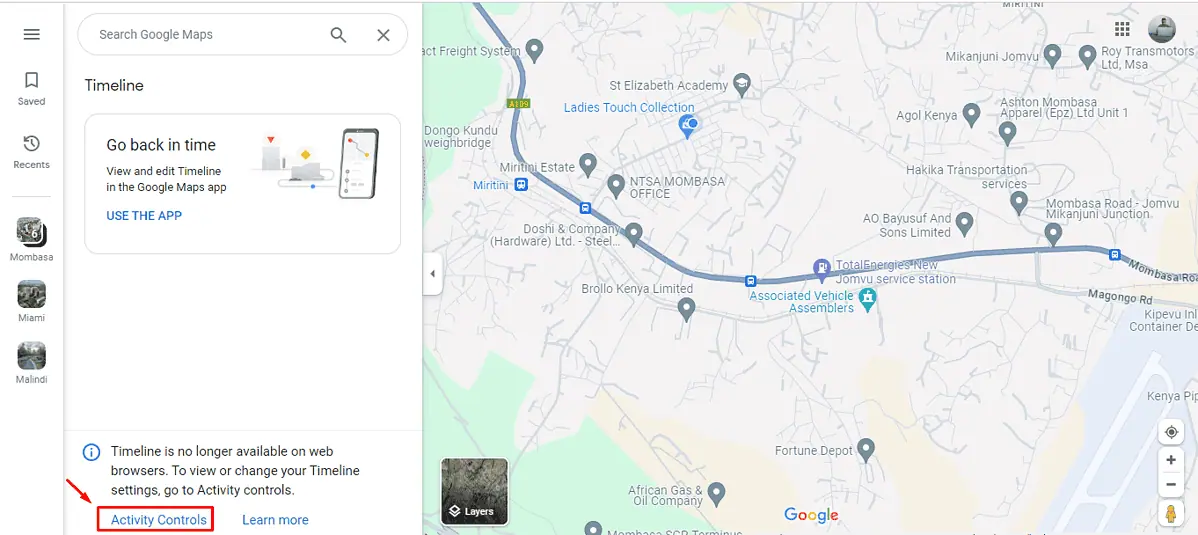
- Asegúrate de que tu historial de línea de tiempo esté activado. La fecha aparecerá debajo si se activó anteriormente. Eso significa que puede realizar un seguimiento de su historial de ubicaciones y ver los viajes que ha realizado desde la fecha especificada.
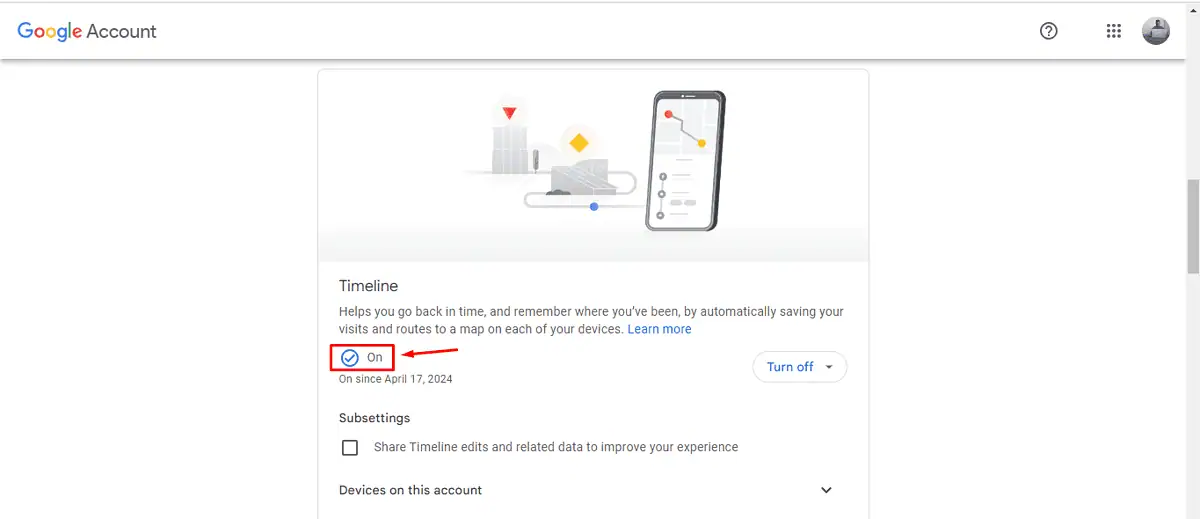
Si es la primera vez que lo enciendes, tu historial de viajes comenzará a registrarse inmediatamente.
- Después de unos días de navegación, regrese y toque Google Maps, toque el menú de hamburguesas y haga clic en "tú datos en Mapas."
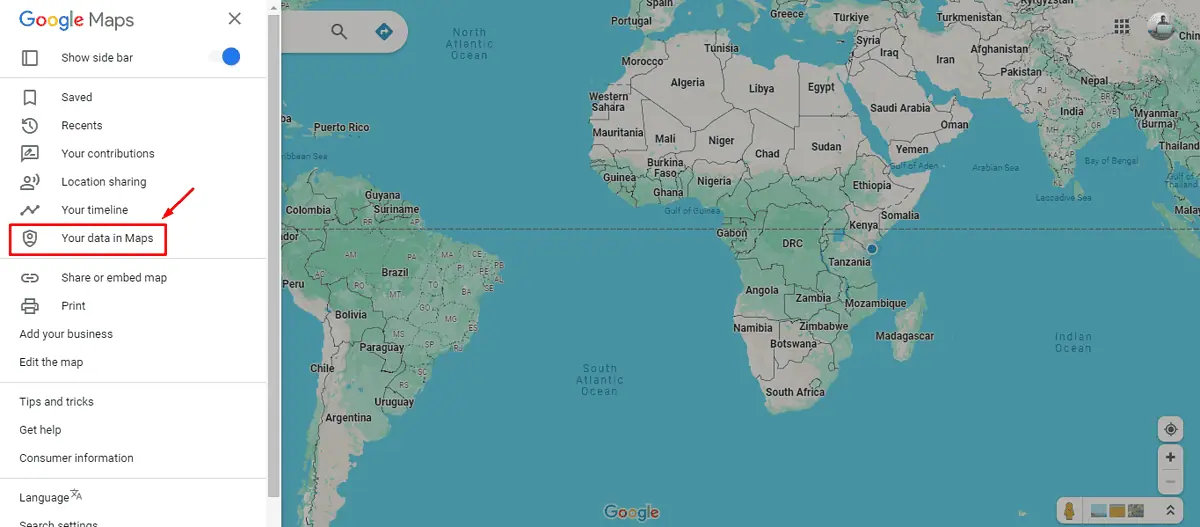
- Desplácese hacia abajo y haga clic en "Descarga los datos de tus mapas."
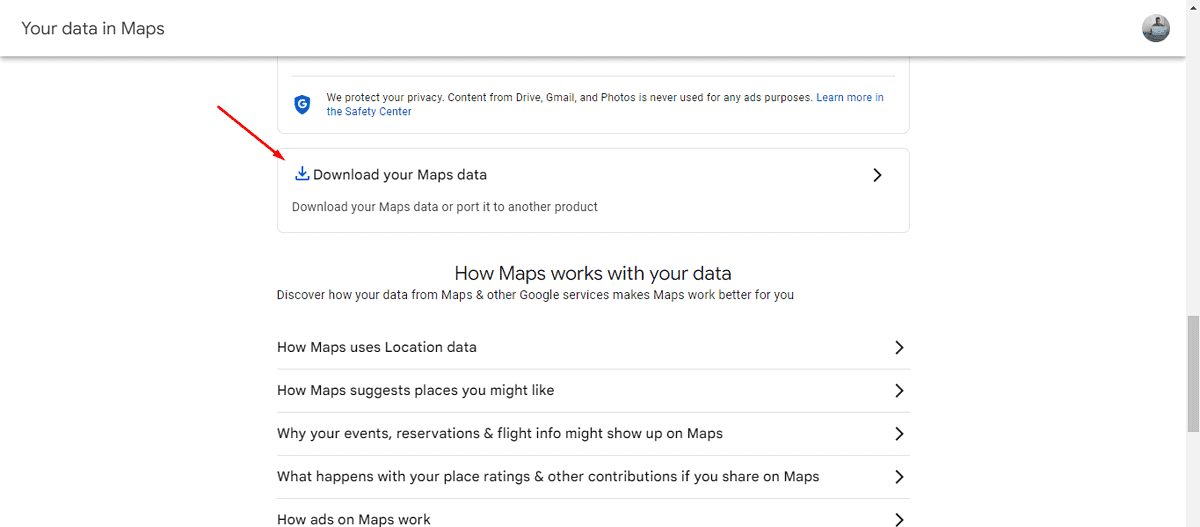
- Seleccione el historial de ubicaciones (Línea de tiempo) y luego toque Próximo paso.
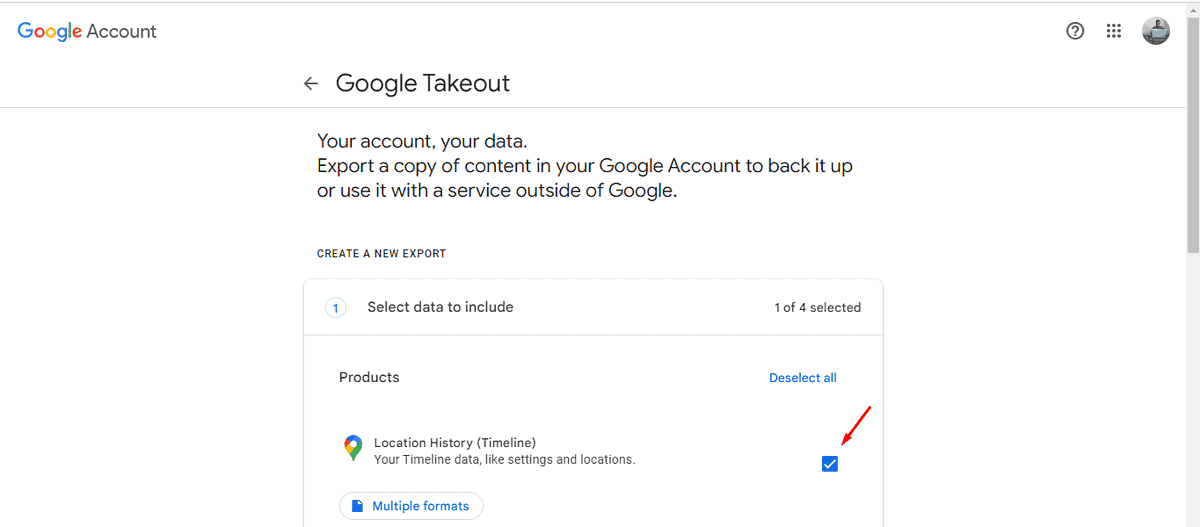
- Seleccione exportar una vez, elija el tipo y tamaño del archivo, luego toque Crear Exportación.
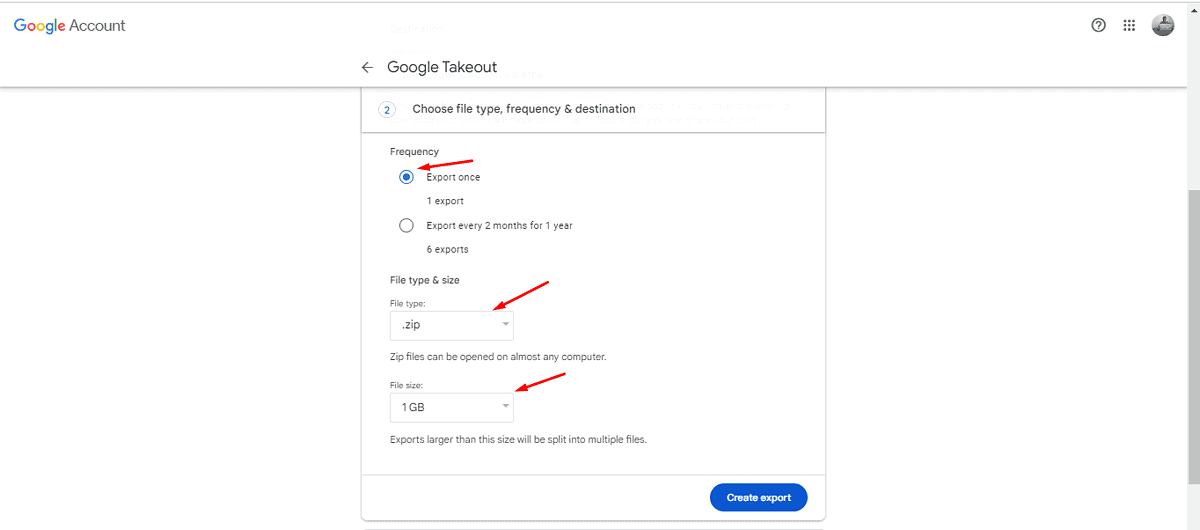
- Espera a que se complete la descarga.
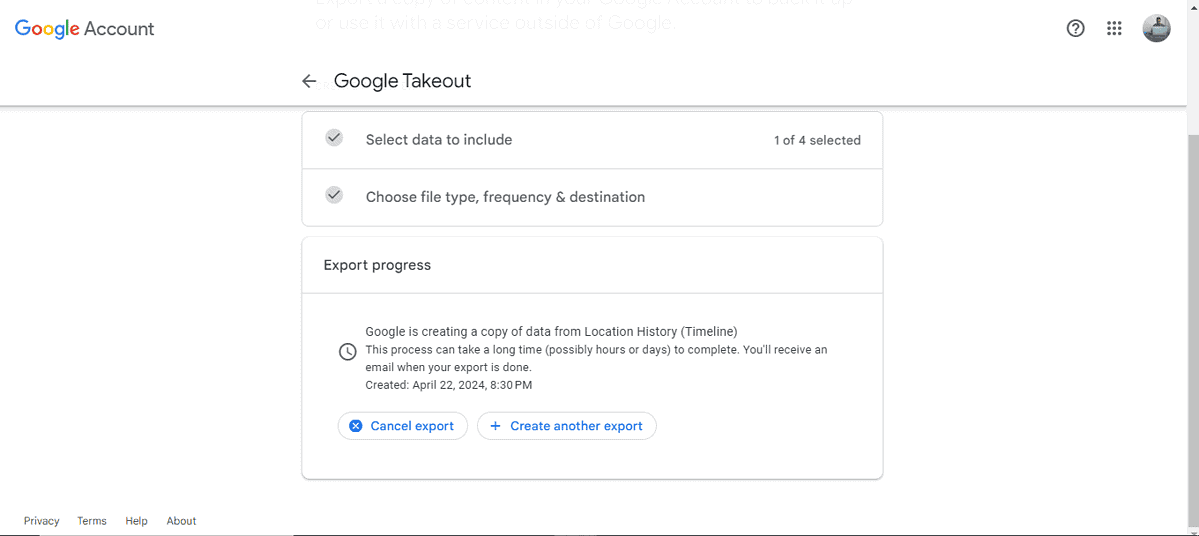
- Se le notificará por correo electrónico una vez que se complete el proceso de exportación. Toque en Descarga tus archivos y acceda a todos los lugares que visitó, incluidas las millas por cada viaje.
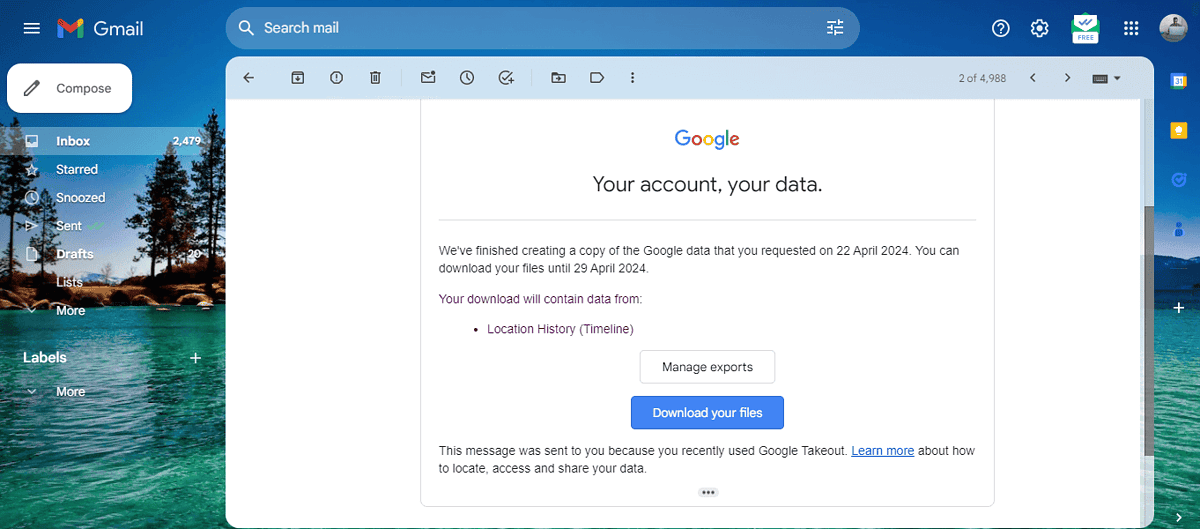
2. Grabación manual a través de Google Maps
También puede realizar un seguimiento de su kilometraje registrando cada milla que recorre en cada viaje. Sin embargo, deberá mantener sus registros seguros. Siga los siguientes pasos:
- Abre Google Maps y toque el botón de dirección.
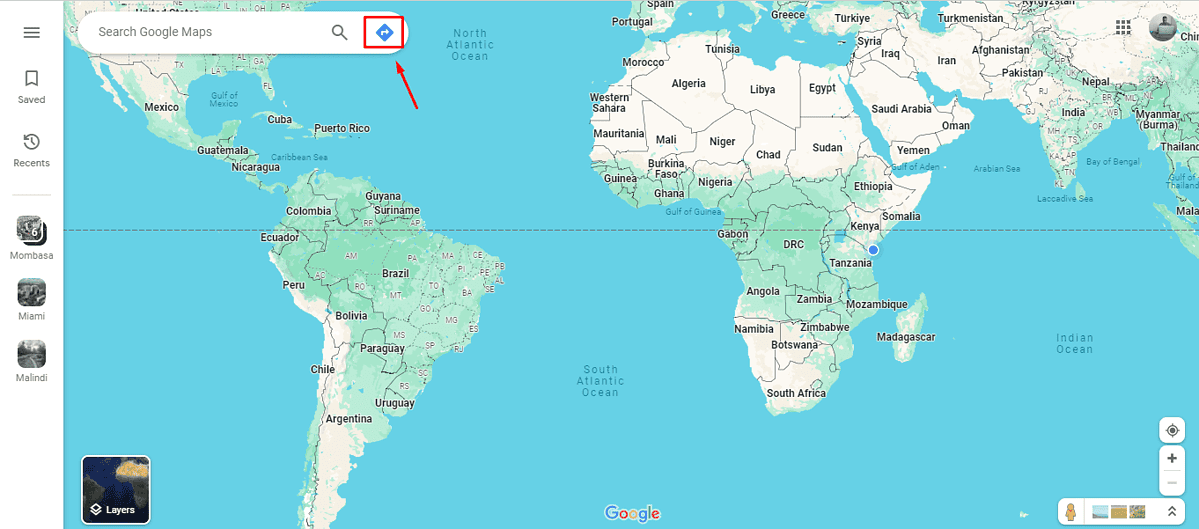
- Elija su ruta agregando su punto de partida y destino. La ruta mostrará las millas exactas. Grabarlo.
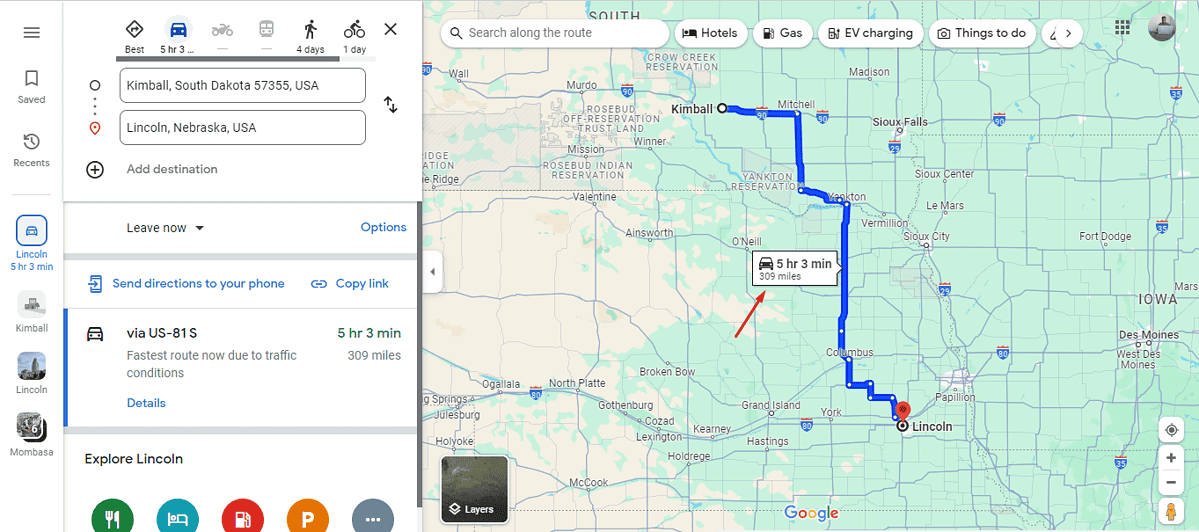
Asegúrese de anotar cada viaje para obtener un recuento de millas preciso.
3. Utilice una aplicación de seguimiento de kilometraje
El uso de una aplicación de seguimiento de millas dedicada con Google Maps puede optimizar significativamente el registro de millas para negocios, deducciones de impuestos o uso personal. Aplicaciones como MileIQ y Registro de viaje están diseñados para registrar automáticamente las distancias recorridas mediante tecnología GPS.
Google Maps no tiene un registro de kilometraje dedicado, pero aun así puedes usarlo de forma indirecta para realizar un seguimiento de tus millas. Esto simplifica la administración de sus registros de kilometraje, ya sea para trabajo, uso personal o impuestos. Tú también puedes calcule sus millas por estado.







