Windows 10 Build 14328 para PC ahora disponible para Insiders
17 minuto. leer
Publicado el
Lea nuestra página de divulgación para descubrir cómo puede ayudar a MSPoweruser a sostener el equipo editorial. Leer más
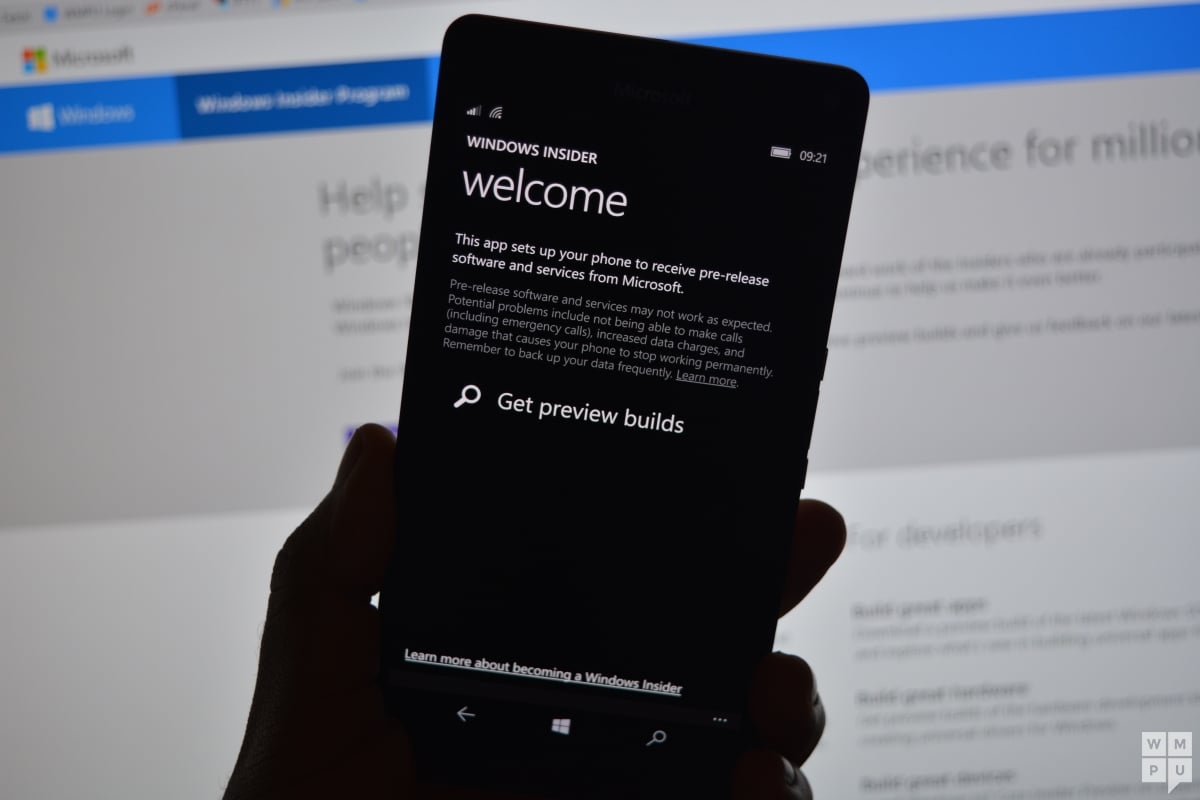
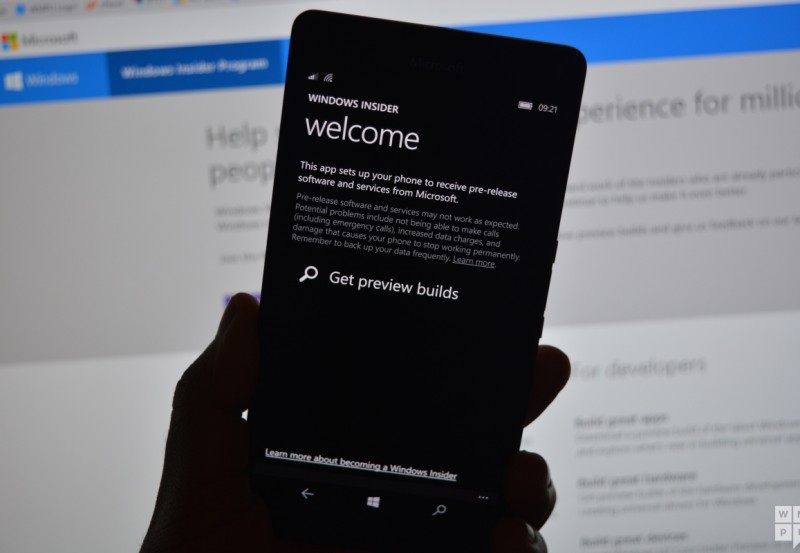
Microsoft ahora ha creado Windows 10 Insider Preview Build 14328 para PC y dispositivos móviles para Fast Ring.
La versión es solo un poco más nueva que la versión móvil que Microsoft lanzó el miércoles, por lo que no hay muchas novedades para dispositivos móviles. Sin embargo, para PC, esta es una compilación importante, repleta de muchas características nuevas y mejoras que incluyen Windows Ink, Inicio actualizado y más.
Microsoft advierte que para PC esta compilación es algo tosca, y aquellos con predisposición nerviosa probablemente no deberían instalarla, y es posible que deseen cambiar al timbre lento. Las compilaciones de vista previa, especialmente el anillo rápido, probablemente no deberían instalarse en dispositivos de producción.
La actualización trae las siguientes características nuevas:
Esto es lo nuevo en Build 14328 para PC
ventanas de tinta
We anunció Windows Ink en Build 2016 hace unas semanas como una experiencia completamente nueva que viene con la Actualización de aniversario de Windows 10 a finales de este verano. A partir de la compilación de hoy, puede probar la nueva experiencia de Windows Ink por sí mismo. Windows Ink pone el poder de Windows en la punta de su lápiz, lo que le permite escribir en su dispositivo como lo hace en papel, crear notas adhesivas, dibujar en una pizarra y compartir fácilmente sus pensamientos analógicos en el mundo digital. Windows Ink también está integrado en aplicaciones como Maps, Microsoft Edge y Office.

Si tiene un dispositivo con un lápiz activo como Surface Pro 4 o Surface Book, Windows Ink Workspace está habilitado de forma predeterminada y se puede acceder a él a través del botón del lápiz en el área de notificación de su barra de tareas. No verá este botón si su dispositivo no tiene un lápiz activo asociado. Sin embargo, para aquellos de ustedes que no tienen un dispositivo con un lápiz activo pero quieren probar Windows Ink Workspace, pueden hacer clic con el botón derecho en la barra de tareas y elegir "Mostrar botón de Windows Ink Workspace".

Pruebe Windows Ink y háganos saber lo que piensa acerca de esta nueva y emocionante experiencia que llegará gratis este verano a todos los clientes de Windows 10. Para obtener más información sobre Windows Ink, puede lea esta publicación de blog de Andrew Shannon. Y si eres un desarrollador puedes lea esta publicación de blog sobre cómo crear aplicaciones con tecnología de Windows Ink.
Experiencia de inicio actualizada
Hemos realizado mejoras en la experiencia de Inicio en Windows 10, lo que creemos que mejora la eficiencia y la capacidad de detección para encontrar todas sus aplicaciones, además de ser más uniforme en PC, tabletas y dispositivos móviles.

Fusionamos la lista de aplicaciones más usadas y la lista Todas las aplicaciones en una sola vista y la elevamos al nivel superior de la interfaz de usuario para reducir los clics y el desplazamiento. Ahora puede acceder a todas sus aplicaciones con un solo clic en el menú Inicio. También hemos movido funciones importantes como Energía, Configuración y Explorador de archivos para que siempre estén visibles en el riel izquierdo del menú Inicio, y hemos actualizado la sección Agregados recientemente para que ahora muestre 3 entradas en lugar de solo 1, y se puede expandir para ver la lista completa de nuevas aplicaciones.
Finalmente, con este nuevo diseño, cualquier carpeta adicional que haya elegido para que aparezca en Inicio (a través de Configuración> Personalización> Inicio, como Documentos o Imágenes) ahora estará disponible de inmediato en Inicio y ya no necesitará abrir el botón de hamburguesa para acceder. ellos.
Mejoras en el modo tableta
En el modo tableta, agregamos funciones que aprovecharían el espacio en la pantalla y harían que el modo tableta se sintiera más inmersivo.
Lista de todas las aplicaciones en pantalla completa en Inicio: Para Start en tabletas, hemos recuperado la lista de todas las aplicaciones en pantalla completa. Esta fue una de las principales solicitudes de Windows Insiders. La implementación en forma de cuadrícula de la lista de todas las aplicaciones de pantalla completa tiene como objetivo proporcionar eficiencia mientras se aprovecha el espacio adicional en la pantalla de inicio en una tableta. Específicamente, buscamos lograr un equilibrio entre la densidad y la "capacidad de escaneo" (lo fácil que es escanear la lista para encontrar la aplicación que desea). También hemos hecho que sea más fácil alternar entre sus mosaicos anclados y la lista Todas las aplicaciones en la pantalla de Inicio al proporcionar estas opciones en el riel izquierdo, lo cual es consistente con la interfaz de usuario que se usa en todo Windows.

Ocultar automáticamente la barra de tareas en modo tableta: Ahora puede optar por ocultar automáticamente la barra de tareas solo en modo tableta. Al ocultar la barra de tareas, las aplicaciones pueden aprovechar al máximo la pantalla para una experiencia inmersiva y sin distracciones. La configuración se puede encontrar en Configuración, en Sistema > Modo tableta. Cuando la barra de tareas está oculta, al deslizar hacia arriba desde el borde inferior de la pantalla aparecerá. Hacerlo de nuevo hará que desaparezca.
Cortana y mejoras de búsqueda
Cortana en su pantalla de bloqueo: Ahora puede tener a Cortana en su pantalla de bloqueo donde puede hacerle preguntas como "Recuérdame sacar la basura cuando llegue a casa" o "¿Cuándo es el próximo juego de los Mariners?" y obtenga una experiencia inmersiva de Cortana sin tener que desbloquear su dispositivo. También puedes intentar preguntarle a Cortana "¿Cómo está el tráfico de camino a casa?" o "¿Cómo es mi agenda para mañana?" Para tareas delicadas o aquellas que inician aplicaciones, Cortana le pedirá que desbloquee su dispositivo.


Para habilitar Cortana en su pantalla de bloqueo, vaya a la configuración de Cortana y en "Opciones de pantalla de bloqueo", active "Permitirme usar Cortana incluso cuando mi dispositivo esté bloqueado" y también asegúrese de tener habilitado "Hola Cortana".
Más formas de crear recordatorios de Cortana: Estamos haciendo que sea más fácil y rápido configurar un recordatorio en Cortana con 2 nuevas y emocionantes formas de crear recordatorios. Ahora puede crear un Recordatorio de fotos tomando una foto de algo que desea recordar, como esa cerveza que acaba de probar y desea comprar la próxima vez que esté en la tienda. Ahora también puede establecer recordatorios sobre el contenido de las aplicaciones UWP que utilizan el contrato compartido en Windows, como Microsoft Edge y la aplicación News, para que no se olvide de leer el artículo que le envió su amigo. Puede compartir un artículo de la aplicación Noticias con Cortana y pedirle que le recuerde que lo lea más tarde. ¡Esto incluso funciona con fotos de tu colección en la aplicación Fotos! Darle una oportunidad.
Características de Cortana entre dispositivos: Con el objetivo de mantenerlo en perfecta sincronización en todos los dispositivos en los que usa Cortana, introdujimos nuevas funciones entre dispositivos para Cortana con la última compilación de PC, pero estas funciones no funcionaban correctamente con la compilación 14295 en dispositivos móviles. Con la nueva compilación móvil de hoy, estas características ahora deberían funcionar correctamente. Cortana ahora le informará si la batería está baja en sus dispositivos móviles, como su teléfono con Windows. Además, puede pedirle a Cortana que busque y llame a su teléfono, y podrá compartir mapas en todos sus dispositivos.
Haciendo que Cortana sea más fácil de usar: A partir de esta compilación, podrá comenzar a usar Cortana de inmediato sin ninguna configuración ni inicio de sesión. El objetivo aquí es hacer que sea realmente fácil para las personas que son nuevas en Cortana probar Cortana. Sin configurar ni iniciar sesión en Cortana, puede hacerle preguntas simples a Cortana sobre el mundo, como "¿Qué altura tiene la Torre Eiffel?", Realizar una búsqueda en la web, pedirle que le cuente un chiste o buscar documentos en su dispositivo. A medida que encuentres a Cortana más útil y quieras que haga más por ti, te pedirá que inicies sesión y te pedirá solo los detalles necesarios para ayudarte. La mejor experiencia para Cortana seguirá siendo una experiencia de inicio de sesión con una personalización completa, pero estamos entusiasmados de brindarles a más personas la oportunidad de conocer a Cortana. Esta actualización estará disponible para todos cuando lancemos Windows 10 Anniversary Edition este verano.
Búsqueda de archivos más profunda, incluidos los resultados de OneDrive: Ahora puede buscar rápidamente sus archivos, ya sea que estén en su PC o en su OneDrive personal en la nube. Puede buscar documentos, fotos, música y videos almacenados en OneDrive. Simplemente busque algo que necesite encontrar y haga clic en uno de los filtros de búsqueda (por ejemplo, documentos, fotos, música o videos) y le mostrará el contenido de su OneDrive.
Mejoras al Centro de Acción y Notificaciones
Evolucionando el punto de entrada para el Centro de Acción: El icono del Centro de actividades se ha movido a la esquina más lejana de la barra de tareas, por lo que es más distinto de otros iconos, lo que facilita la interacción con él. Hay una insignia que ahora muestra la cantidad de notificaciones que te perdiste, y estamos facilitando que sepas de qué aplicación provienen tus notificaciones agregando una animación sutil al ícono (que muestra el logotipo de la aplicación del remitente) cada vez que recibes notificaciones que no muestran un brindis.
![]()
Cambios visuales en el Centro de actividades: Las notificaciones de aplicaciones individuales en el Centro de actividades ya no muestran el ícono de la aplicación repetido para cada notificación y solo se verá en el encabezado que agrupa todas las notificaciones específicas para esa aplicación. Este cambio permite más espacio en el Centro de actividades para mostrar más contenido.

Notificaciones de Cortana en el Centro de actividades: También hemos agregado nuevos conocimientos de Cortana para garantizar que no se pierda nada importante, como un conflicto de reunión o cualquier cosa que ella necesite recordarle.

Personaliza tus Acciones Rápidas en el Centro de Acción: Puede agregar, eliminar y reorganizar las Acciones rápidas que aparecen en el Centro de actividades. Para personalizar sus Acciones rápidas, solo vaya a Configuración > Sistema > Notificaciones y acciones. En esta página de configuración, verá una réplica de sus Acciones rápidas tal como aparecen en el Centro de actividades, y con solo presionar y mantener presionado puede mover las Acciones rápidas al lugar donde desea que estén. Luego, para agregar o eliminar una acción rápida, hay un enlace debajo de la cuadrícula que le permitirá activar o desactivar las acciones rápidas disponibles. La última compilación de vista previa para dispositivos móviles presentó esto para sus teléfonos con Windows 10, y ahora también lo llevaremos a la PC.
Cambios de acción rápida Wi-Fi: La acción rápida de Wi-Fi lo lleva directamente al menú desplegable "Ver red disponible" en lugar de ENCENDER/APAGAR su Wi-Fi. Recibimos muchos comentarios sobre esto de Windows Insiders y clientes que estaban confundidos por Wi-Fi Quick Action.
Actualizaciones a la barra de tareas
El reloj de la barra de tareas ahora integra tu calendario: Sus eventos de calendario ahora están a solo un clic de distancia: puede consultar fácilmente su programación diaria directamente en el menú desplegable del reloj de la barra de tareas, después de conectar sus cuentas en la aplicación Calendario. Si hace clic en un evento en el control flotante, lo redirigirá a los detalles de ese evento en la aplicación Calendario. También puede agregar un nuevo evento haciendo clic en el botón "+".

Reloj de la barra de tareas en todos los monitores: Escuchamos muchas solicitudes de esto de nuestra comunidad de jugadores. Nos complace anunciar que, por primera vez desde que se creó la barra de tareas, si tiene varios monitores y su barra de tareas está configurada para mostrarse en todas las pantallas, el reloj ahora estará visible en cada barra de tareas.
Credencialización de la barra de tareas para aplicaciones para UWP: Ahora verá las insignias que aparecen en las aplicaciones UWP en la barra de tareas además de sus Live Tiles y en el Centro de actividades. Estas insignias son notificaciones livianas que son contextuales y específicas para aplicaciones individuales. Por ejemplo, la insignia de las aplicaciones de Correo le muestra la cantidad de correos electrónicos no vistos (no no leídos). La insignia de la aplicación Alarmas y reloj le mostrará que tiene una alarma activa. La insignia de la aplicación Weather te permite saber cuándo hay una alerta meteorológica en el área.

Configuración de la barra de tareas ahora en la aplicación Configuración: Ahora hemos movido la configuración de la barra de tareas a la aplicación Configuración. Simplemente vaya a Configuración > Sistema > Barra de tareas o haga clic con el botón derecho en la barra de tareas para ir directamente a esta página en la aplicación Configuración. Como beneficio adicional, estas configuraciones ahora se pueden descubrir al buscar con Cortana.
Administre múltiples dispositivos de reproducción desde la barra de tareas: El control flotante de volumen se ha actualizado para permitirle cambiar entre varios dispositivos de salida de audio. Simplemente haga clic en la flecha junto a la salida de audio actual en uso para expandir y ver otros dispositivos de salida disponibles.

Actualizaciones de la aplicación Configuración
Iconos para páginas de configuración individuales: Todas las páginas de la aplicación Configuración ahora tienen iconos individuales asociados a ellas. Estos íconos individuales también se mostrarán cuando ancle una página de configuración a Inicio. Y también hemos agregado un menú desplegable con sugerencias de páginas que aparecerán a medida que escriba en el cuadro de búsqueda de Configuración. Estos cambios están diseñados para que sea más fácil encontrar la configuración que está buscando.
Página de configuración del lápiz actualizada:La página de configuración del lápiz en Configuración > Dispositivos > Lápiz se actualizó para incluir la capacidad de ajustar los accesos directos de su lápiz (por ejemplo, haga clic en uno para abrir OneNote), una nueva opción para ignorar la entrada táctil al usar el lápiz y la configuración de Windows Ink Workspace. La configuración del teclado táctil y del panel de escritura a mano se ha dividido y puede optar por ignorar la entrada táctil al usar el lápiz.
Gestión de aplicaciones mejorada: Hemos agregado la capacidad de restablecer una aplicación si se encuentra en mal estado en Configuración > Aplicaciones y características. Esto es útil si una aplicación se encuentra en mal estado y desea eliminar sus datos y comenzar de nuevo. Simplemente elija "Opciones avanzadas" para una aplicación específica en Configuración> Aplicaciones y características y verá el botón de reinicio. Sin embargo, tenga en cuenta que no todas las aplicaciones actualmente admiten el reinicio. También podrá administrar los complementos de la aplicación y el contenido descargable aquí también si la aplicación es compatible con esta capacidad. como se discutió en Build 2016. Si bien actualmente no hay aplicaciones que admitan complementos o contenido descargable en la Tienda, esté atento a la disponibilidad de las aplicaciones una vez que se publiquen.

Página de configuración del programa Windows Insider: Hemos movido la configuración del programa Windows Insider a su propia página de configuración. Aquí es donde puede ir para unirse al programa Windows Insider (o dejar de recibir compilaciones de Insider Preview) y ajustar en qué anillo se encuentra. En dispositivos móviles: para la compilación 14327 y superior, ya no se requiere la aplicación Windows Insider. Para acceder a esta nueva página, vaya a Configuración > Actualización y seguridad > Programa Windows Insider.

Cambiar de escritorio con el panel táctil
Los usuarios de escritorios virtuales ahora pueden cambiar rápidamente entre escritorios usando sus paneles táctiles. Para hacer esto, deslice cuatro dedos hacia la izquierda o hacia la derecha en su panel táctil. Intente cambiar de escritorio con un movimiento rápido. Y si desea hacer referencia a dos escritorios adyacentes, puede mantener los dedos hacia abajo y arrastrar hacia adelante y hacia atrás. Necesitará un panel táctil de precisión que admita cuatro o más dedos, como los paneles táctiles de precisión que se encuentran en Surface Book o Surface Pro 4 Type Cover. Mientras estás en esopruebe estos otros gestos del panel táctil compatibles con Windows 10.
Mejoras en la pantalla de bloqueo
Las direcciones de correo electrónico están ocultas en la pantalla de bloqueo: Su privacidad es importante para nosotros y recibimos comentarios de que las personas no querían que sus direcciones de correo electrónico se mostraran en la pantalla de bloqueo. Las direcciones de correo electrónico ahora están ocultas de forma predeterminada. Si desea que su dirección de correo electrónico se muestre en la pantalla de bloqueo, puede cambiar esta configuración en Configuración > Cuentas > Opciones de inicio de sesión > Privacidad.
Los controles multimedia se muestran en la parte superior de la pantalla de bloqueo: Los controles multimedia ahora aparecerán incrustados en la esquina inferior derecha de la pantalla de bloqueo, junto con una imagen de la carátula del álbum de la canción que se está reproduciendo actualmente.

Interfaz de usuario actualizada del cuadro de diálogo Credencial y UAC
Cuando se le solicite ingresar sus credenciales o elevar un programa, notará que el cuadro de diálogo ahora tiene una interfaz de usuario nueva y moderna para alinearse con el lenguaje de diseño en uso en Windows 10. Y ahora, cuando se le solicite ingresar credenciales, puede optar por firmar -en con Windows Hello, un PIN, certificados o una contraseña simple.


Aplicación de vista previa de Skype UWP actualizada
Con la versión actualizada de la aplicación Skype UWP Preview, ahora puede crear y enviar mensajes grupales, así como realizar llamadas grupales de audio y video. Para obtener más información sobre esta actualización de la aplicación Skype UWP Preview, consulte este publicación de blog aquí.
Icono del Explorador de archivos actualizado
A los usuarios de Windows Insiders les encanta encontrar nuevos íconos. Este es bastante notable, así que queríamos llamarlo. Hemos actualizado el ícono del Explorador de archivos para alinearlo con el lenguaje de diseño monocromático que se usa para los íconos en Windows 10. Sin embargo, notará que todavía hay un poco de color en el ícono. El equipo de diseño dudaba un poco en abandonar por completo el amarillo porque se ha convertido en una parte muy familiar de la marca File Explorer.
![]()
Exploraron una variedad de formas diferentes de mantener el amarillo y aun así igualar la limpieza de los íconos de aplicaciones de Windows en blanco y negro. El nuevo ícono que ve en esta compilación es donde aterrizó el equipo de diseño que está más cerca del monocromo, pero aún tiene la forma familiar que los usuarios reconocen y tiene un guiño al amarillo que ve en todo el Explorador de archivos. Háganos saber lo que piensas.
Explorador de archivos desanclado de la barra de tareas
Recibimos comentarios de Windows Insiders sobre la importancia que tiene para ellos el espacio en la barra de tareas, e hicimos un cambio importante en Windows 10 a principios del año pasado en función de sus comentarios cuando agregamos una opción para ocultar el cuadro de búsqueda. Continuamos analizando las cosas que podemos hacer para que este sea el mejor uso posible del espacio, incluido lo que se ancla de forma predeterminada. En esta compilación, estamos desanclando el Explorador de archivos de forma predeterminada para ver si los Insiders lo prefieren anclado o si prefieren tener el espacio para su propio uso e iniciar el Explorador de archivos cuando lo necesiten desde Inicio. También puede volver a anclarlo a su barra de tareas abriendo Inicio, haciendo clic con el botón derecho en el Explorador de archivos en el carril izquierdo, seleccionando "Más" y luego "Anclar a la barra de tareas". Cuéntanos lo que piensas sobre esto a través del Centro de comentarios. Este estudio es similar al que hicimos hace un año, donde Insiders ayudó a determinar qué ventanas estaban representadas en la barra de tareas de los escritorios virtuales.
Mejoras en el IME japonés
Mejoras en la capacidad de predicción en IME japonés: Puede expandir la ventana de candidatos de predicción presionando la tecla Tab en la parte inferior de la ventana de candidatos para encontrar varios formatos de expresiones de fecha. El resultado de la conversión también se muestra en la ventana de candidatos de predicción cuando el texto es relativamente largo.

Gestión mejorada del historial de escritura en IME japonés: Ahora puede optar por almacenar su historial de escritura en un depósito temporal y borrarlo automáticamente para evitar una exposición inadvertida a otras personas a través de la ventana del candidato IME, sin perder el importante historial de escritura que ha acumulado con el tiempo. Simplemente habilite el modo desde el menú contextual disponible en el indicador de modo IME. Cuando haya terminado de escribir, deshabilite el modo desde el mismo menú para borrar el repositorio temporal. Esta funcionalidad se habilita automáticamente durante la exploración de InPrivate con Microsoft Edge e Internet Explorer.

Sugerencias de nube mejoradas en IME japonés: ¡La interfaz de usuario de IME se ha mejorado para indicar la disponibilidad de sugerencias en la nube! Se le notificará en la ventana del candidato cuando las sugerencias de la nube estén disponibles para usar y pueda disfrutar de los ricos vocabularios habilitados por Bing. El control flotante lleva a los usuarios a la Configuración, lo que les permite cambiar para usar las sugerencias de la nube de manera más fluida a medida que escribe texto.









