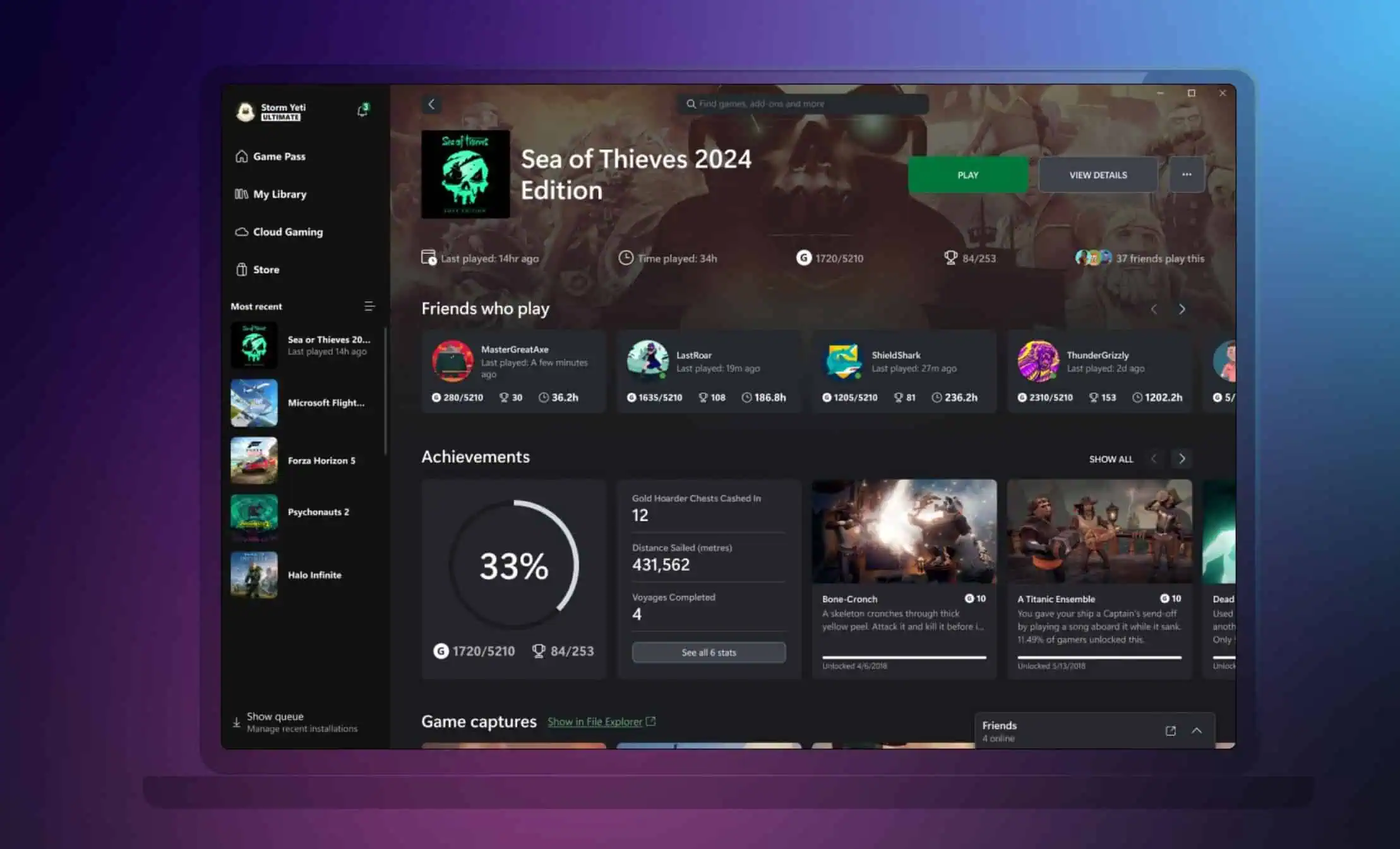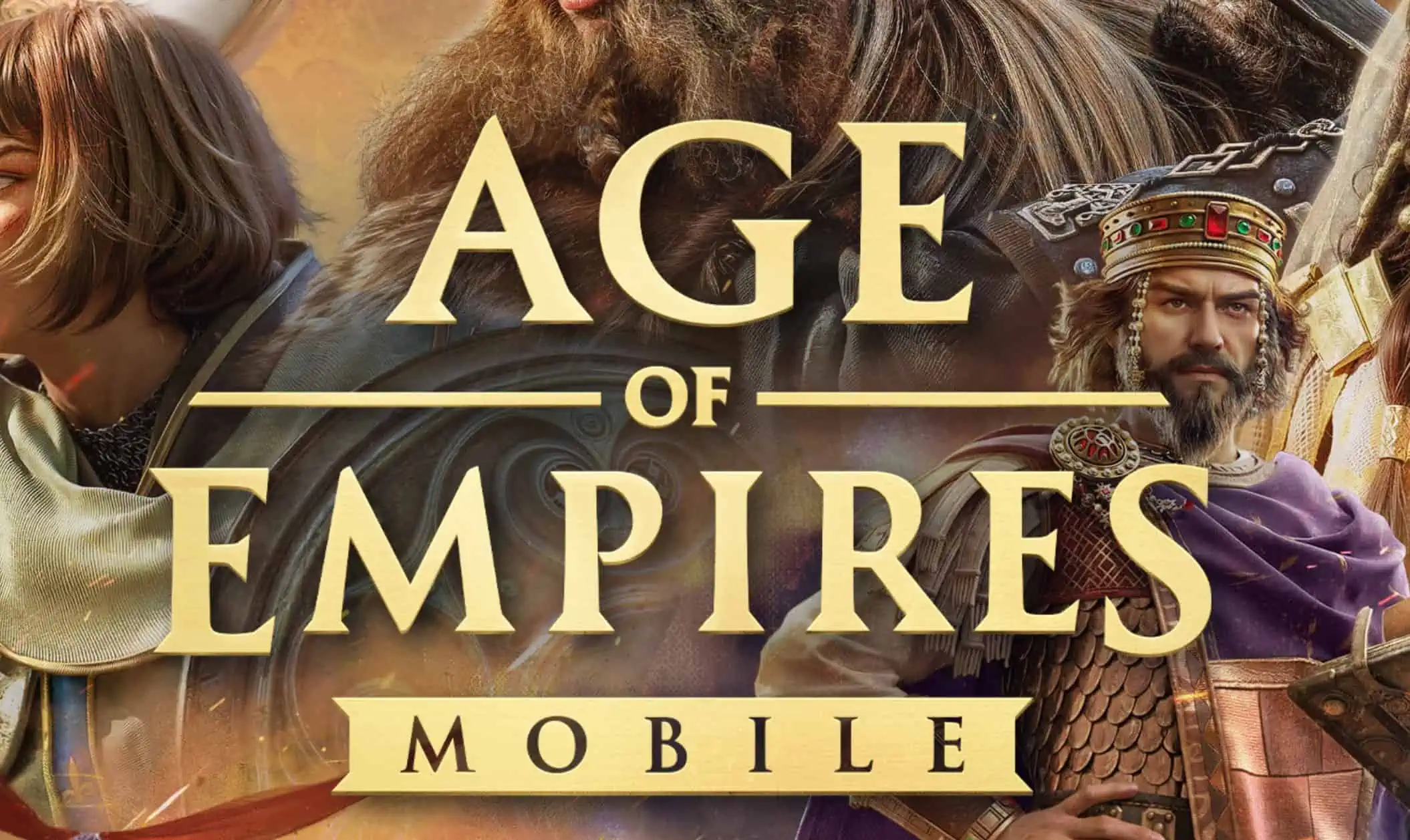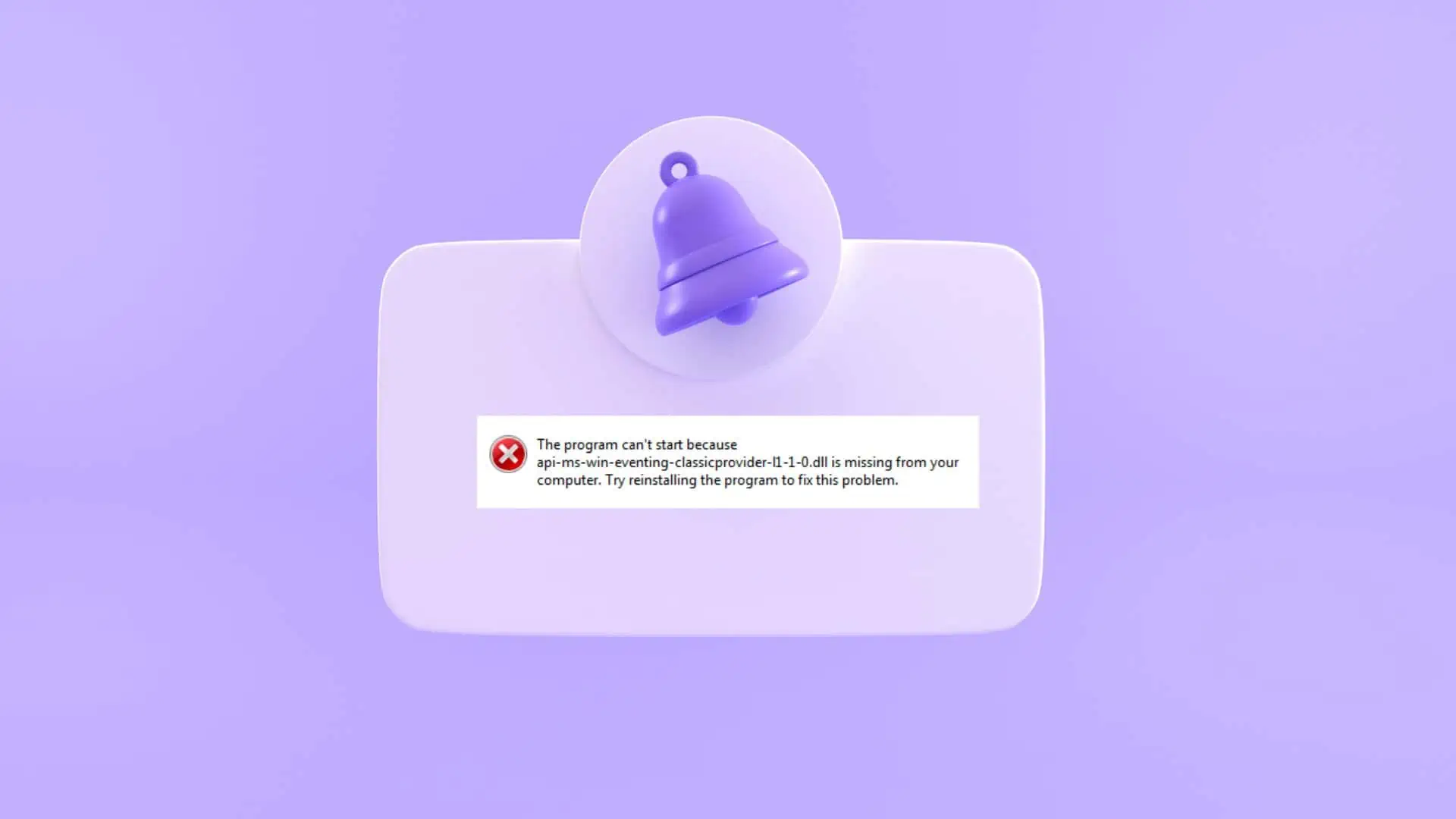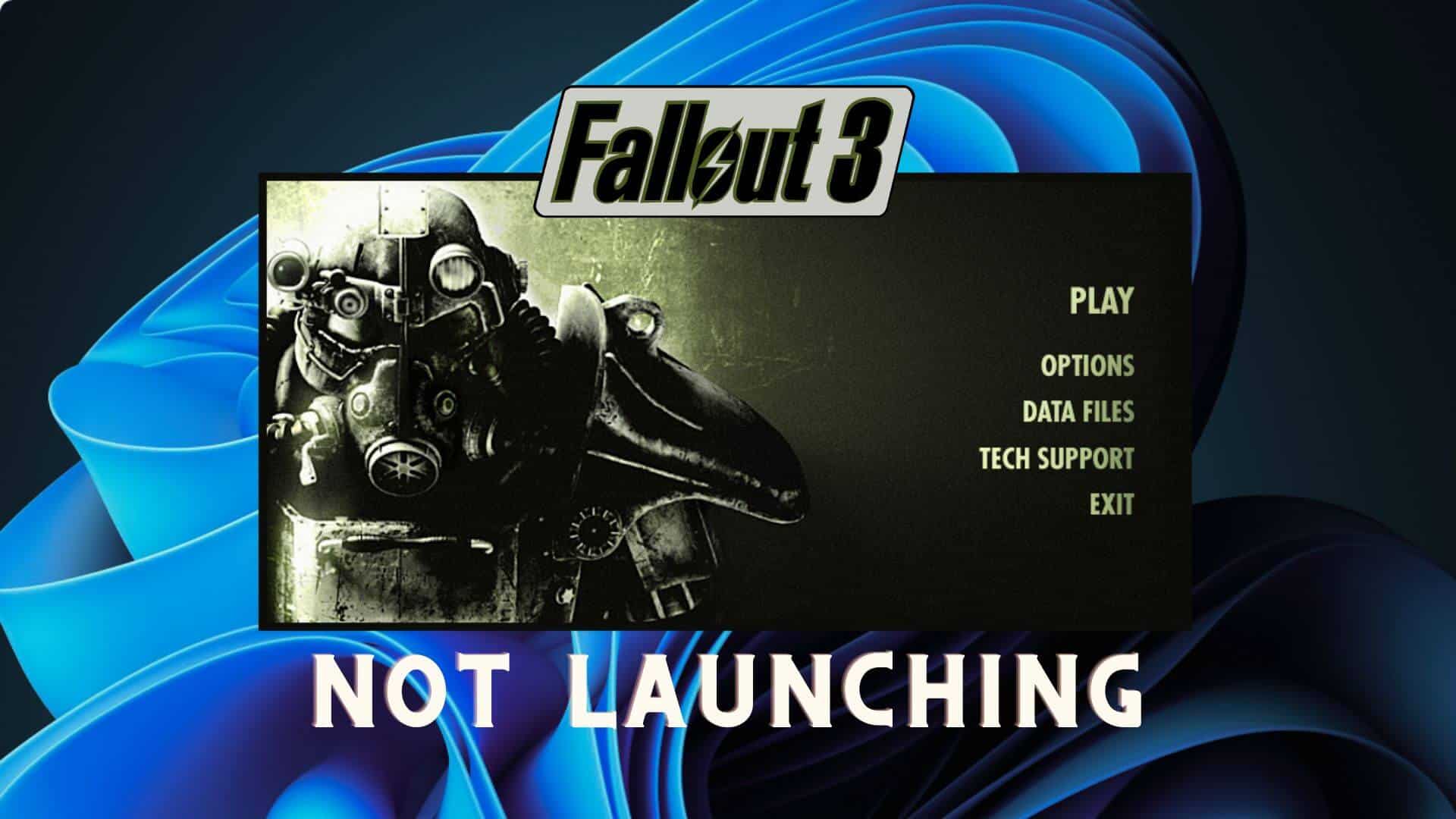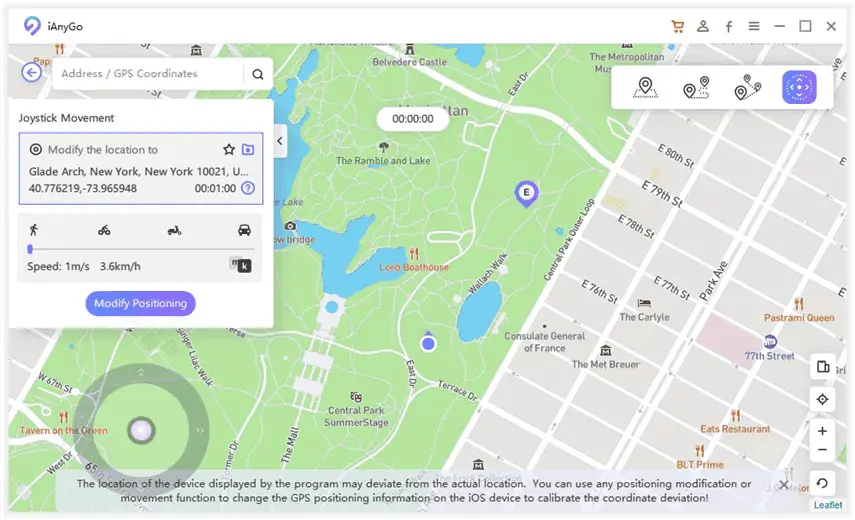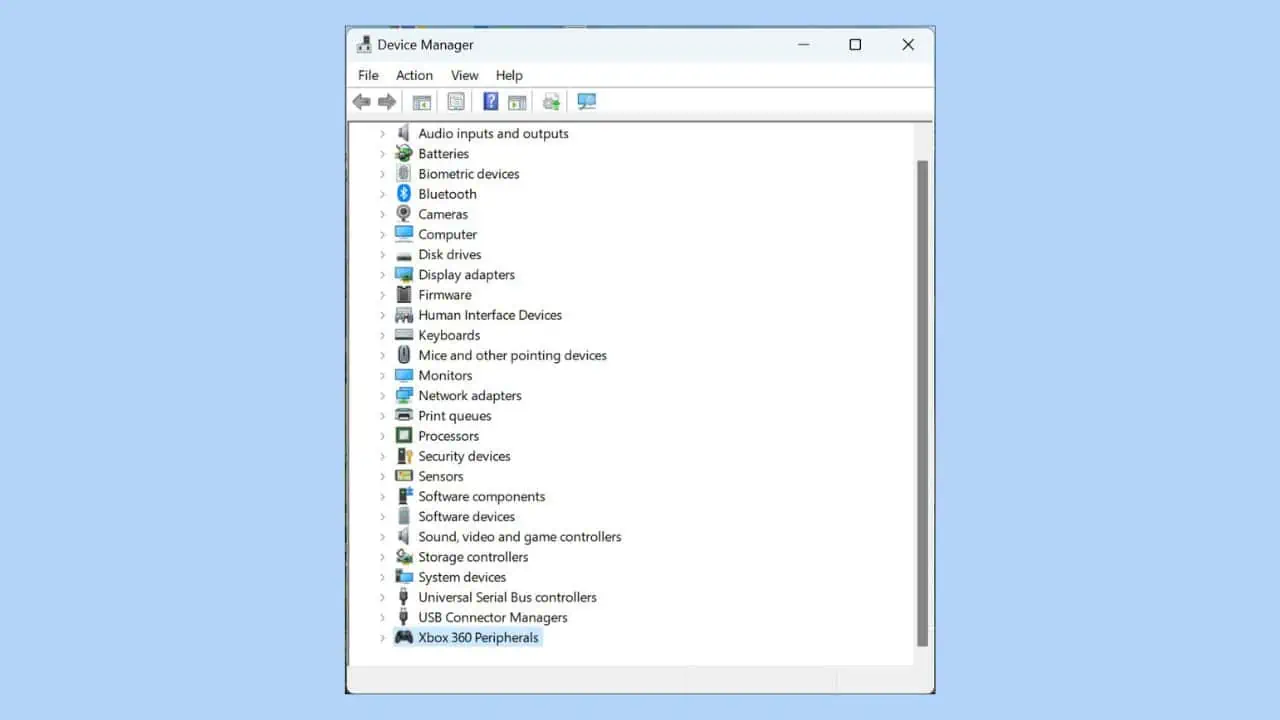Halo Infinite Crashing: 9 soluciones comprobadas
7 minuto. leer
Publicado el
Lea nuestra página de divulgación para descubrir cómo puede ayudar a MSPoweruser a sostener el equipo editorial. Leer más
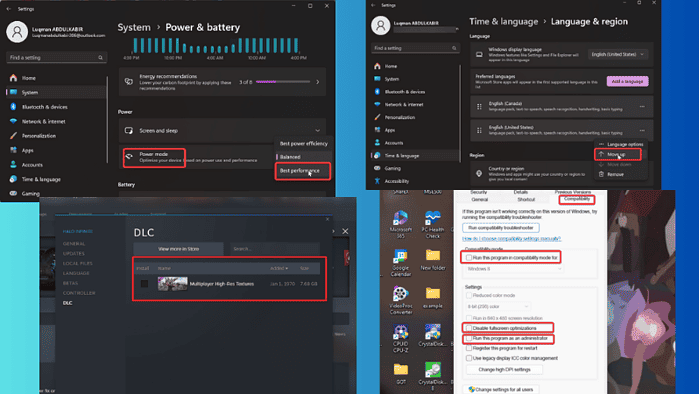
Me he encontrado con numerosos relatos de fallas de Halo Infinite y, si estás aquí, es probable que estés experimentando el mismo problema. Principalmente, se debe a problemas con los controladores, procesos conflictivos y varios otros factores.
Afortunadamente, existen métodos de solución de problemas que solucionan el problema de manera confiable y los analizaré en este artículo.
¿Listo para verlos?
Cómo solucionar el bloqueo de HALO Infinite
Cuando obtienes el Halo Infinite problema de bloqueo, primero debe realizar la siguiente solución preliminar:
- Reinicie su PC para deshacerse de archivos temporales o procesos en segundo plano que podrían estar bloqueando Halo Infinite.
- Verifica los requisitos del juego y asegúrate de que tu PC los cumpla.
- Cierra los procesos en segundo plano o los programas pesados que puedan estar consumiendo los recursos de tu PC y provocando que Halo Infinite falle.
Si Halo Infinite aún falla después de realizar las sencillas soluciones anteriores, puede probar las soluciones principales a continuación:
1. Ejecute Halo Infinite como administrador
La falta de derechos de administrador puede provocar la imposibilidad de acceder a los recursos necesarios para que Halo Infinite funcione correctamente. Para arreglar eso:
1. Haga clic derecho en el acceso directo de Halo Infinite en la página de su escritorio y seleccione Propiedades.
2. En el cuadro de diálogo resultante, haga clic en el Compatibilidad categoría.
3. Marque la casilla de Ejecutar este programa como administrador años.
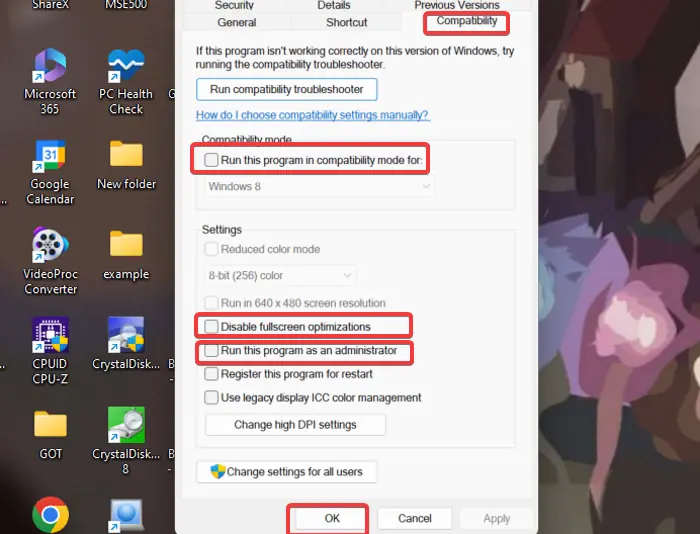
4. Hacer clic en Aplicá, entonces OK para guardar los cambios realizados.
Además, te recomiendo ejecutar el juego en modo compatibilidad y desactivar las optimizaciones de pantalla completa:
1. Sigue los pasos 1 y 2 anteriores para abrir la configuración de compatibilidad del juego.
2. Revisa el Ejecute este programa en modo de compatibilidad modo para y seleccione Windows 7, preferiblemente.
3. Después de eso, verifique el Deshabilitar optimizaciones de pantalla completa encajonar.
4. Haga clic en Aplicá, entonces OK para guardar los cambios realizados.
2. Desactive el modo de ahorro de energía
Ejecutar Halo Infinite en modo de ahorro de energía no le permitirá tener acceso a suficientes recursos. Por lo tanto, debes cambiar tu configuración de energía al modo de alta eficiencia para solucionar el problema de bloqueo de Halo Infinite:
1. Prensa Windows + I para abrir el Ajustes aplicación en tu computadora.
2. Ir Energía y batería bajo el System categoría y haga clic en ella.
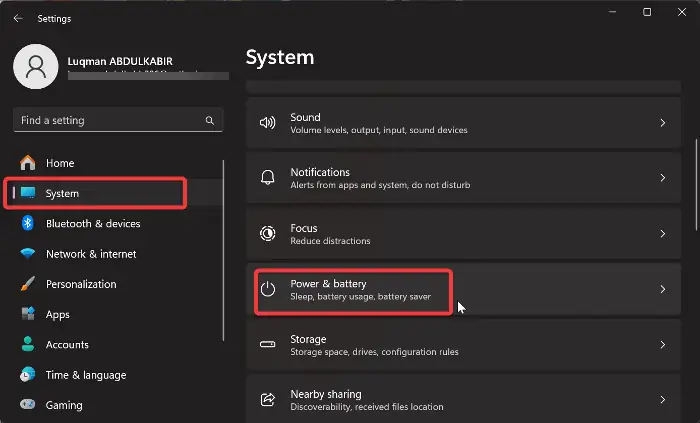
3. En la nueva ventana, haga clic en la opción frente al Modo de alimentación opción y seleccione Mejor rendimiento modo.
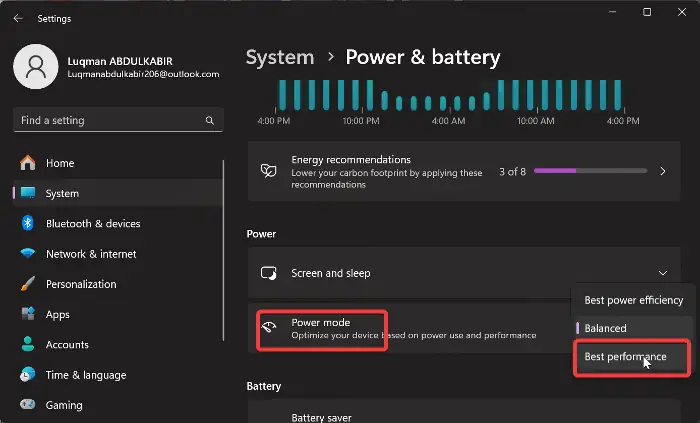
Reinicie Halo Infinite luego y vea si el problema se ha solucionado.
3. Cambiar la entrada de idioma de Windows
Una solución que ha demostrado ser eficaz para solucionar este problema es cambiar la entrada del idioma de Windows al teclado de EE. UU. Siga los pasos a continuación:
1. Prensa Windows + I para abrir Ajustes en tu ordenador.
2. En el panel izquierdo, haga clic en Hora e idioma, A continuación, seleccione Idioma y región.
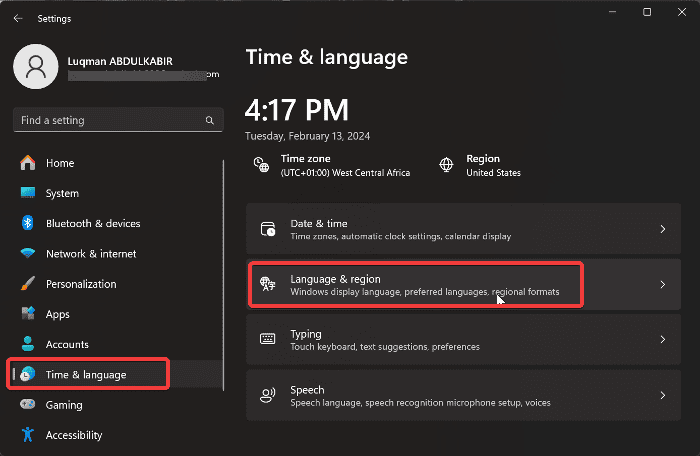
3. Ahora, si el idioma en la parte superior no es Inglés (Estados Unidos), toque los tres puntos frente a él y seleccione Subir.
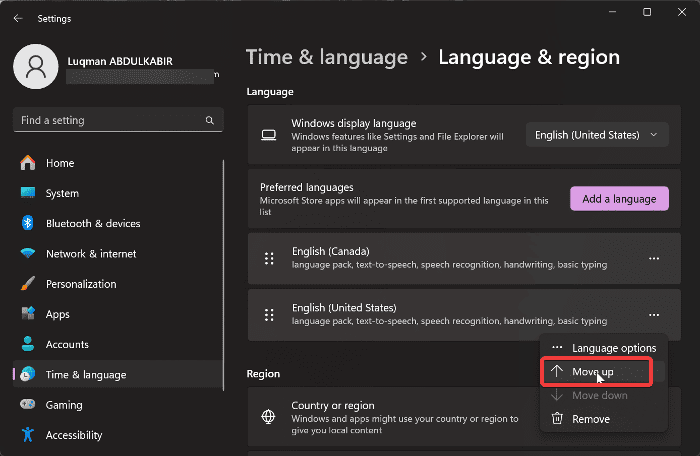
4. Actualizar controlador de gráficos
A veces, la actualización en Halo Infinite hace que ciertos controladores de gráficos sean incompatibles con el juego, lo que provoca fallas. Le sugiero visitar el sitio del fabricante de su tarjeta gráfica para descargar un controlador actualizado o comunicarse con su soporte para obtener ayuda.
Estos son los pasos que puede seguir para actualizar el controlador:
1. Prensa Windows + X para abrir el Inicio MENÚ
2. Seleccionar Administrador de dispositivos.
3. Haga doble clic en Adaptadores de pantalla opción en la ventana del Administrador de dispositivos para expandir su controlador de gráficos.
4. Anote el nombre de su controlador gráfico y visite el sitio del fabricante para descargar su versión actualizada.
5. Vuelva al Administrador de dispositivos y haga clic derecho en el controlador de gráficos.
6. En el menú desplegable resultante, toque el Actualizar controlador .

7. Luego, selecciona Buscar controladores en mi computadora y siga otras indicaciones en pantalla para seleccionar el paquete de controladores que descargó anteriormente.
Esto instalará el controlador actualizado en su computadora. Luego, debes reiniciar tu computadora.
Si prefiere la ayuda de un tercero, el mantenimiento del controlador se puede optimizar fácilmente con la ayuda de un profesional. software de actualización de controladores. Este tipo de herramientas le permiten escanear su computadora y descargar el controlador más reciente en solo unos sencillos pasos.
Controlador de retroceso:
En algunos casos, el problema puede deberse a una actualización reciente del controlador de gráficos. Por lo tanto, es posible que deba revertir el controlador a la versión anterior siguiendo estos pasos:
1. En la ventana del Administrador de dispositivos, navegue hasta el Adaptador de monitor opción y haga doble clic en ella para expandir su menú.
2. Haga clic derecho en el controlador de gráficos y seleccione Propiedades en el menú desplegable resultante.
3. Cambiar a la Destornillador categoría en la ventana Propiedades
4. Hacer clic en Revertir al controlador anterior.

5. Serás llevado a otra ventana, donde deberás seleccionar por qué estás deshaciendo el controlador. Después de eso, haga clic Sí.
5. Verificar la integridad de los archivos del juego
Para verificar la integridad del archivo del juego en Steam:
1. Inicie Steam y haga clic en el Biblioteca .
2. Haz clic derecho en Halo Infinite en la lista de juegos y selecciona Propiedades.
3. Ahora haga clic en Archivos locales en el panel izquierdo y seleccione Verificar la integridad de los archivos del juego.

4. Reinicia el juego después de que se complete la verificación de integridad del archivo del juego.
6. Desactive el DLC de texturas de alta resolución multijugador
Esta es otra solución que ha demostrado ser beneficiosa para numerosos jugadores. Para probarlo usted mismo:
1. Abierto Biblioteca de Steam y haga clic derecho Halo Infinite.
2. En el menú desplegable resultante, seleccione Propiedades.
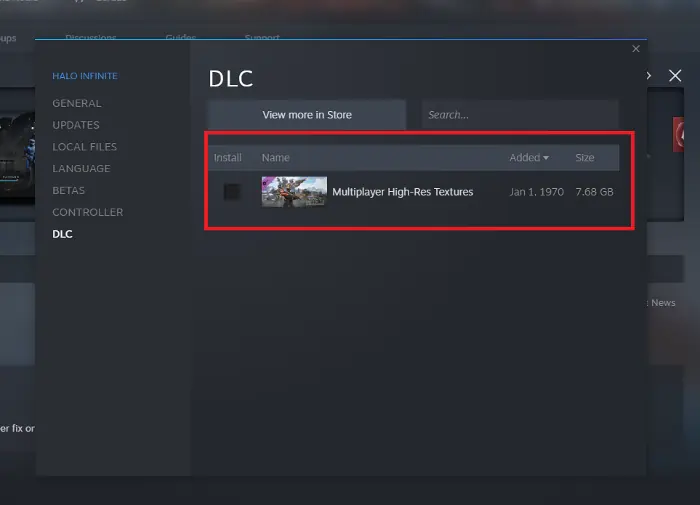
2. Navegue hasta el DLC pestaña en la ventana Propiedades, luego desmarque Texturas multijugador de alta resolución.
7. Ejecute Halo Infinite en estado de inicio limpio
1. Prensa Windows + R para abrir el cuadro de diálogo Ejecutar.
2. Escribe msconfig en el cuadro y presione Entrar. Esto abrirá el Configuración del Sistema ventana.
3. Seleccione Pestaña Servicios.
4. A continuación, compruebe el Ocultar todos los servicios de Microsoft cuadro, luego haga clic en el Desactivar todos en la parte inferior derecha.

5. Seleccione Pestaña de inicio, luego haz clic en Abra el Administrador de tareas.
6. Una vez que la lista se cargue por completo, haga clic derecho y elija Deshabilitar en cada uno de los programas enumerados.
7. Cierre la ventana del Administrador de tareas para volver a la Configuración del sisteman ventana.
8. Hacer clic en Aplicar, luego OK para guardar los cambios.
9. Después de eso, reinicie su PC.
Si el problema se resuelve en el estado de inicio limpio, significa que una aplicación de terceros está en conflicto con Halo Infinite. Por lo tanto, es posible que deba desinstalar los programas instalados recientemente.
8. Reinstale Halo Infinite
Si ha intentado todos los métodos de solución de problemas anteriores pero el bloqueo persiste, es posible que deba reinstalar Halo Infinite. Siga estos pasos para hacerlo:
1. Prensa De Windows + R para abrir el Ejecutar cuadro de comando.
2. Escribe panel de control en el cuadro Ejecutar y presione Enter.
3. Este comando abrirá el Panel de Control.
4. Ahora, navegue y abra Programas y características en la ventana del Panel de control.
5. Seleccione Halo Infinite de la lista de aplicaciones, haga clic derecho y seleccione Desinstalar.
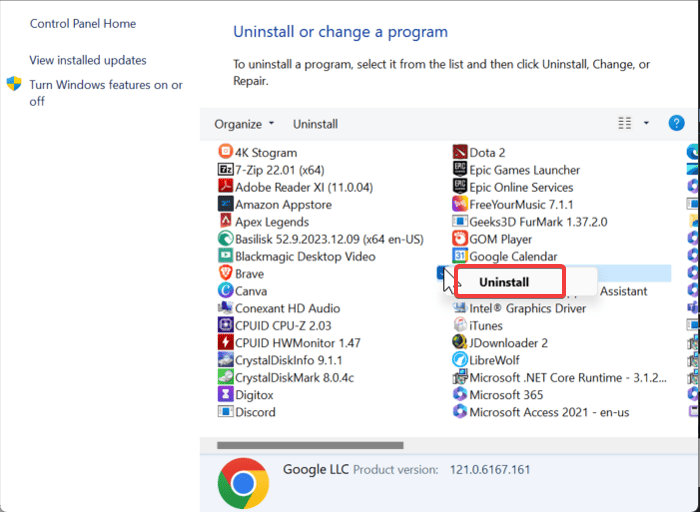
6. Seleccionar Sí en la siguiente ventana para confirmar la operación.
7. Ahora abra el Explorador de archivos y vaya al archivo de instalación de Halo Infinite.
8. Elimina todo el contenido del archivo y luego reinstala el juego en tu computadora.
9. Actualiza Windows
Para descartar la posibilidad de que Halo Infinite falle debido a que Windows esté desactualizado:
1. Prensa Windows + I para abrir Configuración de Windows.
2. Para usuarios de Windows 10, navegue hasta Actualización y seguridad Y luego seleccione Windows Update. Para usuarios de Windows 11, haga clic en Windows Update en el panel izquierdo de la ventana Configuración.

3. En la página siguiente, haga clic en Buscar actualizaciones y optar por Descarga e instala.
4. Si el Buscar actualizaciones La opción no está visible, es probable que su PC ya haya buscado actualizaciones disponibles. Entonces proceda haciendo clic Descarga e instala y permita que se instalen las actualizaciones
Terminando
En conclusión, el problema de bloqueo de Halo Infinite puede deberse a varios factores. Las soluciones que le di cubren diferentes causas potenciales. Por lo tanto, una de estas soluciones seguramente funcionará.
¿Cuál fue? ¡Déjame saber abajo en los comentarios!