Cómo reparar archivos DLL que faltan en Windows 11: métodos probados
4 minuto. leer
Publicado el
Lea nuestra página de divulgación para descubrir cómo puede ayudar a MSPoweruser a sostener el equipo editorial. Leer más
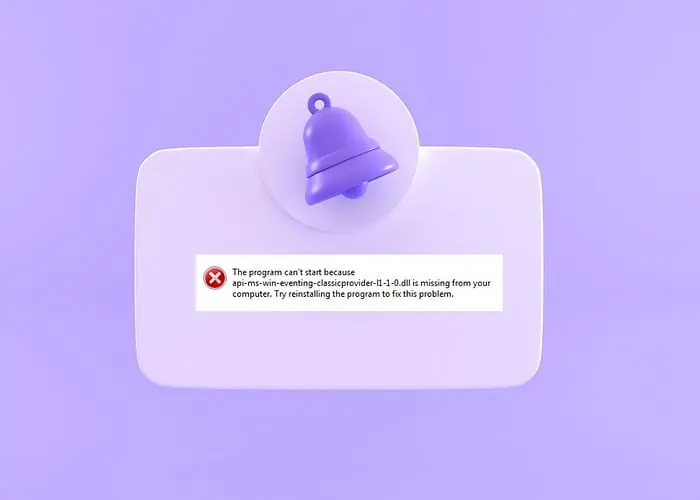
Si recibe errores sobre archivos DLL que faltan en Windows 11, lo guiaré a través de las mejores soluciones que funcionaron para mí.
Las bibliotecas de enlaces dinámicos (DLL) son una parte importante del sistema operativo Windows. Permiten que múltiples programas compartan funciones, por lo que cuando desaparecen, pueden causar caos en su PC.
Afortunadamente, el problema es fácil de solucionar:
1. Verifique el estado de actualización de Windows
A veces actualizaciones de windows puede causar corrupción de archivos del sistema. Esto es especialmente cierto si la actualización falla o se interrumpe. Por lo tanto, debe verificar el estado de su última actualización de Windows y reanudar o volver a intentar el proceso para asegurarse de que se complete correctamente.
1. Haga clic en el Botón de inicio de Windows, Seguido por el Ajustes icono de engranaje.
2. En la ventana Configuración, seleccione Actualización de Windows en el menú.
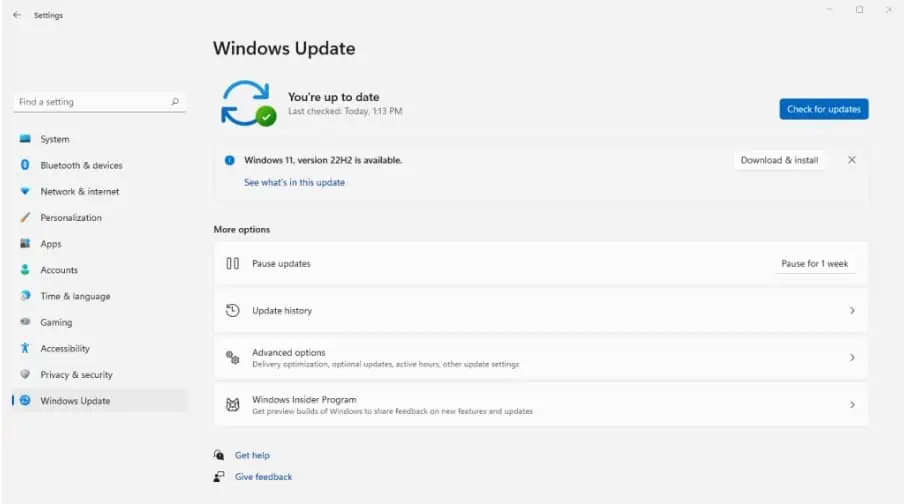
3. Una vez que esté en la sección de Actualización de Windows, verá el estado de actualización actual.
4. Currículum la última actualización o haga clic Buscar actualizaciones para instalar el último.
5. Espere a que el proceso se complete por completo. Esto puede reinicia tu computadora para finalizar el proceso. Esto puede restaurar cualquier archivo DLL que falte.
2. Reinstalar el programa
El mensaje de error que acompaña a las DLL faltantes a menudo sugiere un problema con el programa que estás ejecutando actualmente. Esto se debe a que algunas DLL vienen incluidas con el software.
1. Ir Ajustes y haga clic Apps en el menú.
2. Debajo Aplicaciones y características, verá una lista de todos los programas instalados.
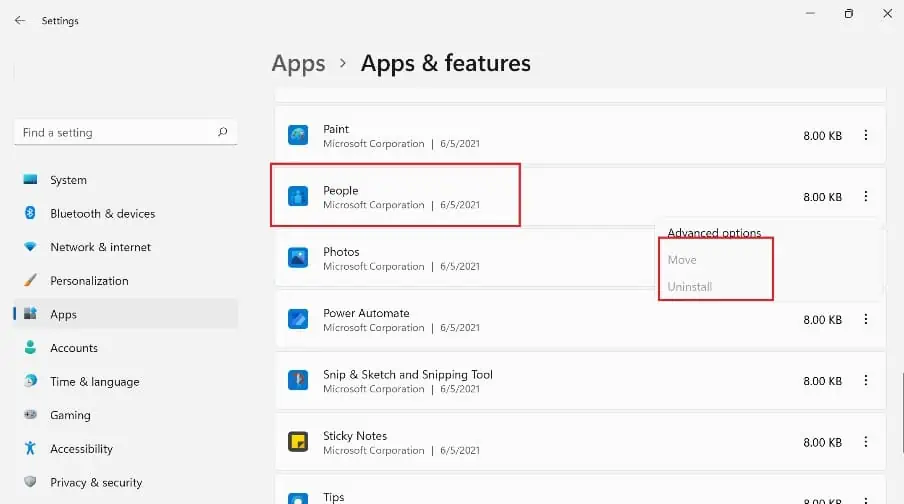
3. Localice el programa en cuestión, haga clic en los tres puntos, y seleccionar Desinstalar.
4. Busque la última versión del programa y reinstalarlo.
5. Alternativamente, vaya a la Carpeta de Instalacion. Si tiene un ejecutable del desinstalador, haga doble clic para comenzar el progreso de la desinstalación.
3. Ejecute el Comprobador de archivos del sistema
Windows tiene una utilidad de reparación incorporada llamada System File Checker (SFC). Escanea el sistema en busca de archivos faltantes o dañados y tiene como objetivo repararlos y reemplazarlos. Aquí se explica cómo usarlo:
1. Utilice la barra de búsqueda del menú Inicio y escriba CMD.
2. los Símbolo del sistema se mostrará en los resultados. Haga clic en el Ejecutar como administrador .
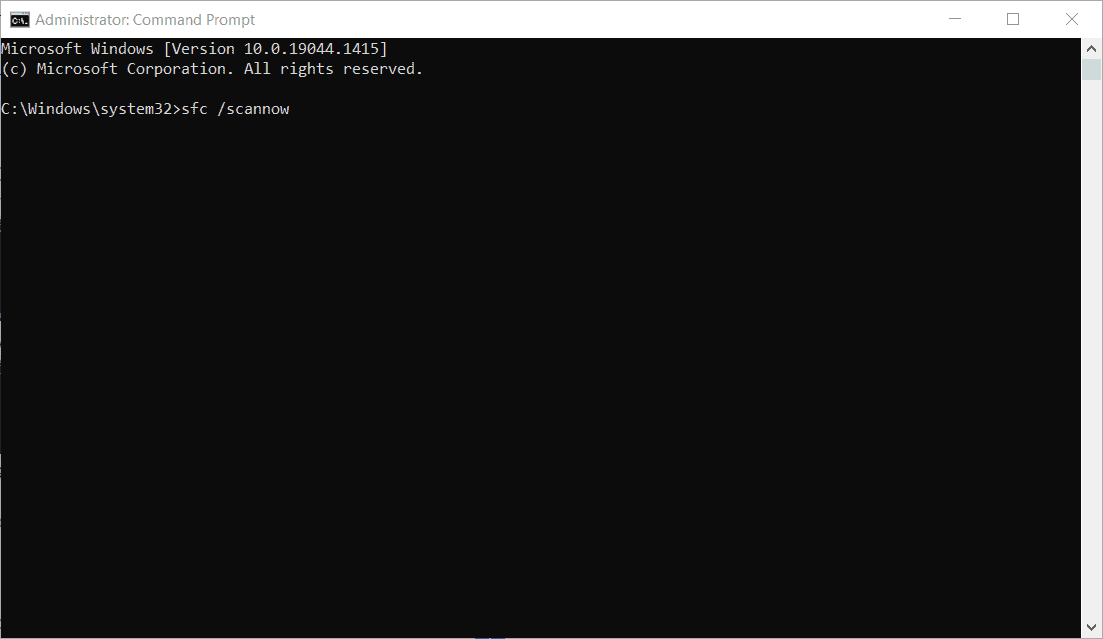
3. Dentro del símbolo del sistema, escriba sfc / scannow Y pulse el botón Participar clave.
4. La herramienta SFC escaneará los archivos de su sistema en busca de daños e intentará reparar cualquier problema.
5. Busque el mensaje: Protección de recursos de Windows encontró archivos corruptos y los reparó con éxito.
4. Utilice un punto de restauración
A menudo es difícil identificar la causa exacta de la falta de un archivo DLL. Pero si tiene una buena idea de cuándo comenzó a ocurrir el error, cargar un punto de restauración puede hacer que su sistema vuelva a su estado de funcionamiento.
Tenga en cuenta que esto también puede revertir configuraciones, programas y controladores que hayan cambiado recientemente.
1. Utilice la barra de búsqueda del menú Inicio y escriba Restaurar sistema.
2. Haga clic en el resultado superior y, en la nueva ventana, haga clic en el botón Siguiente. Eventualmente llegarás a una lista de puntos de restauración disponibles.
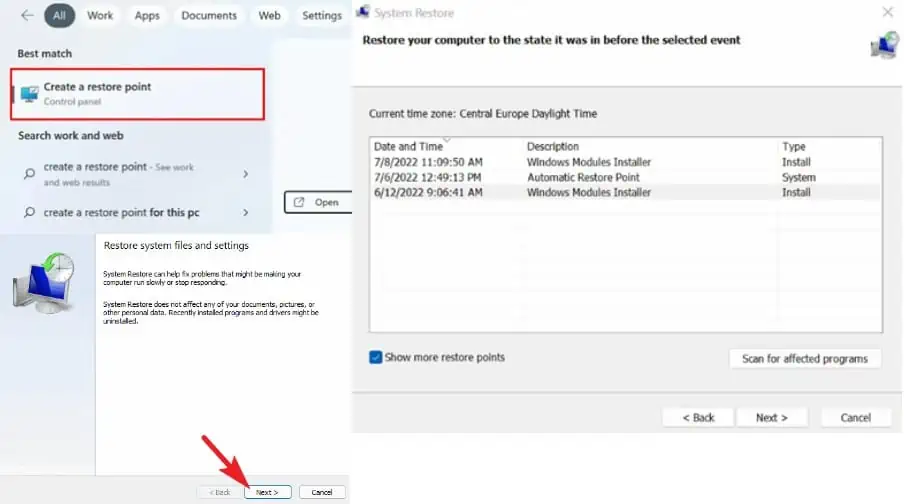
3. Localice un punto de restauración que esté anticuado. antes del error de DLL que falta.
4. Hacer clic en Escaneo de programas afectados para ver una lista de programas y controladores que podrían verse afectados por el proceso de restauración. Si estás satisfecho con tu elección, haga clic en Siguiente.
5. Tu computadora se reiniciará y comience a restaurar su sistema al punto seleccionado.
5. Utilice un reparador de DLL
Si bien siempre puedes localizar un archivo DLL faltante en línea, esto puede ser riesgoso porque el sitio puede no ser legítimo y es difícil saber dónde colocar el archivo y registrarlo en Windows.
La mejor opción es utilizar un reparador de DLL que puede encontrar y reemplazar el archivo automáticamente.
Por esto, un herramienta de reparación de ventanas , que son Fortalecer me dio los mejores resultados.
1. Descargar e instalar Fortect en tu PC.
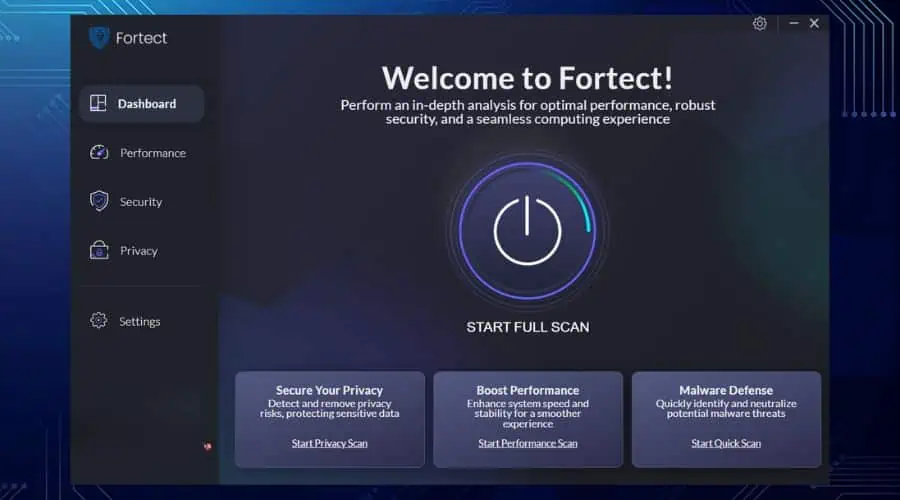
2. Inicie el software y haga clic en Iniciar escaneo completo del botón.
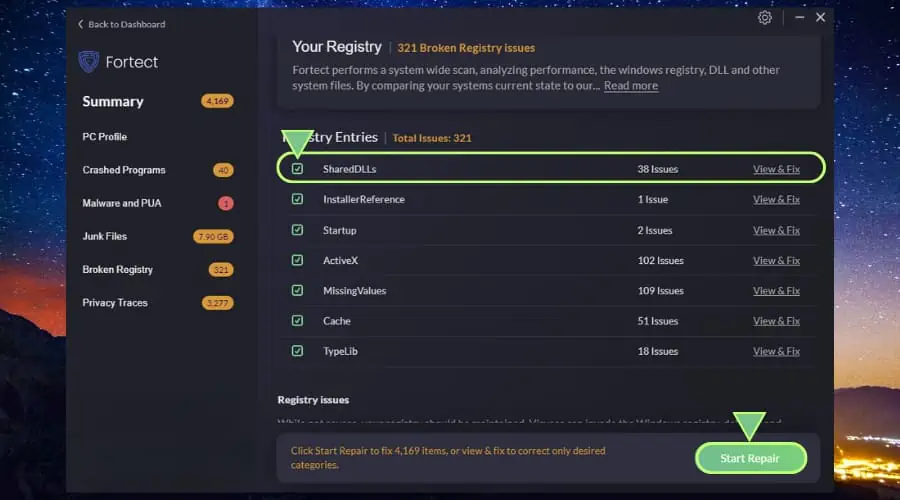
3. Después de unos minutos, Fortect mostrará diferentes categorías de resultados para corregir. Puedes hacer clic Empezar a reparar para solucionar todos los problemas conocidos o haga clic en el Registro roto sección para encontrar específicos Errores de DLL.
Durante el proceso de reparación, Fortect extrae archivos nuevos del sistema de su base de datos, reparando automáticamente los archivos corruptos y faltantes.
La falta de archivos DLL en Windows puede resultar frustrante cuando inutiliza los programas. Sin embargo, si sigue mis consejos anteriores, no llevará mucho tiempo reemplazarlos y repararlos.
Siempre es una buena idea buscar malware después de corregir los errores de DLL, en caso de que virus y otras amenazas estén infectando los archivos DLL.








