Solución rápida: error BSoD dxgmms2.sys en Windows 11 [8 soluciones]
4 minuto. leer
Actualizado en
Lea nuestra página de divulgación para descubrir cómo puede ayudar a MSPoweruser a sostener el equipo editorial. Más información
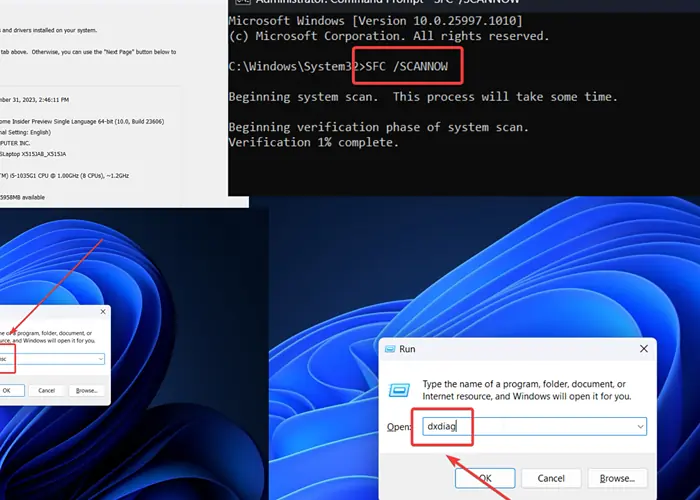
El error dxgmms2.sys de Windows 11 apaga el sistema. Lo encontré en mi PC recientemente. En mi caso, estaba ejecutando una compilación desde Canal canario. Cambiar a una versión estable solucionó el problema.
Sin embargo, dependiendo de la causa raíz, las soluciones pueden diferir. He cubierto todos los escenarios en esta guía.
¿Qué es dxgmms2.sys en Windows 11?
dxgmms2.sys es un error de pantalla azul de la muerte causado por el ausencia o corrupción del archivo del sistema dxgmms2.sys. Suele ir acompañado de mensajes como SYSTEM_THREAD_EXCEPTION_NOT_HANDLED, SYSTEM_SERVICE_EXCEPTION o DRIVER_IRQL_NOT_LESS_OR_EQUAL.
¿Qué causa dxgmms2.sys?
La causa principal de este error es la ausencia del archivo dxgmms2.sys en el sistema. Sin embargo, también podría ocurrir por:
- Controladores de tarjeta gráfica obsoletos
- BiOS obsoleto
- RAM defectuosa
- Versión inestable de Windows: Si está utilizando compilaciones Developer o Canary, puede ocurrir el BSoD.
¿Cómo solucionar la pantalla azul de la muerte de dxgmms2.sys?
Solución 1: actualice los controladores de la tarjeta gráfica
- Presione Windows + R para abrir el Ejecutar ventana.
- Escribe el comando DEVMGMT.MSC y golpear Acceder para abrir el Administrador de dispositivos ventana.

- Ampliar la lista para Adaptadores de pantalla.
- Haga clic derecho en el primer controlador de tarjeta gráfica y haga clic en Actualizar controlador.

- Seleccionar Buscar conductores automáticamente.

Solución 2: actualice BiOS
Si el BiOS está obsoleto, puede encontrar el error dxgmms2.sys de Windows 11. Sin embargo, el procedimiento de actualización es específico de la marca, así que comuníquese con el fabricante de su PC.
Por lo general, tendrás que descargar el BiOS desde el sitio web del fabricante o instalarlo a través de una aplicación.
Solución 3: utilice una versión estable de Windows
Encontré este problema mientras usaba Windows a través del canal Canary. Los canales Canary y Developer son inestables y encuentran BSoD con frecuencia. Intente instalar una versión estable de Windows para solucionar el problema.
Solución 4: ejecute un escaneo SFC
Si falta el archivo de sistema dxgmms2.sys en el sistema, ejecutar un escaneo SFC puede solucionar el problema. Comprueba si faltan archivos o están corruptos y los reemplaza si es posible.
- Busque Símbolo del sistema en la categoría Industrial. Barra de búsqueda de Windows.
- Haga clic en Ejecutar como administrador para abrir el Símbolo del sistema ventana.

- Introduzca el siguiente comando: SFC / SCANNOW

Solución 5: ejecute un análisis CHKDSK
Puede verificar su disco duro y solucionar el problema ejecutando un escaneo CHKDSK.
- Abra la Símbolo del sistema ventana como se explica en la solución 4.
- Escriba el siguiente comando y presione Acceder: CHKDSK /r /f

- Prensa Y y golpear Acceder.
- Una vez que se haya completado el escaneo, reinicie el sistema. El CHKDSK El escaneo comenzará a buscar sectores defectuosos.
Solución 6: Ejecute la herramienta de diagnóstico de memoria de Windows
Si la RAM está defectuosa, puede verificarla y solucionarla ejecutando la herramienta de diagnóstico de memoria de Windows.
- Presione Windows + R para abrir el Ejecutar ventana.
- Escribe el comando MDSCHED en la ventana Ejecutar y pulsa Acceder para abrir el Windows Memory Diagnostic .

- Haga clic en Reinicie ahora y verifique si hay problemas.

Solución 7: ejecute la herramienta de diagnóstico Directx
La herramienta de diagnóstico DirectX busca problemas relacionados con el sonido y los gráficos. También puede ayudar a comprobar el archivo dxgmms2.sys.
- Presione Windows + R para abrir el Ejecutar ventana.
- Escriba el siguiente comando y presione Acceder para abrir el Herramienta de diagnóstico de DirectX: dXDIAG
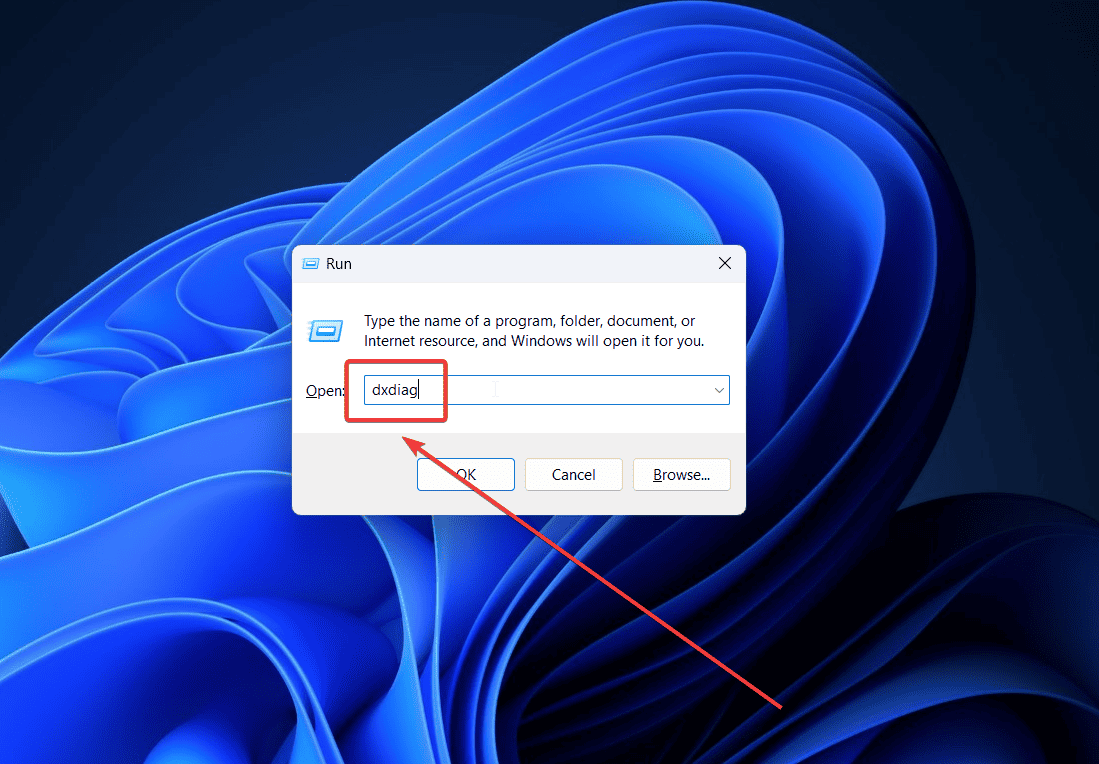
- La herramienta verificará todas las firmas digitales relacionadas con el sistema.
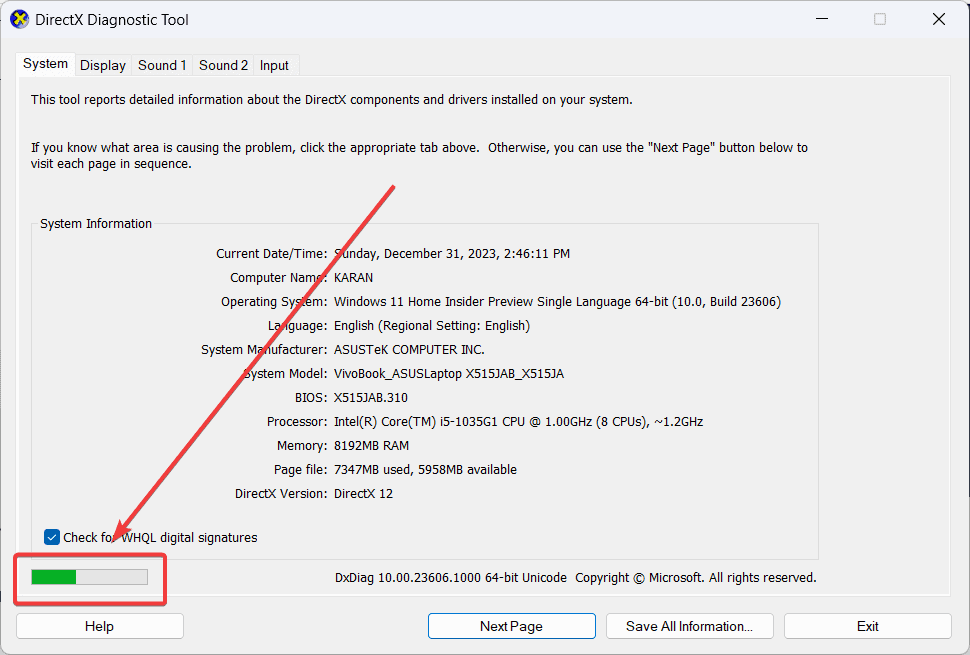
Solución 8: restaurar el sistema
Si todo lo demás falla, puede revertir el sistema a un punto de restauración anterior.
- Busque Recuperación en la categoría Industrial. Barra de búsqueda de Windows y abre la aplicación.

- Seleccionar Abrir Restaurar sistema.

- Haga clic en Siguiente.
- Seleccione el botón Punto de restauración y haga clic en Siguiente.

- Haga clic en Acabado.

Usted también podría estar interesado en:
- PAGE_NOT_ZERO Error de pantalla azul
- Error BSOD de SYSTEM_SERVICE_EXCEPTION
- Error de pantalla azul de administración de memoria
Resum
El error dxgmms2.sys de Windows 11 puede ser un espectáculo horroroso para muchos usuarios del sistema. Sin embargo, he cubierto todas las soluciones posibles de forma secuencial. Continúe en orden desde el más fácil hasta el más complejo.









Foro de usuarios
mensajes de 0