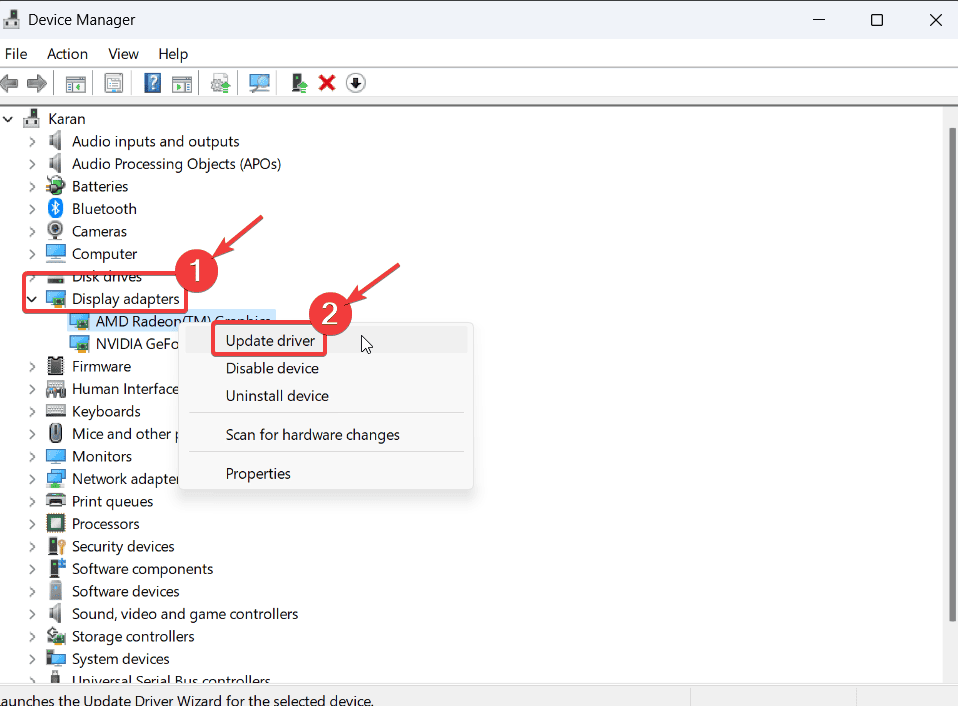Solucionar el error de pantalla azul de administración de memoria en Windows 11 [Causas y soluciones]
4 minuto. leer
Publicado el
Lea nuestra página de divulgación para descubrir cómo puede ayudar a MSPoweruser a sostener el equipo editorial. Leer más
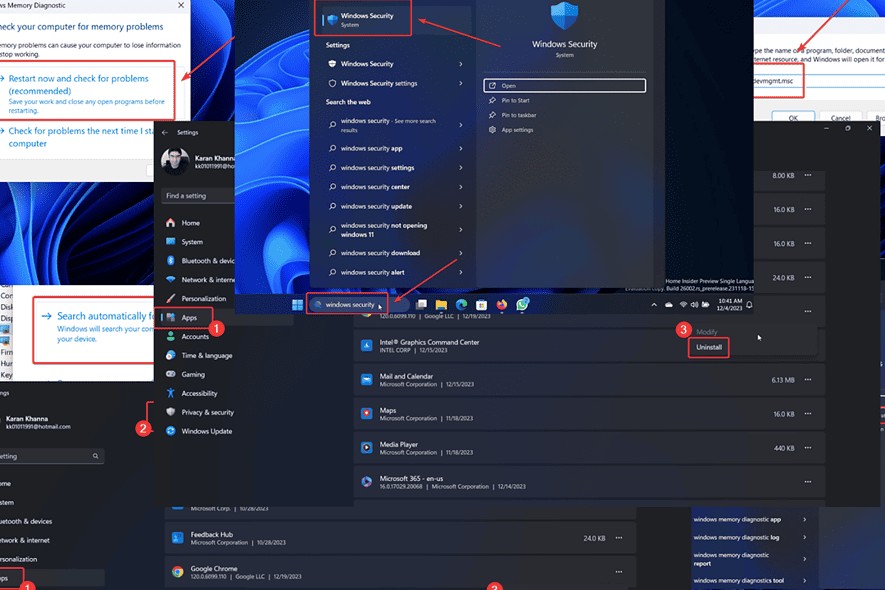
¿Te encuentras con el BSOD ¿Error de gestión de memoria en su sistema? En caso afirmativo, lea este artículo para conocer las causas y las soluciones.
Cuando encontré este problema en mi sistema, busqué soluciones en Internet. La causa principal resultó ser problemas con la RAM. En mi caso, tuve que agregar RAM para solucionar el problema.
Sin embargo, le aconsejo que pruebe todas las soluciones secuencialmente para solucionar el problema.
¿Qué es el BSoD de administración de memoria en Windows 11/10?
El error de administración de memoria es una pantalla azul de la muerte que apaga inmediatamente el sistema, lo que provoca la pérdida de datos no guardados. También indica problemas debido a RAM corrupta o insuficiente.
¿Qué causa el BSoD de administración de memoria en Windows 11/10?
Las principales causas del BSoD de gestión de la memoria son:
- RAM defectuosa
- Conductores corruptos: Esto es especialmente cierto cuando los controladores de la tarjeta gráfica están dañados.
- Archivos del sistema corruptos
- Virus y malware.
¿Cómo arreglar la pantalla azul de la muerte de la gestión de la memoria?
Pruebe las siguientes soluciones para arreglar la administración de memoria Pantalla azul de la muerte error en su sistema:
Solución 1: Ejecute la herramienta de diagnóstico de memoria de Windows
La herramienta de diagnóstico de memoria de Windows busca RAM defectuosa y la repara si es posible.
- Prensa De Windows + R para abrir el Ejecutar ventana.
- Escriba el siguiente comando y presione Participar para abrir la herramienta: MDSCHED
- Haga clic en Reinicie ahora y verifique si hay problemas.
Solución 2: actualice Windows e instale actualizaciones opcionales
Microsoft impulsa las actualizaciones de controladores a través de actualizaciones opcionales. Para actualizar el sistema y todos los controladores del sistema:
- Haga clic derecho sobre Inicio botón y seleccione Ajustes en el menú.
- Ve a Actualización de Windows >> Opciones avanzadas >> Actualizaciones opcionales.
- Instale todas las actualizaciones opcionales disponibles.
- Volver a la Windows Update .
- Haga clic en Buscar actualizaciones.
Solución 3: actualice los controladores de la tarjeta gráfica
- Busque Administrador de dispositivos existentes Búsqueda de windows bar.
- Abra la Administrador de dispositivos ventana.
- Expandir la lista de Adaptadores de pantalla.
- Haga clic derecho en el primero Controlador de tarjeta gráfica y seleccionar Actualizar controlador.
- Haga clic en Buscar conductores automáticamente.
- Repita este proceso para todos los controladores de la tarjeta gráfica.
Solución 4: ejecute un escaneo SFC
Puede ejecutar un escaneo SFC para verificar si hay archivos del sistema dañados o faltantes y reemplazarlos si es posible.
- Busque Símbolo del sistema existentes Barra de búsqueda de Windows.
- Haga clic en Ejecutar como administrador en el panel derecho para abrir la ventana del símbolo del sistema.
- Escriba el siguiente comando y presione Participar para ejecutar el escaneo SFC: SFC / SCANNOW
- Reinicie el sistema una vez que se haya completado el escaneo.
Solución 5: ejecute un análisis CHKDSK
Puede ejecutar un escaneo CHKDSK para reparar sectores defectuosos en su disco HDD.
- Busque Símbolo del sistema en la barra de búsqueda de Windows.
- Haga clic en Ejecutar como administrador en el panel derecho para abrir el Símbolo del sistema ventana.
- Escriba el siguiente comando y presione Enter: CHKDSK /r /f
- Cuando se le indique, presione Y y golpear Participar.
- Reinicie su sistema para completar el CHKDSK Escanear.
Solución 6: escanear el sistema en busca de virus y malware
Muchos virus y malware están programados para provocar errores BSoD en el sistema. Puede buscarlos y eliminarlos mediante Seguridad de Windows.
- Busque de seguridad de windows existentes Barra de búsqueda de Windows.
- Abra la de seguridad de windows .
- Visite la Protección contra virus y amenazas pestaña en el panel izquierdo.
- Haga clic en Opciones de escaneo en el panel derecho
- Seleccione Análisis completo.
- Desplácese hacia abajo y haga clic en Escanear ahora.
Solución 7: desinstale el software instalado recientemente
- Haga clic derecho sobre Inicio botón y seleccione Ajustes en el menú.
- Ve a Aplicaciones >> Aplicaciones instaladas.
- Haga clic en la flecha que apunta hacia abajo asociada con el menú desplegable y seleccione Fecha de instalación.
- Las aplicaciones más recientes estarán en la parte superior de la lista.
- Haga clic en los tres puntos asociados con la primera aplicación.
- Seleccione Desinstalar y luego haga clic en Desinstalar una vez más.
- Repita esto para algunas aplicaciones instaladas más recientemente si no ayuda.
Solución 8: cambiar o agregar RAM
Si todas las demás soluciones fallan, puede considerar agregar o reemplazar la RAM en su sistema. Si tiene menos del requisito recomendado de 8 GB en Windows 11, puede agregar RAM. Si ya es suficiente, puedes considerar reemplazarlo.
Usted también podría estar interesado en:
Resumen
El error de gestión de memoria BSoD puede ser muy problemático. En la mayoría de los casos, ejecutar la herramienta de diagnóstico de memoria de Windows debería ser una solución mágica.
Déjame saber qué solución funcionó para ti en la sección de comentarios a continuación.