La aplicación ABC no funciona en Roku: 9 mejores soluciones
5 minuto. leer
Publicado el
Lea nuestra página de divulgación para descubrir cómo puede ayudar a MSPoweruser a sostener el equipo editorial. Leer más
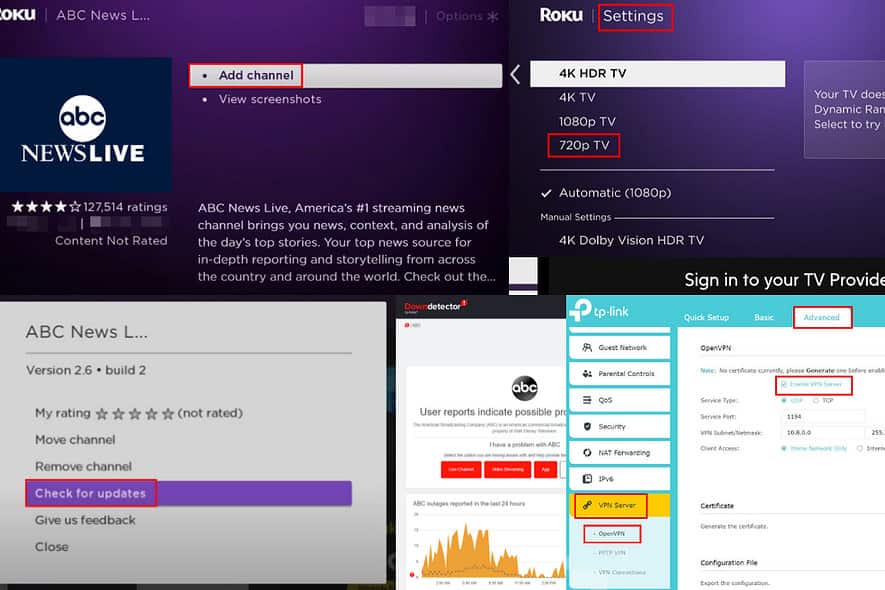
¿La aplicación ABC no funciona en Roku? Esto puede resultar bastante molesto porque ya estás pagando por ABC a través de tu proveedor de servicios de TV.
Lea esta guía para solucionar este problema de transmisión en 9 sencillos pasos.
La aplicación ABC no funciona en Roku: ¿cómo solucionarlo?
Solución 01: inicie sesión en su aplicación ABC
Cuenta ABC
- Visite la pantalla de Inicio de su dispositivo de transmisión Roku o TV.
- Pulse el botón Flecha correcta en el control remoto para acceder a todas las aplicaciones en el pantalla de Inicio.
- Ahora, usa el Flecha hacia abajo para desplazarse por la lista de canales y encontrar la aplicación ABC.
- Cuando el mosaico de la aplicación ABC esté resaltado, presione el botón OK del botón.
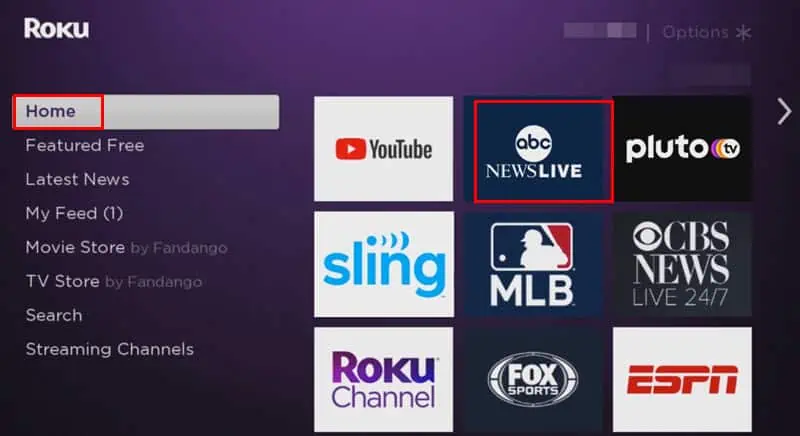
- Una vez que se inicie, seleccione el cuenta abc opción usando la Up/ Plumón or Unidades/Derecha teclas de flecha.
- Accede al inicio de sesión de la pantalla
- Ingresa tu cuenta cartas credenciales.
- Prensa OK para confirmar. Es posible que veas el Cargando información del canal pantalla de bienvenida por un tiempo.
- Cerrar la aplicación ABC por ahora.
Proveedor de TV
- Ejecute la aplicación nuevamente y esta vez elija el Registrarse en Proveedor de TV opción. Debe estar al lado de la pantalla de inicio de sesión de la Cuenta ABC o dentro de la opción Cuenta ABC.
- Una vez dentro de la pantalla del Proveedor de TV, elige tu proveedor de servicios de televisión por cable de la lista. Por ejemplo, Xfinity, Cox, Spectrum, AT&T, etc.
- Autentique la acción ingresando el cuenta de usuario y contraseña proporcionada por su proveedor de televisión por cable.
- La aplicación ABC parpadeará un codigo en la pantalla de su televisor.
- Utilice su computadora o teléfono móvil para visitar el Portal de activación de dispositivos de la aplicación ABC.
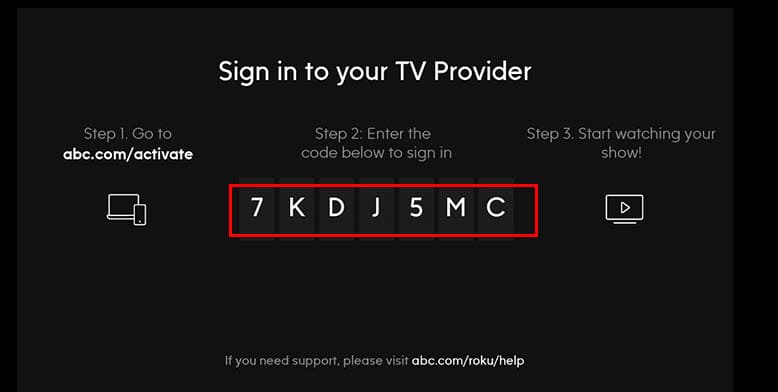
- Ingrese el código visible en la pantalla del televisor.
- Ahora, cierre la aplicación en Roku y vuelva a iniciarla.
Solución 02: verifique el estado de la aplicación ABC
- Visite la Downdetector portal.
- Tipo de Propiedad Aplicación ABC o solo abecedario en el cuadro de búsqueda.
- Golpear Participar.
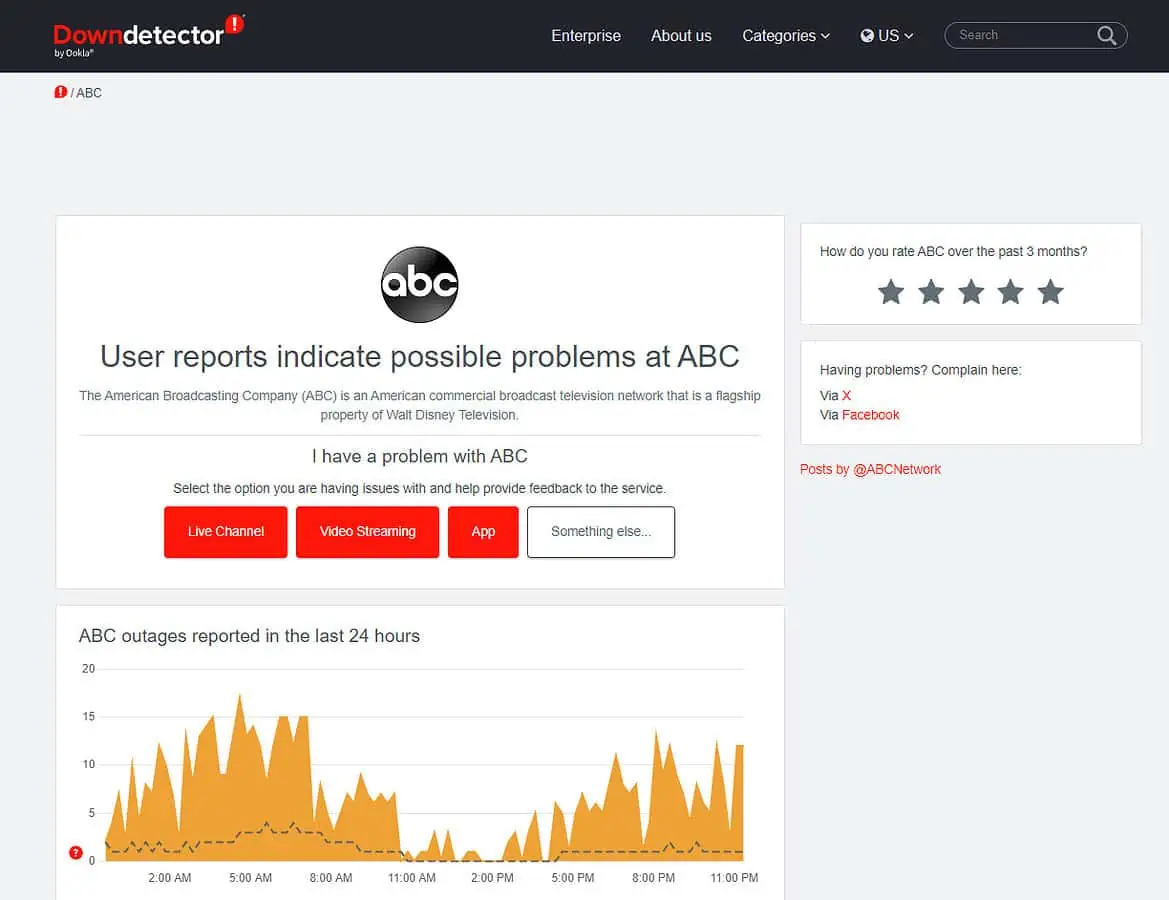
- Compruebe si el servicio de la aplicación ABC está inactivo en este momento.
- En caso afirmativo, vuelva a consultar cuando ABC esté funcionando.
Solución 03: Conéctese al puerto HDMI apropiado
Su televisor debe admite entrada HDCP 1.4 para transmitir contenido de 1080p a través de la aplicación ABC en Roku. Si no es así, siga estos pasos para reducir la salida de Roku a su resolución mínima:
- En tu control remoto simple o por voz, presione el Inicio clave.
- Desplace hacia abajo para encontrar Ajustes.
- Elija el tipo de pantalla .
- Seleccione la resolución mínima – 720p.
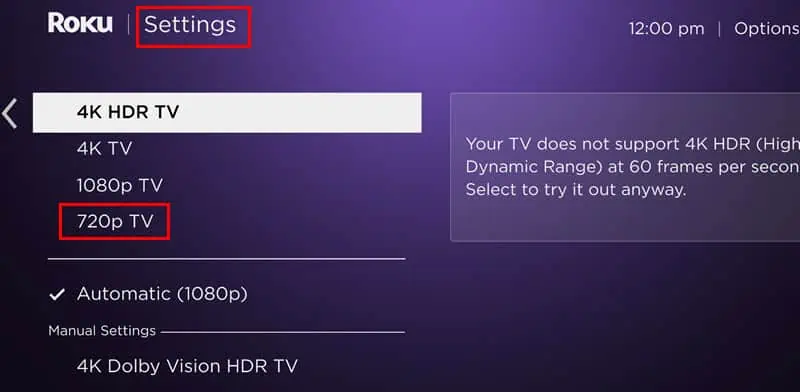
- En la pantalla de confirmación, seleccione el si, puedo verlo .
- Ahora, reinicie la aplicación ABC y vea si funciona o no.
Solución 04: deshabilite la VPN del enrutador
Si estás utilizando un Servicio VPN directamente en tu enrutador, debes desactivarlo:
- Inicie sesión en el panel de control del enrutador utilizando un ordenador o un navegador móvil.
- En el navegador, escriba 192.168.1.1 para acceder a la consola del enrutador.
- Si esta IP no funciona para usted, consulte la etiqueta en la parte posterior o inferior del enrutador. También puedes consultar el manual de usuario.
- En la consola, vaya a Avanzado y luego elegir el Servidor VPN .
- Desmarque la Habilitar servidor VPN .
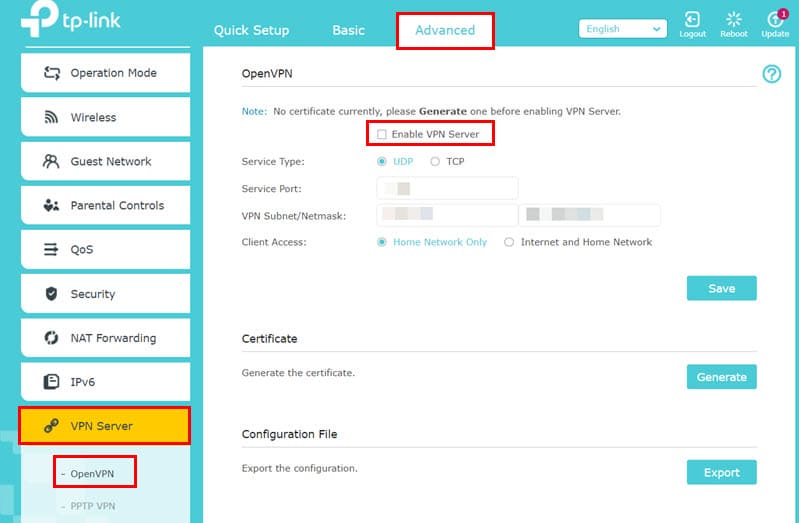
- Reinicie el enrutador apagándolo y luego encendiéndolo nuevamente.
Nota: Este método solo se aplica a usted si se encuentra físicamente en los EE. UU.
Solución 05: actualice la aplicación ABC
- Seleccione Aplicación ABC en pantalla de Inicio o de Menú de canales de Roku.
- Pulse el botón Estrella en el mando a distancia.
- En Cuadro de diálogo de la aplicación ABC, elegir la Buscar actualizaciones .
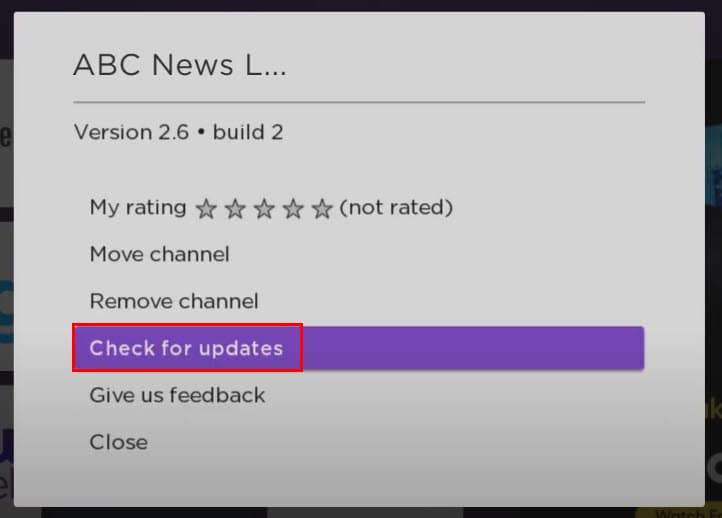
- Prensa OK en el control remoto
- La Comprobación de actualización Aparecerá la pantalla de presentación. Espere a que se complete la actualización.
- Si ves el La aplicación ABC está actualizada mensaje, presione OK de nuevo.
Solución 06: Disponibilidad regional de la aplicación ABC
La aplicación ABC es solo disponible en los EE. UU.. Si viaja, intente utilizar una VPN de enrutador:
- Iniciar sesión a la consola del enrutador (pasos compartidos anteriormente).
- Visite la Servidor VPN Opción de la Avanzado .
- Consulte las instrucciones del proveedor de servicios VPN y elija OpenVPN or VPN PPTP. También debe consultar la información relevante para el Puerto de servicio, Subred/máscara de red VPN, Dirección IP del cliente, etc.
- Ingrese estos detalles en la consola del servidor VPN.
- Marque el Habilitar servidor VPN para activar la VPN por enrutador.
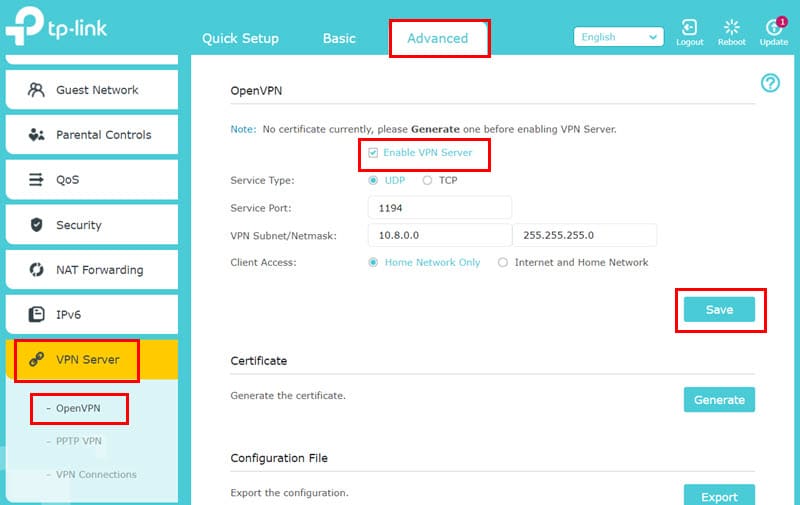
Solución 07: desinstale y reinstale la aplicación ABC
El caché de la aplicación ABC en Roku podría estar interfiriendo con el rendimiento. Aquí se explica cómo limpiarlo:
- Resaltar el Aplicación ABC Y pulse el botón Estrella en el mando a distancia.
- En el cuadro de diálogo, seleccione Eliminar canal.
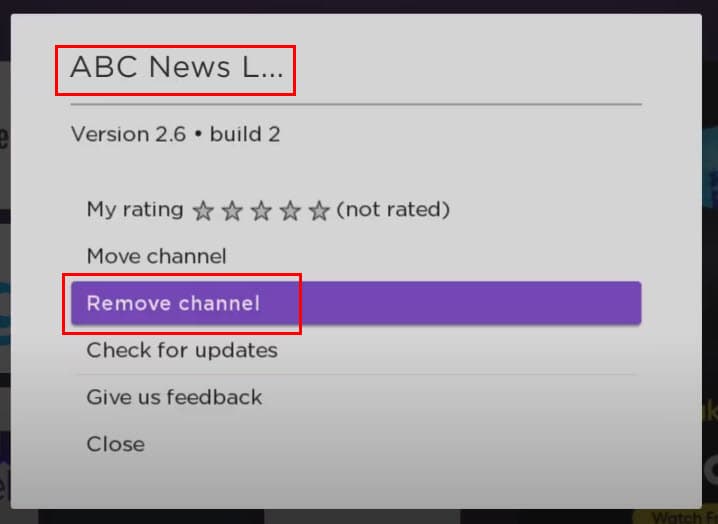
- Prensa OK en el control remoto para desinstalar la aplicación.
Para reinstalar ABC siga estos pasos:
- Pulse el botón Inicio y desplácese hacia abajo hasta Canales de transmisión .
- Allí, ve al Canales de búsqueda opción y tipo abecedario.
- Seleccione Aplicación ABC eso aparece.
- Desplazarse hacia la derecha y pulse OK.
- Resaltar el Agregar canal opción y presione OK.
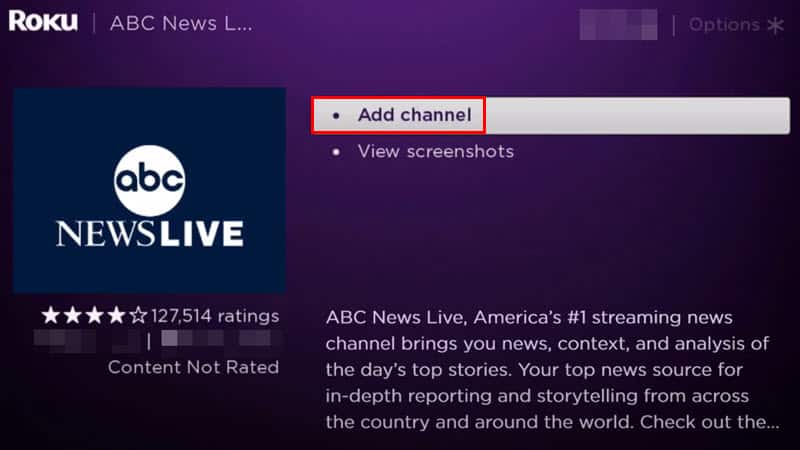
Solución 08: comparta la identificación del rastreador con el soporte de Roku
Si nada de lo anterior funciona, cree un ticket en Soporte Roku enviando el ID del rastreador.
A continuación se explica cómo encontrar el ID del rastreador:
- Cuando ocurra el problema, presione el botón Inicio repetidamente en el control remoto durante 5 equipos.
- Ahora, presione el Atrás . 5 equipos.
- La identificación del rastreador parpadeará en la pantalla de su televisor.
Solución 09: comuníquese con el soporte de la aplicación ABC
También puede buscar soporte técnico del Equipo de soporte de la aplicación ABC visitando el sitio web o llamando +1 800-230-0229.
Lecturas relacionadas:
- Roku sigue reiniciando: 11 mejores soluciones
- La duplicación de pantalla de Roku no funciona: 12 mejores soluciones
Ahora ya sabes cómo arreglar que la aplicación ABC no funcione en Roku. Si todo lo demás falla, siempre puedes buscar soporte técnico avanzado de los equipos de Roku o ABC.
¿Te ayudó este artículo? ¿Conoces un truco mejor que el mío? Comparte tus ideas en el cuadro de comentarios.








