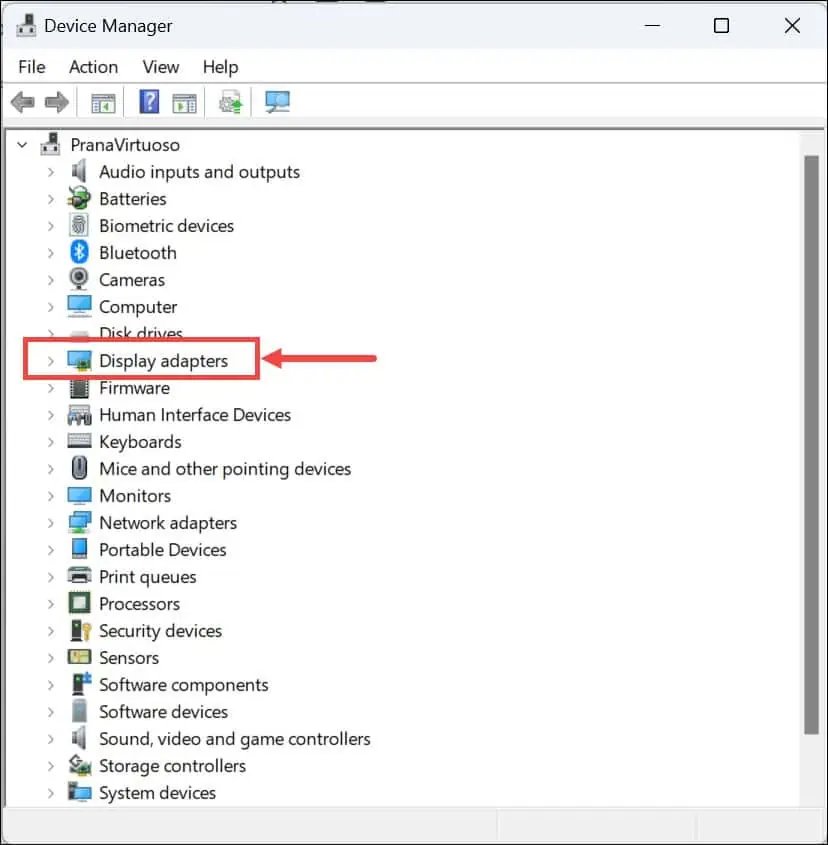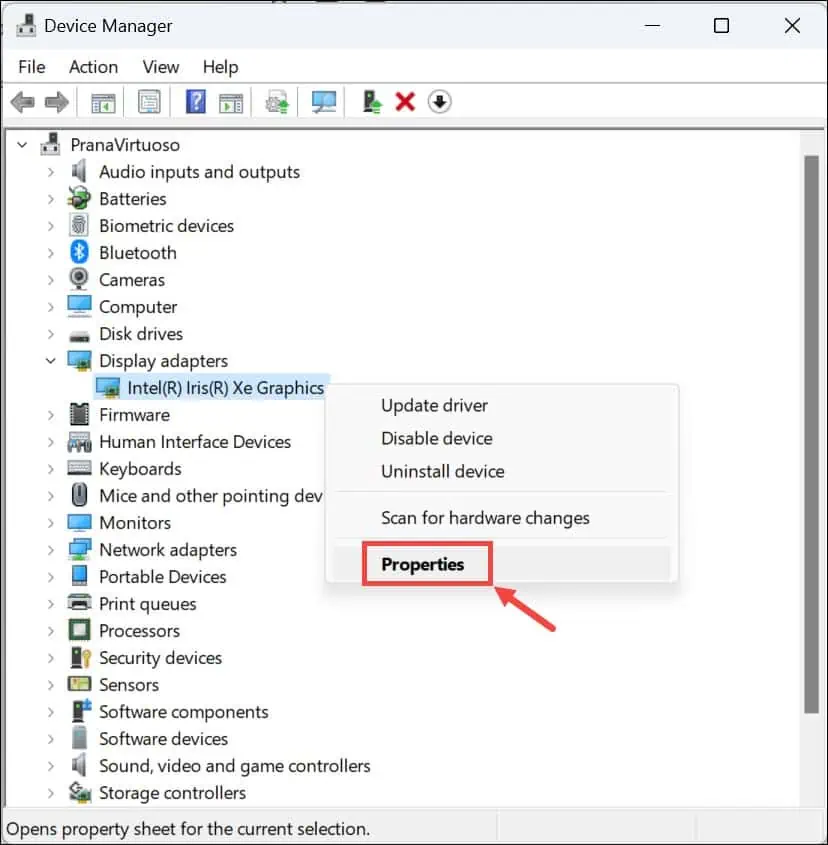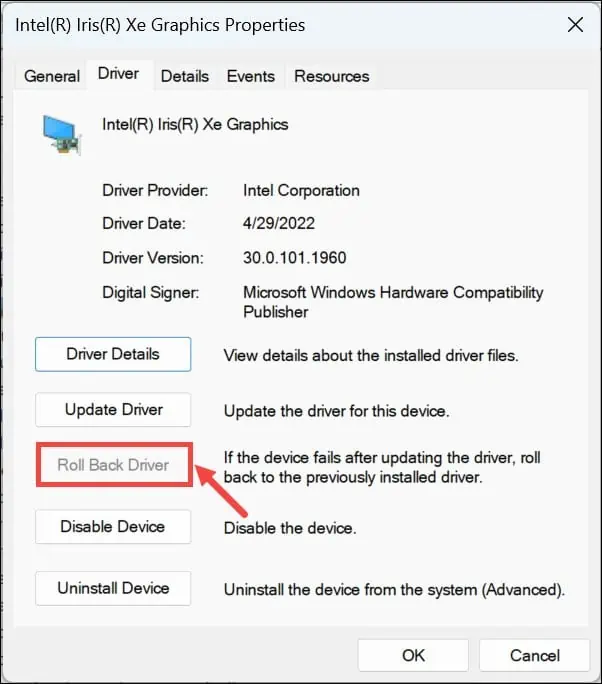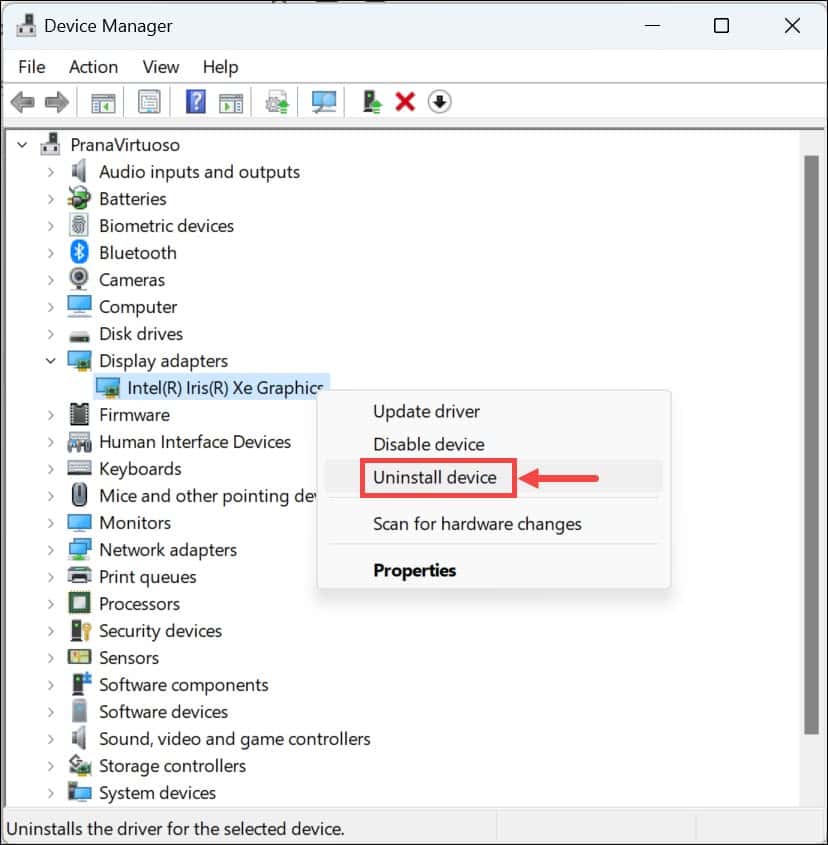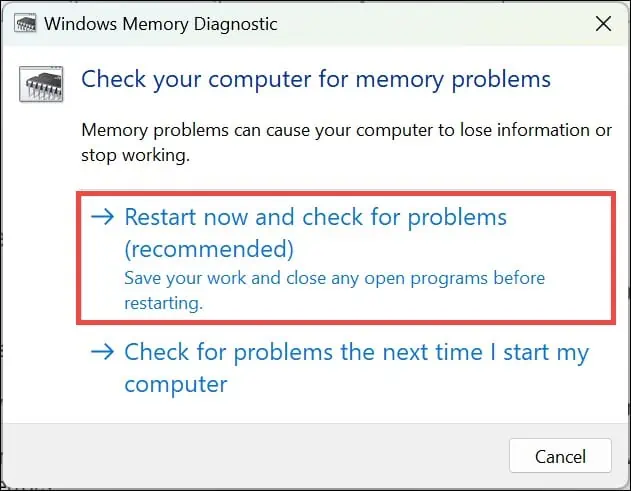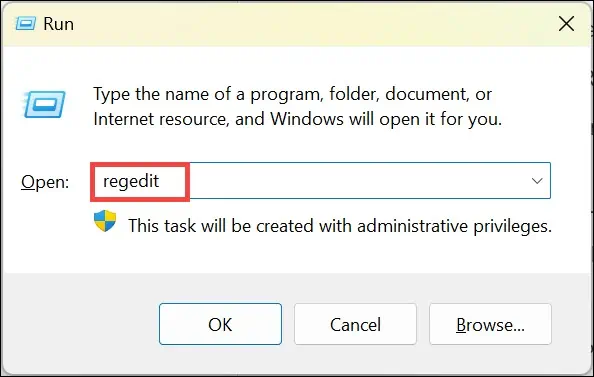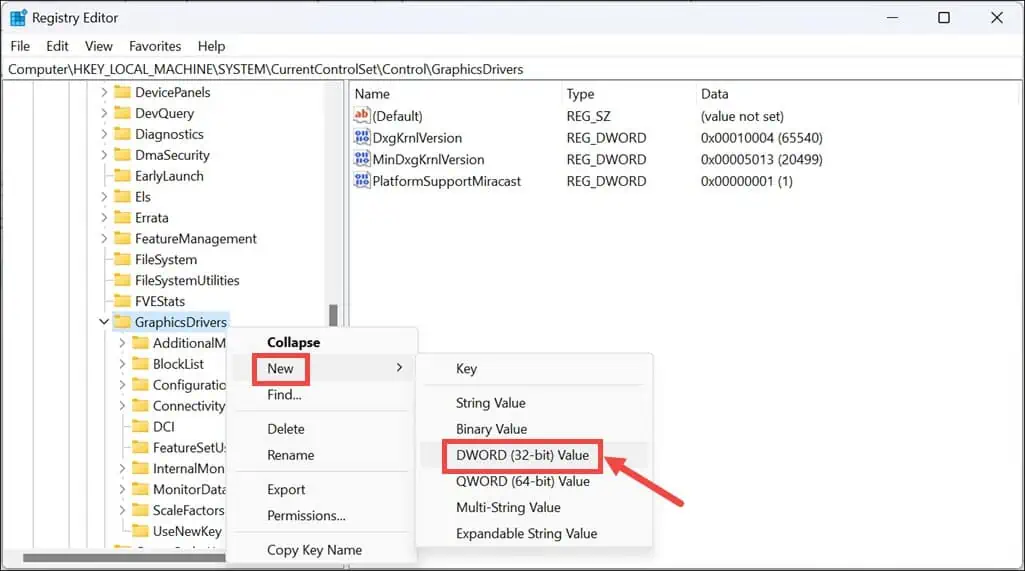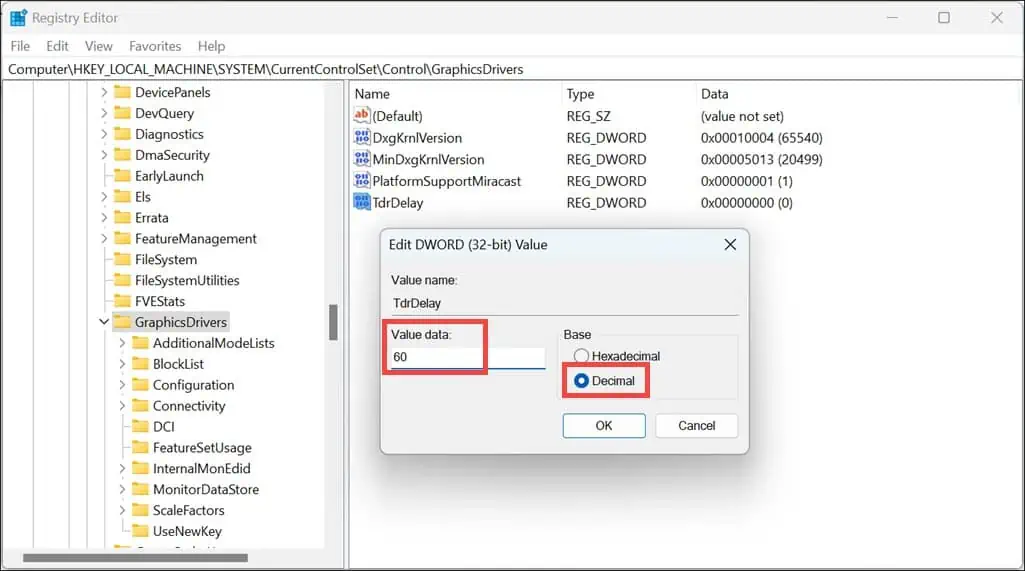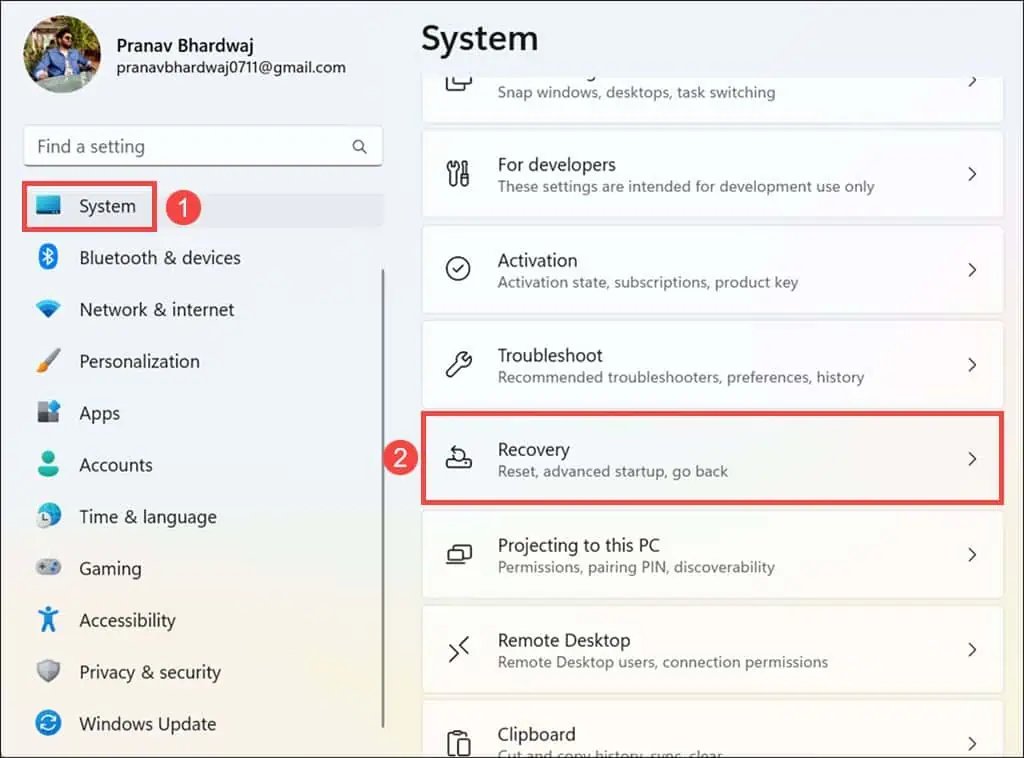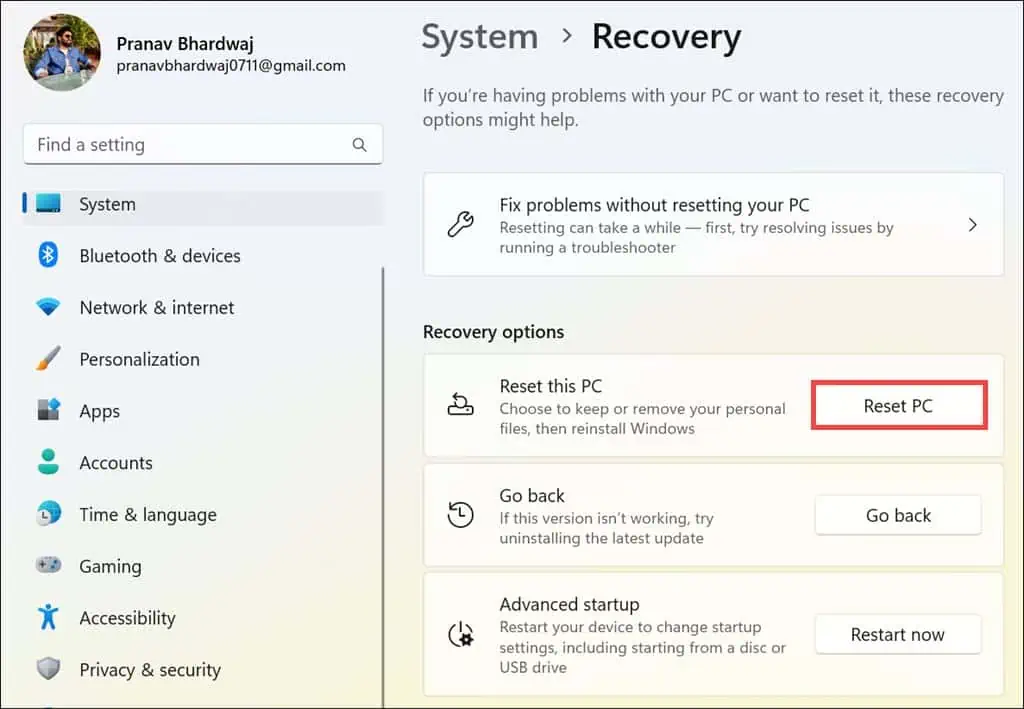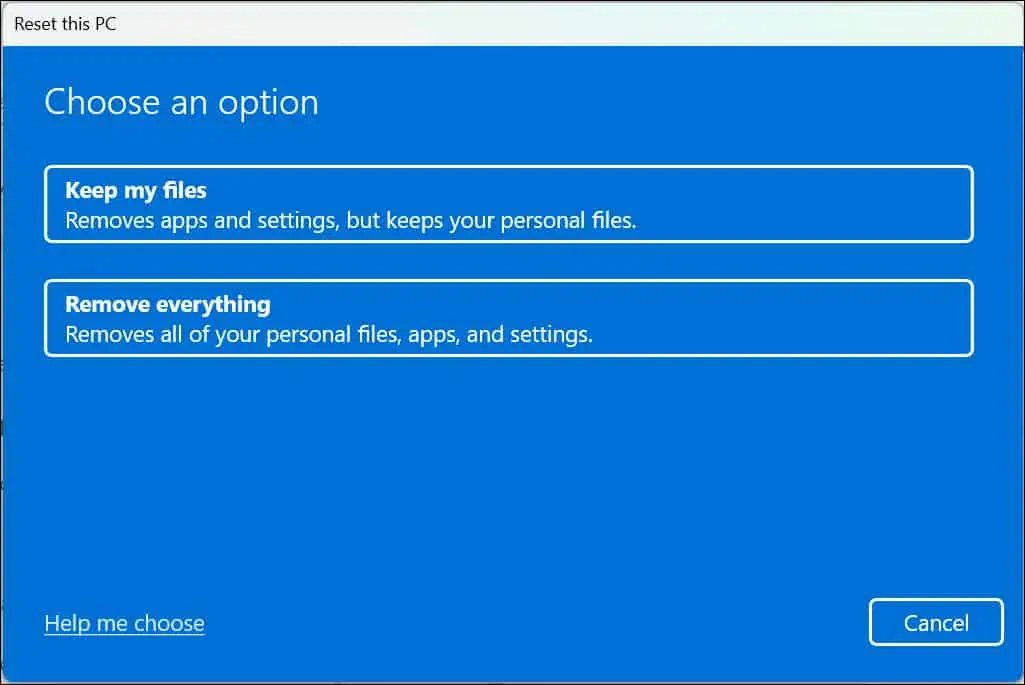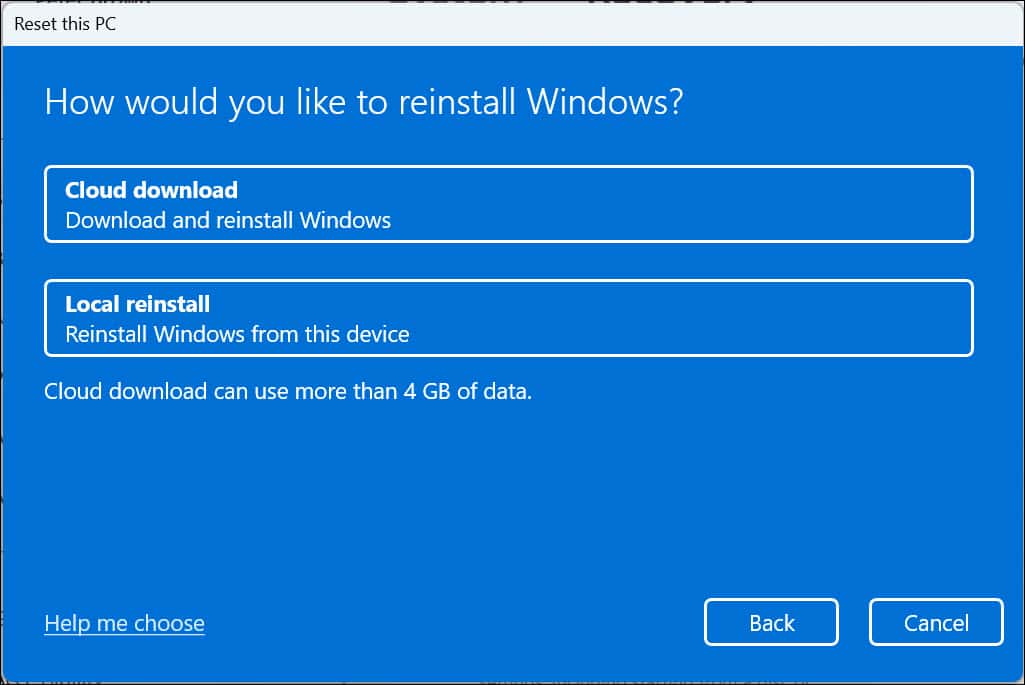0x00000116 VIDEO_TDR_ ERROR - 7 soluciones sencillas de bricolaje
6 minuto. leer
Publicado el
Lea nuestra página de divulgación para descubrir cómo puede ayudar a MSPoweruser a sostener el equipo editorial. Leer más
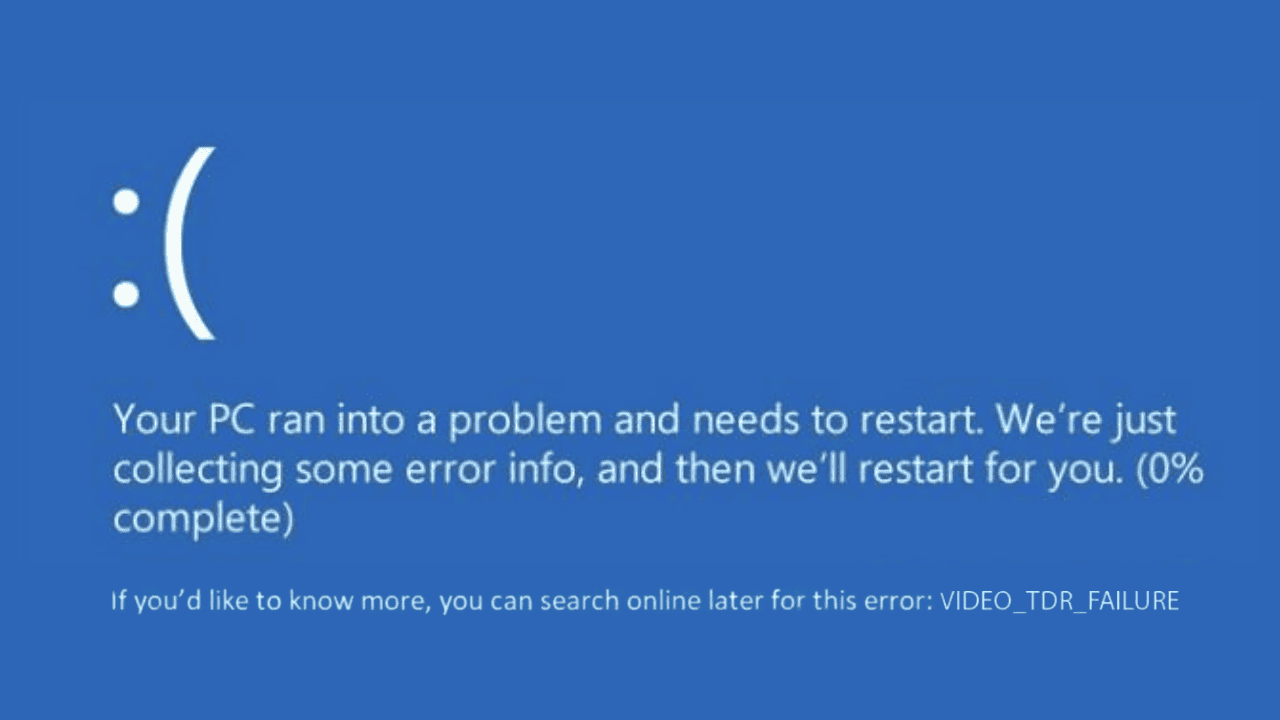
Si está buscando una manera de solucionar el problema 0x00000116 VIDEO_TDR_ERROR en su dispositivo Windows, entonces mi experiencia en resolverlo podría beneficiarlo.
Encontré este mensaje mientras jugaba en mi PC. Es un problema bastante común durante tareas gráficas intensivas, como juegos o edición de vídeo.
Mediante prueba y error y revisando varios foros y publicaciones de Reddit, pude resolverlo. En esta guía completa, he recopilado todas las posibles soluciones funcionales que encontré en mi investigación para ayudarle a solucionar este problema en poco tiempo.
¿Qué es 0x00000116 VIDEO_TDR_ ERROR?
El 0x00000116 VIDEO_TDR_ERROR Indica un fracaso en el Detección y recuperación de tiempo de espera (TDR) Proceso de la tarjeta gráfica.
En mi investigación, descubrí que este error ocurre cuando Windows intenta restablecer el controlador de pantalla y no logra recuperarse de un tiempo de espera. A menudo va acompañado de una congelación completa del sistema o una BSOD, lo que lo convierte en un tema crítico a abordar.
¿Qué causa el error 0x00000116 VIDEO_TDR_?
0x00000116 VIDEO_TDR_ ERROR se debe principalmente a problemas relacionados con la tarjeta gráfica o sus controladores. Las causas comunes incluyen:
- Controladores de gráficos obsoletos o corruptos: Los controladores que no están actualizados pueden provocar incompatibilidades con software o juegos nuevos.
- Tarjeta gráfica defectuosa: Los problemas físicos con la tarjeta gráfica también pueden provocar este error.
- Calentamiento excesivo: El calor excesivo puede provocar un mal funcionamiento de la tarjeta gráfica.
- Overclocking del sistema: Llevar el hardware más allá de sus capacidades estándar puede provocar inestabilidad.
- Archivos de sistema corruptos: Los archivos corruptos dentro del sistema operativo Windows también pueden contribuir a este error.
Cómo solucionar el error 0x00000116 VIDEO_TDR_
Dependiendo de la causa del problema, 0x00000116 VIDEO_TDR_ERROR se puede solucionar de varias formas. Pruebe cada uno de los siguientes y compruebe cuál funciona para usted.
1. Revertir los controladores gráficos
Si actualizó recientemente sus controladores o el sistema operativo Windows, es posible que la última versión del controlador sea incompatible con un programa de alta gama que esté ejecutando.
Para la resolución, es mejor revertir el controlador a su versión anterior. Afortunadamente, el sistema operativo Windows proporciona una manera sencilla de hacerlo.
Así es cómo:
- En su sistema, haga clic derecho en el Botón de inicio y seleccionar Administrador de dispositivos.
- En la ventana del Administrador de dispositivos, expanda el Adaptadores de pantalla.
- A continuación, haga clic derecho en su tarjeta gráfica y seleccione Propiedades.
- Cambie a la Destornillador pestaña y haga clic en Revertir al controlador anterior botón. Siga las indicaciones para volver a una versión anterior del controlador.
- Reinicie su computadora y verifique si el error persiste.
2. Vuelva a instalar los controladores de gráficos
Si el problema persiste, es posible que el controlador esté dañado y esté causando el error. Reinstalar el controlador de gráficos puede resolver este problema.
Estos son los pasos para desinstalar y luego reinstalar el controlador de gráficos en Windows:
- Inicie el Gestión de dispositivosr haciendo clic derecho en el botón Inicio y seleccionándolo en el menú.
- Ampliar la opción Adaptadores de pantalla y busque el controlador de la tarjeta gráfica.
- Haga clic derecho en su tarjeta gráfica y seleccione Desinstalar dispositivo.
- Siga las instrucciones que aparecen en pantalla para eliminar el controlador por completo de su sistema.
- Reinicie su PC. Windows intentará reinstalar un controlador genérico automáticamente.
- También puede descargar el controlador compatible más reciente desde el sitio web oficial del fabricante e instalarlo manualmente.
3. Ejecute la herramienta de diagnóstico de memoria de Windows
En algunos casos, los problemas de memoria también pueden causar el error 0x00000116 VIDEO_TDR_. La ejecución de la herramienta de diagnóstico de memoria de Windows ayuda a identificar y rectificar este problema.
Para eso, siga estos pasos:
- Busque "memoria" en el cuadro de búsqueda de Windows y seleccione la opción Windows Memory Diagnostic opción del menú.
- Elige Reinicie ahora y verifique si hay problemas. Su PC se reiniciará y la herramienta verificará su RAM en busca de errores.
- Revise los resultados de la prueba después de volver a iniciar sesión en Windows.
4. Modificar el registro para el retraso de TDR
Modificar el retraso de TDR en el registro puede darle a su sistema más tiempo para recuperarse del tiempo de espera del controlador de gráficos, lo que podría resolver el error. Tenga cuidado con las ediciones del registro; pueden tener impactos significativos en el sistema si se hacen incorrectamente.
He aquí cómo proceder:
- Prensa Win + R para iniciar el cuadro Ejecutar comando.
- En el cuadro Ejecutar comando, escriba
regedity presione Enter para abrir el Editor del Registro. - En Editor del Registro, navegue hasta HKEY_LOCAL_MACHINE \ SYSTEM \ CurrentControlSet \ Control \ GraphicsDrivers.
- Haga clic derecho en la carpeta GraphicsDrivers en el panel derecho y seleccione Nuevo> Valor DWORD (32 bits). Nombralo TdrDelay.
- Haga doble clic en TdrDelay, configure el Valorar datos a 60 y coloque la base en Decimal. Por último, haz clic OK.
- Cierre el Editor del Registro y reinicie su PC.
5. Ejecute el comando DISM y SFC
Si el problema persiste en su sistema, entonces los archivos corruptos del sistema pueden ser responsables del error. La ejecución de las herramientas Administración y mantenimiento de imágenes de implementación (DISM) y Comprobador de archivos del sistema (SFC) puede reparar estos archivos.
Sigue estos pasos:
- Haga clic con el botón derecho en el botón Inicio y seleccione Terminal (administrador).
- Primero, ejecute el comando DISM escribiendo
DISM /Online /Cleanup-image /Restorehealthy presiona Enter. - Deje que el proceso se complete.
- Después de completar el comando DISM, escriba
sfc /scannowy presione Enter para ejecutar el comando SFC. - Espere a que se complete el escaneo y luego reinicie su sistema.
6. Solución de problemas generales
Si ninguna de las soluciones anteriores funcionó para usted, considere otros pasos generales para la solución de problemas, como:
- Ejecutar Windows Defender para eliminar amenazas de virus.
- Desinstalar software instalado recientemente
- Desconectar hardware externo
- Alternar la configuración de inicio rápido.
Estas soluciones suelen ser eficaces contra los errores BSOD.
7. Restablecer Windows
Como último recurso, restablecer Windows puede resolver problemas subyacentes actualizando el sistema operativo.
Para reiniciar su PC, siga estos pasos:
- Haga clic en el botón Inicio y seleccione Windows Ajustes desde el menú Inicio.
- Cambie a la System pestaña en el panel izquierdo y seleccione la Recuperación opción a la derecha.
- En "Opciones de recuperación", haga clic en reajustar el PC del botón.
- Elige Guarda mis archivos or Quitar todo, dependiendo de su preferencia.
- A continuación, seleccione cómo desea reinstalar Windows, ya sea a través de Descarga en la nube or Reinstalación local.
- Siga las instrucciones en pantalla para reiniciar su PC.
Usted también podría estar interesado en:
- 0x00000023 Error FAT_FILE_SYSTEM
- Error de WORKER_THREAD_RETURNED_AT_BAD_IRQL
- Error DRIVER_CORRUPTED_MMPOOL
Resumen
El 0x00000116 VIDEO_TDR_ ERROR puede resultar frustrante. Afortunadamente, no es difícil solucionarlo. Aparte de los métodos mencionados en esta guía, no tendrá que buscar más.
Pruebe todas las soluciones en orden, desde revertir o reinstalar controladores hasta modificar el registro del sistema y restablecer Windows.
¡No dudes en compartir en los comentarios a continuación lo que te funcionó al final!