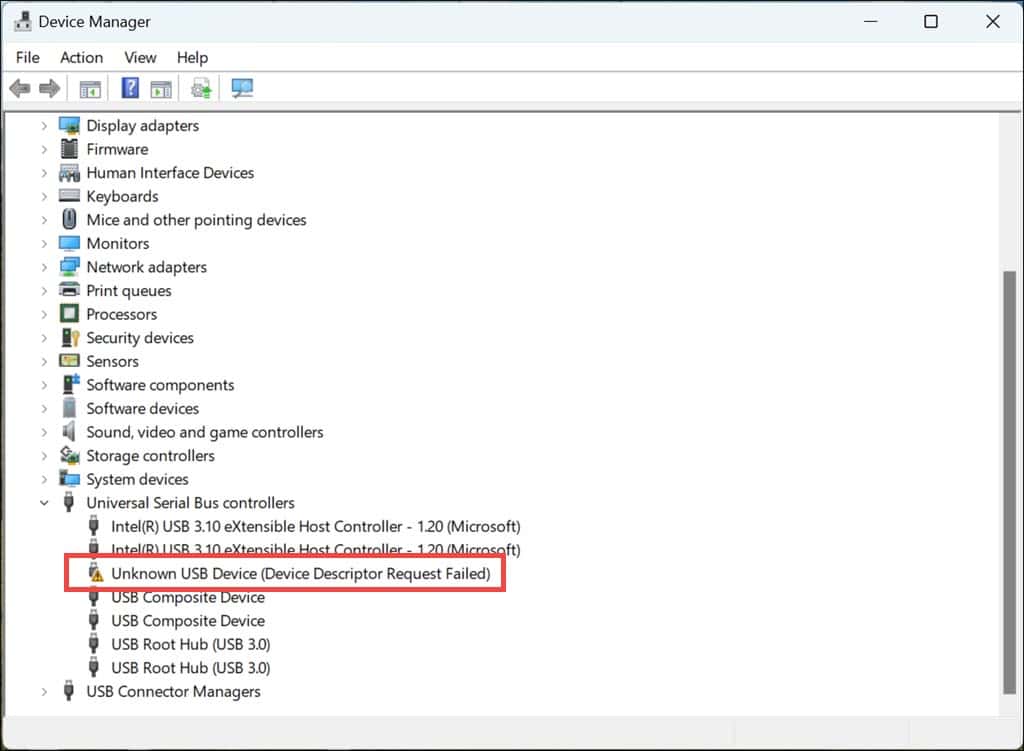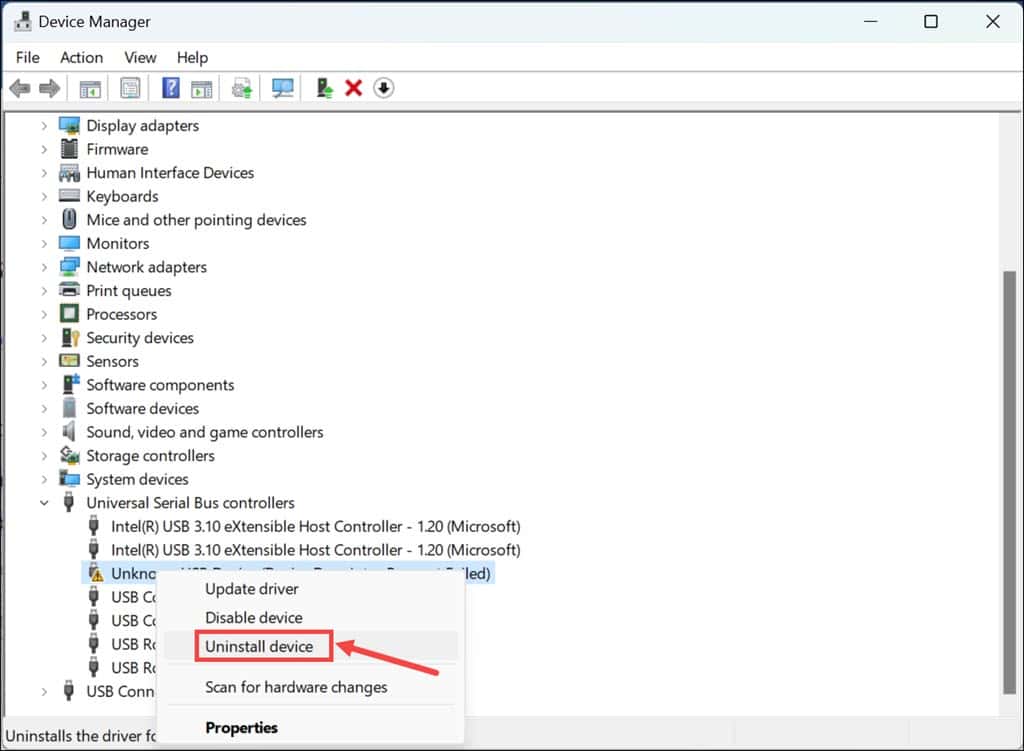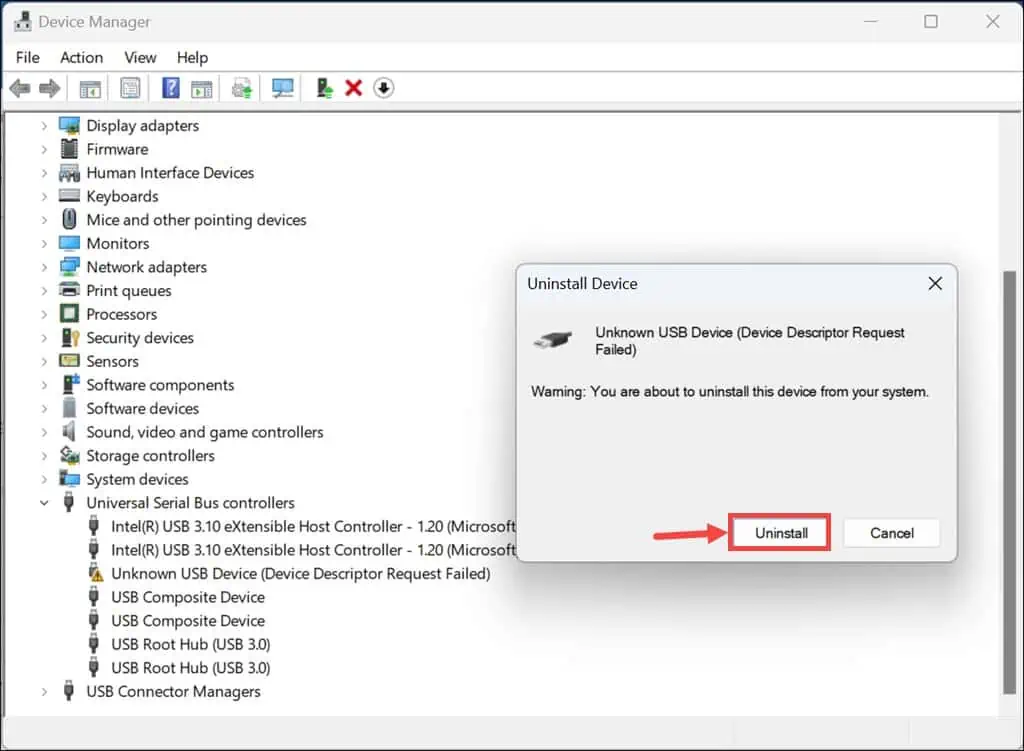Error DRIVER_CORRUPTED_MMPOOL: 9 formas sencillas de solucionarlo
7 minuto. leer
Publicado el
Lea nuestra página de divulgación para descubrir cómo puede ayudar a MSPoweruser a sostener el equipo editorial. Leer más

Si ha encontrado el error DRIVER_CORRUPTED_MMPOOL con una pantalla azul, Entonces mi experiencia en solucionar este problema podría ayudarte.
Lidiar con este error en mi dispositivo Windows fue un verdadero dolor de cabeza. Interrumpió mi flujo de trabajo y me dejó buscando una solución. Afortunadamente, después de revisar varios hilos de Reddit, publicaciones de Quora y otros foros, se me ocurrieron formas de solucionar eficazmente este temido problema de BSOD.
En esta guía, compartiré mi experiencia personal y los pasos que tomé para superar este frustrante error.
Comencemos con qué es y por qué lo obtienes.
¿Qué es el error "DRIVER_CORRUPTED_MMPOOL"?
La Error DRIVER_CORRUPTED_MMPOOL es una pantalla azul de la muerte (BSOD) error que puede ocurrir en computadoras con Windows. Generalmente indica que un El controlador ha dañado el Grupo de administración de memoria (MMP), una parte del kernel de Windows que gestiona la asignación de memoria. El MMP es responsable de asignar memoria a los procesos y otros componentes del sistema. Si se daña, puede provocar que el sistema falle.
El error generalmente se debe a que un controlador intenta acceder a una memoria no válida en un proceso IRQL (nivel de solicitud de interrupción) que es demasiado alto. Esto significa que el controlador está intentando acceder a la memoria a la que no se le permite acceder.
¿Qué causa "DRIVER_CORRUPTED_MMPOOL"?
Varios factores pueden contribuir al error "DRIVER_CORRUPTED_MMPOOL". Aquí hay algunos culpables comunes:
- Controladores obsoletos o defectuosos: Si los controladores de uno o más componentes del sistema están desactualizados o dañados, puede provocar este problema.
- Problemas de hardware externo: El hardware externo conectado, como dispositivos USB o unidades externas, puede estar causando conflictos.
- Problemas de actualización de Windows: Las actualizaciones de Windows incompatibles o incompletas pueden provocar errores del sistema.
- Archivos de sistema corruptos: Los daños a archivos críticos del sistema pueden provocar este error.
Cómo solucionar "DRIVER_CORRUPTED_MMPOOL"
Ahora, profundicemos en las soluciones que considero efectivas contra el error "DRIVER_CORRUPTED_MMPOOL".
1. Reinicie su sistema
Puede parecer cliché, pero antes de intentar algo importante, simplemente reinicie su sistema y verifique si el problema persiste. La solución más sencilla a veces puede ser la más eficaz. Recuerda permita que su sistema se inicie correctamente después de intentar reiniciar.
Si estás atrapado en la pantalla azul, mantén presionado el botón de encendido del dispositivo durante unos segundos y deja que se apague. Presione el botón de encendido nuevamente para reiniciar el dispositivo.
2. Separe el hardware externo
Si recientemente conectó hardware externo, como una impresora o una máquina de fax, podría ser incompatible y causar el error.
¿Entonces desconecte todos los dispositivos externos conectados a su computadora, incluidas unidades USB, impresoras o discos duros externos, y reinicie su sistema. Después de reiniciar, si el problema se resuelve, vuelva a conectar todo uno por uno y descubra qué está causando el problema.
3. Actualiza Windows
Dado que las actualizaciones de controladores generalmente se realizan a través de Actualizaciones de Windows, es fundamental asegurarse de que su sistema operativo Windows esté actualizado.
Siga estos pasos para actualizar Windows:
- Haga clic en el menú Inicio y seleccione Ajustes.
- Cambie a la Windows Update sección de la izquierda y seleccione la Buscar actualizaciones . a la derecha.
- Descargue e instale las actualizaciones disponibles y reinicie su computadora.
4. Desinstalar los controladores defectuosos
Los controladores defectuosos o corruptos son una de las causas principales del error DRIVER_CORRUPTED_MMPOOL.
Identificar y desinstalar los controladores problemáticos puede resolver el problema. Así es cómo:
- En su sistema Windows, haga clic derecho en el botón Inicio y seleccione Administrador de dispositivos de la lista.
- En la ventana del Administrador de dispositivos, ubique el controlador con un triángulo amarillo o un signo de exclamación.
- Haga clic con el botón derecho en el controlador y elija Desinstalar dispositivo.
- A continuación, haga clic en el Desinstalar en la ventana emergente para confirmar la desinstalación del controlador.
- Reinicia tu computadora.
5. Actualizar controladores
Los controladores obsoletos también pueden causar problemas con los controladores. Asegúrese de que todos los controladores de su dispositivo estén actualizados siguiendo estos pasos:
- Haga clic con el botón derecho en el botón Inicio y seleccione Administrador de dispositivos.
- En la ventana del Administrador de dispositivos, busque controladores esenciales como pantalla, firmware, unidades de disco y más.
- Haga clic derecho en cada uno y elija Actualizar dispositivo.
- Luego, selecciona Buscar conductores automáticamente.
- Siga las instrucciones en pantalla para actualizar los controladores correctamente.
- Repita los pasos anteriores para todos los controladores principales y reinicie su computadora.
Si le resulta tedioso actualizar todo manualmente, puede optar por herramientas de actualización de controladores de terceros.
6. Inicie Windows en modo seguro
En algunos casos, es posible que el error DRIVER_CORRUPTED_MMPOOL no permita que Windows se inicie. Es posible que te quedes atascado en un bucle de reinicio o en una pantalla azul.
En tal escenario, deberá forzar el inicio de su sistema en modo seguro y seguir los pasos de solución de problemas anteriores.
A continuación se explica cómo iniciar el sistema en modo seguro:
- Reinicie su sistema a la fuerza varias veces. Después de algunos reinicios, se iniciará. Modo de reparación automática.
- Seleccione Solucionar problemas .
- En la siguiente pantalla, elija Opciones avanzadas.
- En las opciones avanzadas, haga clic en el Configuración de inicio .
- Haga clic en el Reanudar botón en la siguiente pantalla.
- Ahora, después de reiniciar el sistema, presione F5 en su teclado para iniciar su sistema en Modo seguro con funciones de red.
- Después de que su sistema se inicie en Modo seguro, ahora puede aplicar más pasos para la solución de problemas.
7. Desinstalar actualizaciones recientes de Windows
Si usted ha Windows actualizó recientemente y el error DRIVER_CORRUPTED_MMPOOL comenzó después de eso, es muy probable que la actualización reciente sea la responsable.
Para solucionar temporalmente el problema, es mejor desinstalarlo. A continuación se explica cómo hacerlo en modo seguro:
- Inicie el Panel de Control a través del menú Inicio o usando la ventana Ejecutar comando.
- Busque la sección "Programas" y haga clic en Desinstalar un programa opción debajo de ella.
- Haga clic en el Ver actualizaciones instaladas opción en el panel izquierdo.
- Busque las actualizaciones instaladas recientemente y haga clic en Desinstalar del botón.
- A continuación, confirme la desinstalación de la actualización.
8. Desinstalar aplicaciones recientes
Si el error comienza a aparecer después de haber instalado recientemente algunas aplicaciones, intente desinstalarlas y verifique si el problema está resuelto.
A continuación se explica cómo hacer esto en modo seguro:
- Abra el Panel de control y navegue hasta la ventana "Programas y características" haciendo clic en el Desinstalar un programa .
- Ordene los programas según la fecha de instalación reciente haciendo clic en el Instalado .
- Seleccione la aplicación, haga clic en el Desinstalar y luego confirme la desinstalación.
- Realice los pasos anteriores para todas las aplicaciones instaladas recientemente.
9. Restaurar el sistema Windows
Si el problema persiste incluso después de probar todas las soluciones anteriores, su último recurso es restaurar Windows a un estado anterior cuando funcionaba bien. Sin embargo, para ello es necesario que exista un punto de restauración previo.
Si Windows no puede iniciarse, siga estos pasos para restaurarlo a su estado anterior:
- Reinicie su sistema varias veces para iniciar Modo de reparación automática.
- En "Modo de reparación automática", elija Restaurar sistema.
- Haga clic en el Siguiente del botón.
- Ahora, elija un punto de restauración previamente guardado. Si hay varias opciones, recuerde seleccionar la que no tenga el error DRIVER_CORRUPTED_MMPOOL.
- Confirme el punto de restauración de su sistema en la siguiente pantalla y haga clic en Acabado.
Usted también podría estar interesado en: 0x00000053 Error NO_BOOT_DEVICE
Resumen
Ahí lo tienes: todas las soluciones posibles para corregir el terrible error DRIVER_CORRUPTED_MMPOOL. Encontrar este error puede resultar estresante, especialmente si no tienes idea de cómo proceder para solucionarlo.
Comience con las soluciones más simples, como reiniciar el sistema y desconectar el hardware externo. Si el problema persiste, pase a soluciones más avanzadas. Si nada funciona, tendrás que restaurar Windows a un estado anterior cuando funcionaba bien.
Si le resulta abrumador solucionar el problema, también puede ponerse en contacto con profesionales. Espero que esta guía le haya ayudado a corregir el error y hacer que su sistema vuelva al modo normal.