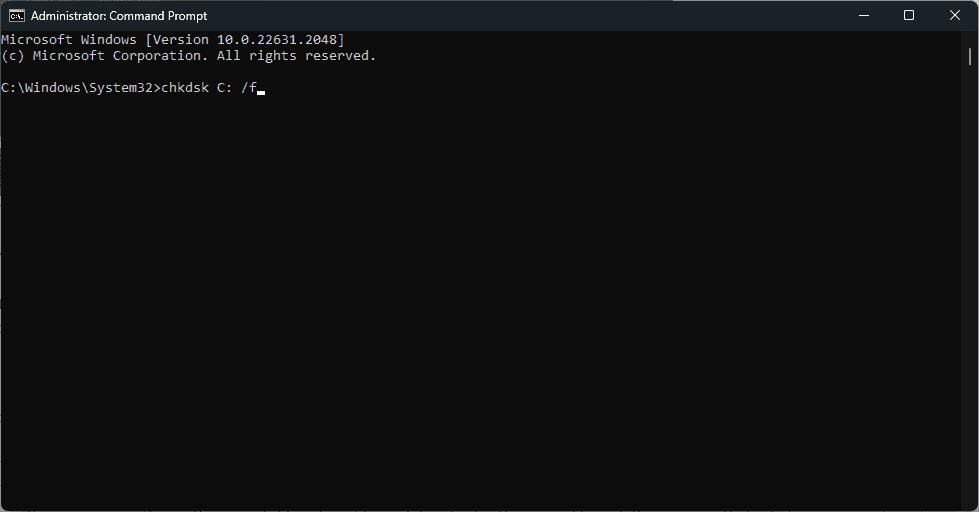0x00000023 Error FAT_FILE_SYSTEM: 9 soluciones efectivas
6 minuto. leer
Publicado el
Lea nuestra página de divulgación para descubrir cómo puede ayudar a MSPoweruser a sostener el equipo editorial. Leer más
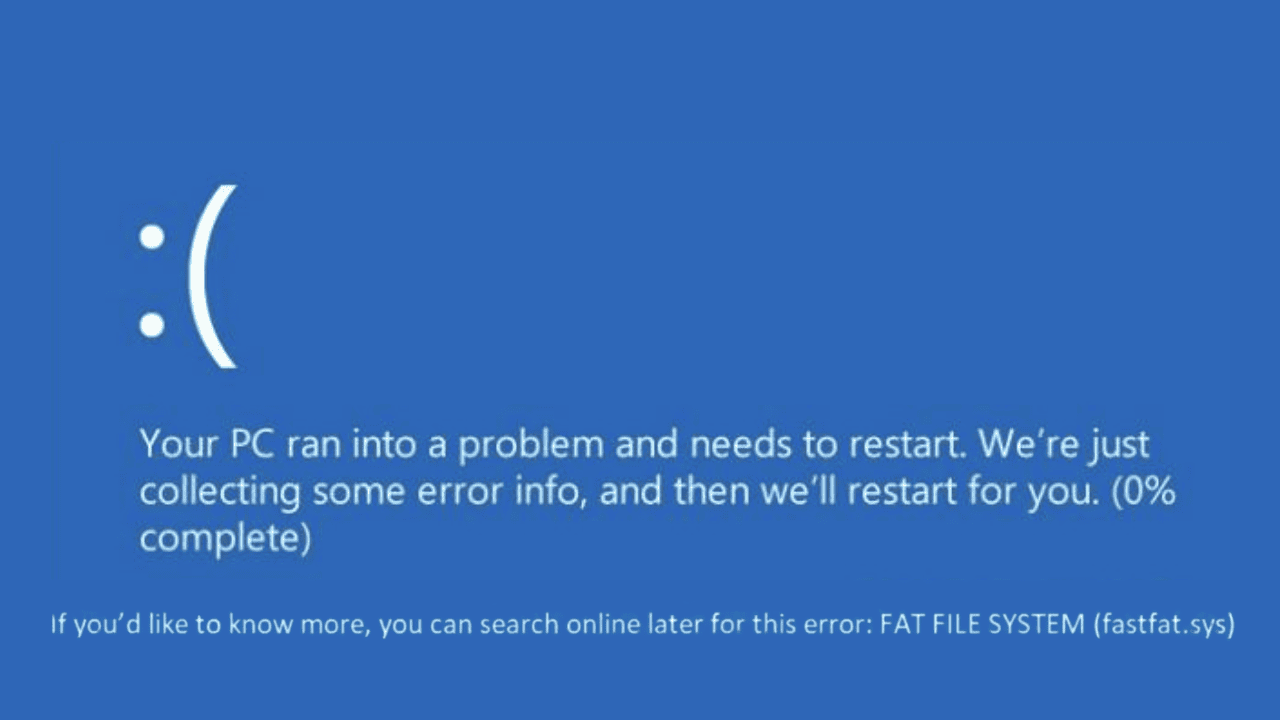
Si tiene problemas de pantalla azul con el error 0x00000023 FAT_FILE_SYSTEM, entonces mi experiencia al lidiar con él podría ayudarlo.
Recientemente, mientras trabajaba en mi PC con Windows, de repente me recibió la temida pantalla azul de la muerte. Para deshacerme del error, revisé varios foros de Windows y publicaciones de Reddit para encontrar soluciones genuinas.
En esta guía de solución de problemas, compilaré y enumeraré todas las soluciones efectivas para este error para su conveniencia. Así que ¡vamos a empezar!
¿Qué es el error 0x00000023 FAT_FILE_SYSTEM?
0x00000023 FAT_FILE_SYSTEM es un error crítico de Windows que provoca una pantalla azul de la muerte (BSOD), indicando problemas con el sistema de archivos FAT. Este sistema es esencial para administrar archivos y directorios en su disco.
Encontrar este error significa su sistema operativo no puede leer ni escribir datos correctamente en el sistema de archivos FAT, lo que en ocasiones provoca la interrupción total de las operaciones del sistema.
¿Qué causa el error 0x00000023 FAT_FILE_SYSTEM?
Desentrañar las causas de este error es la clave para encontrar una solución. En mi experiencia, los culpables más comunes incluyen:
- Disco duro dañado o sectores defectuosos: Estos pueden impedir que el sistema acceda o escriba datos correctamente.
- Controladores defectuosos u obsoletos: Los controladores actúan como un puente entre el sistema operativo y el hardware. Si no funcionan correctamente, pueden provocar graves conflictos en el sistema.
- Conflictos de hardware externo: A veces, los periféricos como unidades USB o discos duros externos pueden interferir con las operaciones normales del sistema.
- Conflictos de software: Ciertas aplicaciones, especialmente aquellas que interactúan con archivos del sistema u operaciones de disco, pueden causar este error sin darse cuenta.
- Corrupción de archivos del sistema de Windows: Los archivos críticos del sistema, si están dañados, pueden provocar una variedad de errores del sistema, incluido este.
Cómo solucionar el error 0x00000023 FAT_FILE_SYSTEM
Estos son los métodos y pasos detallados que encontré efectivos:
1. Reiniciar el sistema
Un simple reinicio a menudo puede resolver fallas temporales del sistema y hacer que su computadora vuelva a la normalidad. Reiniciar la computadora puede actualizar las operaciones del sistema y eliminar conflictos temporales que podrían estar causando el error.
Sin embargo, muchas veces, es solo una solución temporal, como fue mi caso mientras lidiaba con el error 0x00000023 FAT_FILE_SYSTEM. Inténtalo, y ve si funciona para ti.
2. Separe el hardware externo
En ocasiones, los dispositivos externos pueden entrar en conflicto con las operaciones del sistema. Al desconectar el hardware externo, puede aislar el problema y determinar si estos dispositivos son la fuente del error.
- Apague su PC.
- Retire todos los dispositivos externos conectados.
- Reinicie su computadora y verifique si el error persiste.
- Uno por uno, vuelva a conectar todo el hardware extraído y verifique cuál está causando el problema nuevamente.
3. Identifique al conductor culpable a través del Visor de eventos
El Visor de eventos es una poderosa herramienta para diagnosticar la causa exacta de los errores del sistema. Registra todas las actividades y errores del sistema, lo que puede resultar invaluable para identificar controladores o aplicaciones problemáticas.
A continuación se explica cómo utilizar el Visor de eventos en Windows:
- Busque el Visor de sucesos en el cuadro de búsqueda de Windows y haga clic en su icono para iniciar.
- Busque registros de errores relacionados con el incidente BSOD.
- Identifique los controladores o aplicaciones mencionados en estos registros.
4. Busque y desinstale el controlador problemático
Una vez que se identifica un controlador problemático, eliminarlo puede resolver el conflicto.
Aquí se explica cómo desinstalarlo:
- Haga clic con el botón derecho en el botón Inicio y seleccione Administrador de dispositivos de las opciones.
- En la ventana "Administrador de dispositivos", busque el controlador problemático que encontró a través del Visor de eventos. Otra forma es Busque al conductor con un signo de exclamación amarillo.
- Haga clic derecho en el controlador problemático y seleccione Desinstalar dispositivo.
- Confirma la desinstalación.
- Encuentre todos estos controladores y desinstálelos de la misma manera.
5. Deshabilite las aplicaciones de monitoreo del sistema
Aplicaciones como antivirus, herramientas de administración de discos, desfragmentadores de discos, aplicaciones de respaldo y más monitorean continuamente su sistema en busca de cambios. A veces pueden interferir con las operaciones del sistema. Deshabilitarlos temporalmente puede ayudar a determinar si están causando el error.
- Abra cada aplicación de monitoreo del sistema y navegue hasta su configuración para desactivarlas.
- Reinicie su computadora para verificar si el error se resuelve.
6. Ejecute el comando Comprobar disco (Chkdsk)
La utilidad Check Disk es esencial para corregir errores relacionados con el disco. Escanea y repara problemas relacionados con sectores defectuosos, apagados incorrectos y archivos corruptos en el disco duro.
Siga estos pasos para ejecutar el comando Comprobar disco
- Haga clic con el botón derecho en el botón Inicio y seleccione Terminal (administrador) de la lista.
- Escribe el
chkdsk c: /fcomando y presione enter para ejecutarlo. - Permita que se complete el proceso y luego reinicie su PC.
7. Actualiza Windows
Mantener Windows actualizado garantiza que todos los componentes del sistema funcionen de manera óptima. Las actualizaciones suelen incluir correcciones de errores conocidos y problemas de compatibilidad que podrían estar causando el BSOD.
Aquí se explica cómo buscar actualizaciones:
- Inicie la configuración de Windows y cambie al Windows Update pestaña en el panel izquierdo.
- A la derecha, haz clic en el Buscar actualizaciones del botón.
- Descargue e instale las últimas actualizaciones si están disponibles.
- Finalmente, reinicie su sistema.
8. Restaurar Windows
Restaurar sistema puede revertir la configuración del sistema a un punto en el que el error no exista. Esto es efectivo si el error fue causado por cambios recientes en el sistema.
Para restaurar el sistema a un punto previamente guardado, siga estos pasos:
- Necesitas lanzar el Modo de reparación automática en su sistema Windows para comenzar el proceso de restauración. Para eso, reinicie su sistema varias veces.
- Después de reiniciar el sistema en el modo de reparación automática, seleccione el Restaurar sistema opción en "Opciones avanzadas".
- En la siguiente pantalla, haz clic Siguiente para comenzar la restauración del sistema.
- Seleccione un punto de restauración previamente guardado.
- A continuación, confirme su punto de restauración y haga clic Acabado.
9. Restablecer Windows
Restablecer Windows reinstala el sistema operativo y le permite conservar sus archivos. He aquí cómo hacerlo:
- Inicie nuestra PC en Automatic Repair Media forzándola a reiniciarla varias veces.
- Seleccione Solucionar problemas .
- En la siguiente pantalla, seleccione el Restablecer esta PC .
- Elija si desea conservar sus archivos o eliminarlo todo. Lo mejor sería seleccionar el Quitar todo opción. Aun así, haz esto sólo si has hecho una copia de seguridad de tus archivos.
- A continuación, seleccione cómo desea reinstalar Windows: en la nube o local.
- Finalmente, haz clic en Reanudar para restablecer los valores de fábrica de su sistema Windows.
Usted también podría estar interesado en:
- Error de WORKER_THREAD_RETURNED_AT_BAD_IRQL
- Error DRIVER_CORRUPTED_MMPOOL
- 0x00000053 Error NO_BOOT_DEVICE
Resumen
Resolver el error 0x00000023 FAT_FILE_SYSTEM puede resultar complicado. La clave es aplicar las posibles soluciones una por una, comenzando con un simple reinicio hasta soluciones más complejas como restablecer Windows.
Recuerde, la causa de este error puede variar, por lo que es fundamental probar diferentes métodos para identificar y resolver el problema subyacente. Sea paciente y sistemático, probablemente encontrará una solución que funcione para usted.
No dude en compartir consejos en los comentarios a continuación.