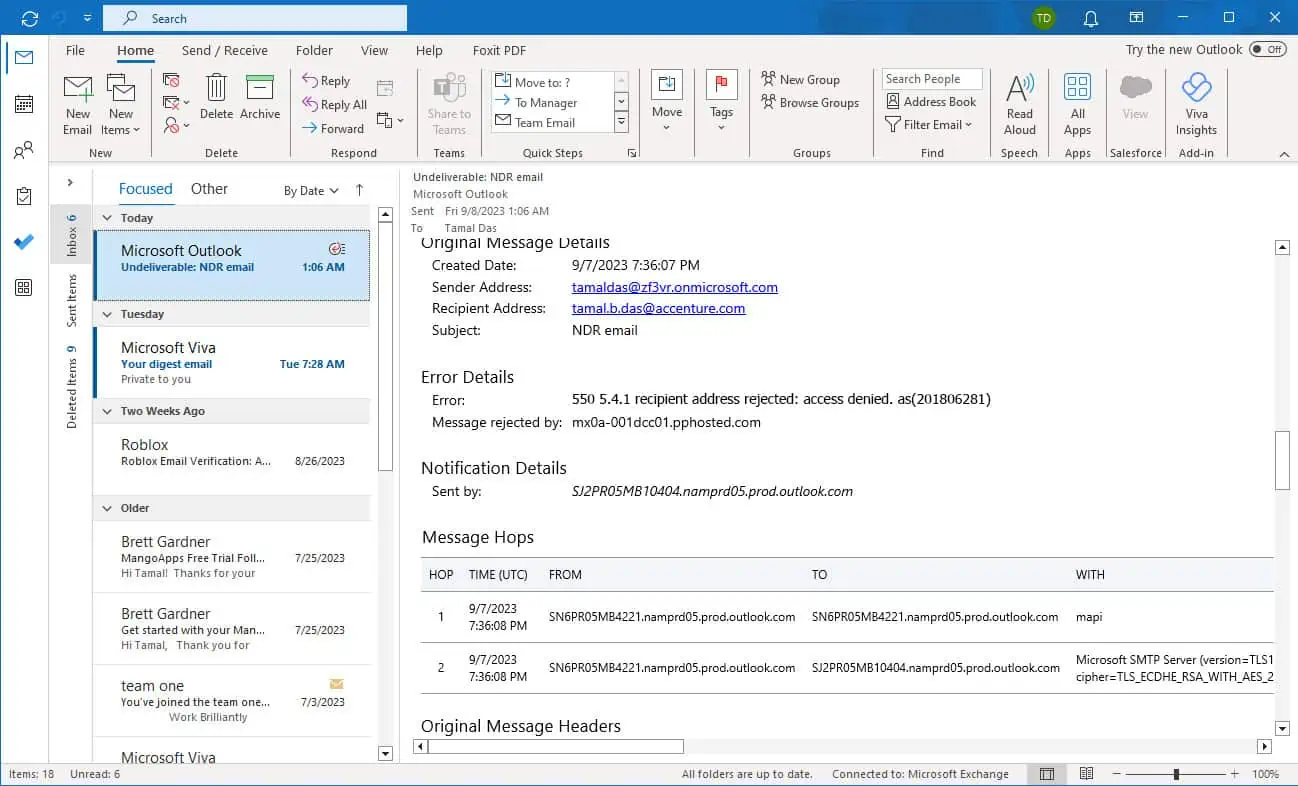Πώς να αλλάξετε τη θέση του αρχείου δεδομένων του Outlook;
6 λεπτό. ανάγνωση
Ενημερώθηκε στις
Διαβάστε τη σελίδα αποκάλυψης για να μάθετε πώς μπορείτε να βοηθήσετε το MSPoweruser να διατηρήσει τη συντακτική ομάδα Διάβασε περισσότερα

Θέλετε να αλλάξετε τη θέση του αρχείου δεδομένων του Outlook;
Εάν θέλετε να κάνετε κάτι από τα παρακάτω, αυτή η ανάρτηση είναι για εσάς:
- Θέλετε να δημιουργήσετε ένα αρχείο αντιγράφου ασφαλείας του Outlook.
- Θέλετε να μετακινήσετε το αρχείο του Outlook σε άλλη θέση αρχείου.
- Δεν μπορείτε να χρησιμοποιήσετε συμβατικές μεθόδους για να μεταφέρετε το αρχείο PST ή OST σε μια νέα τοποθεσία.
- Δεν μπορείτε να αλλάξετε τη θέση του αρχείου OST.
Εάν έχετε βρεθεί σε κάποια από τις προαναφερθείσες θέσεις, διαβάστε παρακάτω.
Γιατί δεν μπορώ να αλλάξω τη θέση του αρχείου OST μου;
Η φύση ενός αρχείου OST δεν επιτρέπει την αλλαγή της θέσης του. Εάν το κάνετε (ειδικά με τη νεότερη έκδοση του Outlook), θα απενεργοποιήσει την επιλογή περιήγησης στη σελίδα Ρυθμίσεις αρχείου δεδομένων.
Υπάρχουν μερικές διαθέσιμες επιλογές που θα σας επιτρέψουν να το κάνετε:
- Μετατρέψτε το αρχείο OST σας σε αρχείο PST.
- Μετακινήστε το αρχείο OST χρησιμοποιώντας τον Επεξεργαστή Μητρώου στα Windows. (εξηγείται παρακάτω).
- Μετακινήστε το αρχείο OST χρησιμοποιώντας το Symlink στα Windows.
Πού βρίσκεται το αρχείο μου PST;
Συνήθως, το Outlook αποθηκεύει όλα τα αρχεία PST σε μια προεπιλεγμένη θέση αποθήκευσης. Ωστόσο, το αρχείο PST μπορεί να αποθηκευτεί σε άλλη τοποθεσία εάν μετακινηθεί ή εισαχθεί από έναν χρήστη. Υπάρχουν δύο τρόποι για να βρείτε τη θέση του αρχείου δεδομένων του Outlook και μπορείτε να χρησιμοποιήσετε τις παρακάτω μεθόδους για να το κάνετε.
1. Εντοπίστε το αρχείο PST χρησιμοποιώντας την προεπιλεγμένη θέση αποθήκευσης
Όπως αναφέρθηκε προηγουμένως, το Outlook έχει μια προεπιλεγμένη θέση αποθήκευσης όπου αποθηκεύει και ενημερώνει όλα τα αρχεία OST και PST.
Εάν έχετε δημιουργήσει το προφίλ σας στο Outlook χρησιμοποιώντας το ίδιο σύστημα, υπάρχει μεγάλη πιθανότητα να βρείτε το αρχείο σας εδώ. Μπορείτε να ανατρέξετε στις διαδρομές που δίνονται παρακάτω για να εντοπίσετε το αρχείο δεδομένων PST Outlook:
C:\Users\UserName\AppData\Local\Microsoft\Outlook
2. Εντοπίστε το αρχείο PST χρησιμοποιώντας το Outlook
Εάν δεν μπορέσατε να βρείτε το αρχείο σας χρησιμοποιώντας την προεπιλεγμένη θέση αποθήκευσης, τότε μπορείτε να χρησιμοποιήσετε την επιλογή Εισαγωγή/εξαγωγή του Outlook.
- Ανοίξτε το Outlook και κάντε κλικ στο Αρχεία για να ανοίξετε το μενού αρχείων.
- Στην ενότητα Πληροφορίες, θα παρατηρήσετε την επιλογή Ρυθμίσεις λογαριασμού.
- Κάντε κλικ στο Ρυθμίσεις λογαριασμού και επιλέξτε Ρυθμίσεις λογαριασμού στις αναπτυσσόμενες επιλογές.

- Θα ανοίξει ένα παράθυρο ρυθμίσεων λογαριασμού. Κάντε κλικ στο Αρχεία δεδομένων.
- Θα εμφανιστούν όλα τα αρχεία δεδομένων PST και OST που είναι συγχρονισμένα με το Outlook. Επιλέξτε το αρχείο δεδομένων του Outlook που θέλετε να μετακινήσετε και κάντε κλικ στο Άνοιγμα τοποθεσίας αρχείου.

- Το αντίστοιχο παράθυρο θέσης αρχείου θα ανοίξει, δίνοντάς σας πρόσβαση στο δικό σας Αρχεία OST ή PST.
Πώς να αλλάξετε τη θέση του αρχείου δεδομένων του Outlook
1. Αλλάξτε με μη αυτόματο τρόπο τη θέση του αρχείου δεδομένων του Outlook χρησιμοποιώντας τις Ρυθμίσεις λογαριασμών του Outlook
Μπορείτε εύκολα να αλλάξετε τη θέση του αρχείου δεδομένων του Outlook με τη βοήθεια του Outlook. Η απλή μέθοδος είναι εύκολη στη χρήση. Ωστόσο, αυτή η μέθοδος ενδέχεται να μην λειτουργεί εάν έχετε αρχείο OST. Μπορείτε να χρησιμοποιήσετε τις υπόλοιπες τρεις μεθόδους.
- Ανοίξτε το Outlook, κάντε κλικ στο αρχείο, και αποκτήστε πρόσβαση στο μενού αρχείων.
- Στην καρτέλα Πληροφορίες, εντοπίστε την επιλογή Ρυθμίσεις λογαριασμού.
- Κάντε κλικ στο Ρυθμίσεις λογαριασμού και επιλέξτε Ρυθμίσεις λογαριασμού.

- Αφού ανοίξει το παράθυρο Ρυθμίσεις λογαριασμού. Κάντε κλικ στο Αρχεία δεδομένων.
- Θα εμφανιστούν όλα τα αρχεία δεδομένων PST και OST που είναι συγχρονισμένα με το Outlook. Επιλέξτε το αρχείο δεδομένων του Outlook που θέλετε να μετακινήσετε και κάντε κλικ στο Άνοιγμα τοποθεσίας αρχείου...

- Το αντίστοιχο παράθυρο θέσης αρχείου θα ανοίξει, δίνοντάς σας πρόσβαση στα αρχεία OST ή PST.
- Τώρα μπορείτε να μετακινήσετε το αρχείο, να δημιουργήσετε ένα αντίγραφο του αρχείου δεδομένων του Outlook για αποθήκευση ως αντίγραφο ασφαλείας ή να το μεταφέρετε σε άλλο υπολογιστή.
2. Αλλάξτε τη θέση του αρχείου δεδομένων του Outlook χρησιμοποιώντας το .symlink
Εάν θέλετε να μεταφέρετε ένα αρχείο OST ή οι δύο πρώτες μέθοδοι αποτύχουν, μπορείτε πάντα να χρησιμοποιήσετε το .symlink για να αλλάξετε τη θέση του αρχείου.
Οι συμβολικοί σύνδεσμοι είναι αρχεία που ανακατευθύνουν το σύστημα σε άλλη διεύθυνση αρχείου ή φακέλου και λειτουργούν ως συντομεύσεις. Μπορείτε να δημιουργήσετε ένα χρησιμοποιώντας τα παρακάτω βήματα-
Σημείωση: Εάν δεν είστε εξοικειωμένοι με το .symlink προς υπολογιστές, σας προτείνω να ζητήσετε τη βοήθεια κάποιου ή να προχωρήσετε στην παρακάτω μέθοδο.
- Χρησιμοποιήστε τις ρυθμίσεις λογαριασμού του Outlook για να εντοπίσετε την προεπιλεγμένη θέση αποθήκευσης του αρχείου PST, να αντιγράψετε τη διεύθυνση διαδρομής από τη γραμμή διευθύνσεων της Εξερεύνησης αρχείων και να κλείσετε την εφαρμογή του Outlook.
- Μετακινήστε το αρχείο PST στη νέα διαδρομή φακέλου όπου θέλετε να μετακινήσετε το αρχείο PST.
- Χρησιμοποιήστε το Των Windows + R συντόμευση για το άνοιγμα της εντολής εκτέλεσης. Πληκτρολογήστε "cmdΚαι κάντε κλικ στο OK για να ανοίξετε τη γραμμή εντολών.
- Στη συνέχεια, εκτελέστε την ακόλουθη εντολή στη γραμμή εντολών-
mklink "C:\Users\username\Documents\Outlook Files\Outlookfile.pst" "D:New PST location\Outlookfile.pst"
- Όταν κοιτάζετε την αρχική τοποθεσία, θα πρέπει να δείτε ένα αρχείο .symlink με το ίδιο όνομα.
- Τώρα μπορείτε να χρησιμοποιήσετε το Outlook όπως πριν με τη νέα θέση αρχείου PST.
3. Αλλάξτε τη θέση του αρχείου δεδομένων του Outlook χρησιμοποιώντας τον Επεξεργαστή Μητρώου
Ο Επεξεργαστής Μητρώου είναι ένα εργαλείο γραφικών που επιτρέπει στους χρήστες με δικαιώματα διαχειριστή να επεξεργάζονται τη βάση δεδομένων μητρώου των Windows. Με αυτόν τον τρόπο, μπορείτε να αλλάξετε τη θέση του αρχείου OST ή PST.
- Χρησιμοποιήστε το Των Windows + R συντόμευση για να ανοίξετε το Run Command, πληκτρολογήστε regedit, και κάντε κλικ στο κουμπί OK.
- Μεταβείτε στο ακόλουθο κλειδί μητρώου: HKEY_CURRENT_USER \ Λογισμικό \ Microsoft \ Office \ 16.0 \ Outlook
- Στη συνέχεια κάντε δεξί κλικ Outlook, Choose Νέα, και επιλέξτε Επεκτάσιμη τιμή στοιχειοσειράς.

- Ορίστε το όνομα για το νέο αρχείο μητρώου ως ForcePSTPath.
- Κάντε δεξί κλικ στο ForcePSTPath και κάντε κλικ στο Τροποποίηση.
- Στο πεδίο Δεδομένα τιμής, εισαγάγετε τη νέα διαδρομή τοποθεσίας PST. Βεβαιωθείτε ότι είναι στη μορφή - "γράμμα μονάδας δίσκου":\" Νέα θέση αρχείου PST."
- Κάντε κλικ στο OK.

- Κλείστε τον Επεξεργαστή Μητρώου και επανεκκινήστε το σύστημα.
4. Αλλάξτε τη θέση του αρχείου δεδομένων του Outlook χρησιμοποιώντας Remo Outlook Backup and Migrate
Εάν οι άλλες μέθοδοι φαίνονται περίπλοκες ή χρειάζεστε βοήθεια για τη μεταφορά των αρχείων OST ή PST σε μια νέα θέση αρχείου, συνιστούμε να χρησιμοποιήσετε ένα εργαλείο μετεγκατάστασης του Outlook. Τα εργαλεία μετεγκατάστασης του Outlook απλοποιούν τη διαδικασία μετακίνησης δεδομένων του Outlook από μια τοποθεσία σε άλλη, από έναν υπολογιστή στον άλλο ή από έναν φάκελο σε έναν άλλο. Για αυτήν την επίδειξη, θα χρησιμοποιήσω Remo Outlook Backup and Migrate.
Σημείωση: Πριν προχωρήσετε, χρησιμοποιήστε την επιλογή Δημιουργία αντιγράφων ασφαλείας του λογισμικού Remo Outlook για να δημιουργήσετε ένα αρχείο αντιγράφου ασφαλείας του Outlook. Εάν σκοπεύετε να μεταφέρετε το Outlook σε νέο υπολογιστή, τότε πρέπει να εγκαταστήσετε το λογισμικό και στα δύο συστήματα.
- Ανοίξτε το λογισμικό Remo Backup and Migrate.
Μετεγκατάσταση αρχείου δεδομένων του Outlook

- Επιλέξτε το Μεταναστεύω επιλογή.
- Εντοπίστε το Αντίγραφο ασφαλείας του αρχείου δεδομένων του Outlook δημιουργήθηκε νωρίτερα χρησιμοποιώντας το Αναζήτηση επιλογή και κάντε κλικ στο Επόμενο.

- Επιλέξτε όλα τα στοιχεία και τα χαρακτηριστικά του Outlook και κάντε κλικ Επόμενο.
- κάντε κλικ στο φινίρισμα.
(Κάντε κλικ στο Προβολή αναφοράς για επαλήθευση δεδομένων μετεγκατάστασης)
Συμπέρασμα
Η αλλαγή της θέσης του αρχείου δεδομένων του Outlook είναι αρκετά απλή, αλλά μπορεί να γίνει λίγο περίπλοκη εάν διαθέτετε αρχείο OST. Για να αποφύγετε να διακινδυνεύσετε τα δεδομένα σας μακροπρόθεσμα, προτείνω να ενημερώνετε τακτικά την τεχνολογία που χρησιμοποιείτε για να μην υστερείτε. Με τον καιρό, τα τρέχοντα εργαλεία και το λογισμικό μας θα είναι ξεπερασμένα, προκαλώντας μας προβλήματα την 11η ώρα. Ελπίζω ότι αυτό το άρθρο ήταν σε θέση να σας βοηθήσει να πλοηγηθείτε σε αυτό το ζήτημα.