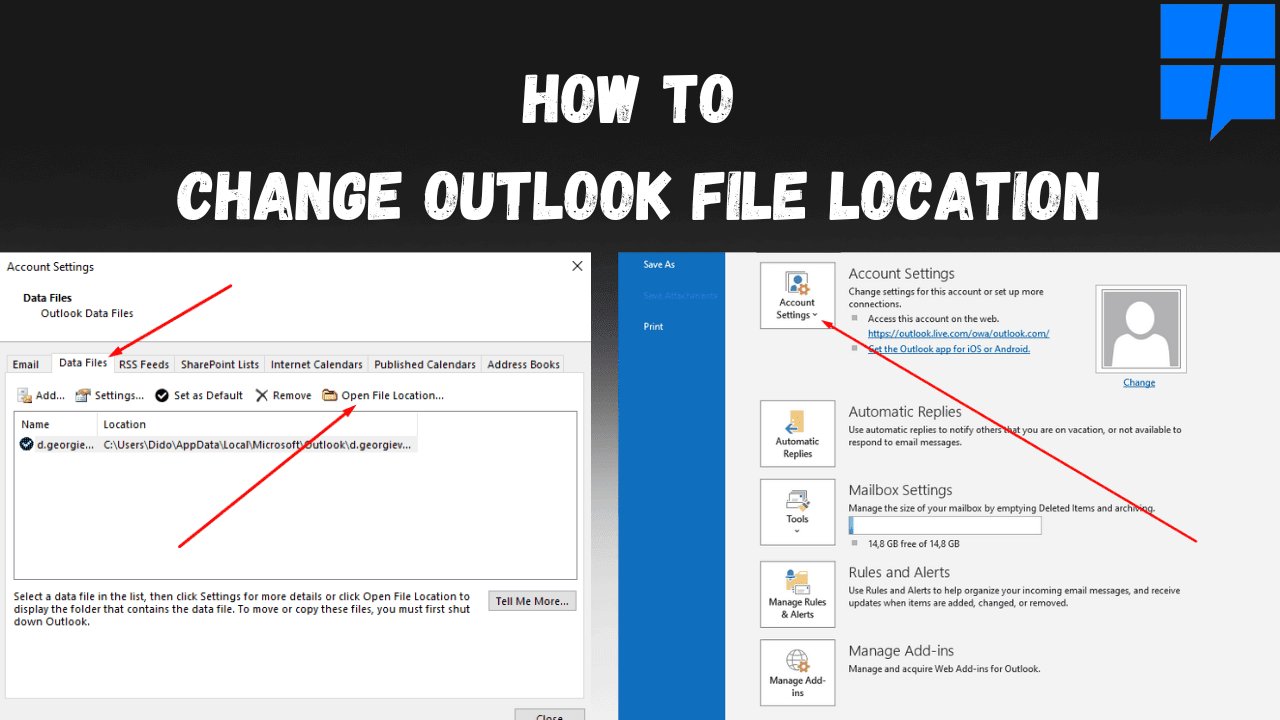4 τρόποι αρχειοθέτησης μηνυμάτων ηλεκτρονικού ταχυδρομείου στο Outlook
3 λεπτό. ανάγνωση
Δημοσιεύθηκε στις
Διαβάστε τη σελίδα αποκάλυψης για να μάθετε πώς μπορείτε να βοηθήσετε το MSPoweruser να διατηρήσει τη συντακτική ομάδα Διάβασε περισσότερα
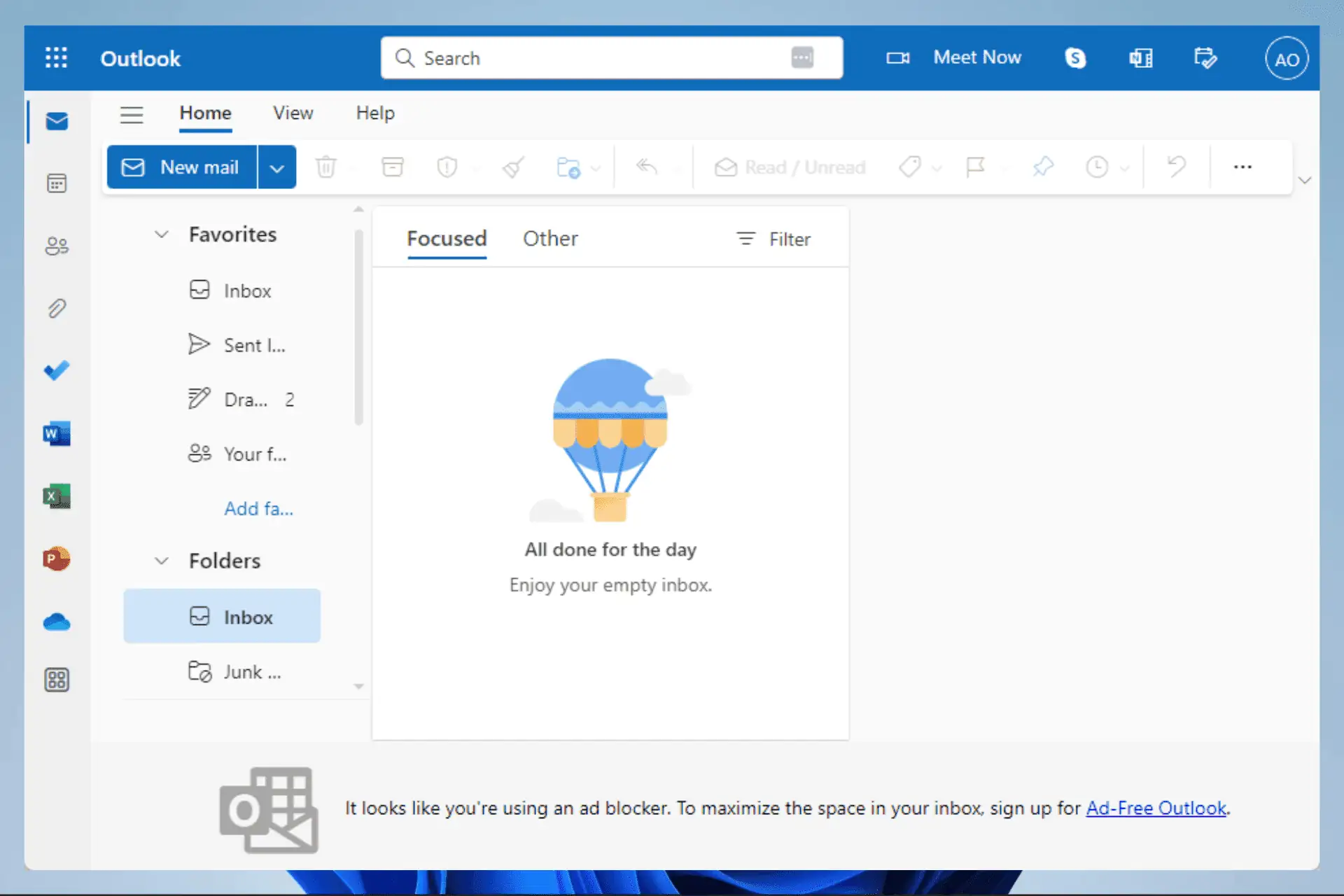
Η αρχειοθέτηση είναι απαραίτητη επειδή, με την πάροδο του χρόνου, τα εισερχόμενά σας μπορεί να γεμίσουν με ένα σωρό παλιών email, καθιστώντας δύσκολη την εύρεση των μηνυμάτων που χρειάζεστε. Αυτό μπορεί επίσης να επηρεάσει αρνητικά τη συσκευή σας, επιβραδύνοντάς την σημαντικά.
Είναι δυνατή η εκτέλεση αυτής της διαδικασίας χειροκίνητα ή αυτόματα στο Outlook και αυτός ο οδηγός θα σας δώσει τα ακριβή βήματα που πρέπει να ακολουθήσετε για να αρχειοθετήσετε μηνύματα ηλεκτρονικού ταχυδρομείου στο Outlook.
1. Μη αυτόματη αρχειοθέτηση μηνυμάτων ηλεκτρονικού ταχυδρομείου στο Outlook 365
- Κάντε κλικ στο Αρχεία.

- Ανάπτυξη Εργαλεία και επιλέξτε Καθαρίστε παλιά αντικείμενα.
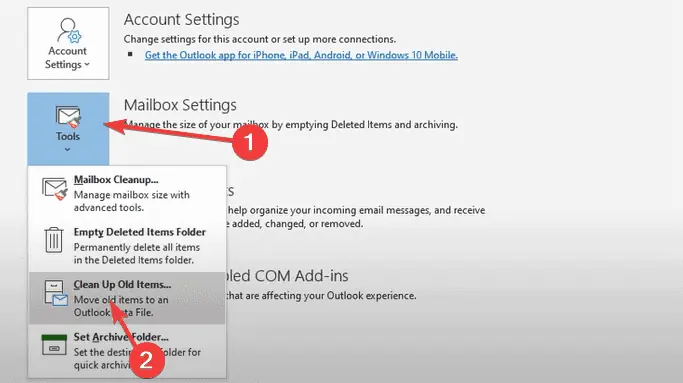
- Αγορά Αρχειοθετήστε αυτόν το φάκελο και όλους τους υποφακέλους, επιλέξτε το φάκελο που θέλετε να αρχειοθετήσετε, κάτω από το Αρχειοθετήστε αντικείμενα παλαιότερα από, επιλέξτε μια ημερομηνία και κάντε κλικ στο OK κουμπί.
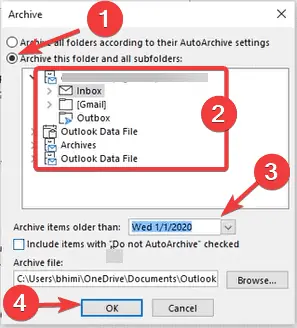
- Το Outlook θα αρχειοθετήσει τα επιλεγμένα μηνύματα ηλεκτρονικού ταχυδρομείου σε αυτόν τον φάκελο και εντός του εύρους ημερομηνιών σε ένα αρχείο .PST.
2. Αυτόματη αρχειοθέτηση μηνυμάτων ηλεκτρονικού ταχυδρομείου στο Outlook
- Επιλέξτε το φάκελο που θέλετε να αρχειοθετήσετε στο αριστερό παράθυρο της διεπαφής του Outlook.
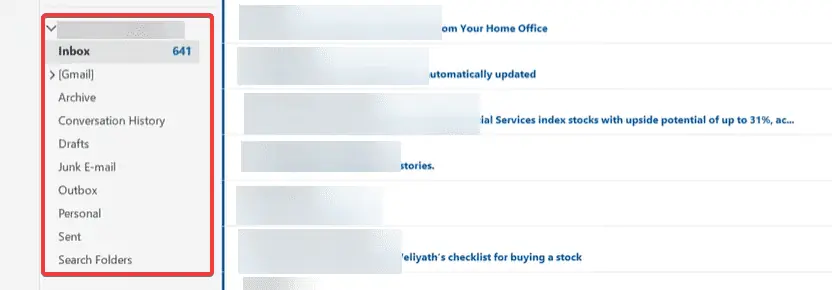
- Κάντε κλικ στο Αρχεία Tab.

- Στο αριστερό παράθυρο, κάντε κλικ στο Επιλογές.
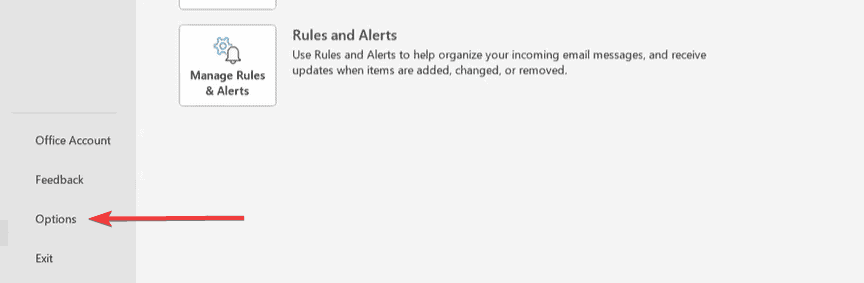
- Επιλέξτε το Προηγμένη κάντε κλικ στην καρτέλα Ρυθμίσεις αυτόματης αρχειοθέτησης Κουμπί στα δεξιά.
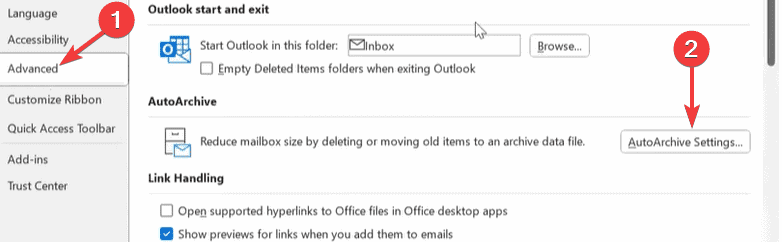
- Επιλέξτε το Εκτελέστε το AutoArchive κάθε πληκτρολογήστε τον αριθμό των ημερών που προτιμάτε και κάντε κλικ στο OK κουμπί στο κάτω μέρος. Όλα τα email σας θα αρχειοθετηθούν στον επιλεγμένο φάκελο σύμφωνα με τις ρυθμίσεις σας.
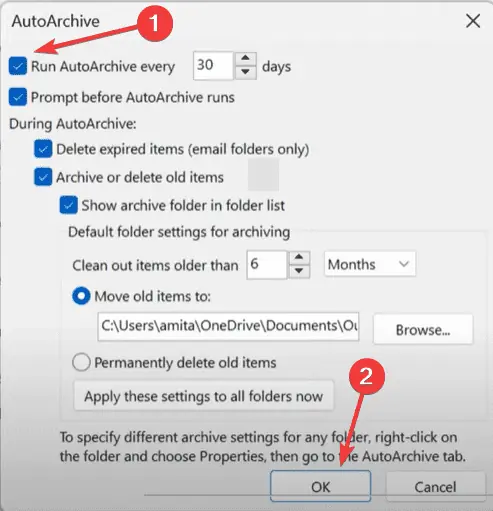
- Προαιρετικά, πριν κάνετε κλικ στο κουμπί OK, μπορείτε να επεξεργαστείτε άλλες ρυθμίσεις όπως π.χ Ερώτηση πριν από την εκτέλεση του AutoArchive, Διαγραφή στοιχείων που έχουν λήξει (μόνο φάκελος email), Αρχειοθετήστε ή διαγράψτε παλιά στοιχεία, Εμφάνιση φακέλου αρχειοθέτησης στη λίστα φακέλων, κλπ. Απλά δοκιμάστε αυτό που σας ταιριάζει.
3. Αυτόματη αρχειοθέτηση πρόσθετων φακέλων στο Outlook
- Κάντε δεξί κλικ στον φάκελο που θέλετε να αρχειοθετήσετε αυτόματα και κάντε κλικ στον Ιδιοκτησίες.
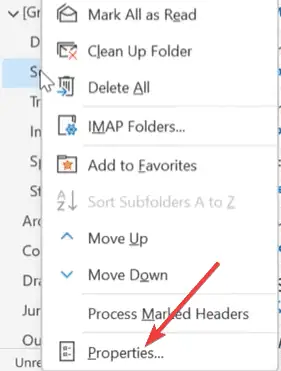
- Επιλέξτε το Αυτόματη αρχειοθέτηση καρτέλα και κάντε κλικ στο κουμπί Αρχειοθετήστε στοιχεία σε αυτόν το φάκελο χρησιμοποιώντας τις προεπιλεγμένες ρυθμίσεις, στη συνέχεια κάντε κλικ στο κουμπί Εφαρμογή και OK.
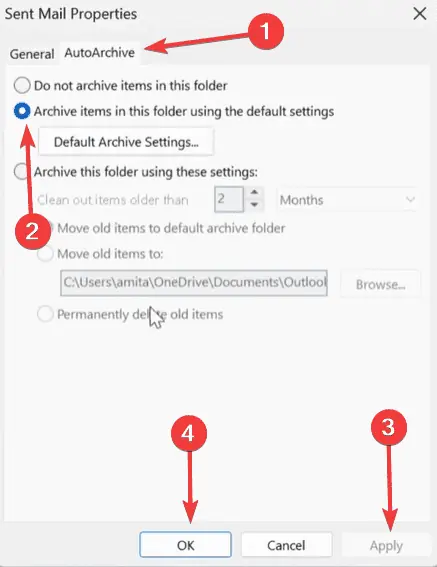
- Προαιρετικά, μπορείτε να κάνετε κλικ στο Προεπιλεγμένες ρυθμίσεις αρχειοθέτησης και μετά αλλάξτε κάποιες ρυθμίσεις πριν κάνετε κλικ Εφαρμογή και OK.
Η παραπάνω διαδικασία αυτόματης αρχειοθέτησης θα λειτουργήσει μόνο εάν έχετε ενεργοποιήσει αρχικά την αυτόματη αρχειοθέτηση για έναν από τους φακέλους email σας.
4. Αρχειοθετήστε τα email του Outlook χρησιμοποιώντας τη δυνατότητα Online Archive
- Συνδεθείτε στο Πύλη web Microsoft 365 και κάντε κλικ στο διαχειριστής εικονίδιο.
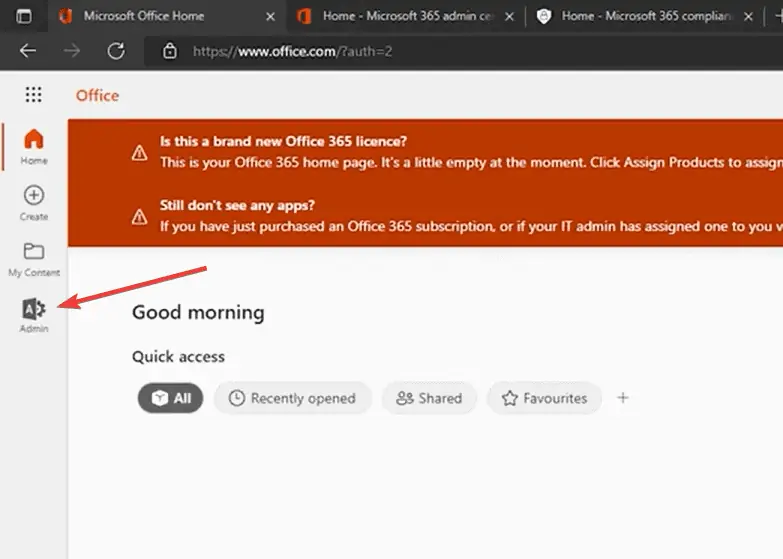
- Κάντε κλικ στο μενού (3 οριζόντιες γραμμές) επάνω αριστερά και επιλέξτε Υπεύθυνος Συμμόρφωσης.
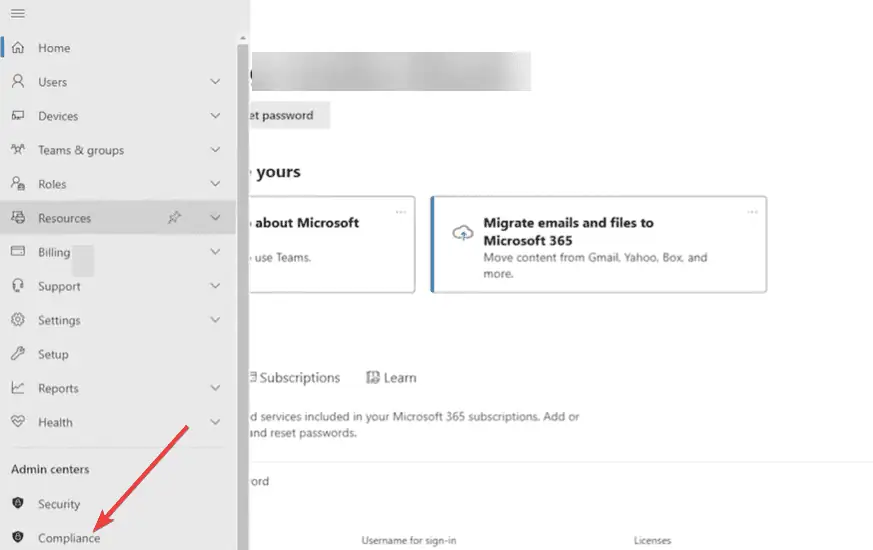
- Αναπτύξτε το Διαχείριση τρόπου ζωής δεδομένων επιλογή στο αριστερό παράθυρο και επιλέξτε Microsoft 365.
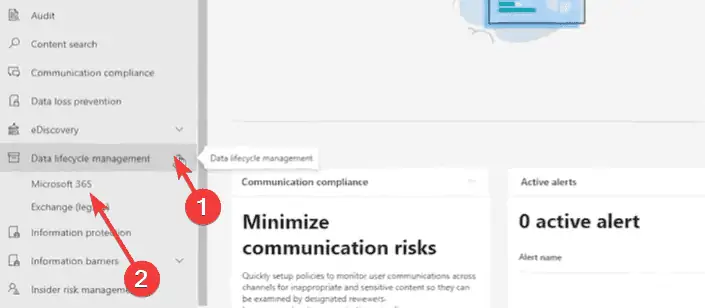
- Πατήστε Αρχείο, επιλέξτε το email που χρειάζεστε για να το ενεργοποιήσετε και κάντε κλικ Ενεργοποίηση αρχειοθέτησης.
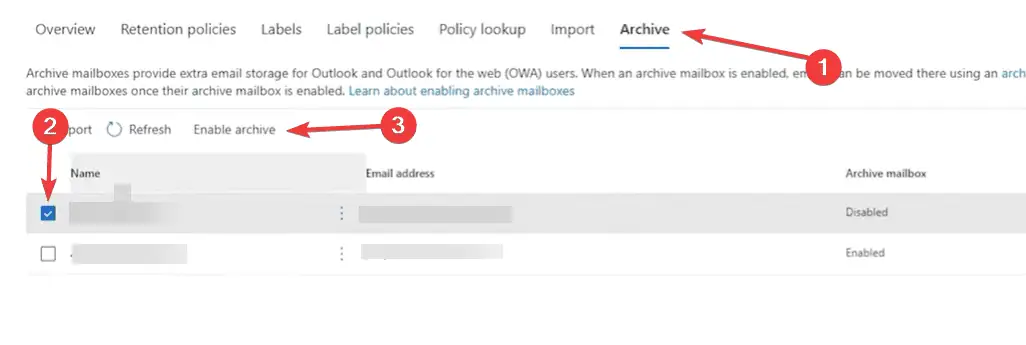
- Επανεκκινήστε το Outlook και η λειτουργία αρχειοθέτησης θα πρέπει να λειτουργεί. Να θυμάστε ότι αυτή η λύση λειτουργεί μόνο εάν χρησιμοποιείτε το Microsoft 365 και έχετε πρόσβαση στον πίνακα διαχειριστή.
Εάν έχετε διαβάσει μέχρι εδώ, θα πρέπει να γνωρίζετε όλες τις πιθανές λύσεις για την αρχειοθέτηση email στο Outlook. Οι περισσότερες από τις λύσεις που συζητήθηκαν είναι πολύ εύκολο να εφαρμοστούν. Μπορείτε επίσης να εξετάσετε το ενδεχόμενο μη αυτόματης διαγραφής μεμονωμένων μηνυμάτων ηλεκτρονικού ταχυδρομείου, αλλά αυτή η λύση δεν θα είναι πρακτική εάν έχετε πολλά email προς διαγραφή.
Εάν έχετε άλλες λύσεις, οι αναγνώστες μας θα χαρούν να σας ακούσουν. Επομένως, αφήστε τις παρατηρήσεις σας στην παρακάτω ενότητα σχολίων.