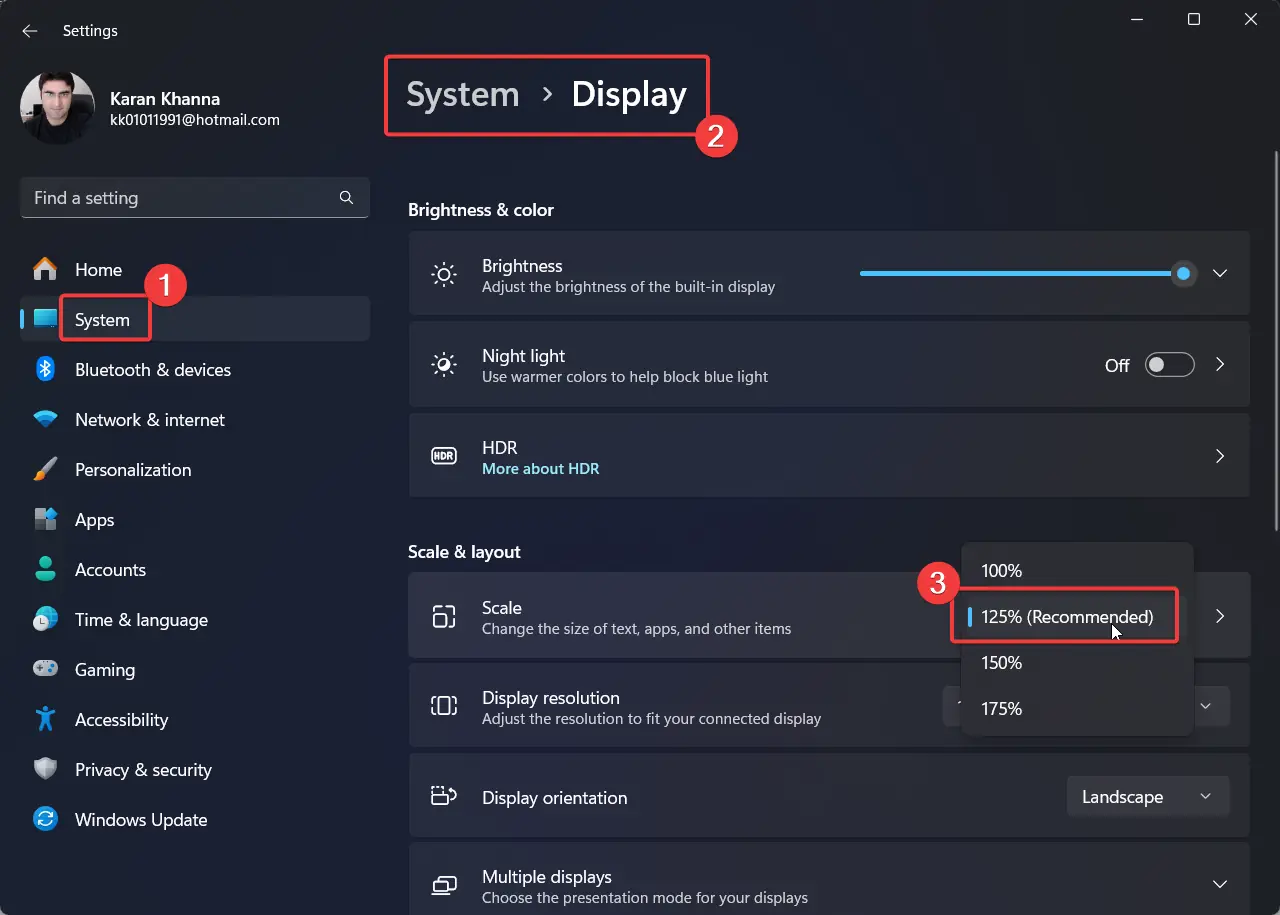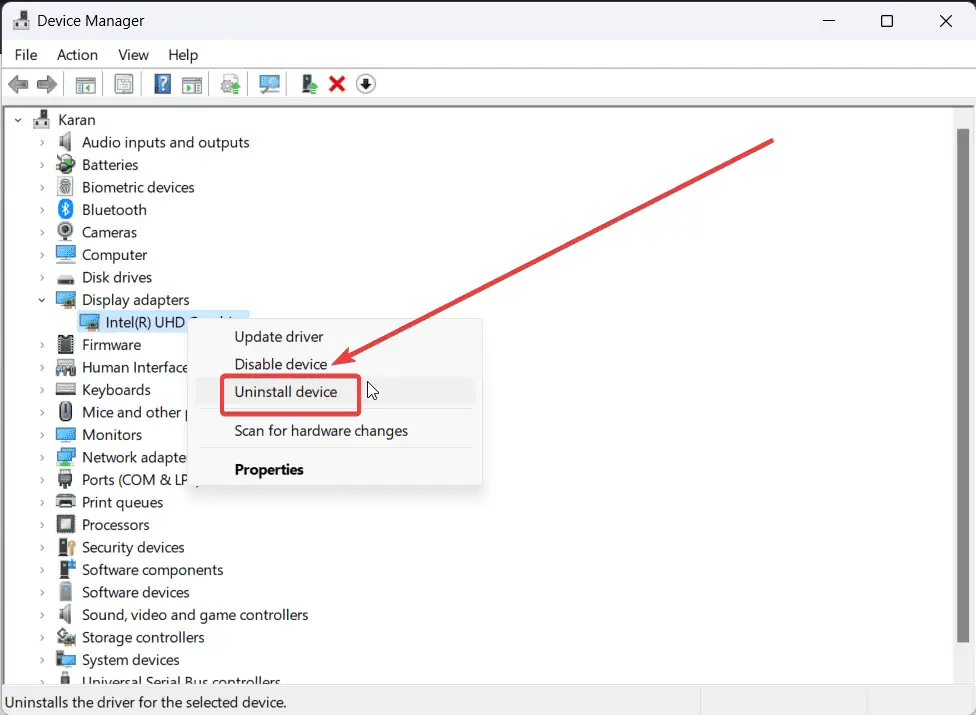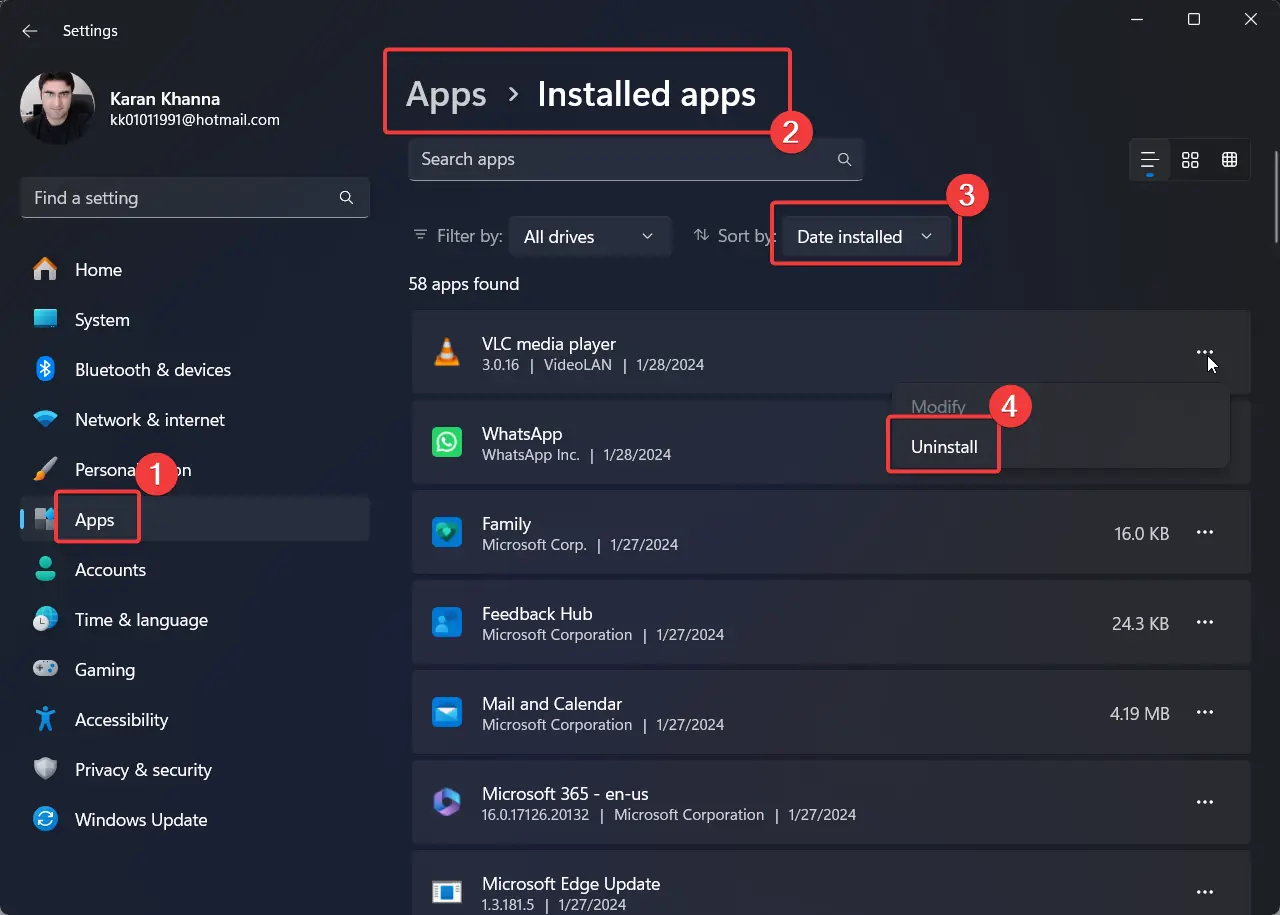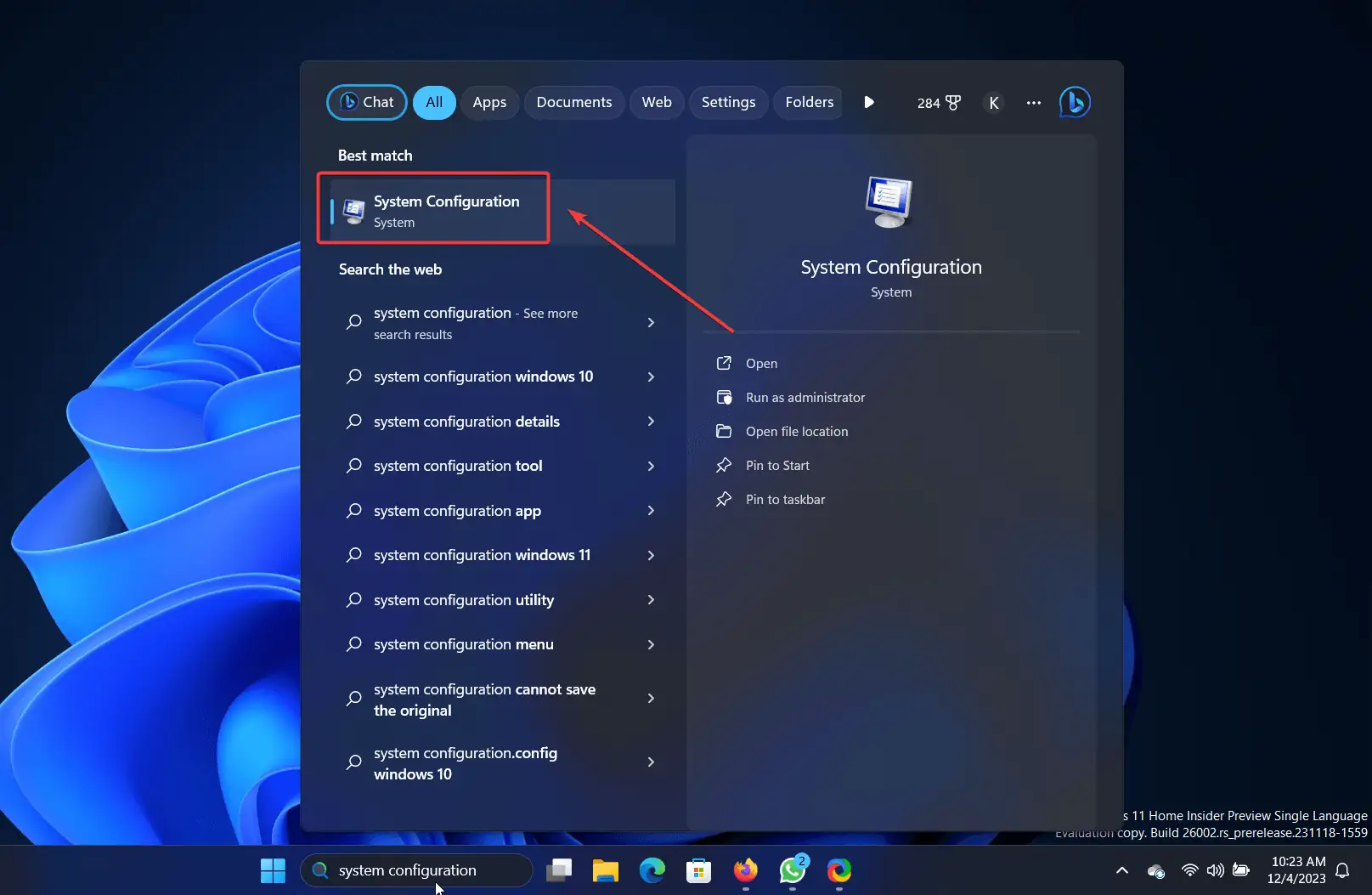Die Anzeigeeinstellungen konnten nicht gespeichert werden – 6 beste Lösungen
3 Minute. lesen
Veröffentlicht am
Lesen Sie unsere Offenlegungsseite, um herauszufinden, wie Sie MSPoweruser dabei helfen können, das Redaktionsteam zu unterstützen Lesen Sie weiter
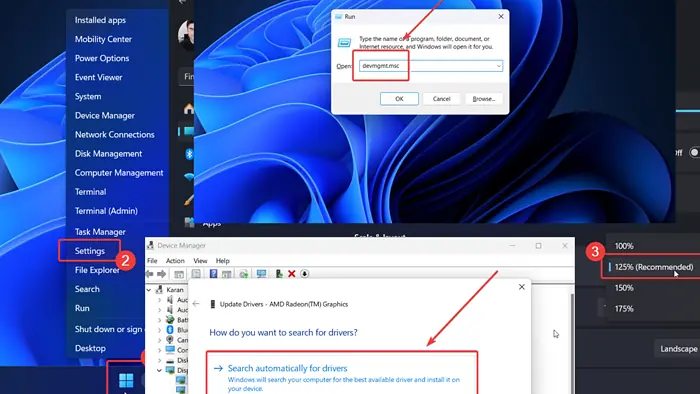
Ist beim Versuch, sie zu ändern, die Fehlermeldung „Die Anzeigeeinstellungen konnten nicht gespeichert werden“ aufgetreten? Wenn ja, lesen Sie bitte diesen Artikel für die Ursachen und Lösungen.
Lösung 1: Ändern Sie die Bildschirmauflösung
1. Klicken Sie mit der rechten Maustaste auf Startseite -Taste und wählen Einstellungen aus dem Menü.
2 Gehe zu System >> Display.
3. Verwenden Sie das Dropdown-Menü, um die zu ändern Display-Auflösung zu Empfohlen.
Lösung 2: Aktualisieren Sie die Grafikkartentreiber
Besitzt das Grafikkartentreiber veraltet sind, können Sie Ihre Dateien nicht mehr speichern Anzeigeeinstellungen.
1. Drücken Sie Windows + R, um das zu öffnen Führen Sie Fenster.
2. In dem Führen Sie Geben Sie im Fenster den Befehl ein DEVMGMT.MSC und schlagen Enter öffnen Geräte-Manager Fenster.
3. Erweitern Sie die Liste von Anzeigeadapter.
4. Klicken Sie mit der rechten Maustaste auf das erste Grafikkarte Treiber.
5 Wählen Treiber aktualisieren.
6. Klicke auf Suche automatisch nach Treibern.
Wiederholen Sie dies nun für alle Grafikkartentreiber.
Um diesen gesamten Prozess einfacher und weniger zeitaufwändig zu gestalten, können Sie sich jederzeit auf eine Treiberaktualisierungssoftware eines Drittanbieters verlassen. PC HelpSoft-Treiberaktualisierungsprogrammkann beispielsweise Ihren Computer scannen, defekte oder fehlende Treiber identifizieren und alle auf einmal aktualisieren.
Holen Sie sich den PC HelpSoft Driver Updater
Lösung 3: Grafikkartentreiber neu installieren
If Aktualisieren der Grafikkarte Wenn die Treiber nicht funktioniert haben, können Sie sie neu installieren.
1. Gehen Sie zum Fenster „Geräte-Manager“, wie in Lösung 2 beschrieben.
2. Erweitern Sie die Liste von Anzeigeadapter.
3. Klicken Sie mit der rechten Maustaste auf den ersten Treiber und wählen Sie ihn aus Gerät deinstallieren.
4. Starten Sie Ihr System.
5. Wiederholen Sie dies für alle Grafikkarte Treiber.
Lösung 4: Deaktivieren Sie kürzlich installierte Software von Drittanbietern
Einige Softwareprodukte von Drittanbietern verwalten die Anzeigeeinstellungen Ihres Systems. Sie können die neuesten Versionen deinstallieren, um diese Ursache einzugrenzen.
1. Klicken Sie mit der rechten Maustaste auf Startseite -Taste und wählen Einstellungen aus dem Menü.
2 Gehe zu Apps >> Installierte Apps.
3. Veränderung Sortieren nach zu Datum installiert.
4. Die neueste App steht ganz oben auf der Liste.
5. Klicken Sie auf die drei damit verbundenen Punkte.
6. Klicke auf Deinstallieren und dann Deinstallieren wieder.
Lösung 5: Deinstallieren Sie das neueste Update vom System
Wenn das Problem durch ein aktuelles Update verursacht wurde, können Sie ein Rollback in Betracht ziehen.
1. Klicken Sie mit der rechten Maustaste auf Startseite -Taste und wählen Einstellungen aus dem Menü.
2. Gehen Sie zum Windows Update Registerkarte im linken Bereich.
3 Wählen Aktualiesierungsgeschichte auf der rechten Seite.
4 Wählen Updates deinstallieren.
5. Klicke auf Deinstallieren entsprechend dem neuesten Update und klicken Sie dann auf Deinstallieren wieder.
Lösung 6: Fehlerbehebung für Ihr System im Clean Boot-Zustand
Wie bereits erwähnt, können Softwareprodukte von Drittanbietern dieses Problem verursachen. Wenn Sie nicht wissen, welche Software der Übeltäter ist, kann die Fehlerbehebung des Systems im Clean Boot-Zustand hilfreich sein.
1. Suchen nach Systemkonfiguration der Windows Search bar.
2. Öffnen Sie die Systemkonfiguration Anwendung.
3. Gehen Sie zum Dienstleistungen Tab.
4. Aktivieren Sie das zugehörige Kontrollkästchen Wie bitte Microsoft-Dienste.
5. Klicke auf Deaktivieren Sie alle.
6 Wählen Jetzt bewerben und dann auf klicken OK.
7. Starten Sie Ihr System neu, indem Sie auf die Option klicken rebooten.
Zusammenfassung
Der Fehler „Die Anzeigeeinstellungen konnten nicht gespeichert werden“ verhindert, dass Sie diese Systemeinstellungen ändern können. Ich habe alle Lösungen für das Problem erklärt. Bitte teilen Sie mir im Kommentarbereich unten mit, welche Methode geholfen hat!