Google Maps-Serverfehler – So beheben Sie ihn ganz einfach
3 Minute. lesen
Aktualisiert am
Lesen Sie unsere Offenlegungsseite, um herauszufinden, wie Sie MSPoweruser dabei helfen können, das Redaktionsteam zu unterstützen Lesen Sie weiter
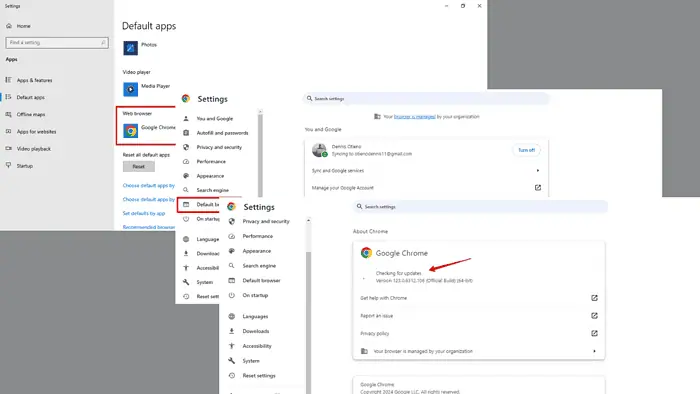
Es ist ärgerlich und unangenehm, auf einen Serverfehler bei Google Maps zu stoßen. Glücklicherweise gibt es mehrere Schritte, die Sie unternehmen können, um dieses Problem zu beheben.
Probieren Sie zunächst diese schnellen Lösungen aus, falls es sich nur um einen vorübergehenden Fehler handelt:
- Überprüfen Sie die Internetverbindung.
- Aktualisieren Sie die Google Maps-App.
- Versuchen Sie es mit einem anderen Gerät.
- Starten Sie Ihr Gerät oder Ihren Browser neu.
- Cache leeren.
- Deinstallieren Sie die Google Maps-App und installieren Sie sie erneut.
Wenn sie nicht funktioniert haben, lesen Sie weiter!
Machen Sie Chrome zu Ihrem Standardbrowser
Wenn Sie Chrome zu Ihrem Standardbrowser machen, stellen Sie eine optimale Kompatibilität mit Google Maps sicher und können zur Behebung des Serverfehlers beitragen.
Befolgen Sie die folgenden Schritte:
- Tippen Sie auf drei Punkte oben in Ihrem Chrome-Browser.
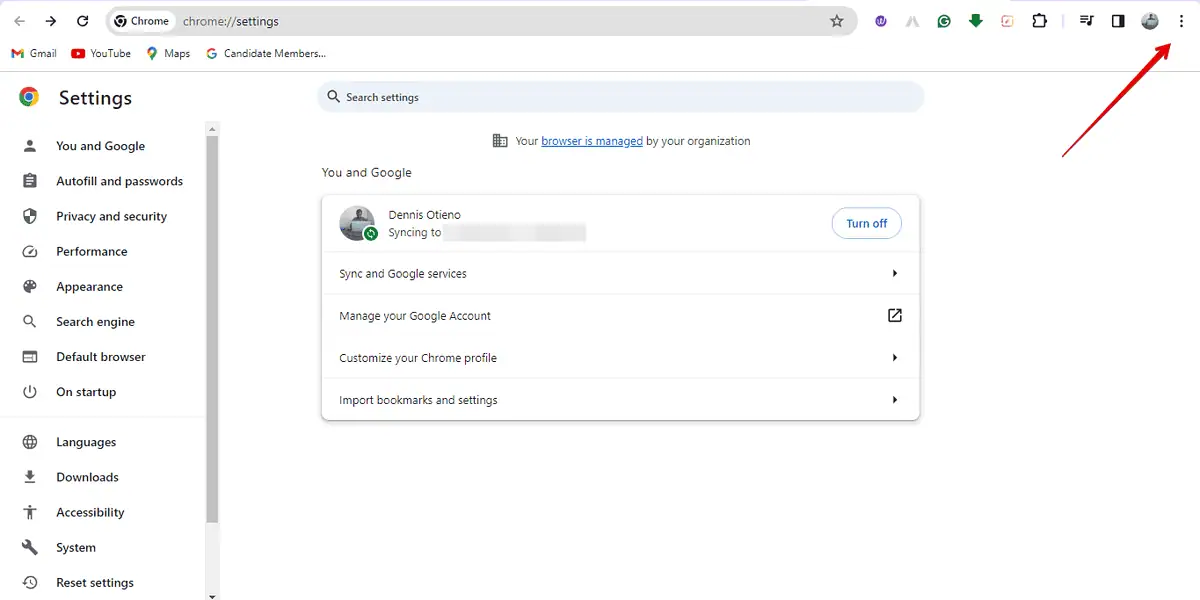
- Zapfhahn "Standardbrowser."
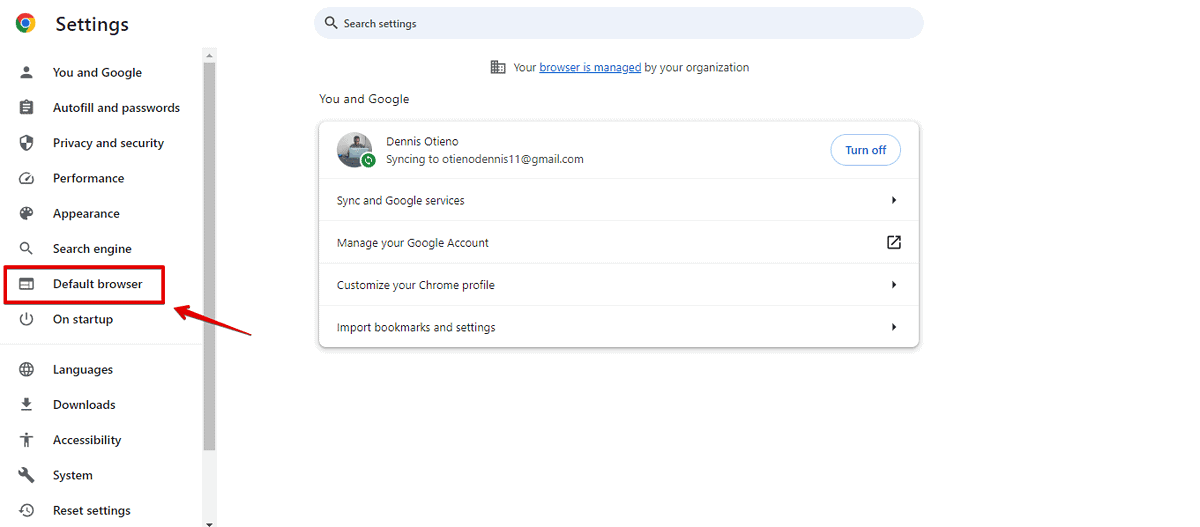
- Durch Anklicken von „Machen Standard"
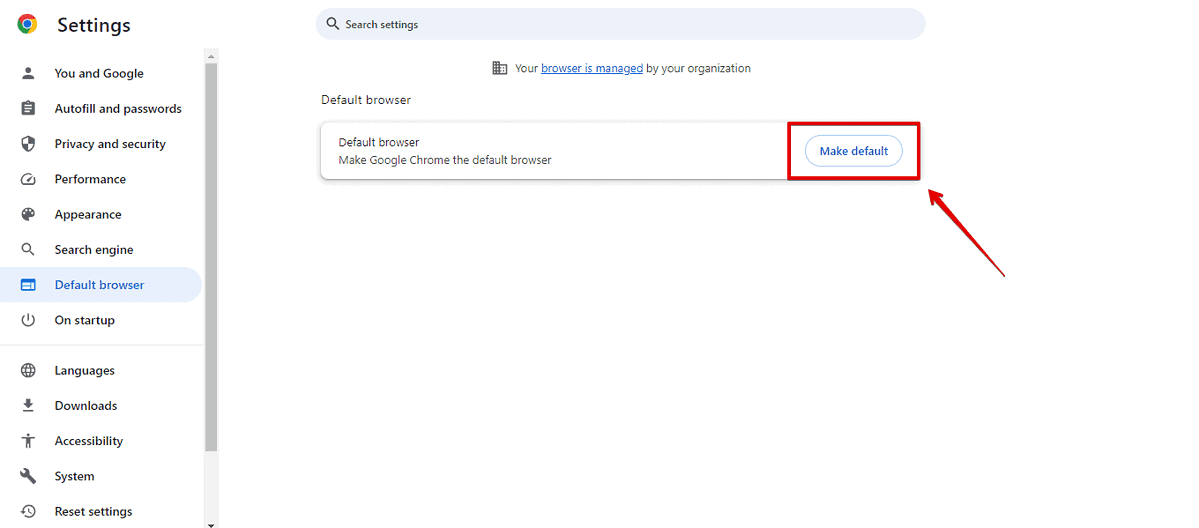
- Wählen Sie unter Webbrowser Google Chrome aus.
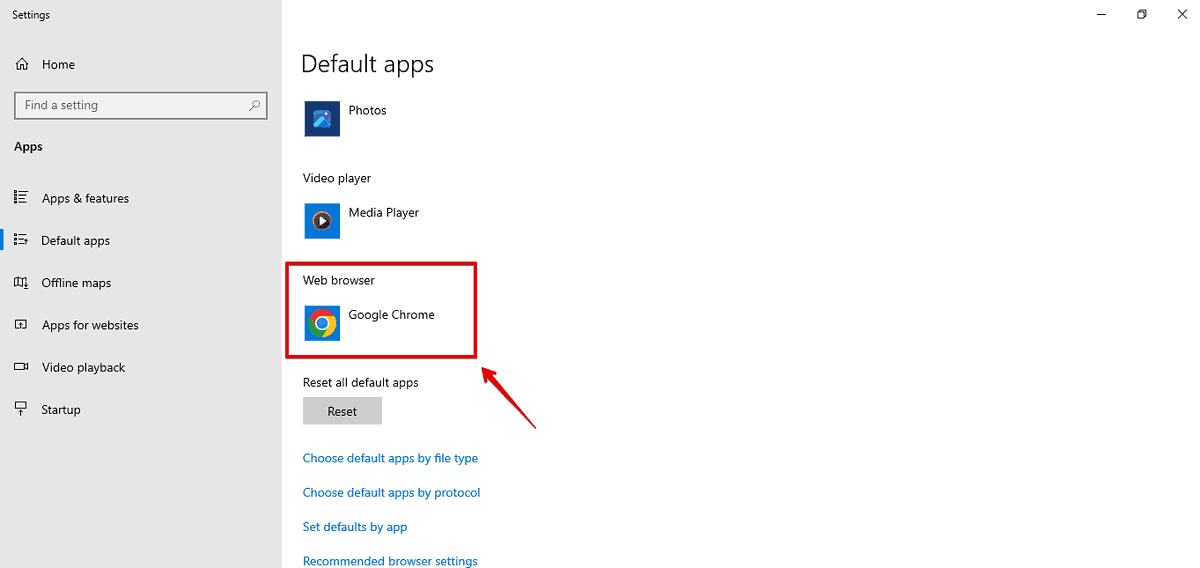
Gehen Sie zu Google Maps und prüfen Sie, ob der Fehler behoben ist.
Chrome-Erweiterungen und -Einstellungen verwalten
Erweiterungen und Einstellungen in Chrome können manchmal zu Konflikten mit Google Maps führen, was zu Serverfehlern führen kann.
- Öffnen Sie Chrome und Klicken Sie auf das Dreipunktmenü Tippen Sie oben rechts auf Erweiterungsoptionen dann Erweiterungen verwalten.
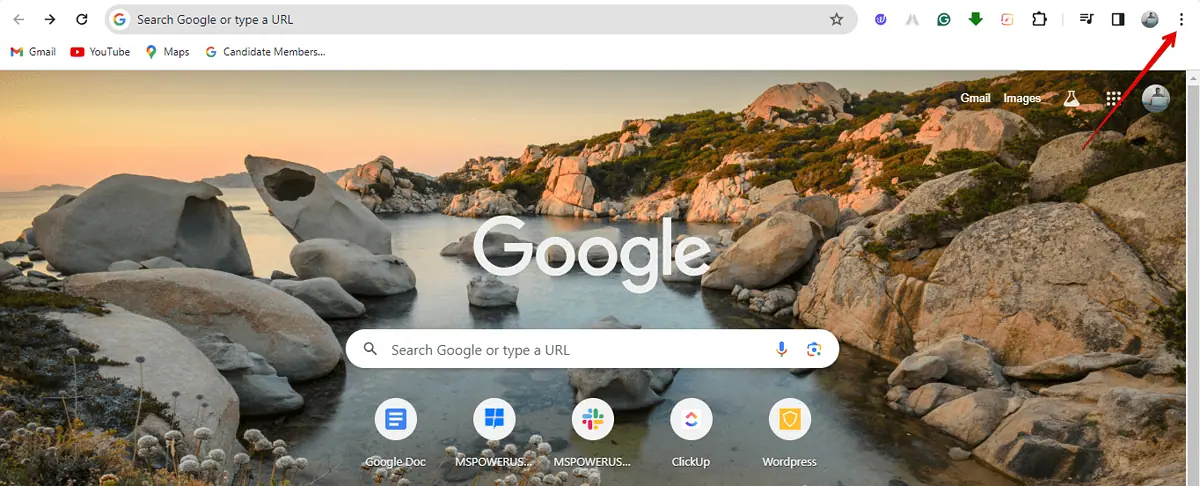
- Überprüfen Sie Ihre installierten Erweiterungen und deaktivieren Sie alle, die möglicherweise Konflikte mit Google Maps verursachen.
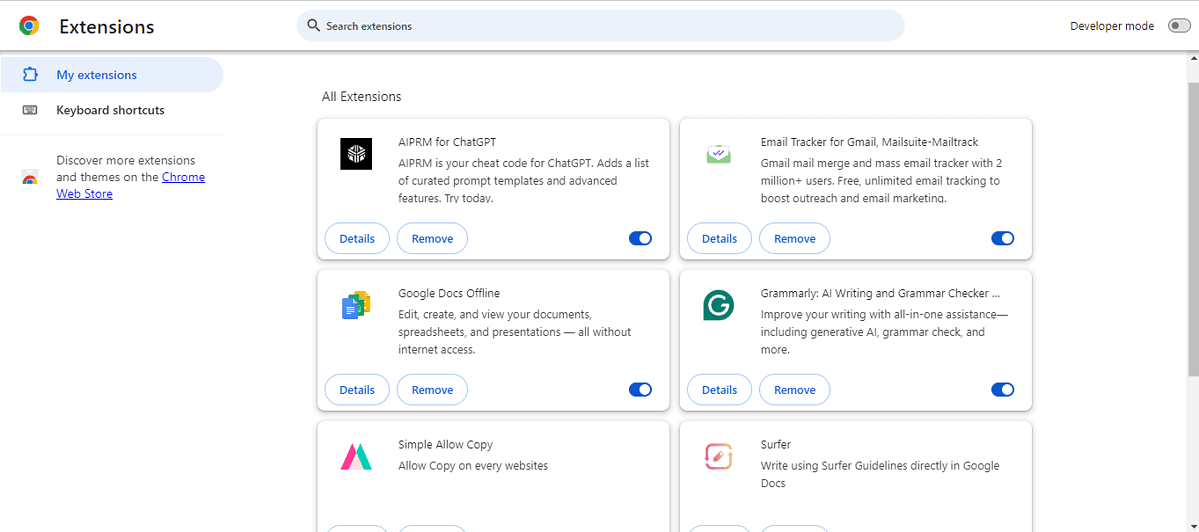
Synchronisieren Sie Ihr Google-Konto
Die Synchronisierung ermöglicht den nahtlosen Zugriff auf Ihre gespeicherten Standorte, Präferenzen und andere personalisierte Daten auf allen Geräten. Befolgen Sie die folgenden Schritte:
- Öffnen Sie Ihren Google Chrome-Browser und tippen Sie oben rechts auf Ihr Profilfoto. Klopfen "Die Synchronisierung ist aktiviert” wenn es eingeschaltet ist.
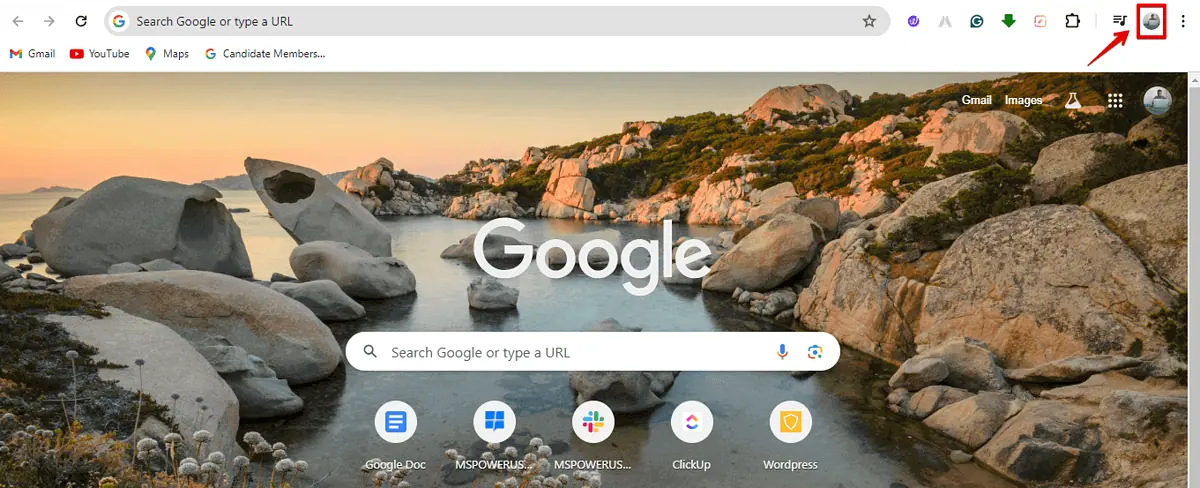
- Zapfhahn "ausschalten“ und warten Sie einige Sekunden.
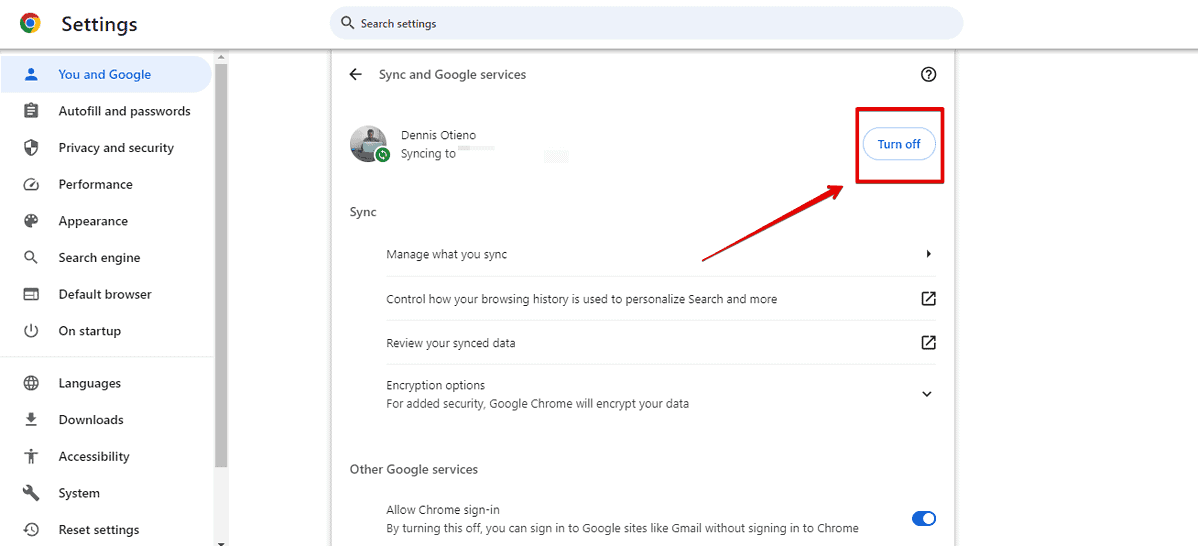
- Melden Sie sich mit Ihrem Google-Konto an.
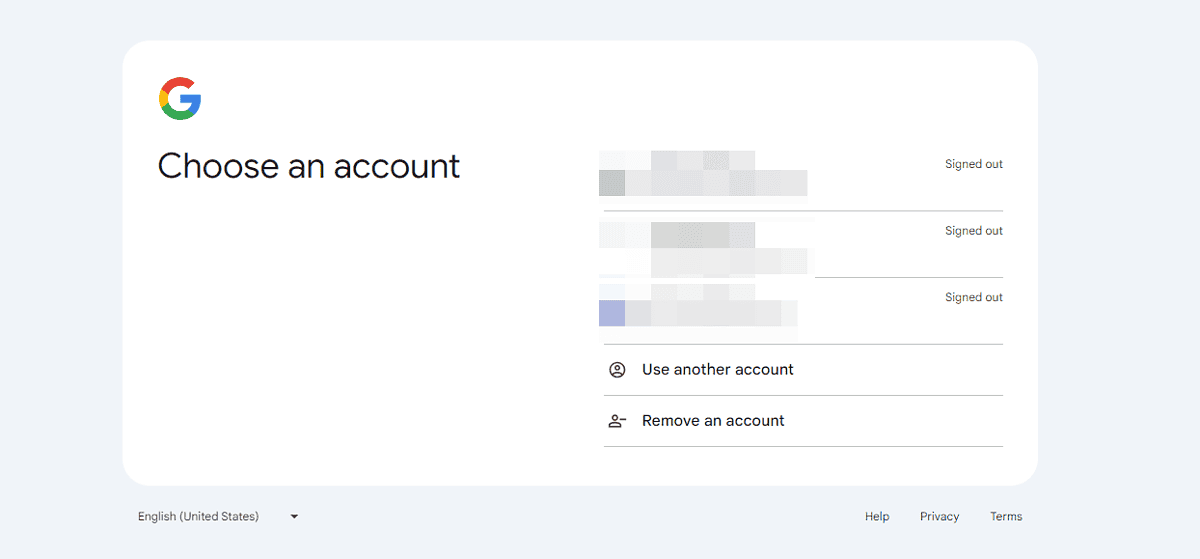
- Durch Anklicken von „Schalten Sie die Synchronisierung ein."
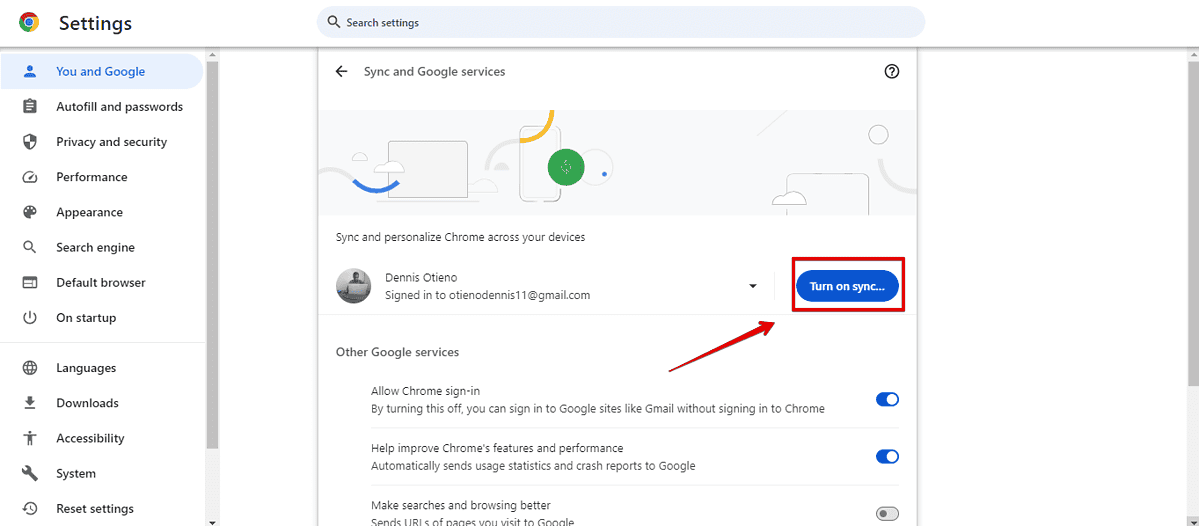
- Zapfhahn "Ja ich bin dabei"
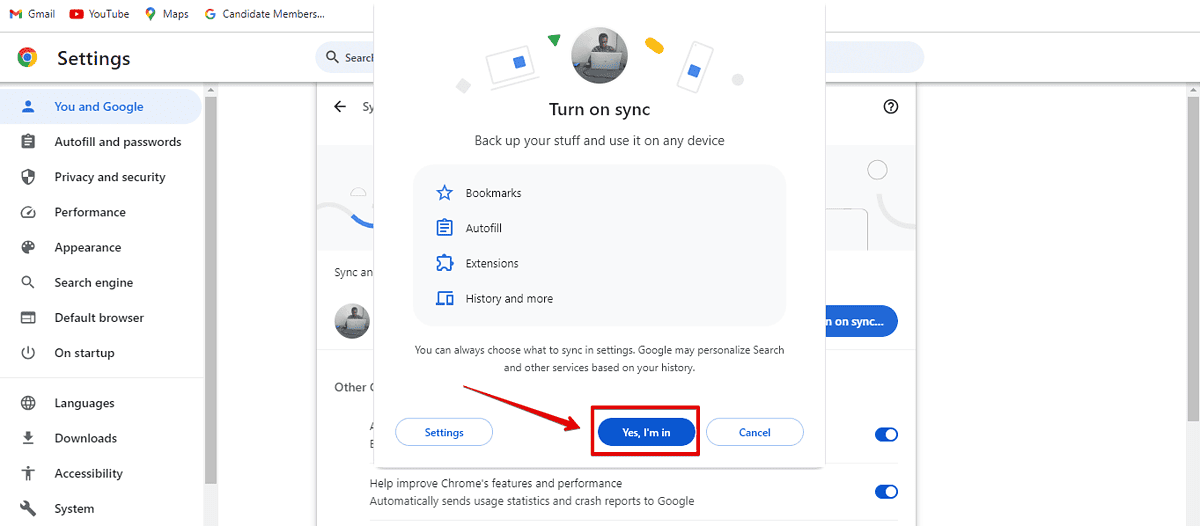
Gehen Sie zu Google Maps und prüfen Sie, ob der Fehler behoben ist.
Temporäre Dateien löschen
Durch das Löschen temporärer Dateien können Sie beschädigte Daten beseitigen, die möglicherweise die Kommunikation mit dem Server behindern.
- Drücken Sie auf Windows-Taste mit R gleichzeitig.
- Geben Sie im Dialogfeld „Ausführen“ Folgendes ein: % Temp% und drücke dann „OK"
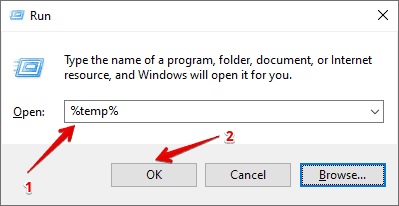
- Wählen Sie alle Dateien aus und tippen Sie auf die Schaltfläche „Löschen“. Wiederholen Sie den Vorgang, um zuletzt verwendete Dateien zu löschen.
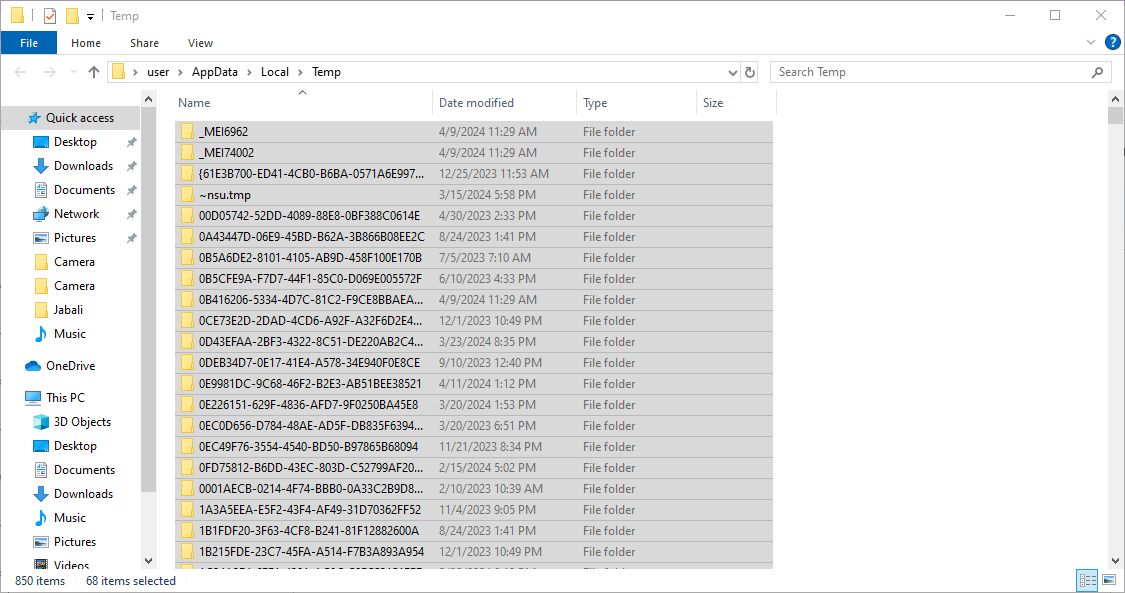
Öffnen Sie nun Maps und bestätigen Sie, ob der Fehler weiterhin angezeigt wird.
Verwalten Sie Geräte und den Zugriff Dritter
Die Verwaltung von Geräten und Zugriffen Dritter kann eine entscheidende Rolle bei der Behebung von Google Maps-Serverfehlern spielen, insbesondere im Hinblick auf Sicherheits- und Autorisierungsprobleme. Hier sind die Schritte, die Sie befolgen müssen:
- Öffnen Sie Ihren Chrome-Browser, tippen Sie auf das Profilsymbol und klicken Sie dann auf „Verwalten Sie Ihr Google-Konto"

- Zapfhahn "Sicherheit"
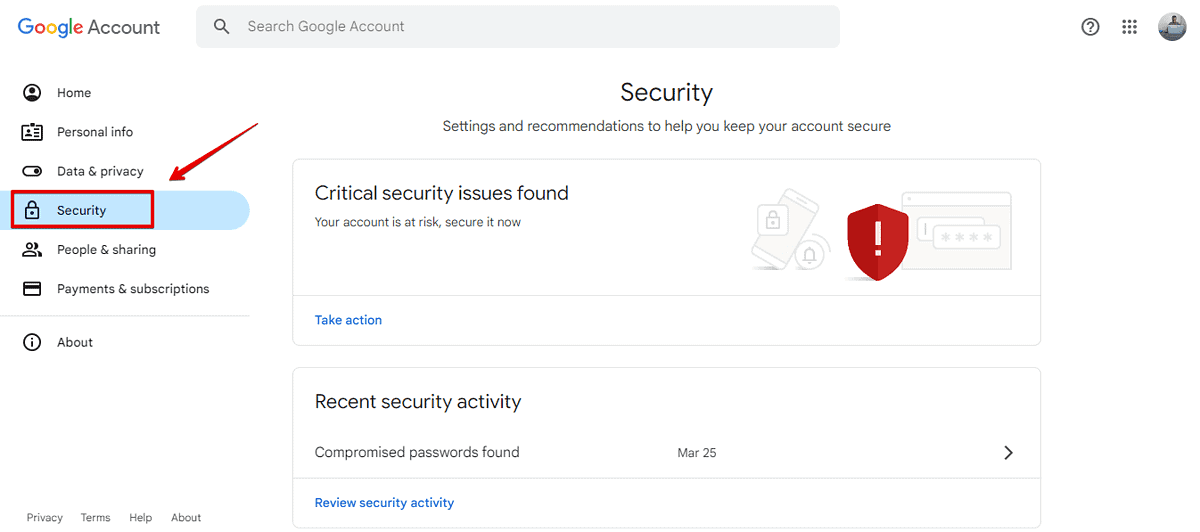
- Durch Anklicken von „Verwalten Sie alle Geräte."
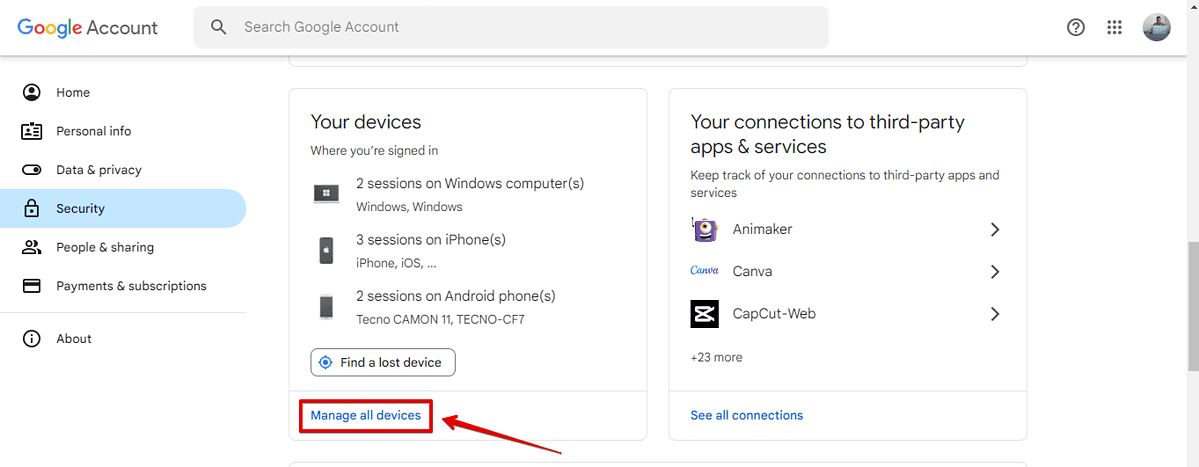
- Melden Sie sich von allen Geräten ab, die Sie derzeit nicht verwenden. Tippen Sie auf das Gerät und klicken Sie auf „Abmelden"
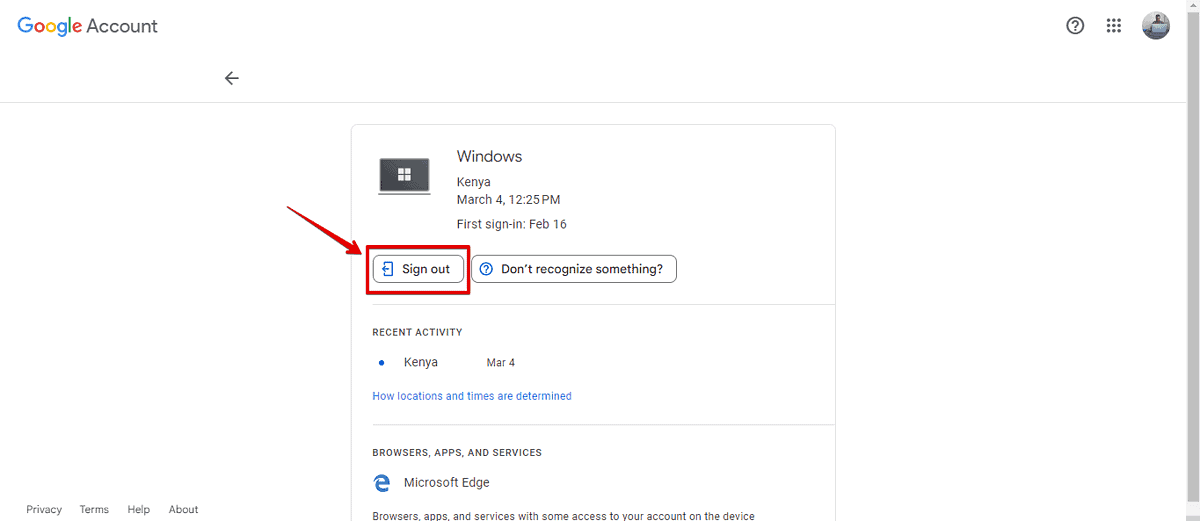
- Gehen Sie zurück und tippen Sie auf „Alle Verbindungen anzeigenUnterIhre Verbindungen zu Apps und Diensten von Drittanbietern.“
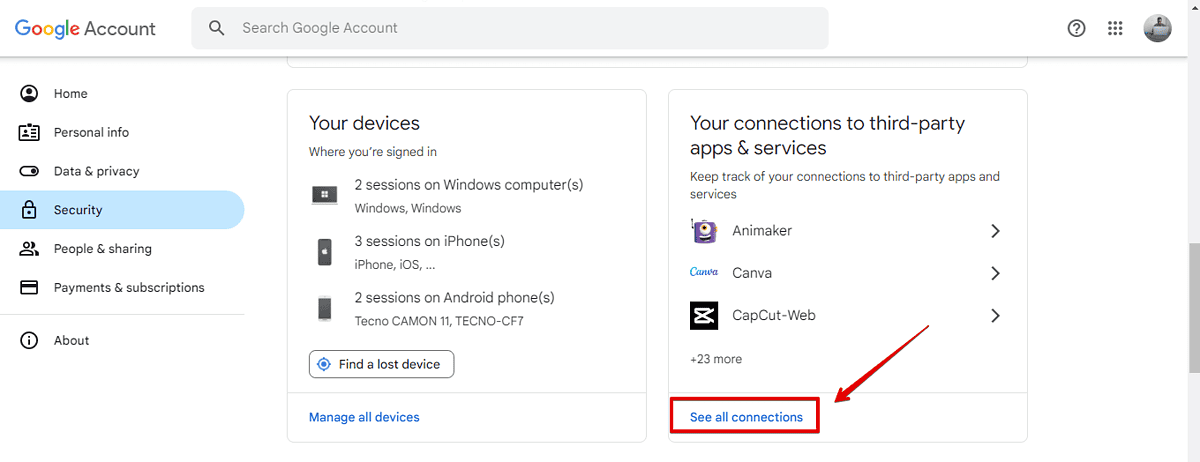
- Tippen Sie auf eine Drittanbieter-App oder einen Drittanbieter-Dienst, den Sie derzeit nicht verwenden, und tippen Sie auf „Hören Sie auf, „Mit Google anmelden“ zu verwenden.
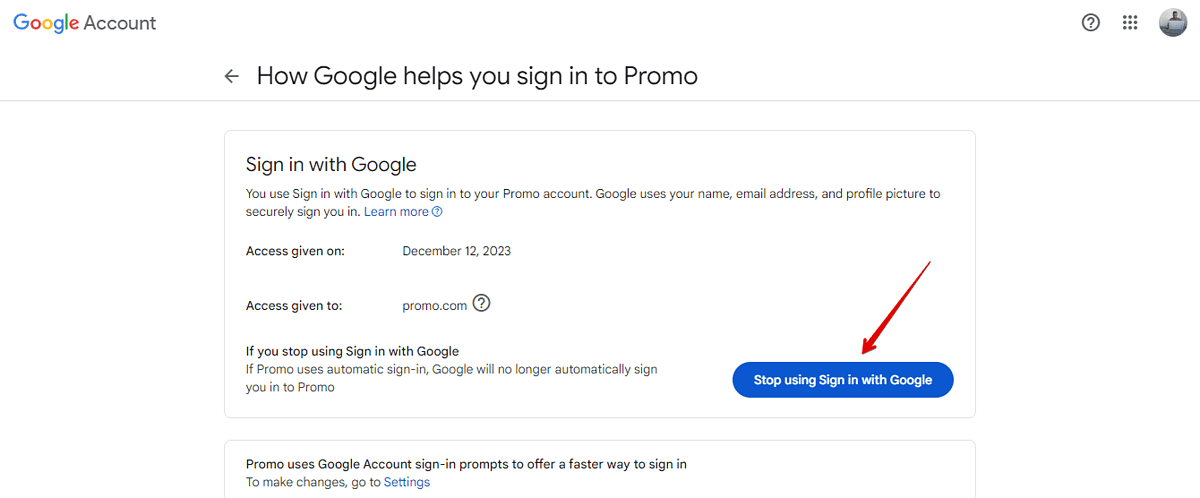
Das Auftreten eines Google Maps-Serverfehlers kann Ihre Navigationspläne stören, aber mit den richtigen Schritten zur Fehlerbehebung können Sie das Problem beheben und wieder auf den richtigen Weg kommen. Lassen Sie keine Serverfehler zu, schwarze Bildschirme und Karte flackert hindern Sie daran, die Welt zu erkunden.







