So aktualisieren Sie Treiber in Windows 10
2 Minute. lesen
Aktualisiert am
Lesen Sie unsere Offenlegungsseite, um herauszufinden, wie Sie MSPoweruser dabei helfen können, das Redaktionsteam zu unterstützen Lesen Sie weiter
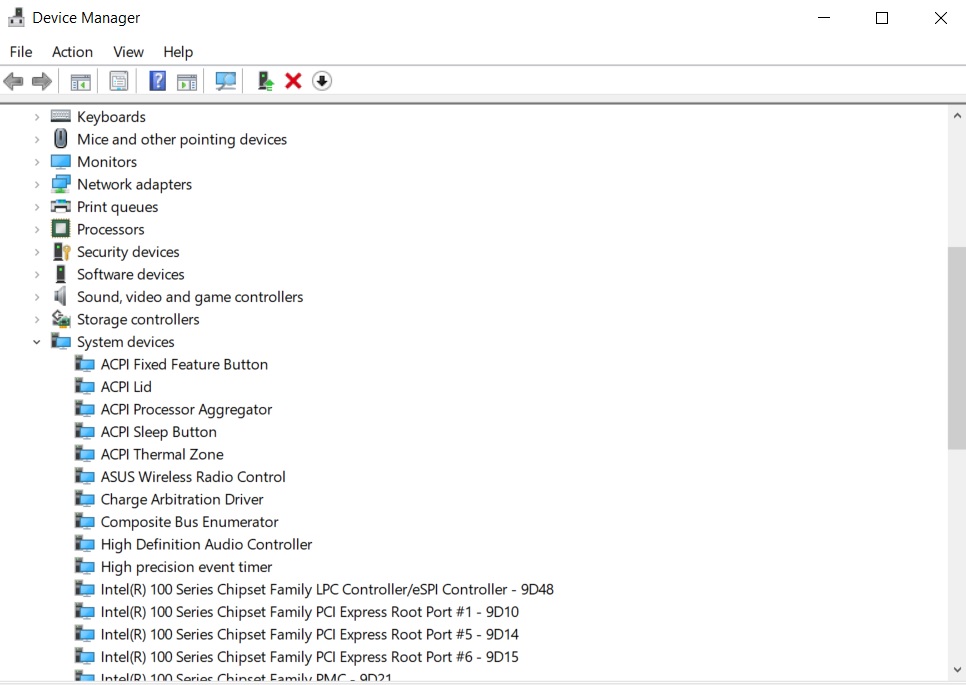
Es gibt zwei Möglichkeiten, Treiber unter Windows zu aktualisieren. Der langweilige und einfache Weg und der etwas schwierigere Weg. Der einfachste Weg ist von Windows Update. Wenn alles so funktioniert, wie es sollte, gehen Sie einfach zu Windows Update, suchen Sie nach Updates und es wird alle Software-Updates abrufen, die auf Ihren PC warten.
Es kann Fälle geben, in denen Ihre Gerätetreiber nicht vom Windows-Update heruntergezogen werden, oder Sie möchten vielleicht ein frühes Beta-Update installieren, um einen Fehler auf Ihrem PC zu beheben. Hier ist, wie Sie es tun.
So aktualisieren Sie einen Treiber über den Geräte-Manager
- Öffnen Sie den Windows-Geräte-Manager und navigieren Sie zu dem gesuchten Gerätetreiber.
- Klicken Sie mit der rechten Maustaste auf den Gerätetreiber, den Sie aktualisieren möchten, und wählen Sie „Treiber aktualisieren“.
- Wählen Sie Automatisch nach aktualisierter Treibersoftware suchen.
- Wenn es ein Update gibt, lassen Sie Windows sein Ding machen.
Von Ihrem PC
- Laden Sie die Gerätetreiber von einem genehmigten/unterstützten/sicheren Ort herunter und speichern Sie sie auf Ihrem Computer.
- Entpacken Sie die Dateien und notieren Sie sich, wo Sie sie angestarrt haben.
- Öffnen Sie den Windows-Geräte-Manager und navigieren Sie zu dem gesuchten Gerätetreiber.
- Klicken Sie mit der rechten Maustaste auf den Gerätetreiber, den Sie aktualisieren möchten, und wählen Sie „Treiber aktualisieren“.
- Anstatt das Internet automatisch nach neuen Treibern zu durchsuchen, wie Sie es normalerweise tun würden, können Sie Ihren Computer nach Treibersoftware durchsuchen.
- Wählen Sie den Hauptordner aus, in den Sie die Dateien des Treibers extrahiert haben, und wählen Sie „Unterordner einbeziehen“.
- Wählen Sie Weiter und lassen Sie Windows den Rest erledigen.
Wenn Sie ein Tool eines Drittanbieters verwenden möchten, schauen Sie sich das an beste kostenlose Windows-Treiber-Updater.








