Drucken großer Google Maps: Eine detaillierte Anleitung
2 Minute. lesen
Veröffentlicht am
Lesen Sie unsere Offenlegungsseite, um herauszufinden, wie Sie MSPoweruser dabei helfen können, das Redaktionsteam zu unterstützen Lesen Sie weiter
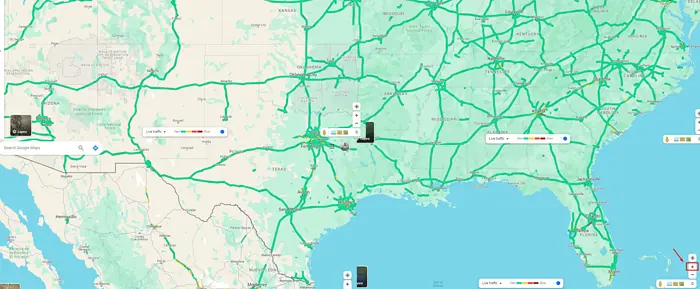
Das Drucken großer Google Maps ist für verschiedene Zwecke nützlich, von Stadtplanung und Landschaftsgestaltung bis hin zu Bildungszwecken und persönlichen Navigationshilfen. Aufgrund der Detailliertheit und des Umfangs ist es jedoch nicht so einfach, einfach nur auf die Schaltfläche „Drucken“ in Ihrem Browser zu klicken.
Glücklicherweise führt Sie dieser Artikel durch die einzelnen Schritte.
Lassen Sie uns beginnen!
Schritt-für-Schritt-Anleitung: Große Google Maps drucken
So erreichen Sie dies:
- Gehen Sie zu Google Maps.
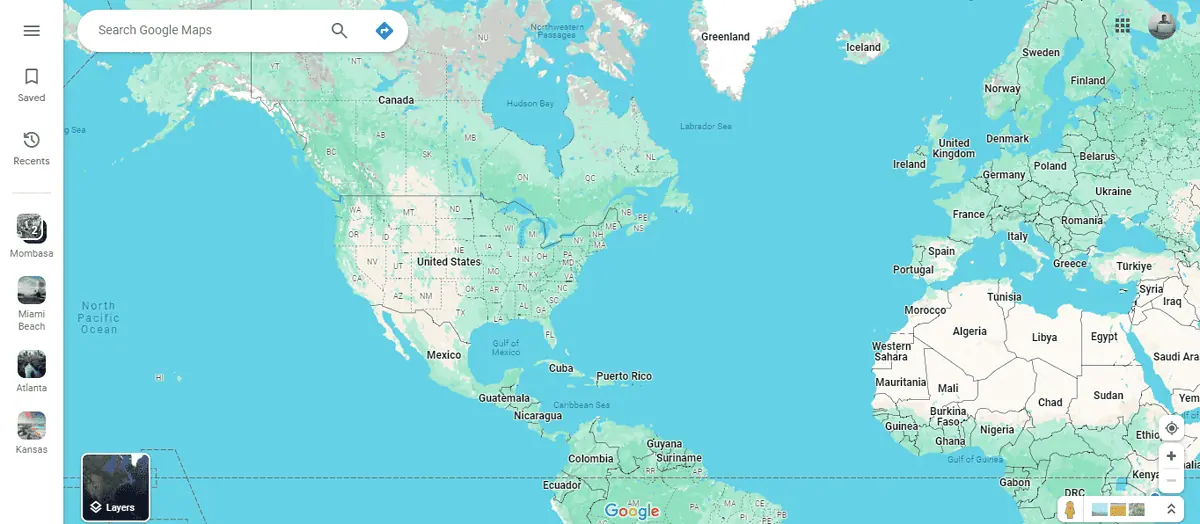
- Zoomen Sie Ihre Karte mit dem „+“-Symbol unten rechts auf dem Bildschirm, um den Bereich zu identifizieren, den Sie aufnehmen möchten. Verwenden Sie ein beliebiges Screenshot-Tool Ihrer Wahl. Sie können auch das für Windows verfügbare Snipping-Tool verwenden.
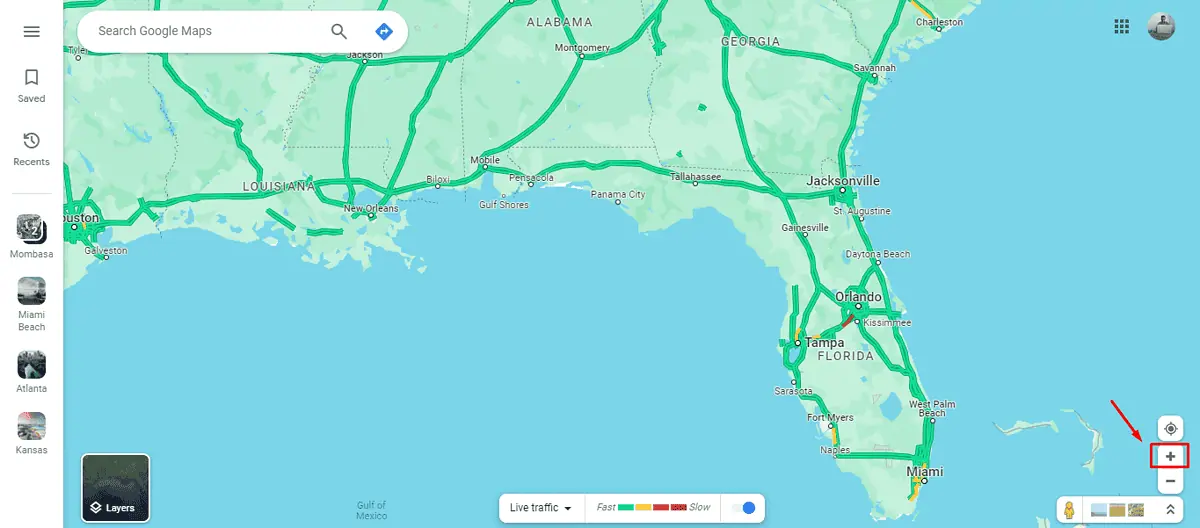
- Klicken Sie auf die Karte, halten Sie sie gedrückt und ziehen Sie, um zum nächsten Bereich zu gelangen, den Sie drucken möchten.
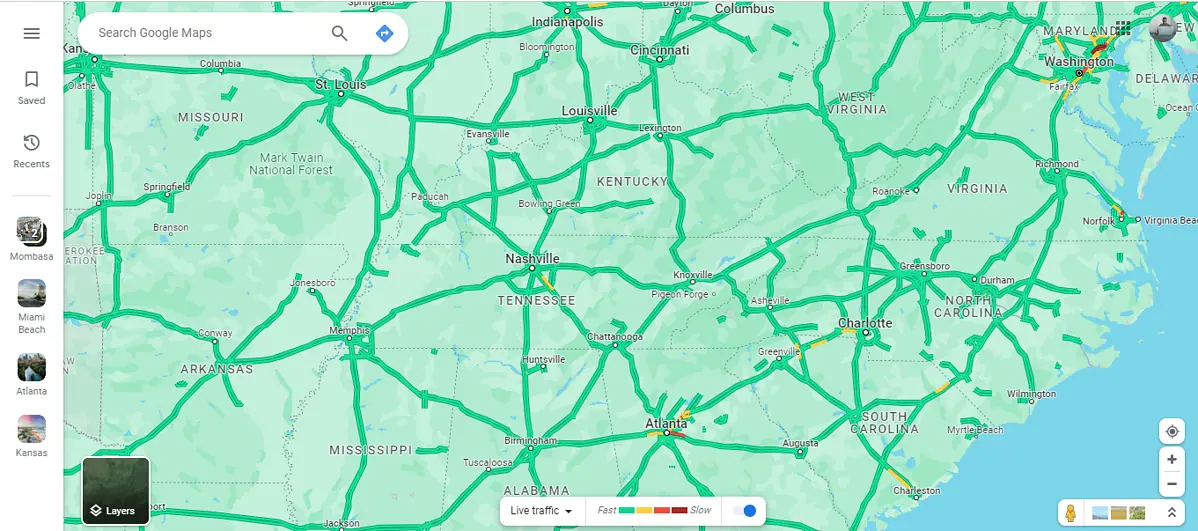
- Stellen Sie sicher, dass Sie alle Abschnitte erfassen, die Sie interessieren, indem Sie Schritt 3 wiederholen.
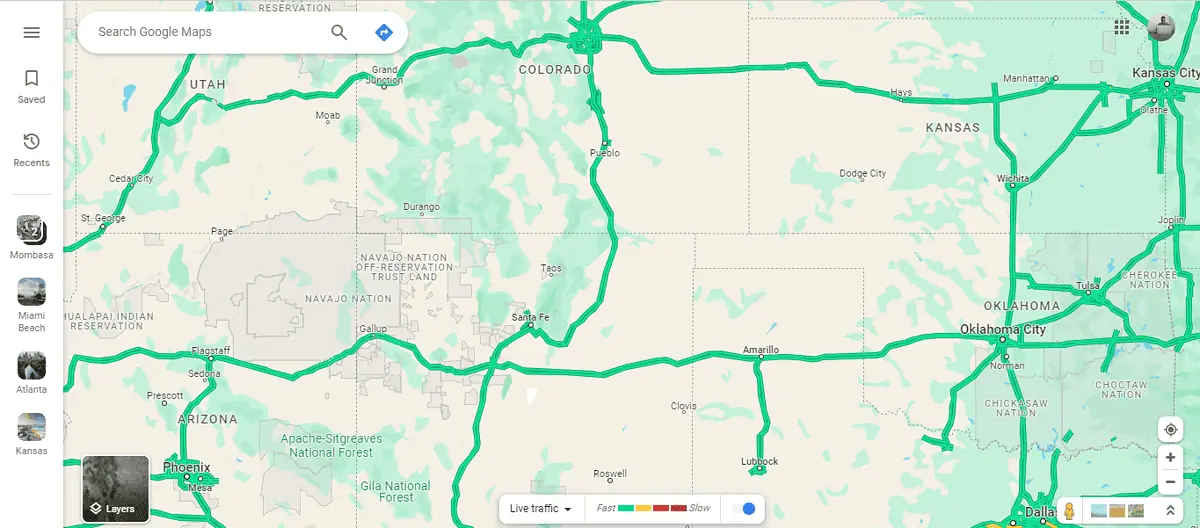
- Gehen Sie zu einem beliebigen Fotobearbeitungstool, um Füge die Screenshots zusammen und erstellen Sie ein großes Foto. Ich werde es verwenden canva.
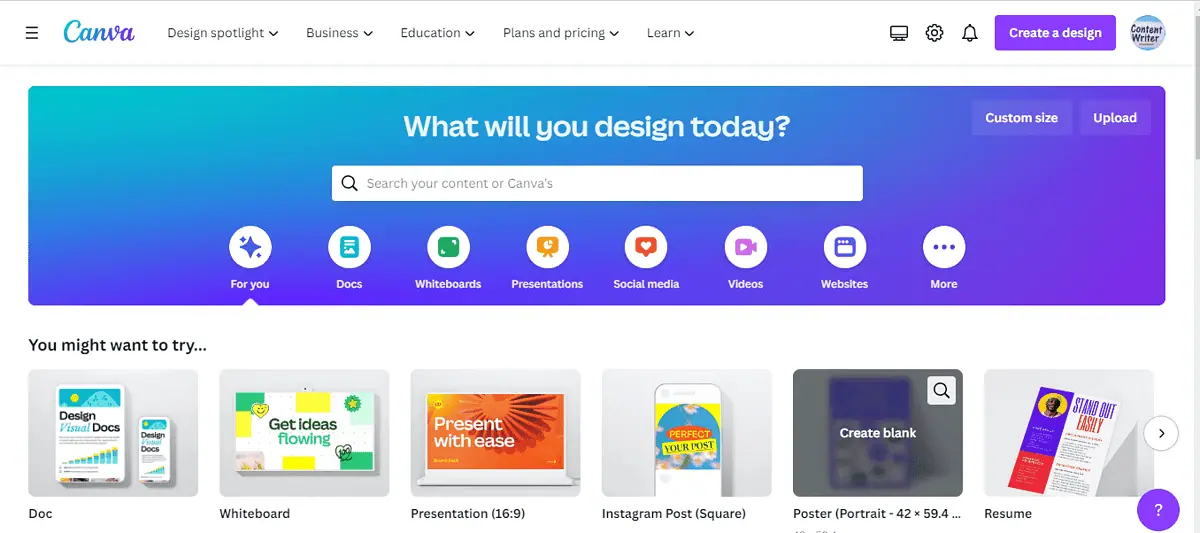
- Zapfhahn "kundenspezifische Größe“, wählen Sie Ihre Abmessungen aus und klicken Sie auf „Erstellen neuer Entwurf."
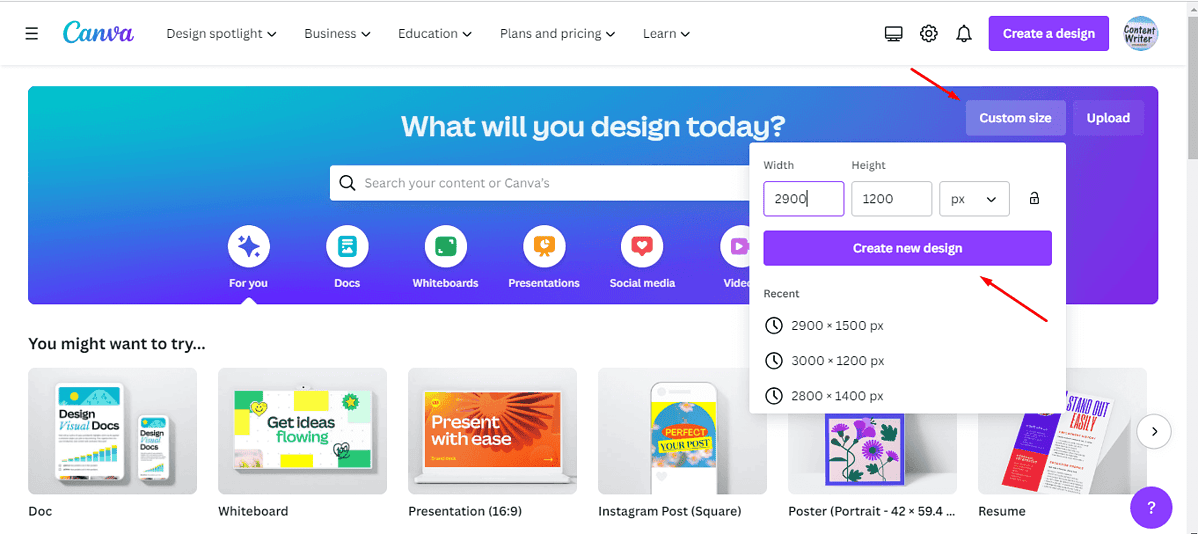
- Durch Anklicken von „Daten hochladen” um deine Screenshots in Canva hochzuladen.
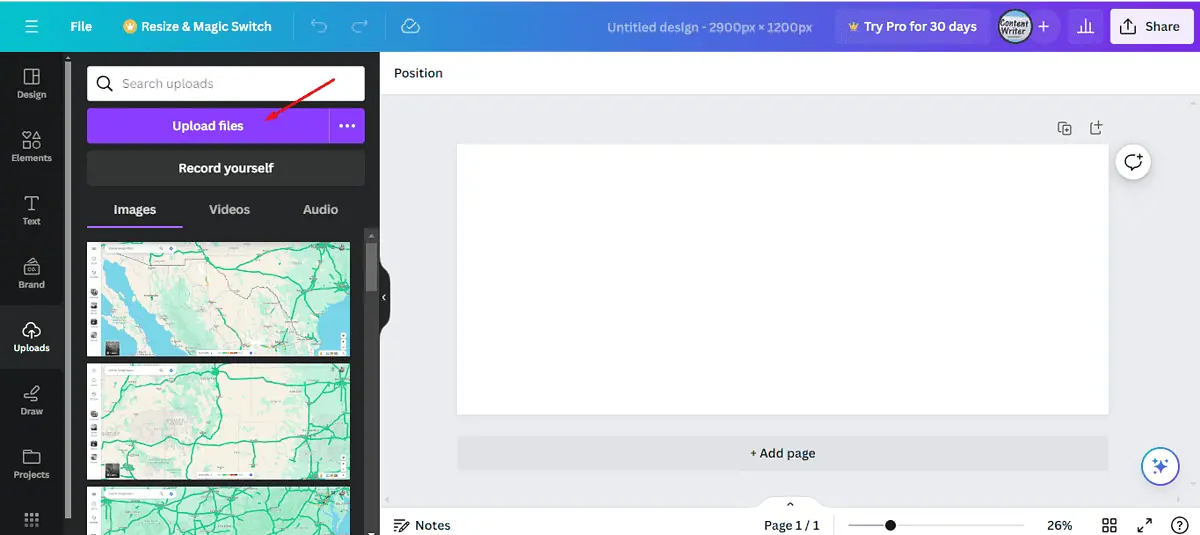
- Tippen Sie auf die Screenshots, um sie Ihrem Design hinzuzufügen und anzuordnen.
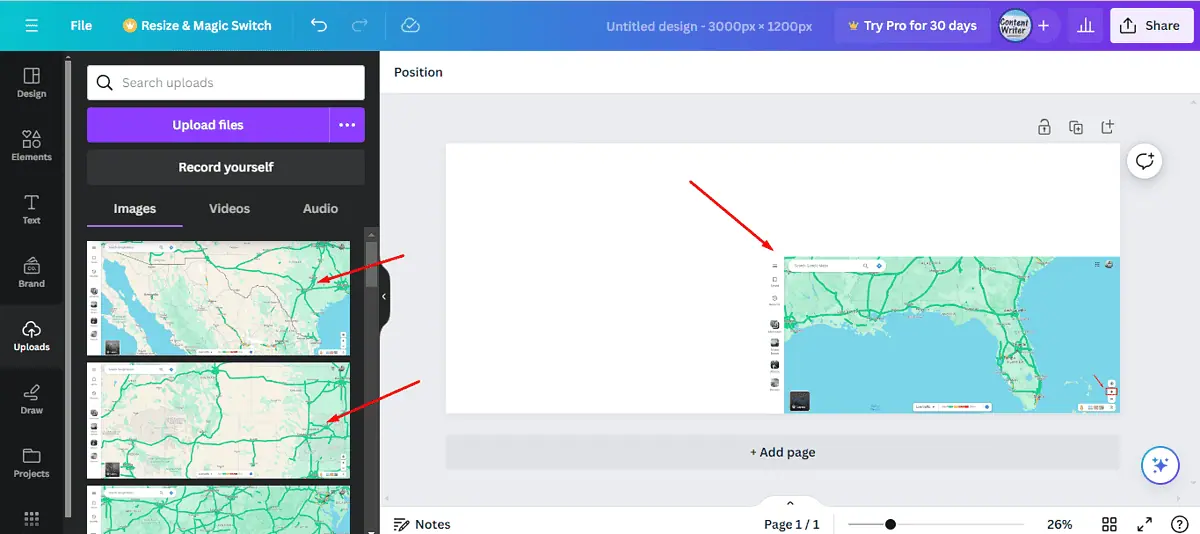
- Füge sie zusammen damit sie wie ein Foto aussehen. Tippen Sie auf die Teilen-Schaltfläche um das Foto zu speichern.
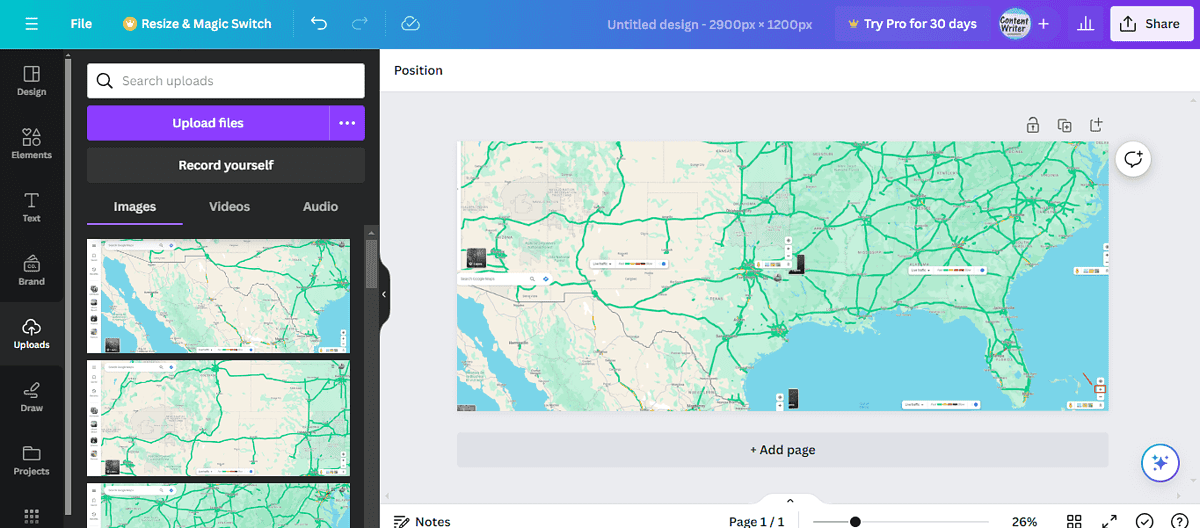
- Gehen Sie zu Dateien > Downloads, klicken Sie mit der rechten Maustaste auf das Foto, das Sie von Canvas heruntergeladen haben, und tippen Sie dann auf Drucken.
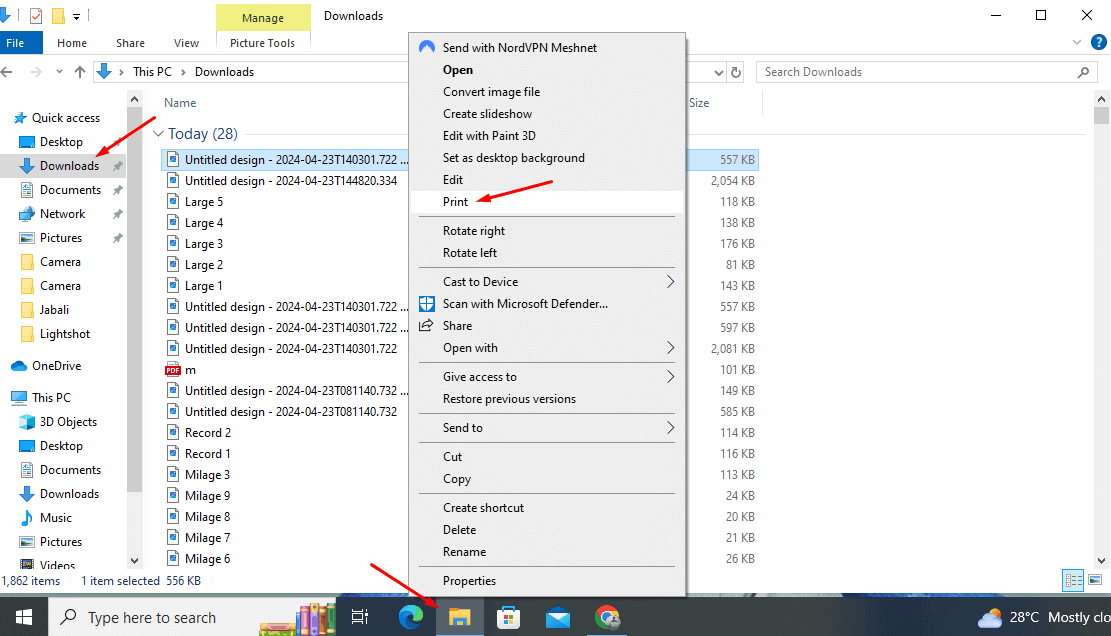
Fertig! :)
Großdruck Google Maps kann ein leistungsstarkes Werkzeug für verschiedene Anwendungen sein, vom professionellen bis zum persönlichen Gebrauch. Mithilfe dieser Schritte können Sie eine großmaßstäbliche Karte erstellen, die Ihren Anforderungen entspricht. Ebenso können Sie es selbst herstellen druckbare Wegbeschreibungen.








