So erstellen Sie druckbare Wegbeschreibungen aus Google Maps im PDF-Format
2 Minute. lesen
Veröffentlicht am
Lesen Sie unsere Offenlegungsseite, um herauszufinden, wie Sie MSPoweruser dabei helfen können, das Redaktionsteam zu unterstützen Lesen Sie weiter
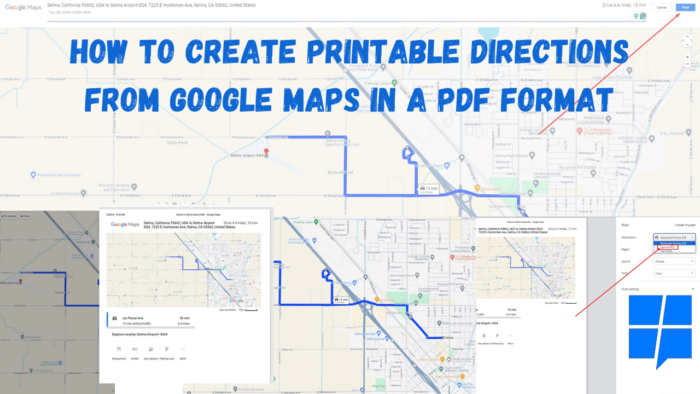
Reisen an neue Orte können manchmal eine Herausforderung sein, insbesondere in Gebieten mit begrenzter oder keiner Internetverbindung. Glücklicherweise bietet Google Maps eine praktische Möglichkeit, druckbare Wegbeschreibungen aus Google Maps im PDF-Format zu erstellen.
Mal sehen, wie es gemacht wird.
1. Öffnen Sie Google Maps
Öffnen Sie zunächst Google Maps in Ihrem bevorzugten Browser. Stellen Sie sicher, dass Sie mit Ihrem Google-Konto angemeldet sind.
2. Geben Sie Ihr Ziel ein
Fügen Sie Ihren Start- und Zielort in die Suchleiste ein. Google Maps berechnet Ihnen dann die beste Route für Ihre Reise. Je nach Art Ihrer Reise können Sie zwischen Auto-, Wander-, Fahrrad- oder öffentlichen Verkehrsmitteln wählen.
2. Passen Sie Ihre Route an
Aus Erfahrung: Passen Sie Ihre Route vor dem Drucken an, indem Sie Stopps hinzufügen oder Mautstraßen und Autobahnen meiden. Das können Sie ganz einfach Suchen Sie entlang Ihrer Route für interessante Orte.
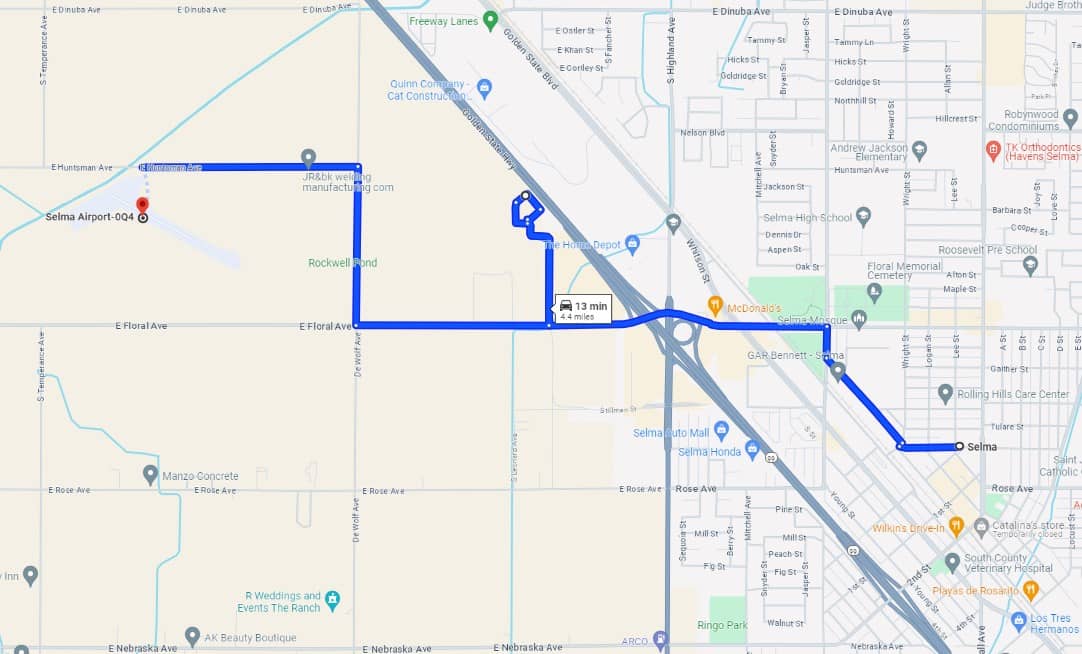
4. Bereiten Sie den Ausdruck der Wegbeschreibung vor
Wenn Sie mit der Route zufrieden sind, gehen Sie zum Menü und wählen Sie „Drucken“.
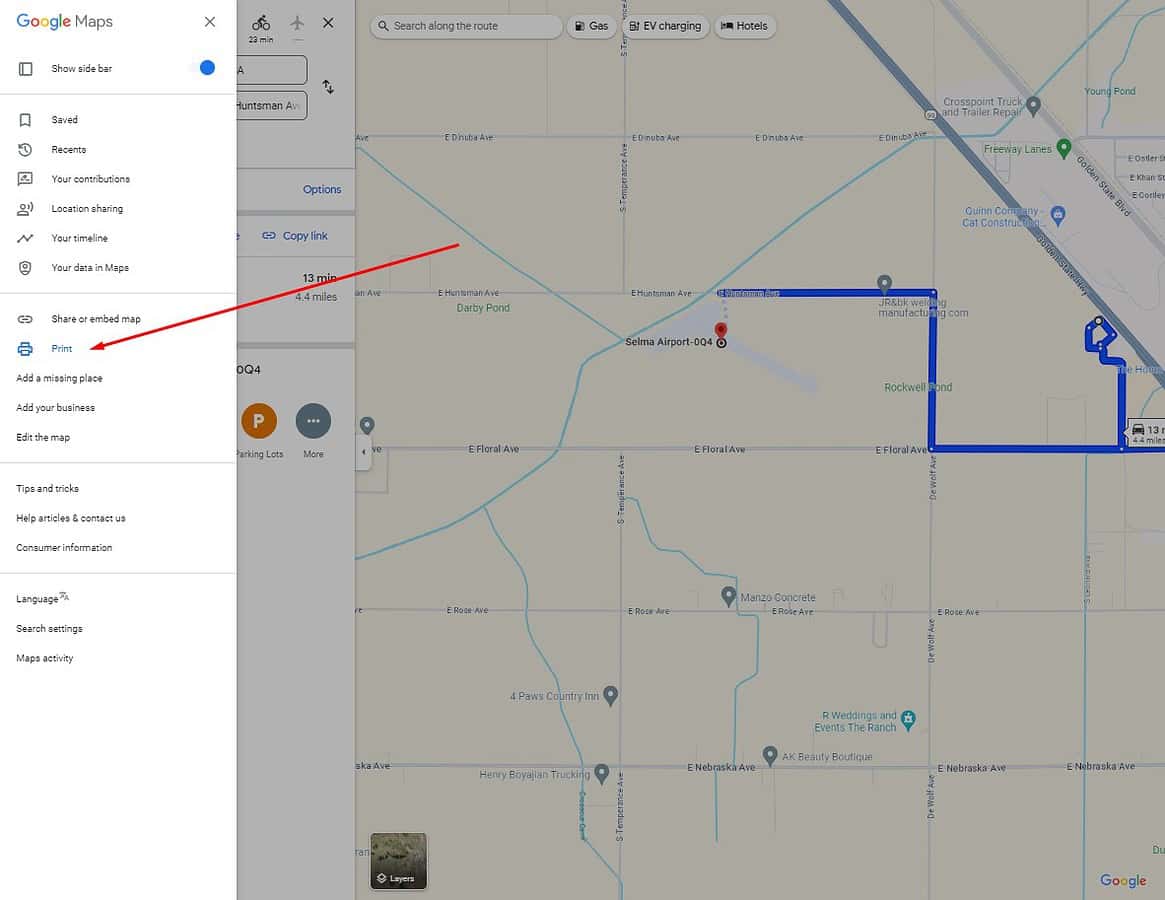
Sie können zusätzliche Notizen hinzufügen, bevor Sie auf die Schaltfläche „Drucken“ klicken.
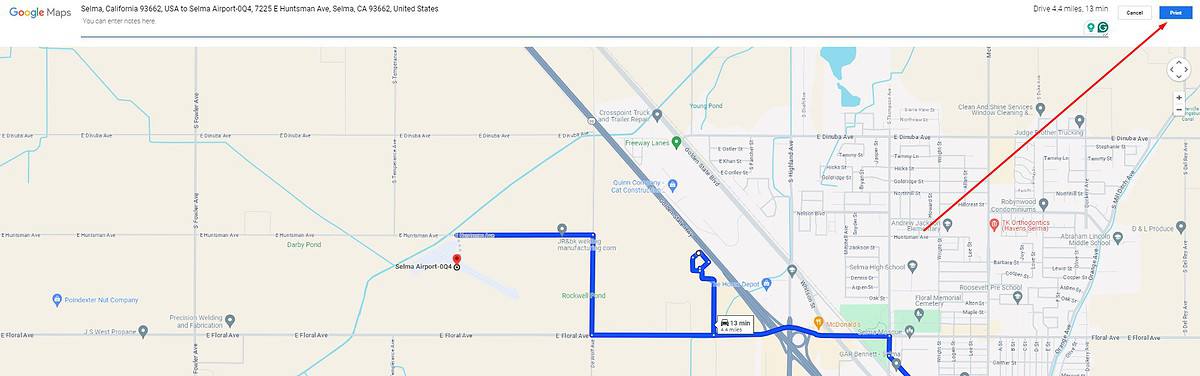
5. Erstellen Sie druckbare Wegbeschreibungen aus Google Maps als PDF-Datei
Wenn die Registerkarte „Drucken“ geöffnet wird, ändern Sie die Druckereinstellungen auf „Als PDF speichern“. Dadurch können Sie das Dokument auf Ihrem Gerät speichern. Nach dem Speichern wird es auf Ihrem Gerät gespeichert.
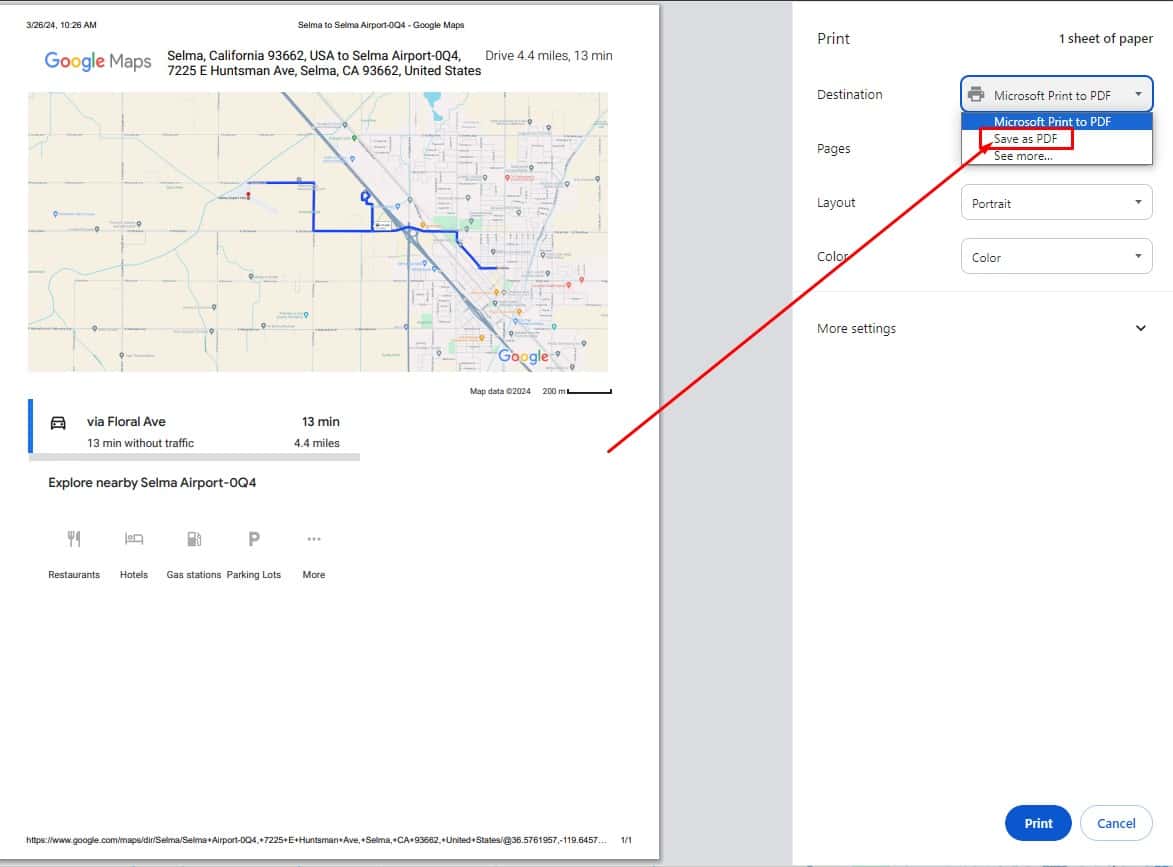
Hier ist das Ergebnis:
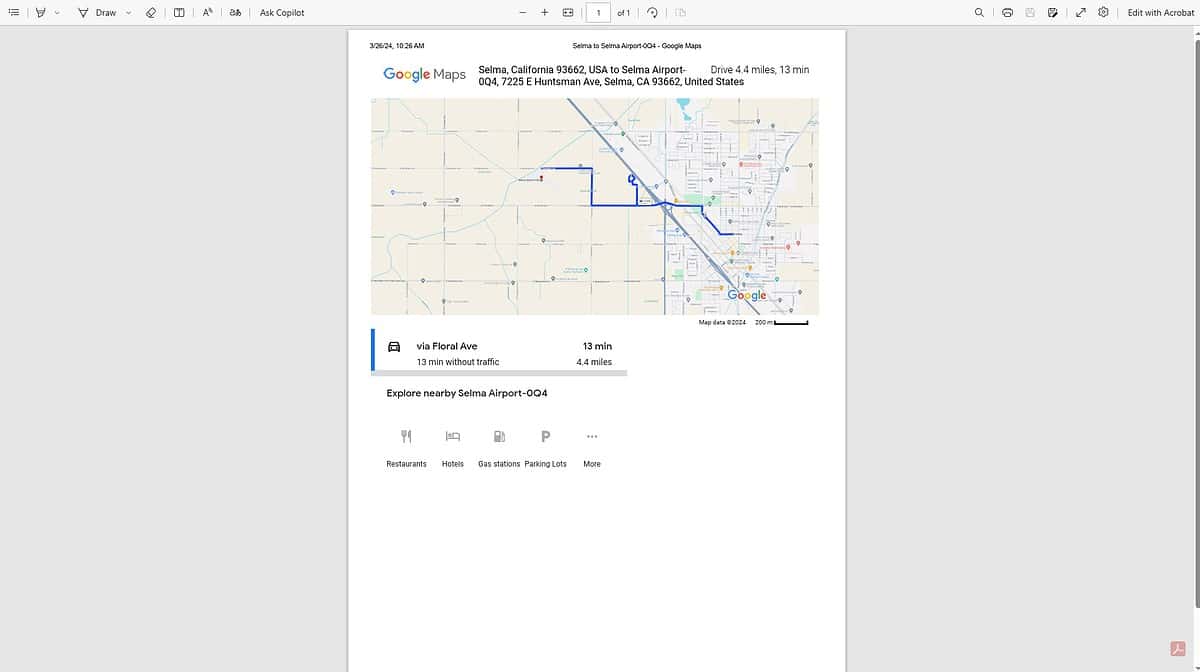
Ich verwende diese Methode oft als Backup in Gebieten mit schlechter Anbindung, sie hilft mir aber auch dabei, meine Reiserouten effizient zu planen und zu teilen. Nicht zuletzt schont die Speicherung auf Papier die Akkulaufzeit.
Lassen Sie mich in den Kommentaren unten wissen, ob dies geholfen hat!








