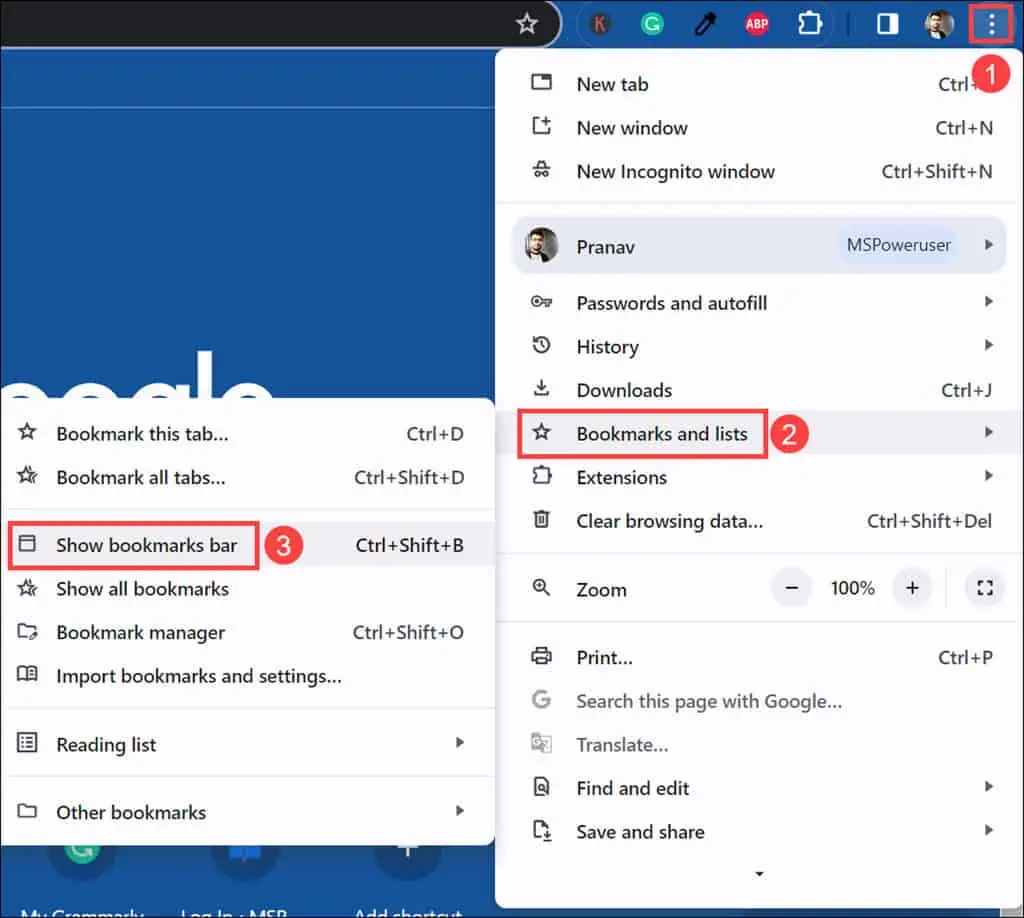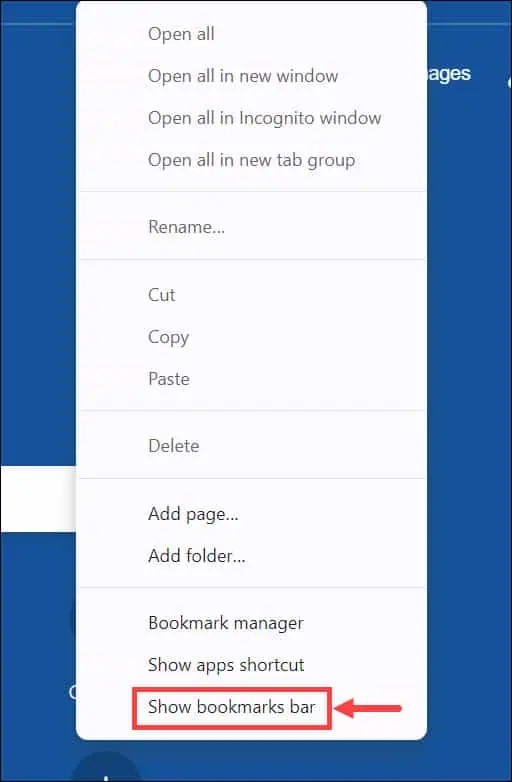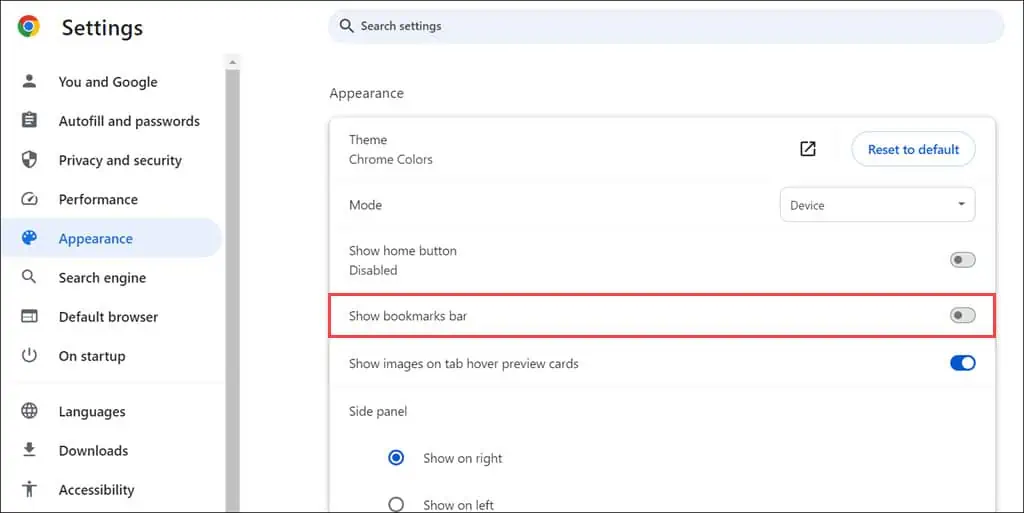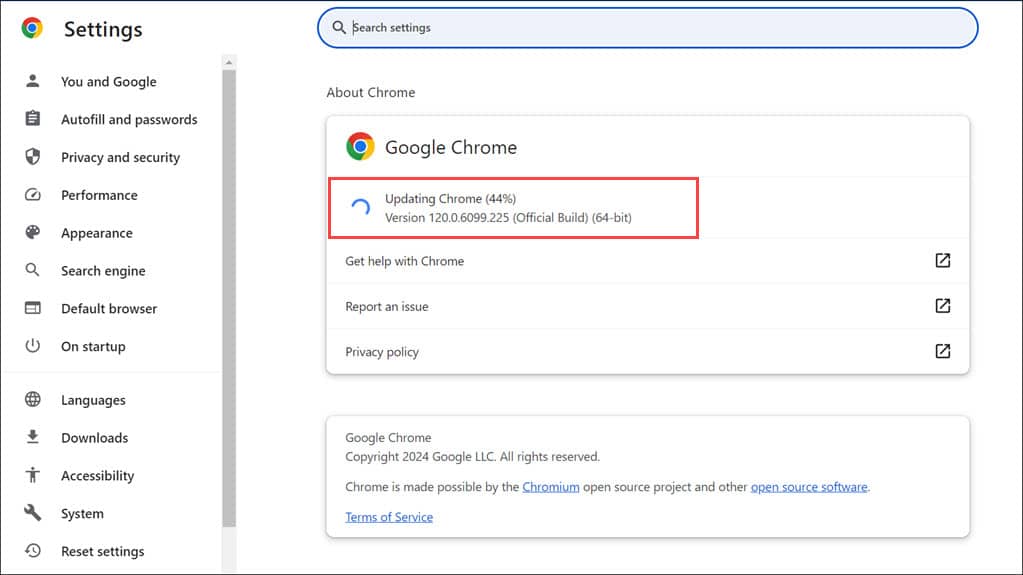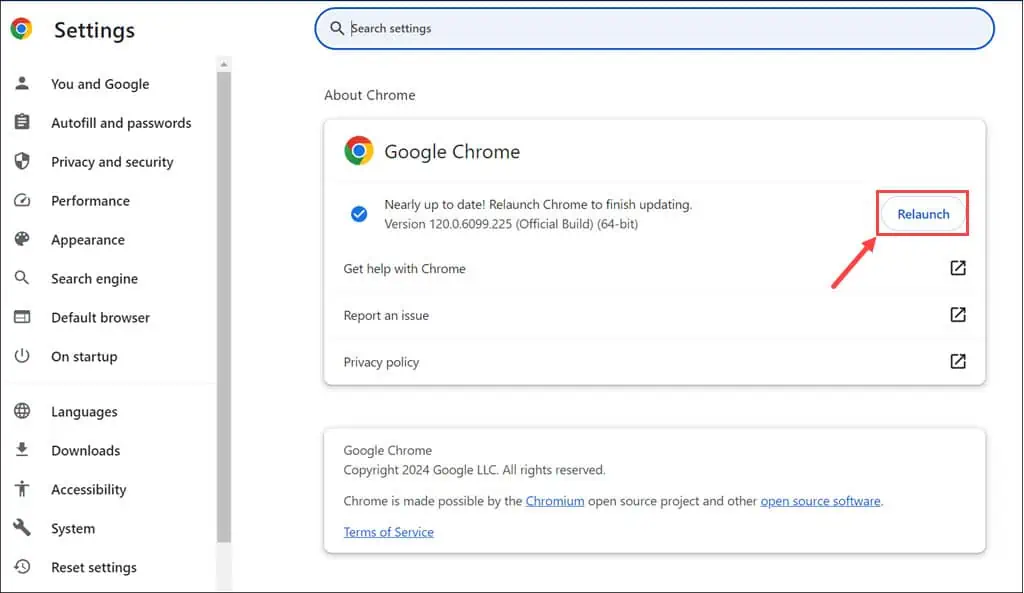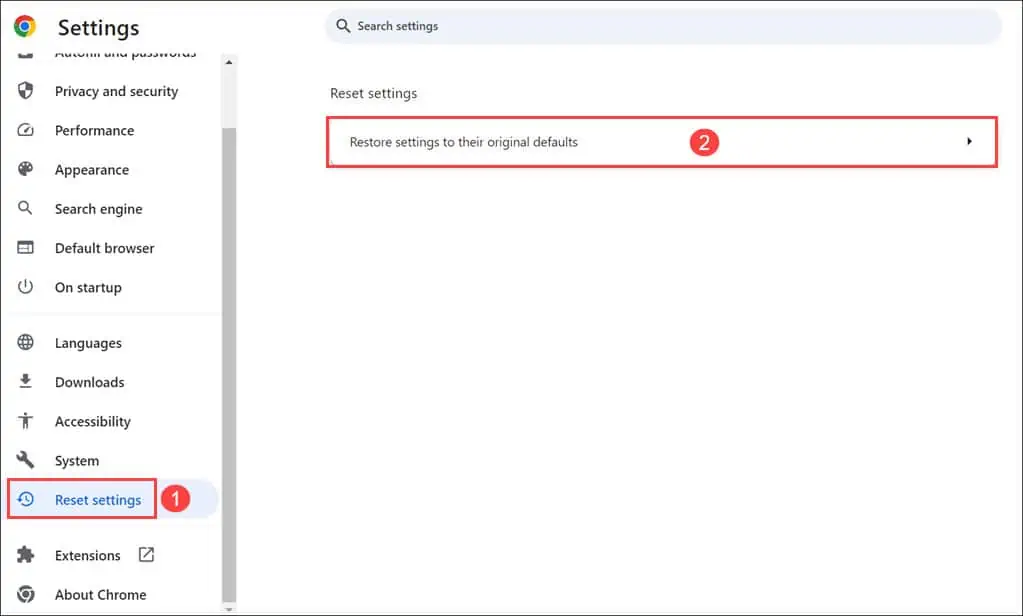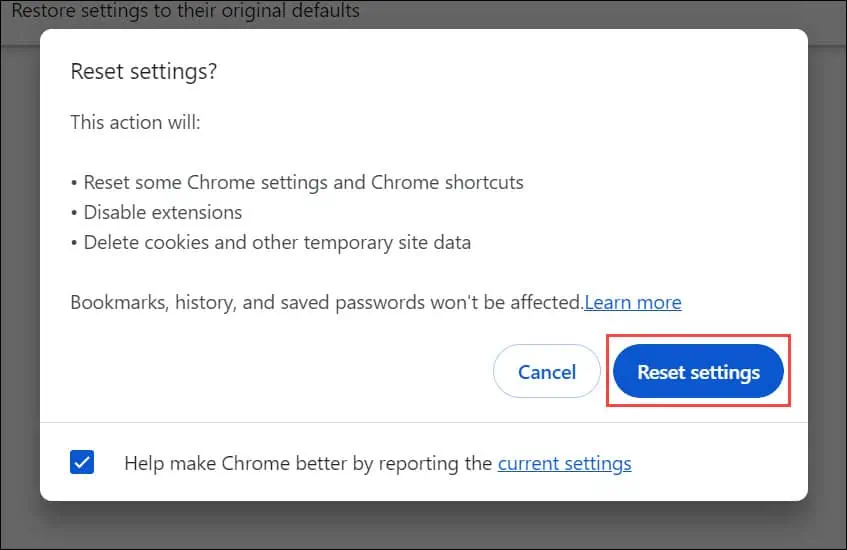Meine Lesezeichenleiste ist in Chrome verschwunden – 6 einfache Lösungen
3 Minute. lesen
Veröffentlicht am
Lesen Sie unsere Offenlegungsseite, um herauszufinden, wie Sie MSPoweruser dabei helfen können, das Redaktionsteam zu unterstützen Lesen Sie weiter
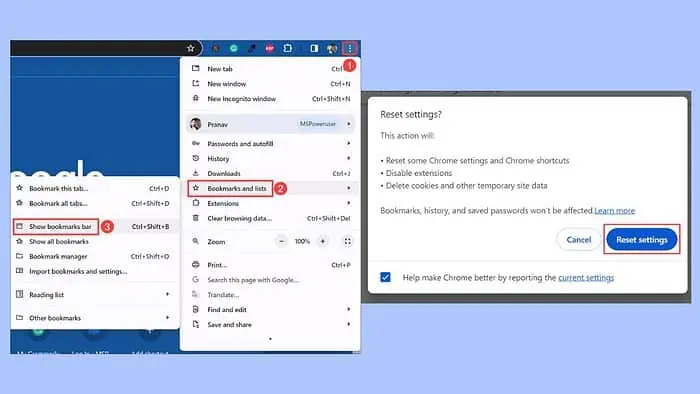
Wenn Ihre Lesezeichenleiste verschwunden ist Chrome, Mach dir keine Sorgen. Dieses häufige Problem kann Ihr Surferlebnis beeinträchtigen, da Lesezeichen für eine schnelle Navigation unerlässlich sind. Durch meine Forschung habe ich mehrere mögliche Ursachen für dieses Problem identifiziert:
- Chrome wird unerwartet im Vollbildmodus ausgeführt.
- Versehentliches Ändern der Einstellungen der Lesezeichenleiste.
- Veraltete Chrome-Version führt zu Schnittstellenproblemen.
- Störungen oder Fehler im Browser.
Lassen Sie mich Sie durch die Methoden führen, die meiner Meinung nach wirksam sind, um die Lesezeichenleiste erfolgreich wiederherzustellen.
1. Grundlegende Prüfungen
Bevor Sie zu fortgeschritteneren Lösungen übergehen, sollten Sie Folgendes versuchen:
- Beenden Sie den Chrome-Vollbildmodus – Drücken Sie die Taste F11. Dies ist die Standardverknüpfung zum Ein- und Ausschalten des Vollbildmodus in den meisten Browsern, einschließlich Chrome. Sobald Sie diesen Modus verlassen, sollte die Lesezeichenleiste wieder angezeigt werden, sofern sie zuvor aktiviert war.
- Starten Sie Chrome neu – Schließen Sie alle Tabs und verlassen Sie den Browser. Dann drücken Ctrl + Alt + Delete und wählen Sie Task-Manager. Suchen Sie nach Chrome-Prozessen, klicken Sie mit der rechten Maustaste auf jeden und wählen Sie ihn aus Task beenden. Öffnen Sie danach den Browser erneut.
2. Aktivieren Sie die Lesezeichenleiste im Chrome-Menü
Das Chrome-Menü enthält eine Option zum Ein- oder Ausblenden der Lesezeichenleiste. Möglicherweise wurde diese Option versehentlich deaktiviert.
- Klicken Sie auf die drei vertikale Punkte in der oberen rechten Ecke des Fensters.
- Bewegen Sie den Mauszeiger im Dropdown-Menü darüber Lesezeichen und Listen.
- Suche die Lesezeichenleiste anzeigen Option im Untermenü. Wenn es deaktiviert ist, klicken Sie darauf, um die Lesezeichenleiste wieder anzuzeigen.
3. Aktivieren Sie die Lesezeichenleiste über die Symbolleiste
Mit Chrome können Benutzer diese Funktion auch schnell direkt über die Symbolleiste des Browsers umschalten.
- Klicken Sie irgendwo auf den leeren Teil der Chrome-Symbolleiste.
- Suchen Sie im angezeigten Kontextmenü nach und klicken Sie darauf Lesezeichenleiste anzeigen. Wenn es bereits aktiviert, aber nicht sichtbar ist, deaktivieren Sie es und aktivieren Sie es dann erneut.
4. Zeigen Sie die Lesezeichenleiste in den Einstellungen an
Mit den Chrome-Einstellungen können Sie die Leiste sitzungsübergreifend sichtbar halten.
- Klicken Sie auf das Dreipunktmenü und wählen Sie aus Einstellungen .
- Wechseln Sie auf die Optik Abschnitt auf der linken Seite.
- Klicken Sie auf den Schalter für Lesezeichenleiste anzeigen.
5. Aktualisieren Sie den Chrome-Browser
Ausführen einer veralteten Version von Chrome kann zu verschiedenen Problemen führen, darunter auch, dass UI-Elemente nicht richtig funktionieren. Regelmäßige Updates beheben diese Störungen oft.
- Klicken Sie auf die drei Punkte in der oberen rechten Ecke.
- Bewegen Sie den Mauszeiger darüber Hilfe und klicken Sie auf Über Google Chrome.
- Der Browser sucht automatisch nach verfügbaren Updates und lädt sie herunter.
- Klicken Sie nach dem Herunterladen auf Relaunch Schaltfläche, um sie anzuwenden.
6. Setzen Sie den Chrome-Browser zurück
Durch das Zurücksetzen von Chrome auf die ursprünglichen Standardeinstellungen können anhaltende Probleme behoben werden. Dieser Schritt sollte als letzter Ausweg verwendet werden, da dadurch Ihre benutzerdefinierten Einstellungen und Erweiterungen entfernt werden.
- Starten Sie die Chrome-Einstellungen erneut.
- Wechseln Sie im Menü „Einstellungen“ zu Einstellungen zurücksetzen auf der linken Seite.
- Wählen Sie rechts die aus Stellen Sie die ursprünglichen Einstellungen wieder her .
- Klicken Sie auf die Einstellungen zurücksetzen Taste, um die Aktion zu bestätigen.
Jetzt wissen Sie also, was zu tun ist, wenn Ihre Lesezeichenleiste in Chrome verschwindet. Ich konnte es mit diesen Schritten wiederherstellen, die von einfachen Überprüfungen bis hin zu aufwändigeren Lösungen wie dem Aktualisieren oder Zurücksetzen des Browsers reichten.
Hoffentlich haben diese Lösungen auch für Sie funktioniert. Wenn nichts funktioniert, Laden Sie die neueste Version von Chrome herunter und installieren Sie es erneut.