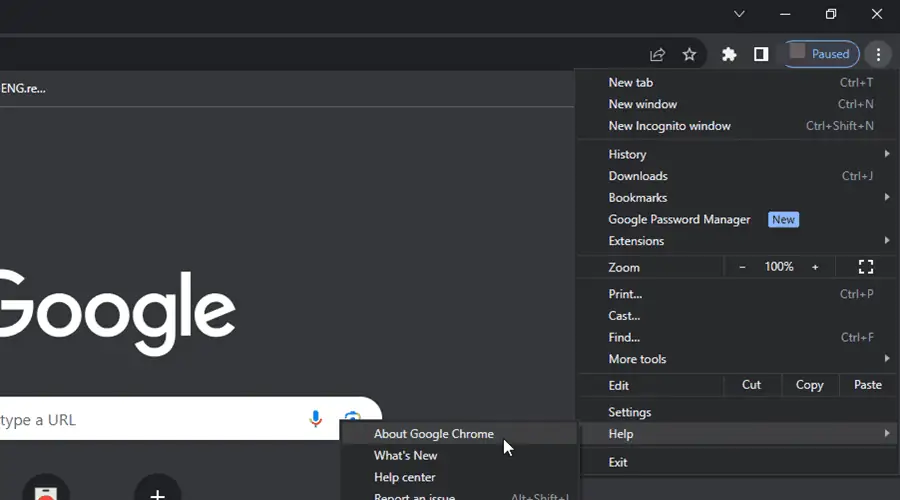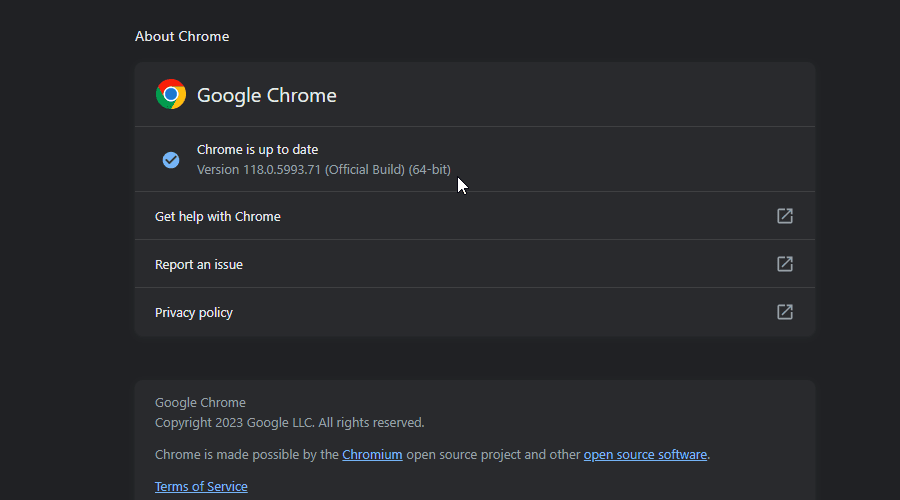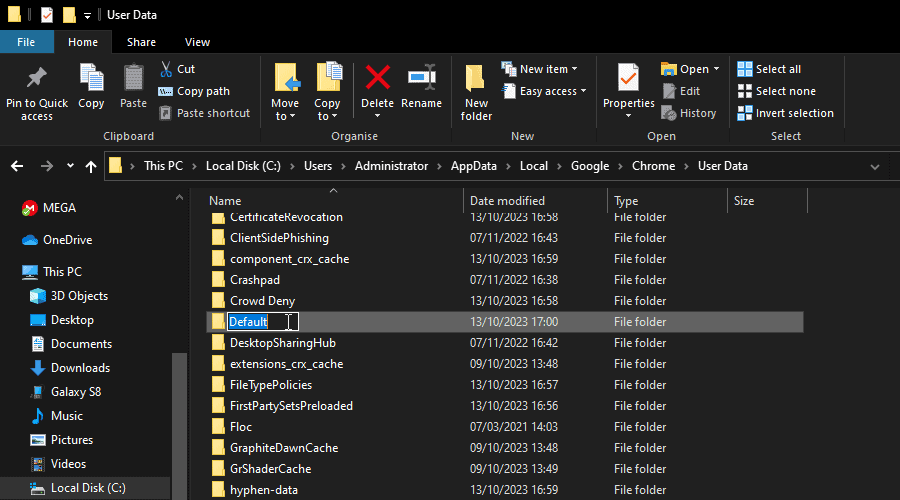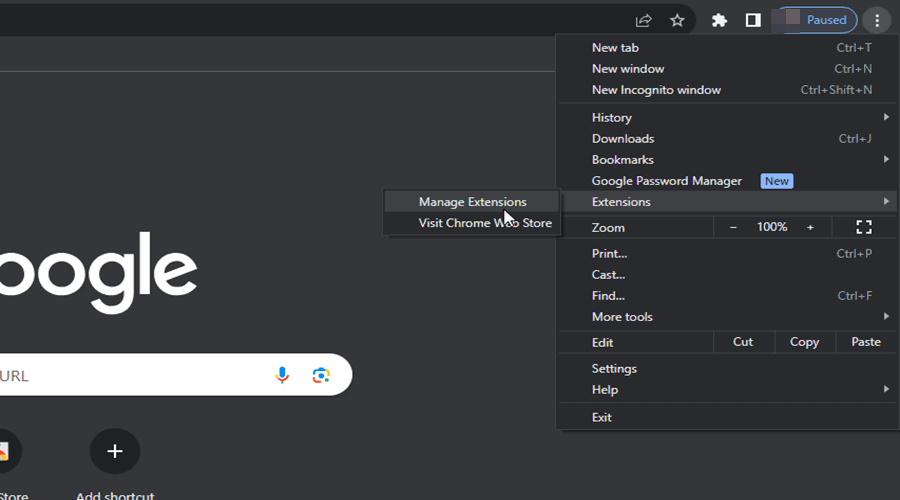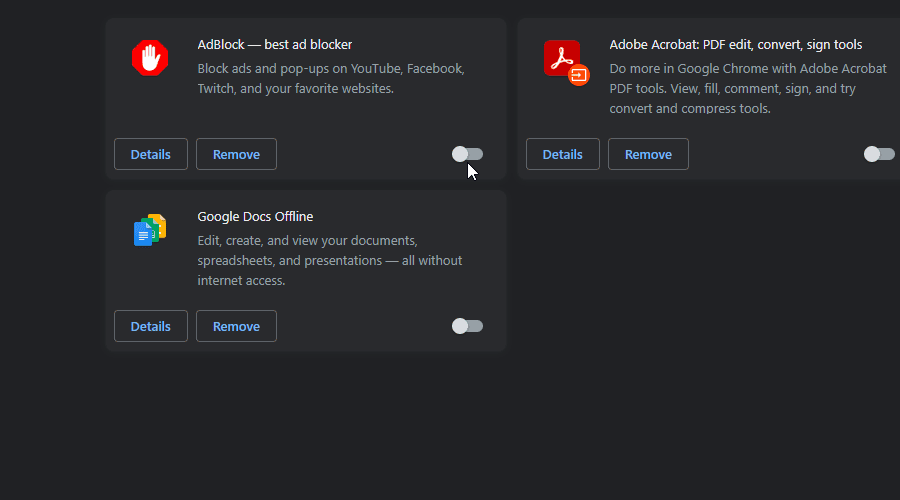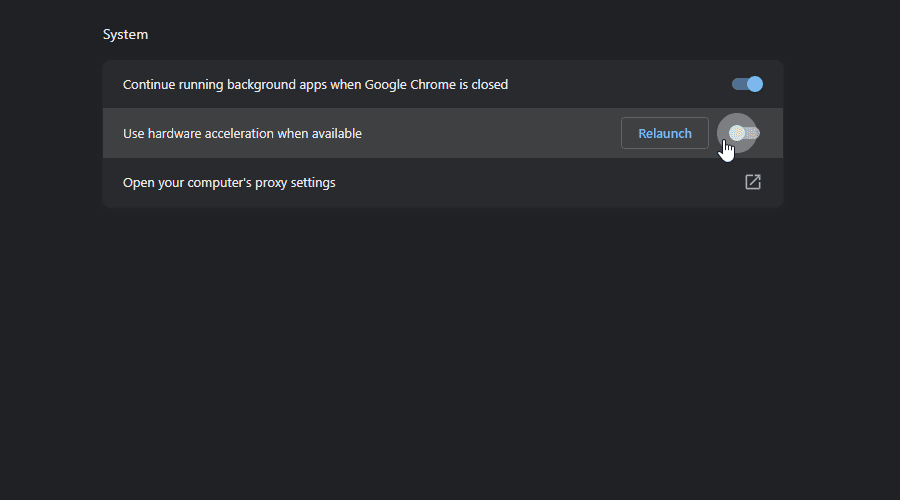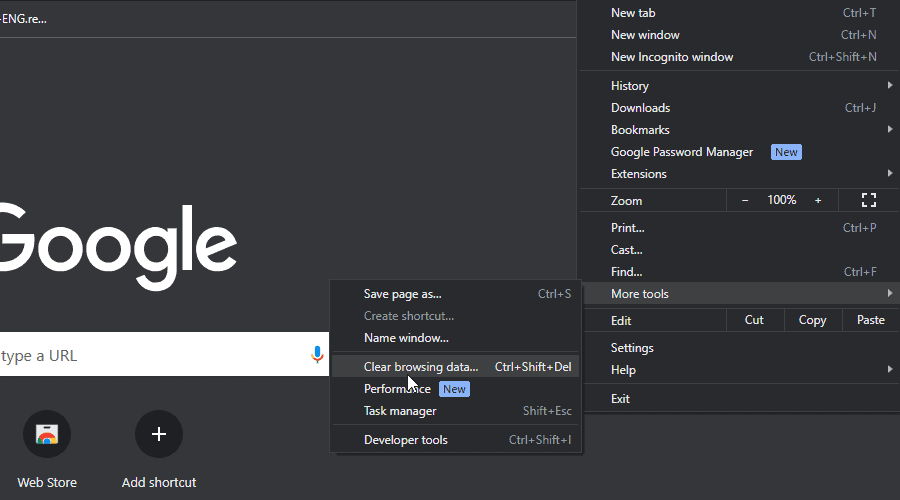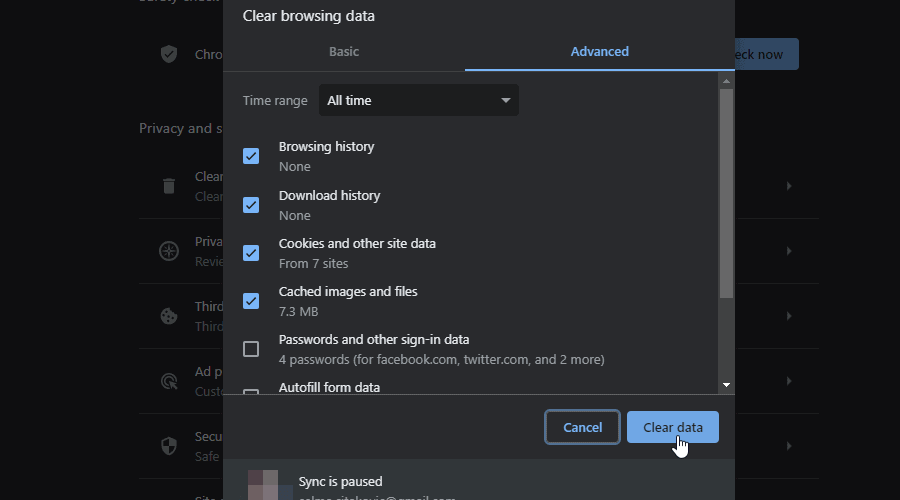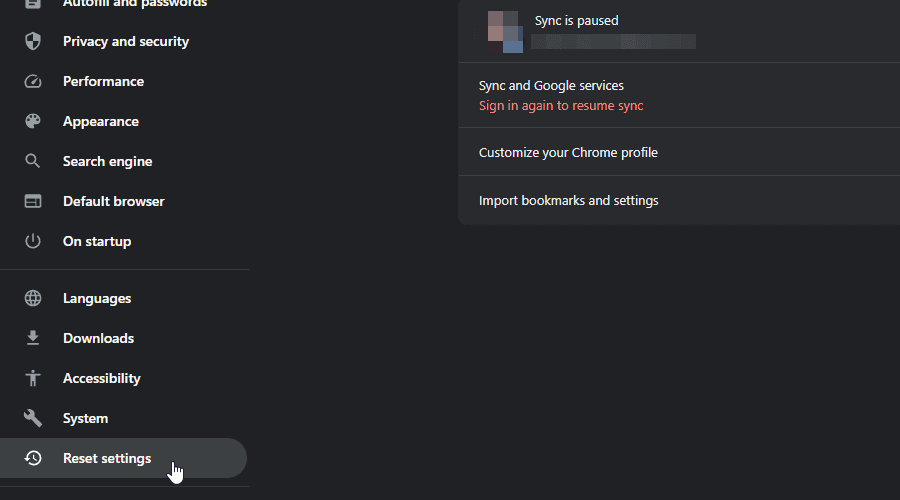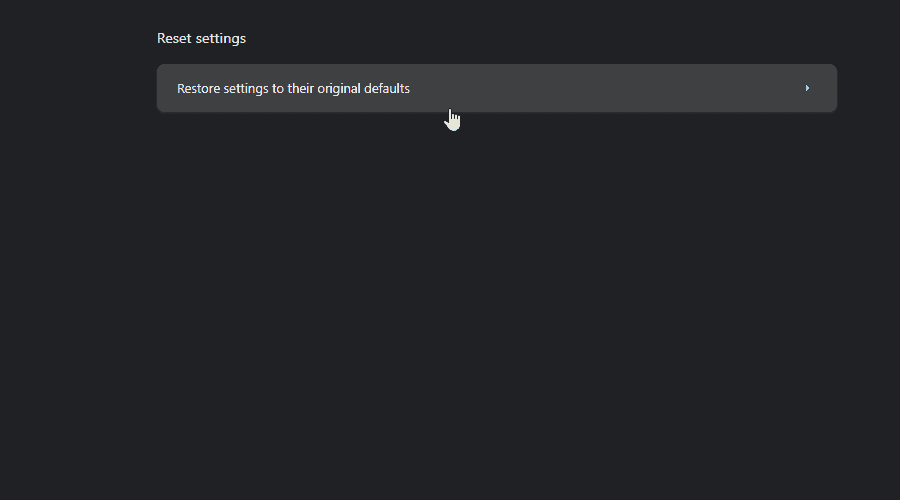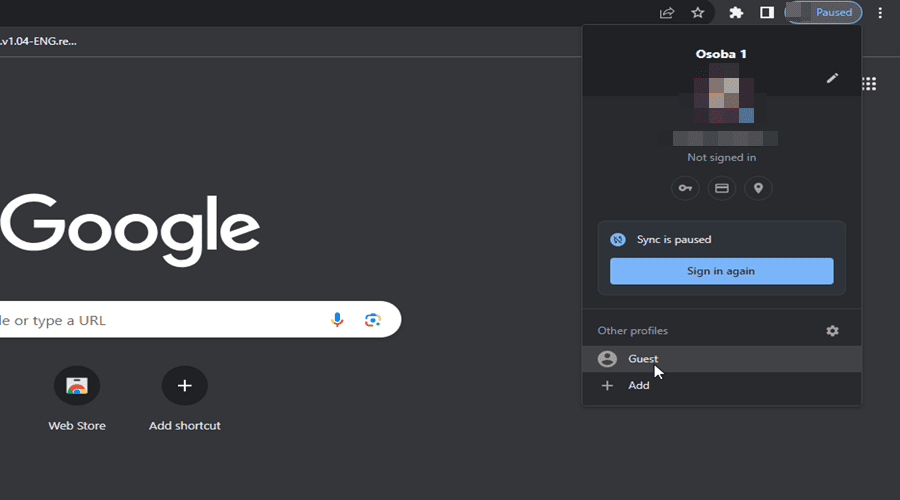Warum wird Chrome immer wieder geschlossen und erneut geöffnet? [10 einfache Lösungen]
6 Minute. lesen
Aktualisiert am
Lesen Sie unsere Offenlegungsseite, um herauszufinden, wie Sie MSPoweruser dabei helfen können, das Redaktionsteam zu unterstützen Lesen Sie weiter
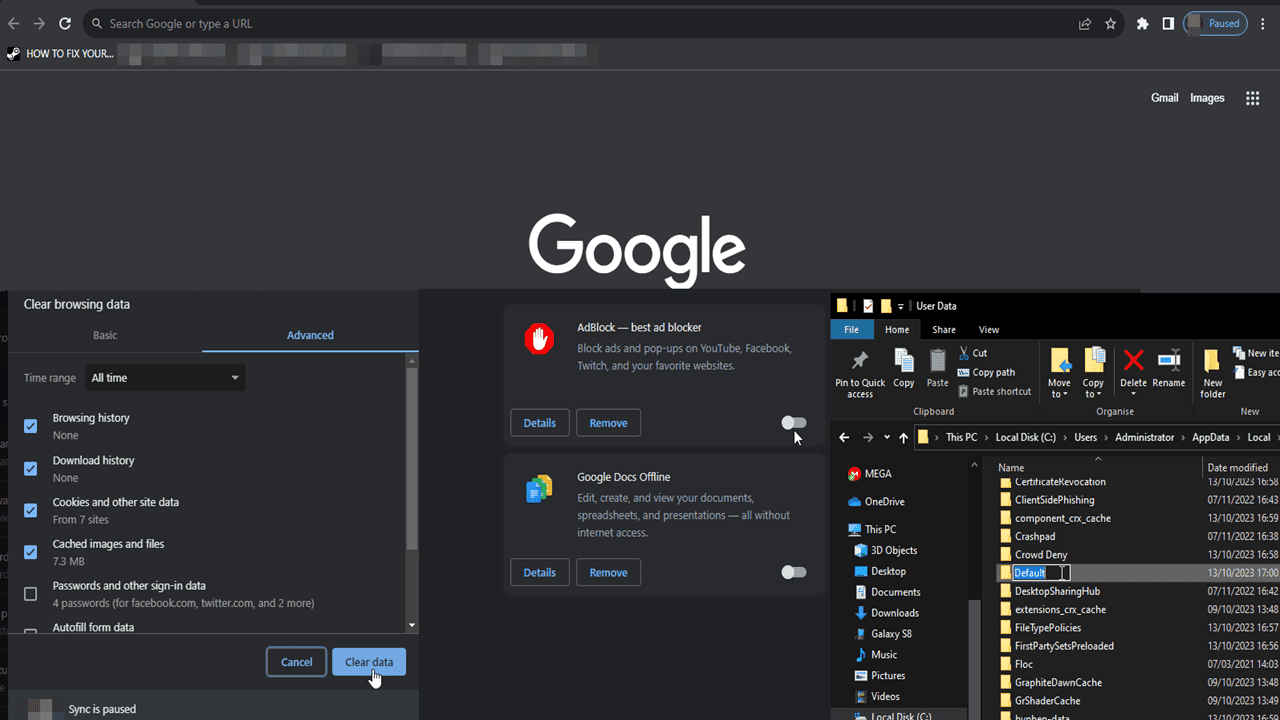
Warum wird Chrome ständig geschlossen und wieder geöffnet? Obwohl dieser Browser beliebt ist, ist er nicht ohne Mängel. Ein häufiges Problem, mit dem viele Benutzer konfrontiert sind, ist das unerwartete Schließen und erneute Öffnen von Chrome. Dies kann sowohl frustrierend als auch störend sein, insbesondere wenn Sie sich mitten in einer wichtigen Arbeit befinden.
Ich verwende Chrome nun seit 10 Jahren und bin mehrfach auf dieses Problem gestoßen. In diesem Leitfaden gehe ich eingehend auf die Gründe dafür ein und stelle Schritt-für-Schritt-Lösungen zur Behebung des Problems bereit. Lass uns eintauchen!
Warum wird Chrome immer wieder geschlossen und erneut geöffnet?
Nach meinen Recherchen sind dies die häufigsten Gründe dafür Chrome werden immer wieder geschlossen und wieder geöffnet:
- Veraltete Chrome-Version: Das Ausführen einer älteren Version kann zu Kompatibilitätsproblemen und Abstürzen führen. Es ist wichtig, den Browser auf dem neuesten Stand zu halten.
- Beschädigtes Benutzerprofil: Ein beschädigtes oder beschädigtes Benutzerprofil kann zu Fehlfunktionen von Chrome führen.
- Interferenzen mit Erweiterungen: Einige Erweiterungen können mit dem Betrieb von Chrome in Konflikt geraten, insbesondere wenn sie veraltet, beschädigt oder voller Fehler sind.
- Probleme mit der Hardwarebeschleunigung: Die Hardwarebeschleunigung kann manchmal mit bestimmten Systemkonfigurationen in Konflikt geraten und dazu führen, dass Chrome geschlossen wird.
- Malware oder Viren: Auf dem System vorhandene Schadsoftware kann den Betrieb von Chrome beeinträchtigen und zu unerwarteten Abstürzen führen.
- Unzureichender Arbeitsspeicher: Chrome ist für seinen hohen RAM-Verbrauch bekannt. Wenn dem System aufgrund mehrerer geöffneter Tabs oder anderer Anwendungen der Arbeitsspeicher ausgeht, funktioniert der Browser nicht mehr.
- Beschädigter Cache und Cookies: Im Laufe der Zeit können der gespeicherte Browser-Cache und die Cookies beschädigt werden, was zu einer Instabilität des Browsers führt.
- Widersprüchliche Software: Einige Software auf Ihrem System, insbesondere Antiviren- oder Firewall-Anwendungen von Drittanbietern, kann zu Konflikten mit Chrome führen.
- Defekte Chrome-Installation: Wenn die Installationsdateien von Chrome beschädigt oder unvollständig sind, kann es zu häufigen Abstürzen kommen.
- Inkompatible Browsereinstellungen: Bestimmte erweiterte Einstellungen oder Flags sind möglicherweise nicht mit dem System oder anderer Software kompatibel.
Bedenken Sie, dass dies zwar mögliche Gründe sind, die genaue Ursache jedoch je nach individuellen Systemkonfigurationen und Nutzungsmustern variieren kann. Es ist immer eine gute Idee, die Fehlerbehebung Schritt für Schritt durchzuführen, um das spezifische Problem zu identifizieren und zu beheben, das dieses Problem verursacht.
Wie kann ich das Schließen und erneute Öffnen von Chrome beheben?
Sobald Sie die Ursache identifiziert haben, ist es einfach, die richtige Lösung anzuwenden. Wenn Sie jedoch immer noch Zweifel haben, können Sie diesen Anweisungen folgen:
1. Chrome aktualisieren
Ein veralteter Chrome-Build könnte die Ursache für das Problem mit dem automatischen Schließen des Browsers sein. Mit den folgenden Schritten können Sie das neueste Update manuell überprüfen und installieren.
1. Öffnen Sie Chrome.
2. Klicken Sie auf die drei vertikalen Punkte in der oberen rechten Ecke.
3. Bewegen Sie den Mauszeiger über „Hilfe"Und wählen"Über Google Chrome"
4. Chrome sucht automatisch nach Updates und installiert diese.
2. Reparieren Sie das beschädigte Benutzerprofil
Ein beschädigtes Benutzerprofil kann zu fehlerhaftem Verhalten von Chrome führen. So lösen Sie das Problem:
1. Schließen Sie Chrome.
2. Navigieren Sie zu C:\Benutzer\[IhrBenutzername]\AppData\Local\Google\Chrome\User Data.
3. Benennen Sie den Ordner „Default“ in „Backup-Standard"
4. Öffnen Sie Chrome erneut und prüfen Sie, ob das Problem weiterhin besteht.
3. Suchen Sie nach Erweiterungskonflikten
Erweiterungen verbessern die Funktionalität von Chrome, einige können jedoch zu Konflikten mit dem Browser führen. Sie können veraltet, beschädigt und voller Fehler sein, was zu einer übermäßigen Speichernutzung und Abstürzen führt.
So können Sie das fehlerhafte Add-on identifizieren:
1. Öffnen Sie Chrome.
2. Klicken Sie auf die drei vertikalen Punkte und wählen Sie „Erweiterungsoptionen">"Verwalten Erweiterungsoptionen"
3. Deaktivieren Sie alle Erweiterungen.
4. Aktivieren Sie sie nacheinander wieder und überprüfen Sie nacheinander das Verhalten von Chrome, um die problematische Erweiterung zu identifizieren.
4. Deaktivieren Sie die Hardwarebeschleunigung
Die Hardwarebeschleunigung kann manchmal dazu führen, dass Chrome geschlossen und erneut geöffnet wird. Um es zu deaktivieren:
1. Öffnen Sie Chrome.
2. Gehen Sie zu “Einstellungen ">"Erweitert."
3. Unter “System," ausschalten "Verwenden Sie die Hardwarebeschleunigung, wenn verfügbar"
5. Suchen Sie nach Malware oder Viren
Schädliche Software kann (unter anderem) den Betrieb von Chrome beeinträchtigen. Nur für den Fall, das sollten Sie tun Führen Sie einen vollständigen Systemscan mit einem seriösen Antivirenprogramm durch. Sobald der Vorgang abgeschlossen ist, entfernen Sie alle erkannten Bedrohungen und starten Sie Ihren Computer neu.
6. RAM-Nutzung verwalten
Es ist bekannt, dass Chrome viel RAM verbraucht. Wenn mehrere Tabs oder Anwendungen geöffnet sind, kann es zum Absturz des Browsers kommen. Darüber hinaus können einige Erweiterungen speicherintensiv sein und zu wiederholten Abstürzen führen.
Wenn das der Fall ist, sollten Sie:
- Begrenzen Sie die Anzahl der Tabs öffnen.
- Verwenden Sie Erweiterungen wie „Der große Suspender"Zu Sperren Sie inaktive Tabs.
- Regelmäßig Cache und Cookies leeren.
7. Löschen Sie den beschädigten Google Chrome-Cache
Chrome sammelt Cache, um häufig besuchte Websites schneller zu laden. Allerdings werden diese gespeicherten Dateien manchmal nicht auf die neueste Version aktualisiert, was zum Absturz des Browsers führt.
So leeren Sie den Cache:
1. Öffnen Sie Chrome.
2. Klicken Sie auf die drei vertikalen Punkte in der oberen rechten Ecke.
3. Auswählen "Mehr Optionen">"Browserdaten löschen"
4. Klicken "Genaues Datum"
8. Setzen Sie Chrome auf die Standardeinstellungen zurück
Wenn der Browser weiterhin abstürzt, sollten Sie Chrome auf die Standardeinstellungen zurücksetzen. Dadurch werden alle Erweiterungen, benutzerdefinierten Einstellungen, der Browserverlauf und der Cache entfernt.
Befolgen Sie einfach diese Anweisungen:
1. Öffnen Sie Chrome.
2. Klicken Sie auf die drei vertikalen Punkte in der oberen rechten Ecke.
3. Gehen Sie zu “Einstellungen ">"Einstellungen zurücksetzen"
4. Klicken "Setzen Sie die Einstellungen auf ihre ursprünglichen Standardwerte zurück."
9. Erstellen Sie ein neues Profil
In Chrome können Sie Profile erstellen, wenn der Browser von mehreren Benutzern verwendet wird. Manchmal kann dies das Abschlussproblem lösen:
1. Öffnen Sie Chrome.
2. Klicken Sie auf das Profilsymbol in der oberen rechten Ecke.
3. Klicken "Speichern” und entweder als Gast fortfahren oder sich mit einem neuen Google-Konto anmelden.
10. Probieren Sie Google Chrome-Alternativen aus
Wenn keine der oben genannten Lösungen funktioniert, sollten Sie andere Chromium-Alternativen wie Microsoft Edge, Opera und Brave ausprobieren.
Weitere Informationen
Wenn Sie sich immer noch fragen, wie Sie dieses Problem beheben können, können Sie die offiziellen Google-Quellen um Hilfe bitten:
- Google-Hilfe – Reparieren Sie Chrome, wenn es abstürzt oder sich nicht öffnen lässt: Ein offizieller Leitfaden, der häufige Lösungen für Abstürze bereitstellt, darunter das Schließen anderer Tabs, Erweiterungen, den Neustart von Chrome und die Suche nach Malware
- Google-Support-Thread – Warum stürzt mein Google Chrome immer wieder ab und öffnet sich von selbst neu?: Ein von der Community betriebener Thread, in dem Benutzer mögliche Lösungen diskutieren, einschließlich des Löschens von Cache und Cookies.
Sie könnten auch interessiert sein an:
- 8 schnelle Möglichkeiten zur Behebung von chrome-error://chromewebdata/#
- So verhindern Sie, dass „Google durchsuchen nach“ das Öffnen der Sidepanel-Suche in Chrome öffnet
Zusammenfassung
Warum wird Chrome also immer wieder geschlossen und wieder geöffnet? Dafür gibt es verschiedene Gründe, von veralteten Versionen bis hin zu Hardwareproblemen. Wenn Sie jedoch die oben genannten Lösungen befolgen, können Sie ein reibungsloseres Surferlebnis gewährleisten.
Denken Sie daran, dass es wichtig ist, Ihren Browser und Ihr System auf dem neuesten Stand zu halten, um solche Probleme zu vermeiden. Teilen Sie Ihre Erfahrungen gerne unten in den Kommentaren!