Logitech G Hub Windows 11 herunterladen – Anleitung
6 Minute. lesen
Veröffentlicht am
Lesen Sie unsere Offenlegungsseite, um herauszufinden, wie Sie MSPoweruser dabei helfen können, das Redaktionsteam zu unterstützen Lesen Sie weiter

Logitech G Hub bietet einen offiziellen Windows 11-Download, den Sie sich ansehen sollten. Es handelt sich um eine Dienstprogrammsoftware für viele Logitech-Peripheriegeräte wie Gaming-Mäuse, Tastaturen, Headsets, Rennräder und Controller. Sie können sie individuell anpassen und das Spiel- und Hardware-Erlebnis insgesamt verbessern.
In diesem Artikel erfahren Sie, wie Sie diese Software herunterladen und einige Dinge, die Sie darüber wissen sollten. Weiter lesen.
So laden Sie Logitech G Hub unter Windows 11 herunter
Am besten laden Sie die Logitech G Hub-Dienstprogrammsoftware von der offiziellen Website herunter. Obwohl einige Plattformen behaupten, es verfügbar zu haben, sollten Sie ihnen nicht vertrauen.
1. Besuchen Sie Logitech offizielle Download-Seite.
2. Klicken Sie auf die "Herunterladen für Windows" Taste. Dies funktioniert sowohl für Windows 11 als auch für 10.

3. Sobald die Datei heruntergeladen ist, gehen Sie zu Ihrem Download-Verzeichnis.
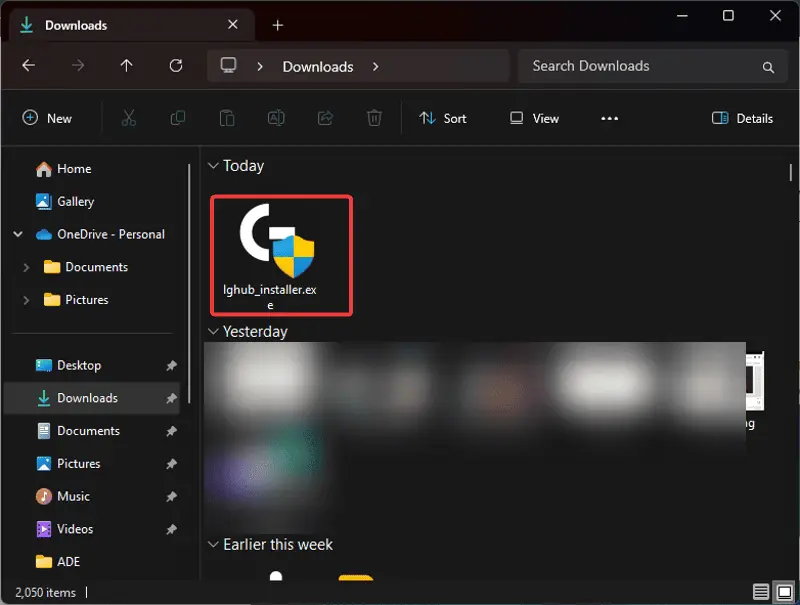
4. Doppelklicken Sie auf die Datei, um die Software zu installieren, und wählen Sie sie aus Ja auf der resultierenden UAC-Eingabeaufforderung.
5. Klicken Sie auf die "Installieren".
Was können Sie mit Logitech G Hub tun?
Für Benutzer neuer Logitech-Peripheriegeräte oder diejenigen, die Logitech G Hub gerade erst entdecken, können Sie Folgendes mit der Software tun:
1. Mausempfindlichkeitseinstellungen
Zu den beiden Faktoren, die die Mausempfindlichkeit beim Spielen bestimmen, gehören die Einstellungen im Spiel und die DPI der Maus. DPI steht für „Punkte pro Zoll“. Bei hoher DPI bewegt sich der Mauszeiger mit weniger Aufwand weiter und umgekehrt.
Logitech G Hub bietet einen DPI-Bildschirm, der es Gamern ermöglicht, diese Einstellung anzupassen und verschiedene Werte festzulegen.
2. Registerkarte „Aufgaben“.
Spielgeräte wie Maus und Tastatur verfügen über Eingaben, die es Ihnen ermöglichen, mit Ihrem Computer oder Spiel zu interagieren. Auf der Registerkarte „Zuweisung“ in der G Hub-Software können Sie sehen, welche Tasten auf Ihrer Maus oder Tastatur zugewiesen wurden. Auf der Registerkarte können Benutzer auch die Zuweisungen ändern.
Beispielsweise können die Seitentasten der Logitech-Maus funktionsfähig gemacht und für Aktionen im Spiel verfügbar gemacht werden. Sie können jeder Taste Tastenkombinationen zuweisen und Makrozuweisungen einrichten.
3. Lightsync-Funktion
Das Logitech G Hub-Dienstprogramm bietet außerdem eine Funktion zur Steuerung der Stimmungsbeleuchtung, die das Spielerlebnis verbessert. Über das „Lightsync“-Menü können Benutzer wirkungsvolle Farben für verschiedene Lichtzonen auf ihren Geräten einstellen.
Es verfügt über verschiedene Lichteffekte, darunter Fixed, Cycle, Breathing, Screen Sampler und Audio Visualizer.
4. Spielprofile
Die Tastatur- und Mauseinstellungen sind je nach Spiel unterschiedlich. Normalerweise ist es schwierig, sie ständig zu ändern, wenn Sie das Spiel wechseln. Mit der Dienstprogramm-Software Logitech G Hub können Benutzer jedoch Einstellungsprofile für bestimmte Spiele erstellen und speichern.
Sie können auch Makros einrichten, um beim Spielen verschiedener Spiele verschiedene Reaktionen für Ihre Geräte zu erzeugen. Dies wird im Spielprofil enthalten und beim Spielen aktiviert.
5. Geräteeinstellungen
Das Menü „Einstellungen“ im Logitech G Hub-Dienstprogramm enthält eine Aufschlüsselung anderer verfügbarer Funktionen. Es bietet wichtige Informationen zu Ihren Logitech-Produkten und ermöglicht Ihnen, bestimmte Änderungen vorzunehmen. Sie können beispielsweise den Energiesparmodus für Ihre Geräte aktivieren, um Energie zu sparen.
Zu den Informationen gehören auch der Name Ihres Produkts und die Version der aktuell ausgeführten Firmware. Darüber hinaus können Sie die Geräteeinstellungen auf die Standardeinstellungen zurücksetzen.
6. On-Board-Speichermodus
Dies ist eine weitere Funktion, die Ihnen hilft, den Wechsel von einem Computer zum anderen zu verwalten. Dies ist besonders wichtig für Personen, die ihr Logitech-Produkt auf mehr als einem Computer verwenden möchten.
Wenn Sie diesen Modus aktivieren, wird Ihr Gerätebetrieb automatisch auf Plug-and-Play umgestellt. Außerdem erspart es Ihnen den Stress, die Logitech G Hub-Software auf dem neuen Computer zu installieren.
So verwenden Sie den Logitech G Hub
Im Folgenden erkläre ich Ihnen, wie Sie einige Funktionen der Logitech G Hub-Software ausführen können:
Geräte verwalten
Sie können jedes Logitech-Produkt mit G Hub verwalten. Dazu gehören Gaming-Geräte wie Maus und Tastatur sowie Logitech C-Geräte (Creator) wie Mikrofon und Kamera. Hier ist wie:
1. Durch einfaches Anschließen eines Logitech-Geräts erkennt G Hub es automatisch und fügt es dem Startbildschirm hinzu.
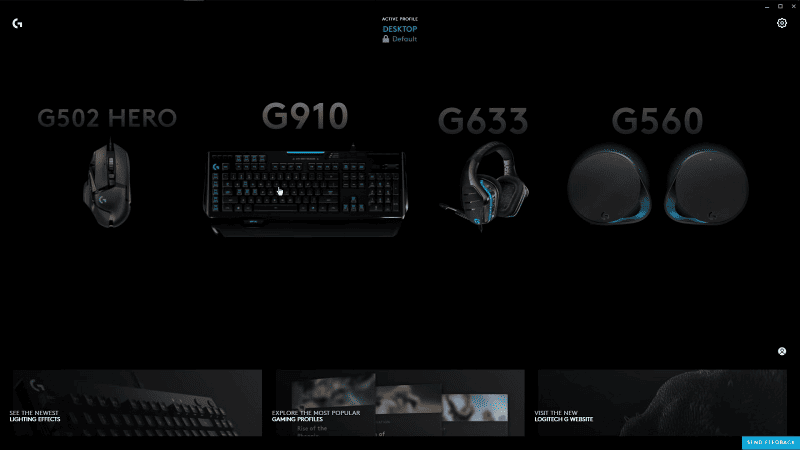
2. Um ein Gerät zu konfigurieren, klicken Sie auf dem Startbildschirm darauf.
3. Es werden zahlreiche Optionen für das Logitech-Gerät angezeigt.
4. Sie können diese Optionen für das aktuelle Profil anpassen. Dazu gehören Lightsync, DPI und Makros, wie bereits erwähnt.
Profile ändern
Mit Logitech G Hub können Benutzer unterschiedliche Profile mit benutzerdefinierten Parametern erstellen:
1. Klicken Sie auf die Desktop Profil unter dem Aktives Profil Menü oben auf dem Startbildschirm; Normalerweise ist es das Standardprofil in der Logitech G Hub-App.

2. Die installierten Spiele werden im Desktop-Profil angezeigt. Sie können ein neues Profil erstellen, indem Sie die App auswählen, die Sie anpassen möchten, und dann auf klicken Profil für die ausgewählte App hinzufügen .
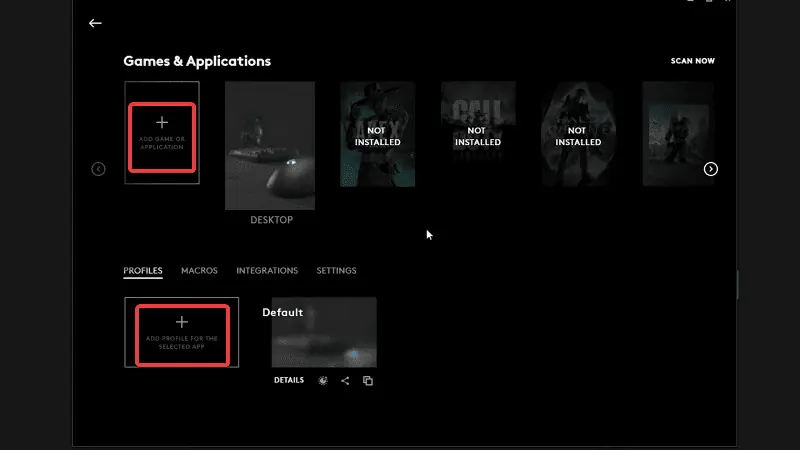
3. Um ein Profil anzupassen, wählen Sie einfach das Profil unten aus Spiele & Anwendungen, und klicken Sie dann erneut darauf Profil Abschnitt. Sie können auch ein einzelnes Spiel oder eine einzelne App anpassen, indem Sie das Spiel unter Spiele & Anwendung auswählen. Klicken Sie anschließend auf das Profil, in dem Sie die Anpassung speichern möchten.
4. Als Nächstes kehren Sie zum Startbildschirm zurück, wo Sie das anzupassende Logitech-Peripheriegerät auswählen können.
5. Auf der resultierenden Seite können Sie DPI, LightSync und Zuweisung für die ausgewählte Hardware festlegen. Diese Anpassung wird in dem von Ihnen ausgewählten Profil gespeichert.

Ändern Sie die RGB-Beleuchtung
Sie können die Beleuchtungseinstellungen für jedes Ihrer Logitech-Geräte ändern:
1. Klicken Sie auf das Gerät, das Sie bearbeiten möchten.
2. Klicken Sie auf LIGHTSYNC Menü auf der linken Seite des Bildschirms.
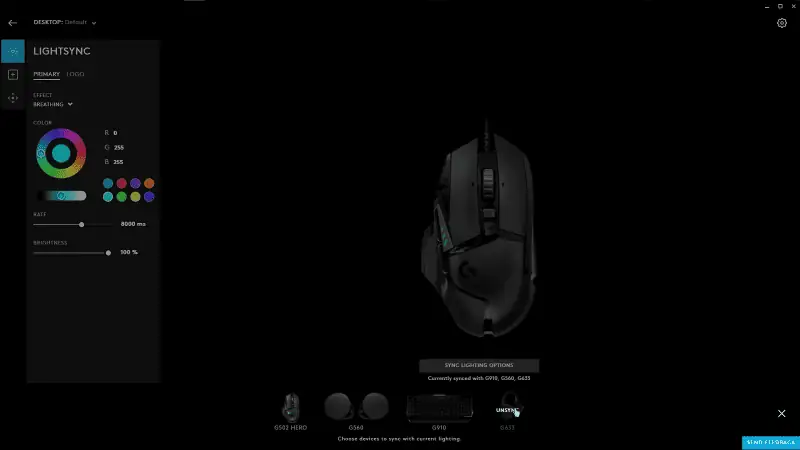
3. Wählen Sie den Beleuchtungsstil, den Sie bevorzugen, und Sie können auch eine bestimmte feste Farbe verwenden.
4. Sie können die Beleuchtungseinstellungen auch synchronisieren, damit sie auf anderen Geräten gleich sind, indem Sie unten auf dem Bildschirm auf die Schaltfläche „Beleuchtungsoptionen synchronisieren“ klicken.
Tastenbelegungen ändern
Mithilfe der G Hub-Software können Sie Tastenbelegungen ändern oder einigen Tasten bestimmte Funktionen zuweisen.
1. Klicken Sie auf das Gerät, dessen Tastenbelegung Sie anpassen möchten.
2. Klicken Sie auf Assignments Schaltfläche auf der linken Seite des Bildschirms.

3. Wählen Sie die Taste aus.
4. Wählen Sie auf der linken Seite des Bildschirms einen Befehl aus der Liste aus oder ziehen Sie ihn per Drag & Drop auf die Taste.
Verwenden Sie die Community-Einstellungen
Mit den Community-Einstellungen können Sie auf die Beleuchtungsanpassungen oder Tastenkombinationen eines anderen Logitech-Fans zugreifen.
1. Klicke auf Gemeinschaft auf dem G Hub-Startbildschirm.
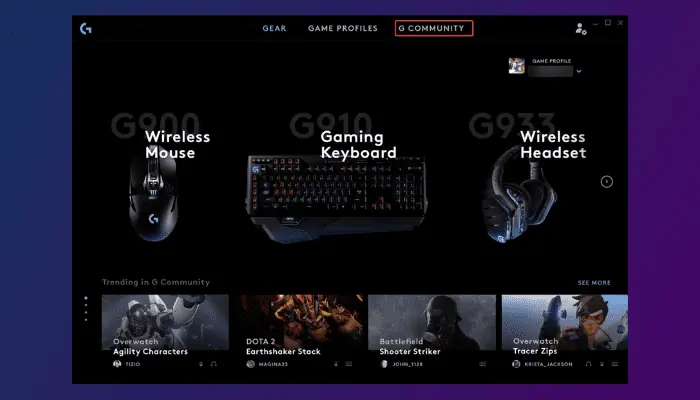
2. Wählen Sie Ihr bevorzugtes Logitech-Fanprofil aus und klicken Sie dann auf Herunterladen.
3. Wenden Sie als Nächstes die gerade heruntergeladenen Einstellungen an und beginnen Sie mit deren Verwendung.
Mit dem Logitech G Hub können Sie Ihr Spiel- oder Arbeitserlebnis verbessern. Die Verwendung zur Verwaltung und Anpassung Ihrer Geräte bietet zahlreiche Vorteile. Besuchen Sie die Download-Seite für Logitech G Hub Windows 11 und probieren Sie es selbst aus!
Lesen Sie auch:








