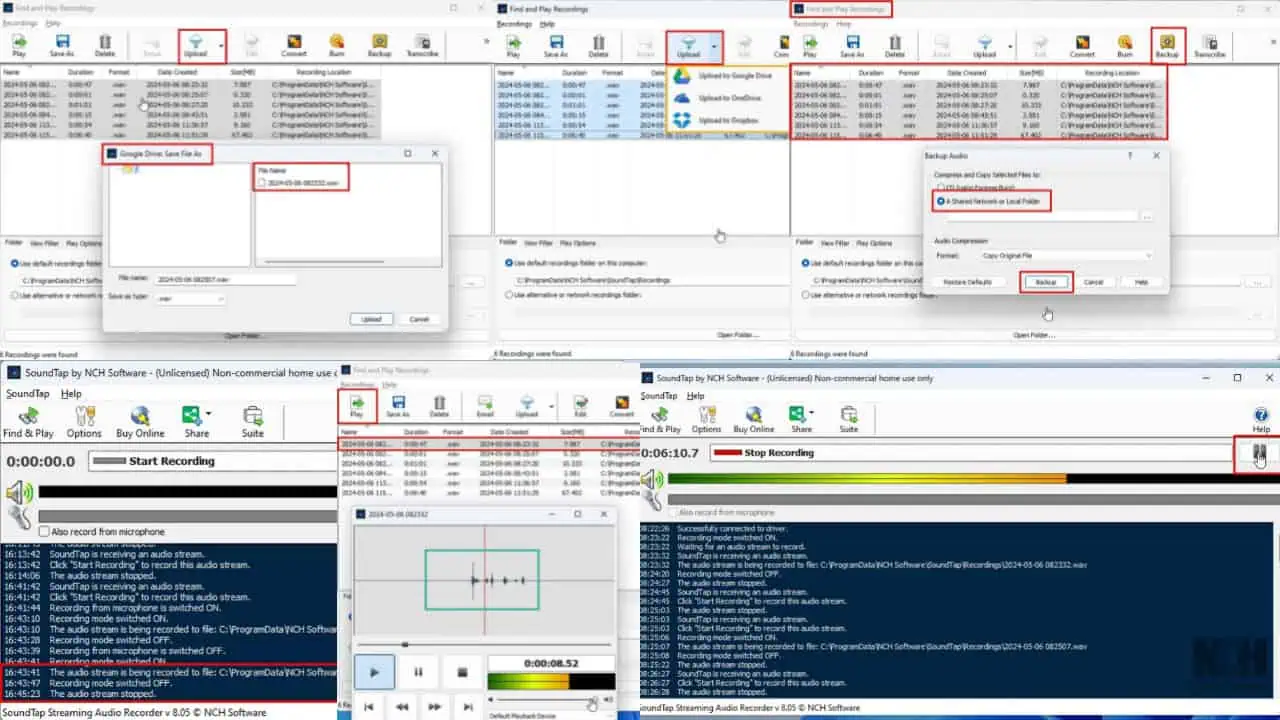SSD Fresh Review: Wie gut ist es wirklich?
8 Minute. lesen
Aktualisiert am
Lesen Sie unsere Offenlegungsseite, um herauszufinden, wie Sie MSPoweruser dabei helfen können, das Redaktionsteam zu unterstützen Lesen Sie weiter
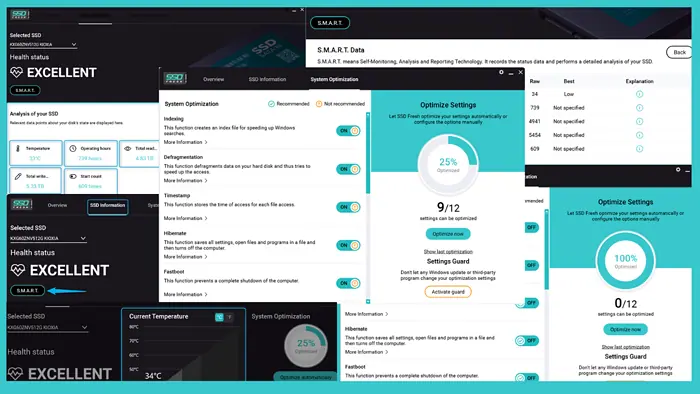
Sind Sie auf der Suche nach einem guten, praktischen Testbericht zu SSD Fresh? Du hast es gerade gefunden!
Ich habe das Tool mehr als eine Woche lang unter Windows 11 getestet und werde Ihnen alles erklären, was Sie darüber wissen müssen, einschließlich der Kernfunktionen und Preise.
Also, nichts wie los!
Neue SSD-Funktionen
Um informativ und authentisch zu schreiben SSD Fresh Rezension, ich habe es mehr als eine Woche lang getestet, um zu überprüfen, wie gut es funktioniert.
Lassen Sie mich die wichtigsten Merkmale und meine Erfahrungen damit demonstrieren.
1. Permanenter Echtzeitschutz
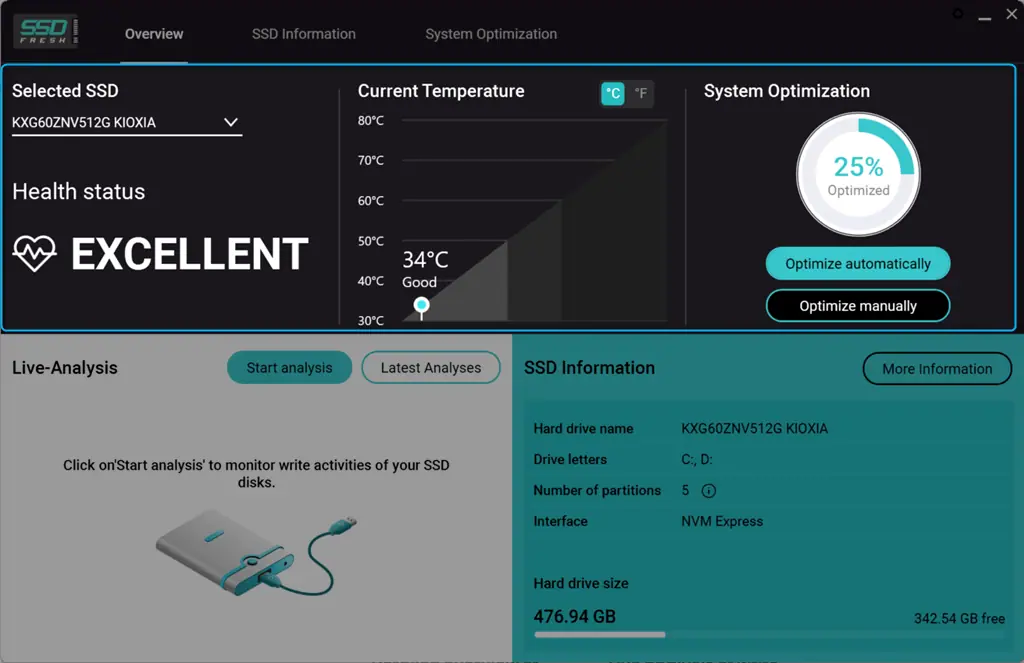
Abelssoft hat ein Systemdienstprogramm namens SSD Fresh entwickelt, das vollständige Bereitstellung bietet Details zum Zustand der SSD in Echtzeit. Dazu gehört auch Gesundheitszustand, Aktuelle Temperatur und Systemoptimierung.
Diese Informationen helfen Ihnen, im kritischen Zustand rechtzeitig Maßnahmen zu ergreifen und so einen plötzlichen Defekt und Verlust Ihrer wertvollen Daten zu verhindern.
Allerdings kann diese Funktion möglicherweise auch die CPU-Auslastung erhöhen.
2. Klare Temperaturanzeige
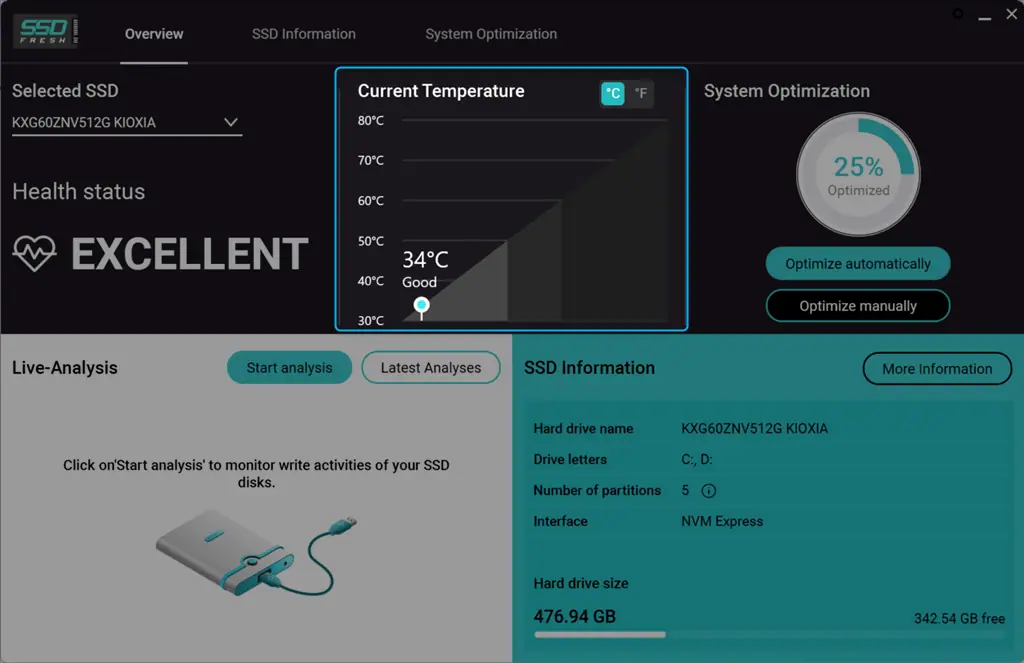
SSD Fresh zeigt das an aktuelle Temperatur der ausgewählten SSD in beiden Celsius (C) und Fahrenheit (F) Einheiten. Mit dieser Funktion können Sie feststellen, ob das Gerät zu heiß läuft oder nicht. In meinem Fall hat es die Temperatur meines Laufwerks zu diesem Zeitpunkt genau erkannt – 34 °C.
Allerdings ist es mir aufgefallen Es fehlt die Verfolgung historischer Temperaturdaten zur Trendanalyse.
3. Systemoptimierung
Sie können zwischen zwei Optionen wählen: Ein-Klick-Automatik machen manuelle Optimierung.
Im Gegensatz zu CrystalDiskInfo, die Ein-Klick-Systemoption Verbessert die Lebensdauer Ihrer SSD durch automatisches Deaktivieren unnötiger Schreibvorgänge. Bei der manuellen Automatisierungsmethode ist dies hingegen möglich Aktivieren/deaktivieren Sie die verfügbaren Einstellungen.
Insbesondere bietet SSD Fresh eine einfache Schnittstelle machen intuitive Symbole um anzuzeigen, ob bestimmte Systemeinstellungen optimiert werden könnten. Insbesondere können Sie mit nur einem Klick Systemeinstellungen anpassen, Schreibvorgänge reduzieren und die Indizierungsdienste deaktivieren.
Um diese Funktion beispielsweise zu nutzen, navigieren Sie zu Überblick Registerkarte und klicken Sie auf das Automatisch optimieren Knopf von der rechten Seite.
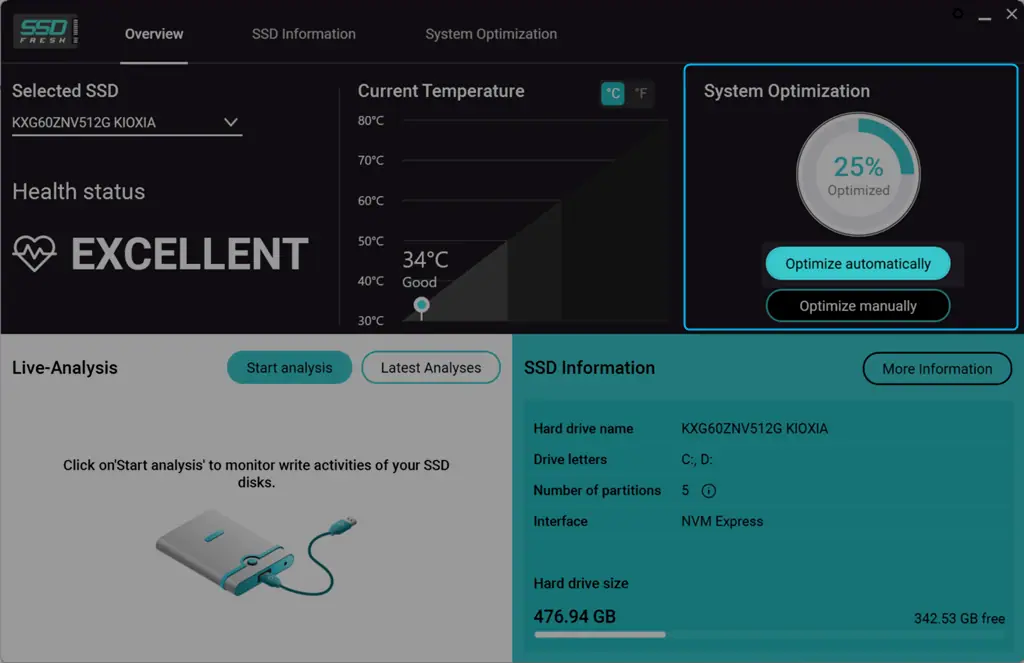
Dadurch passt SSD Fresh die verfügbaren Optionen automatisch an, um die Leistung des Systems zu verbessern. Dennoch ist es nicht so umfassend wie spezielle Optimierungstools Festung machen CCleaner.
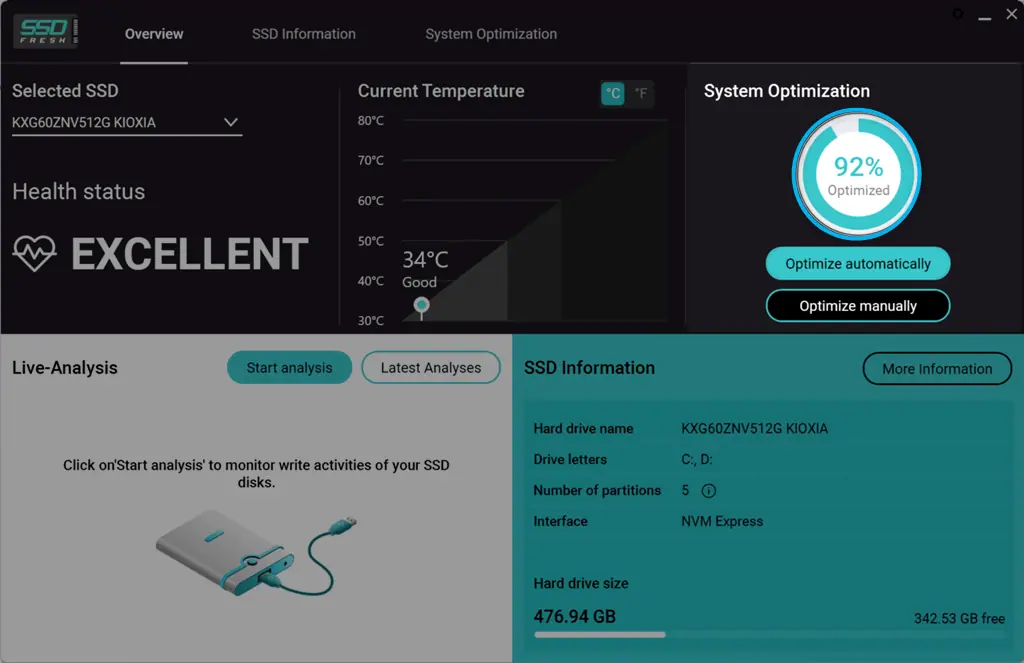
Falls du willst manuell konfigurieren Um die Systemeinstellungen anzuzeigen, klicken Sie auf Manuell optimieren .
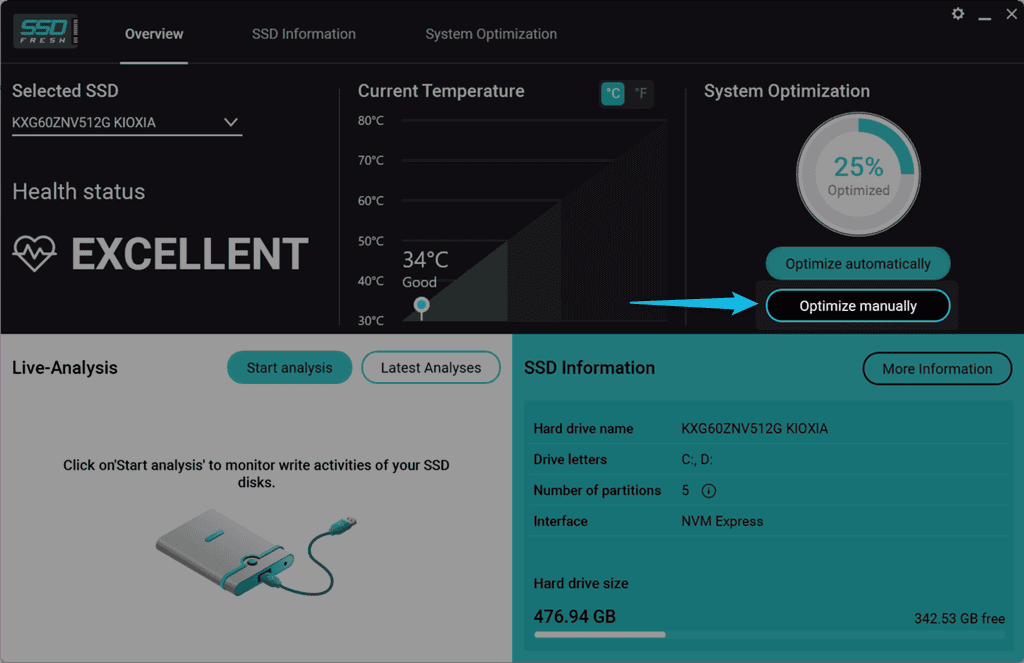
Konfigurieren Sie dann die verfügbaren Optionen gemäß diesen Richtlinien:
- Indizierung: Um den Suchvorgang zu beschleunigen, erstellt Windows eine Indexdatei. Wenn Sie die Windows-Suche jedoch nie oder selten nutzen, sollten Sie darüber nachdenken, diese Funktion zu deaktivieren, da sie die Lebensdauer Ihrer SSD verkürzt.
- Defragmentierung: Diese Funktion defragmentiert Daten auf Ihrer Festplatte, um den Zugriff zu beschleunigen. Dadurch werden Schreibtreffer generiert, die die Lebensdauer der SSD verkürzen. Es wird daher dringend empfohlen, es zu deaktivieren.
- Zeitstempel: Es speichert die Zugriffszeit für jeden Dateizugriff auf Ihrem System, was zu unnötigem Schreiben führt und zudem die Lebensdauer Ihres Laufwerks verkürzt. Deaktivieren Sie daher diese Option, um die Zeitstempelfunktionen einzuschränken.
- Hibernate: Es speichert alle Einstellungen, öffnet Dateien und Programme in einer Datei und schaltet dann den Computer aus. Durch das Ausschalten dieser Funktion wird viel Speicherplatz auf der Systempartition gespart.
- Fastboot: Es verhindert ein vollständiges Herunterfahren des Systems und speichert Dateien auf der Festplatte. Beim Neustart des Systems werden die Zwischenspeicherdaten erneut ausgelesen. Daher sollten Sie den Fastboot ausschalten, um die Schreibzugriffe zu erhalten.
- Miniaturbild-Cache: Diese Funktion speichert Miniaturansichten im Windows-Cache und ihre Deaktivierung zwingt SSD dazu, weniger Schreibvorgänge durchzuführen.
- Windows-Kernel-Austausch: Es verlagert den Windows-Kernel auf die Festplatte und die Deaktivierung dieser Funktion optimiert die Kernel-Zugriffsleistung.
- Vorabruf: Diese Funktion lädt häufig verwendete Anwendungen vorab in den Speicher. Aufgrund der schnellen Zugriffszeit von SSDs empfehle ich Ihnen, den Prefetch zu deaktivieren.
- Defragmentierung der Bootdateien: Da Dateien auf SSDs gespeichert sind, macht eine Defragmentierung der Bootdateien keinen Sinn. Darüber hinaus verkürzt es auch die Lebensdauer Ihres Geräts. Daher sollten Sie diese Funktion deaktivieren.
- Windows-Ereignisprotokollierung: Windows zeichnet permanent die Systemkonfigurationsänderungen, Abstürze und andere Ereignisse verschiedener Programme und Dienste auf. Dies führt zu unnötigen Schreibvorgängen auf der Festplatte und verkürzt zudem die Lebensdauer Ihres Laufwerks. Sie sollten es also deaktivieren.
- 8.3 Namenserstellung: Diese Funktion erstellt einen verkürzten Namen für jede Datei und jeden Ordner im System, was zu zusätzlichen Festplattenschreibvorgängen auf Ihrer SSD führt. Insbesondere benötigen aktuelle Anwendungen solche Namen nicht, deshalb müssen Sie sie deaktivieren.
- Windows-Trim-Funktion: Diese Funktion teilt der SSD mit, dass bestimmte Bereiche Daten enthalten, die vom System nicht mehr verwendet werden. Daher sollten Sie es aktivieren, um die Lebensdauer und Leistung Ihres Geräts zu verbessern.
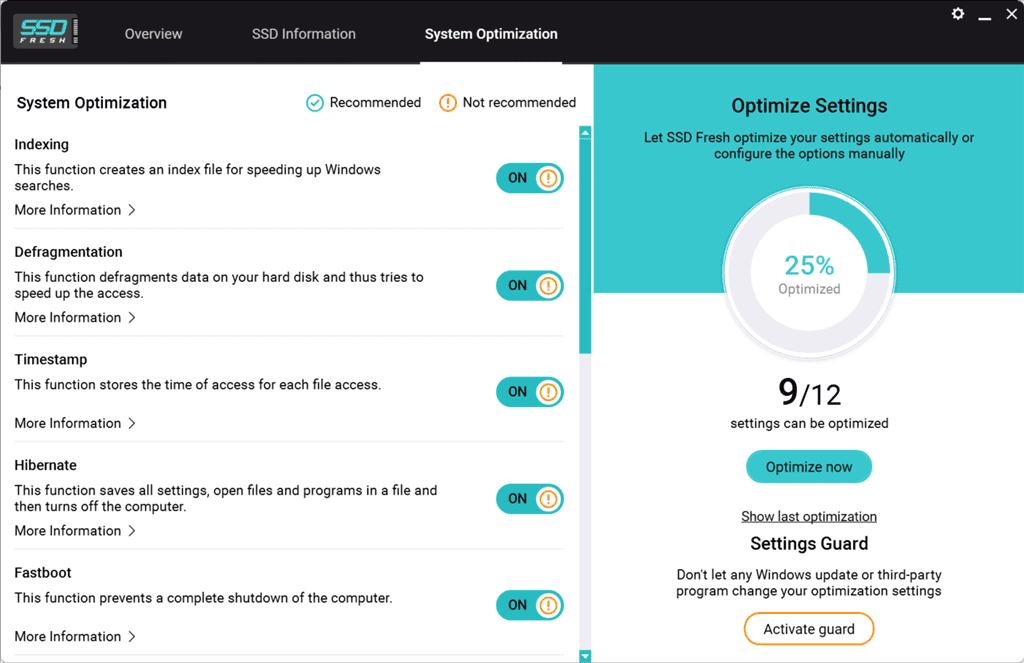
Hier habe ich die Systemoptimierungsoptionen basierend auf den obigen Anweisungen angepasst. Mein Prozentsatz stieg von 25 % auf 100 %.
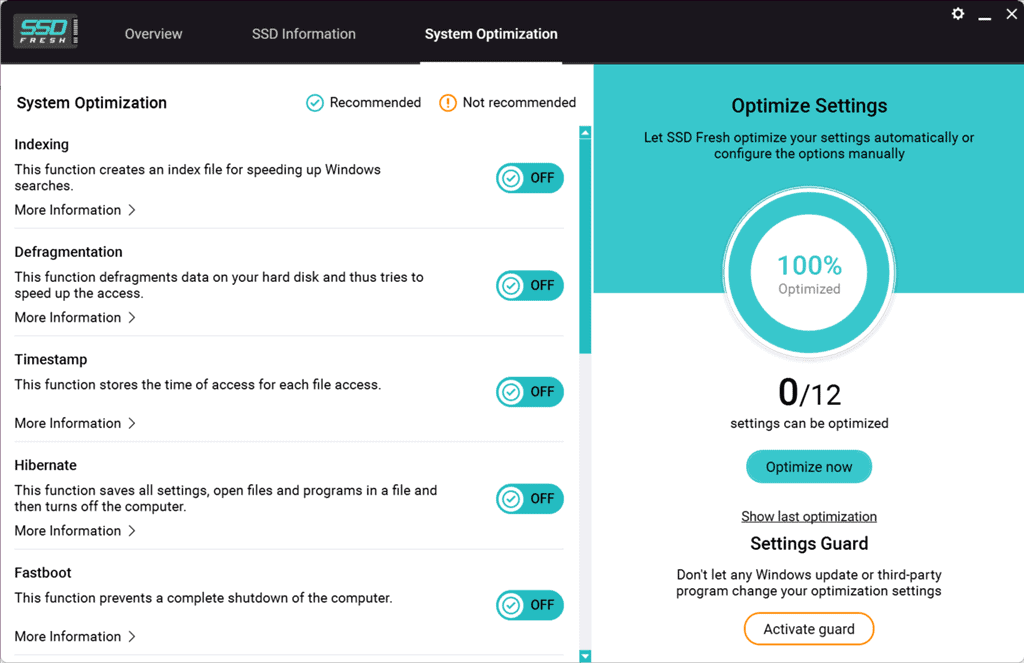
Darüber hinaus zu Sehen Sie sich den letzten SSD-Optimierungsbericht an, Klicken Sie auf Letzte Optimierung anzeigen .
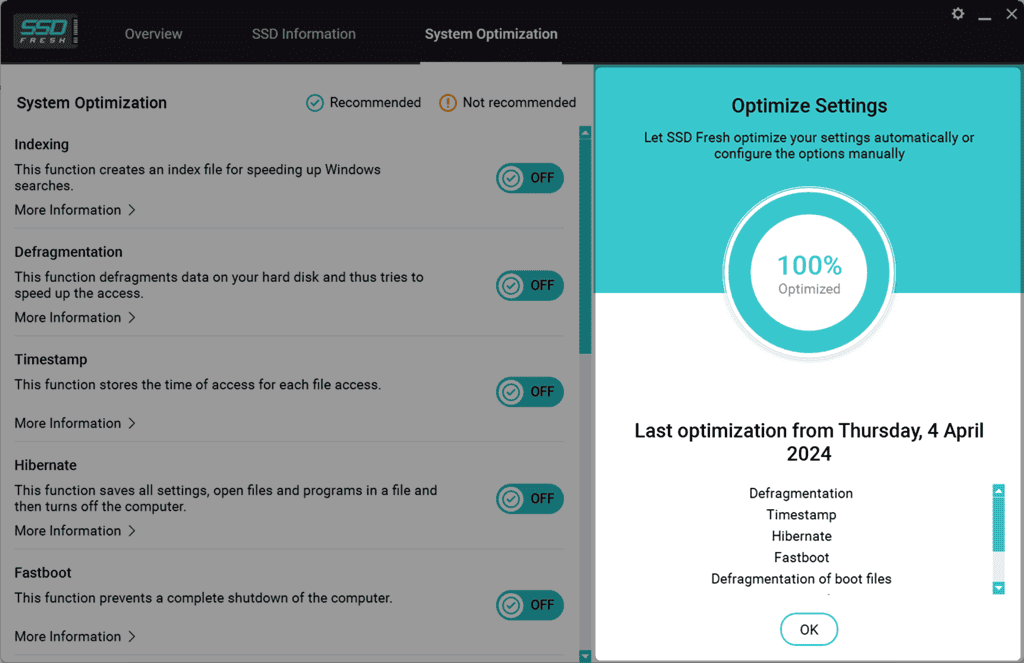
Beachten Sie jedoch, dass Das Deaktivieren bestimmter Funktionen wie der Indizierung kann sich auf die Suchfunktion auswirken für einige Benutzer.
4. Innovative SMART-Analyse
SMART steht für Selbstüberwachende Analysierungs-und Meldetechnik. Es bietet eine detaillierte Analyse Ihrer SSD anhand der Zustandsdaten. Dieses Feature macht Sie auf Bedenken oder potenzielle Probleme aufmerksam Dies kann die Leistung Ihres Laufwerks beeinträchtigen.
Um beispielsweise die SMART-Analyse zu starten, wechseln Sie zu SSD-Informationen Registerkarte und klicken Sie auf das SMART .
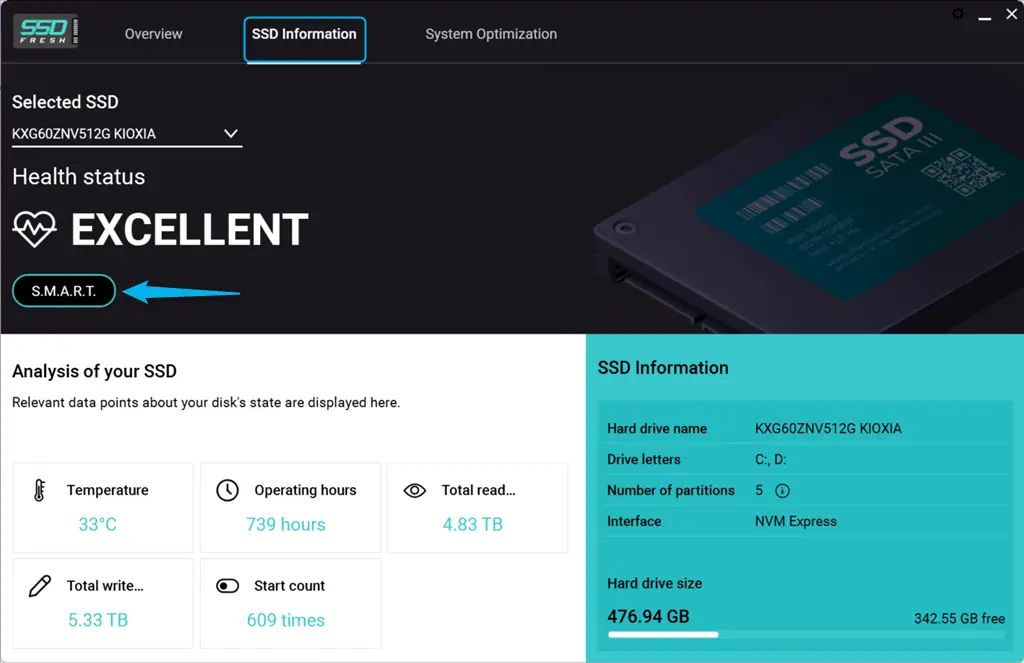
Anschließend beginnt SSD Fresh mit der Aufzeichnung der Statusdaten und führt eine detaillierte SMART-Analyse durch.
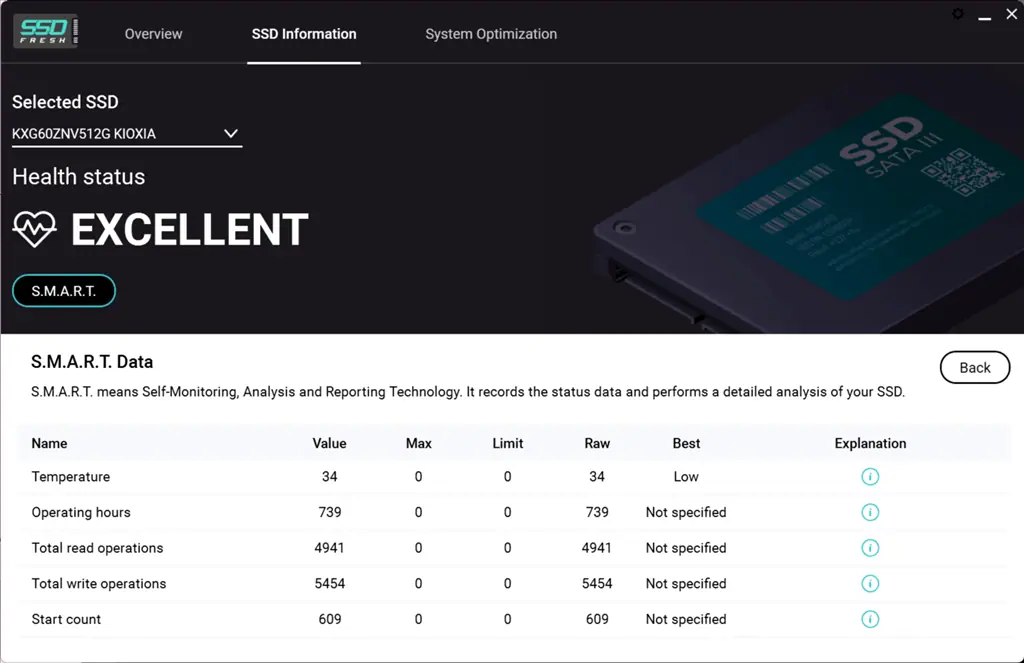
Als Ergebnis erhalten Sie aktuelle Statusdaten zu verschiedenen Attributen Ihrer SSD, wie zum Beispiel:
- Aktuelle interne Temperaturen
- Graf von Betriebsstunden
- Gesamte Lesevorgänge von logischen Blockadressen (LBAs)
- Gesamte Schreibvorgänge von LBAs
- Zählung starten (Anzahl der vollständigen Ein-/Ausschaltzyklen der Festplatte).
Im Einzelnen umfassen diese Daten:
- Wert: Der berechnete Wert der Eigenschaft, abgeleitet vom Rohwert. Je höher desto besser.
- Max: Der maximal mögliche Wert der Immobilie.
- Grenze: Der vom Hersteller definierte Schwellenwert.
- Raw: Dies ist der tatsächlich gelesene Wert.
- Beste: Es gibt an, ob ein niedriger oder hoher Rohwert wünschenswert ist.
Allerdings kann die Interpretation von SMART-Daten für technisch nicht versierte Benutzer komplex sein. Mir gefällt, dass es eine spezielle Spalte für Erklärungen gibt, falls Sie von dieser Tabelle überwältigt werden.
5. Detaillierte Übersicht über SSD-Informationen
SSD Fresh zeigt alle wichtigen Daten der ausgewählten SSD an für eine optimale Festplattenpflege, inklusive:
- Festplattenname
- Laufwerksbuchstaben
- Anzahl der Partitionen
- Schnittstelle
- Festplatte Größe
- Temperaturen
- Betriebsstunden
- Gesamte Lesevorgänge
- Gesamte Schreibvorgänge
- Zählung starten.
Zu Verschaffen Sie sich einen detaillierten Überblick, navigiere zum Überblick Klicken Sie zunächst auf die Registerkarte, wählen Sie eine SSD aus dem Dropdown-Menü aus und sehen Sie sich deren Details unter an SSD-Informationen .
Darüber hinaus können Sie auf klicken Mehr Informationen .
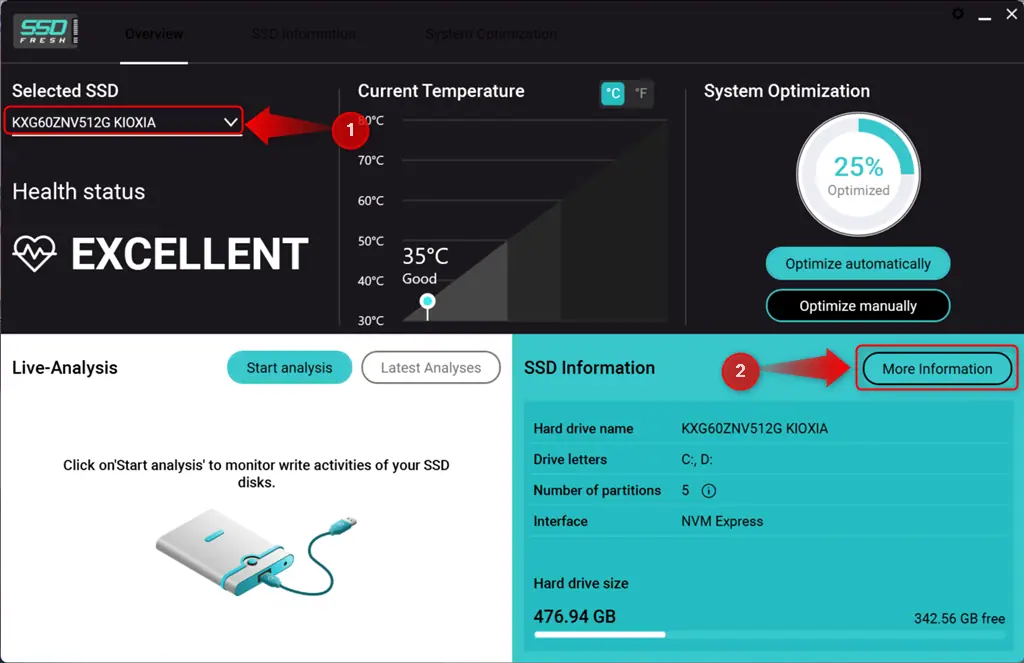
Schauen Sie sich hier die anderen relevanten Datenpunkte für Ihr Laufwerk an.
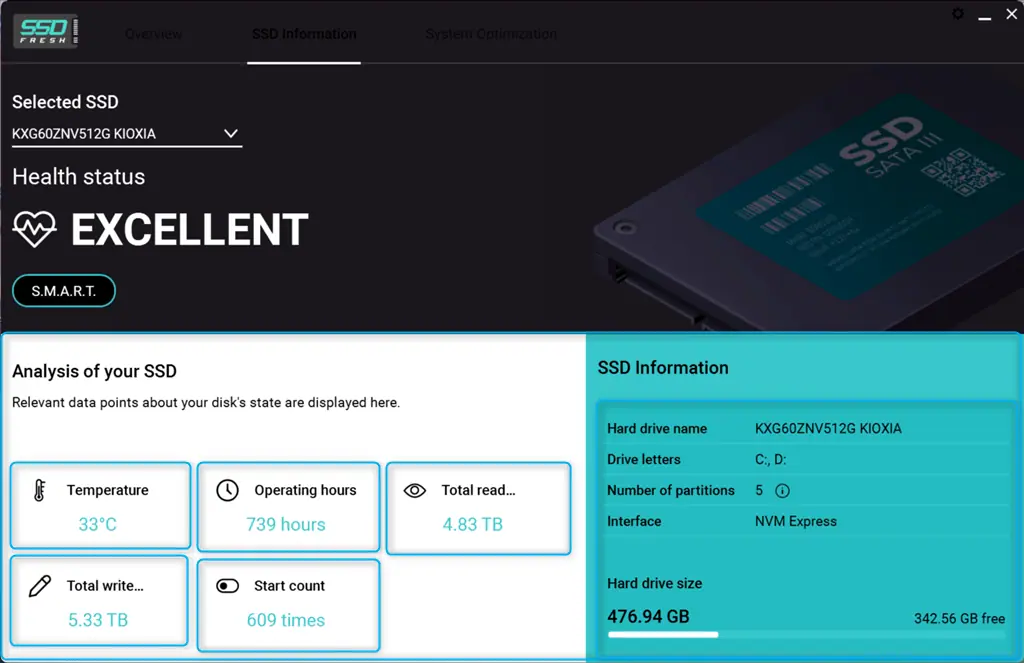
6. Live-Analyse von Schreibvorgängen auf die SSD
Während AS SSD-Benchmark zeichnet sich durch Leistungstests aus, SSD Fresh verfügt über eine Live-Analysefunktion. Auf diese Weise können Sie die Schreibaktivitäten auf der SSD und die Programme, die die meisten Daten verbrauchen, problemlos überwachen.
Darüber hinaus hilft Ihnen dieses Tool Finden Sie heraus, welche Anwendungen Ihr Laufwerk übermäßig belasten.
Wählen Sie einfach Ihre SSD aus und klicken Sie auf Analyse starten.
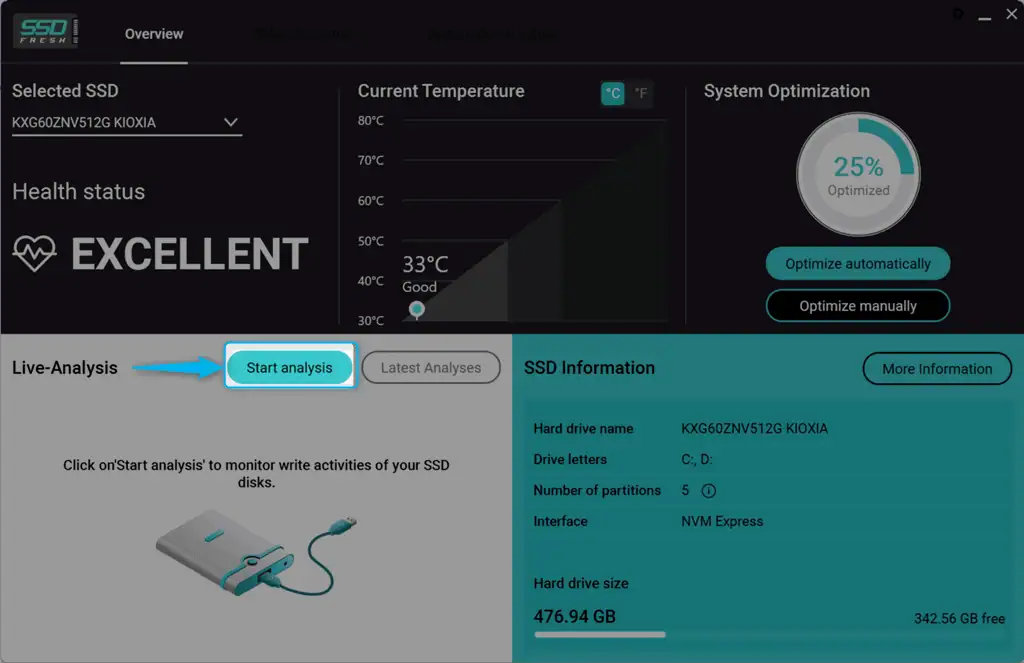
Jetzt kannst du Überwachen Sie alle Prozesse und Schreibvorgänge in Echtzeit mit ihren Gesamtdaten machen Durchschnittliche KB/s.
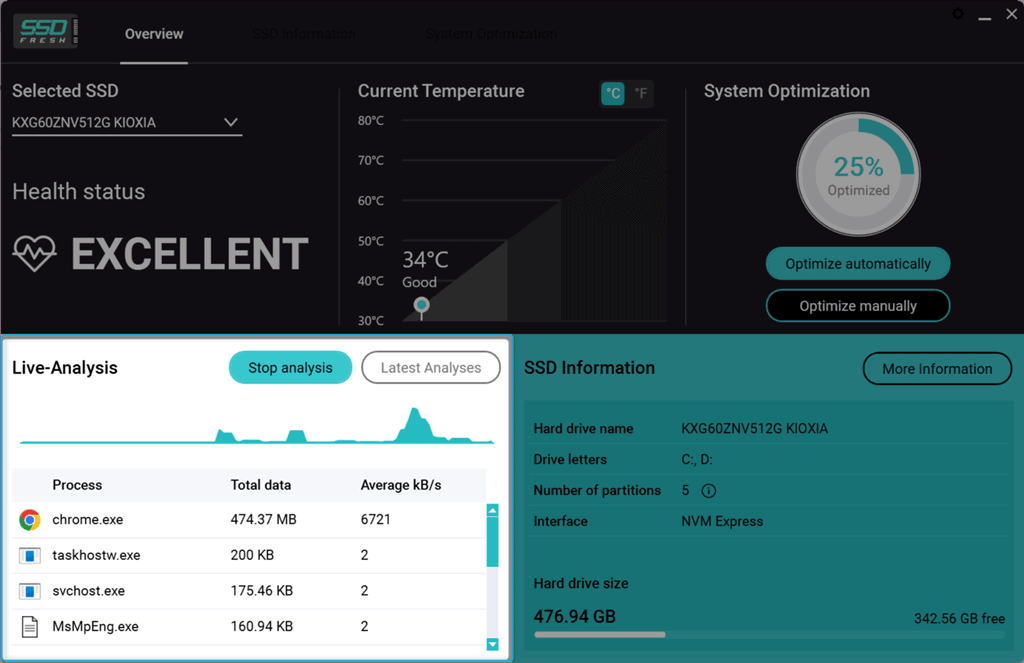
SSD Fresh zeichnet auch das auf Neueste Analysen Berichte mit Zeitstempeln.
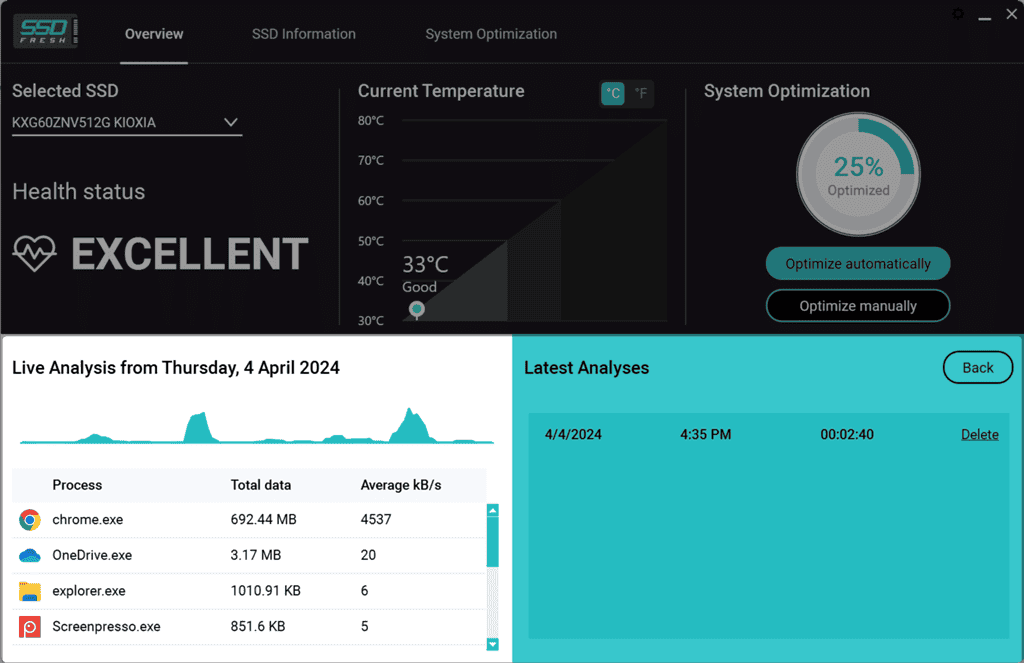
Aber, es fehlt die Möglichkeit, die Prozesse zu filtern oder zu priorisieren in Bezug auf Schreibvorgänge.
AnzeigenPreise
SSD Fresh bietet verschiedene Preispakete an, darunter eine kostenlose Version. Hier eine Übersicht:
| Paket | PREISLISTE | Eigenschaften |
| Aktuelle Version 2024 (Bestseller) | €39.95 | Erhalten Sie die aktuelle klassische Version des Programms |
| Spar-Abo (jährlich) | €29.95 | – Immer die neueste Version und alle Updates – Jederzeit kündbar |
| Lebenslange Updates | €179.95 | – Kein Abonnement – Kaufen Sie einmal und erhalten Sie alle nachfolgenden Versionen ein Leben lang |
| Premium Support | €4.95 | – Supportanfragen werden priorisiert und schneller bearbeitet |
Die neueste Version (v2024.13) ist gratis zum Download machen kompatibel mit Windows 11, Windows 10, Windows 8.1, Windows 8 und Windows 7. Zur Auswertung erhalten Sie auch eine 30-Tage-Lizenz.
Darüber hinaus können Sie die aktuelle Version von SSD Fresh für eine verwenden unbegrenzte Zeit. Dieses Paket beinhaltet Folgeversionen für sechs Monate. Das Saver-Abo hingegen gewährt Ihnen jederzeit Folgeversionen und Updates.
Darüber hinaus bietet der Dienst seinen Nutzern a vierzehntägiger Widerruf. Auf Antrag auf Auszahlung erstattet das Team alle seit der ursprünglichen Transaktion erhaltenen Zahlungen.
SSD Fresh Review – Urteil
SSD Fresh ist ein wertvolles Tool, mit dem Sie die Lebensdauer Ihrer SSD verlängern und ihre Leistung optimieren können. Mit lobenswerten Funktionen wie Echtzeitschutz, Systemoptimierung, SMART-Analyse und Live-Analyse des Schreibvorgangs können Sie die Kontrolle über Ihr Laufwerk übernehmen.
Allerdings kann die Deaktivierung bestimmter Funktionen während der Optimierung Auswirkungen auf die relevanten Systemfunktionen haben. Darüber hinaus kann es für einige Benutzer schwierig sein, SMART-Daten zu interpretieren. Außerdem ist es nicht möglich, Prozesse basierend auf den Schreibvorgängen zu priorisieren oder zu filtern.
Insgesamt würde ich 3.5 von 5 geben.
Hoffentlich hat dieser SSD Fresh-Test alle Ihre brennenden Fragen zum Service beantwortet.