Linux PDF Editor – Top 10 Optionen
8 Minute. lesen
Veröffentlicht am
Lesen Sie unsere Offenlegungsseite, um herauszufinden, wie Sie MSPoweruser dabei helfen können, das Redaktionsteam zu unterstützen Lesen Sie weiter
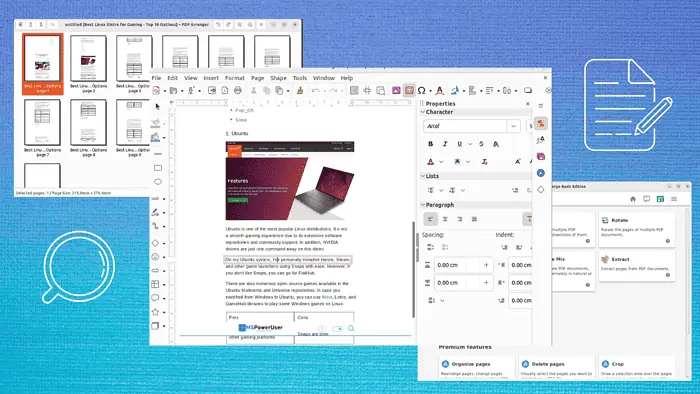
Suchen Sie den perfekten Linux-PDF-Editor? Heute bespreche ich die 10 besten Tools, die Sie auf Ihrem Linux-System zum Bearbeiten von Dokumenten nach Ihren Wünschen verwenden können.
So lass uns anfangen!
Bester Linux-PDF-Editor
1. LibreOffice Zeichnen
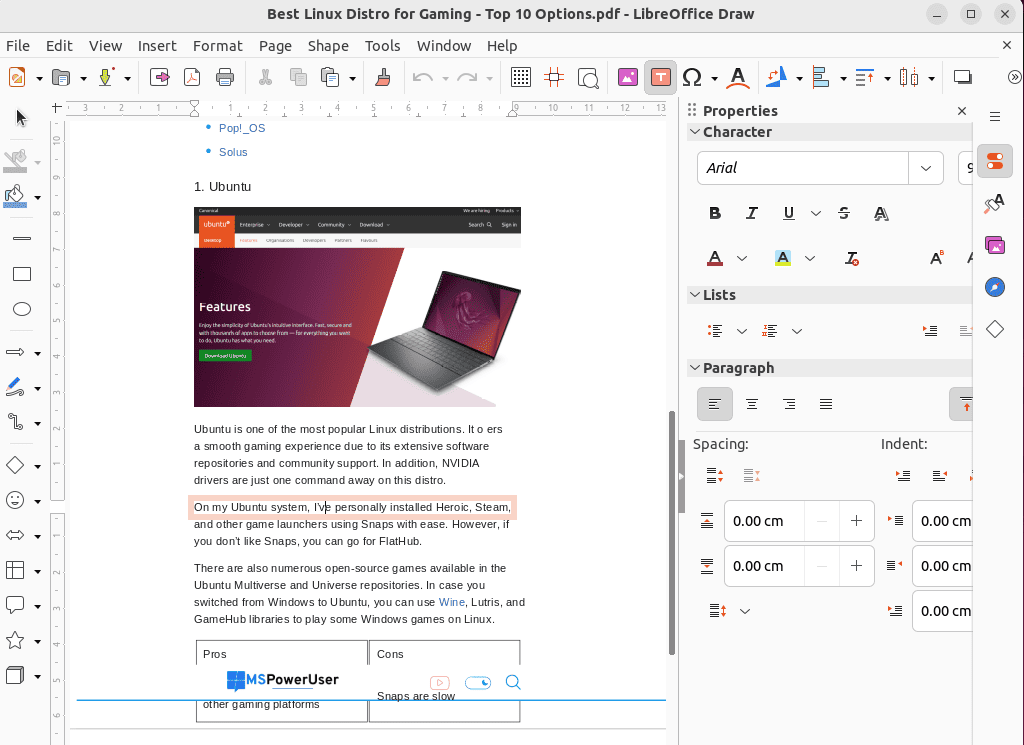
LibreOffice ist ein kostenloses Office-Programm, das mit einem kommt integrierter PDF-Editor bekannt als LibreOffice Draw. Es ist in den Software-Stores DNF, Pacman, Snap, Flatpak und APT erhältlich. Dieser PDF-Editor ermöglicht es Ihnen bearbeiten, ändern, Speichern, oder erstellen neues PDF Dateien ohne Kosten.
Mit LibreOffice Draw können Sie Bilder hinzufügen und Zeichen, Flussdiagramme, Emojis, Objekte und Banner einfügen. Darüber hinaus können Sie Fügen Sie neuen Text oder Anmerkungen hinzu zu den vorhandenen Inhaltsebenen des Dokuments.
LibreOffice Draw hat auch Optische Zeichenerkennung (OCR) um Sie bei der Textbearbeitung zu unterstützen. Wenn Sie eine PDF-Datei öffnen, betrachtet LibreOffice diese insbesondere als Bild und bietet Ihnen die Möglichkeit, sie Block für Block zu ändern und dann als PDF zu speichern.
| Vorteile | Nachteile |
| Plattformübergreifende Kompatibilität | Kann gescannte PDF-Dokumente nicht verarbeiten |
| Sicher und verlässlich | Begrenzte PDF-Bearbeitungsoptionen |
| Damit können Sie der Datei eine digitale Signatur hinzufügen | Die Benutzeroberfläche kann verbessert werden |
| Fügen Sie ein vorhandenes Bild hinzu oder bearbeiten Sie es | |
| Ändern Sie den vorhandenen Inhalt |
MIT DER INTELLIGENTEN SCHADENKALKULATION VON LibreOffice Zeichnen
2. Scribus
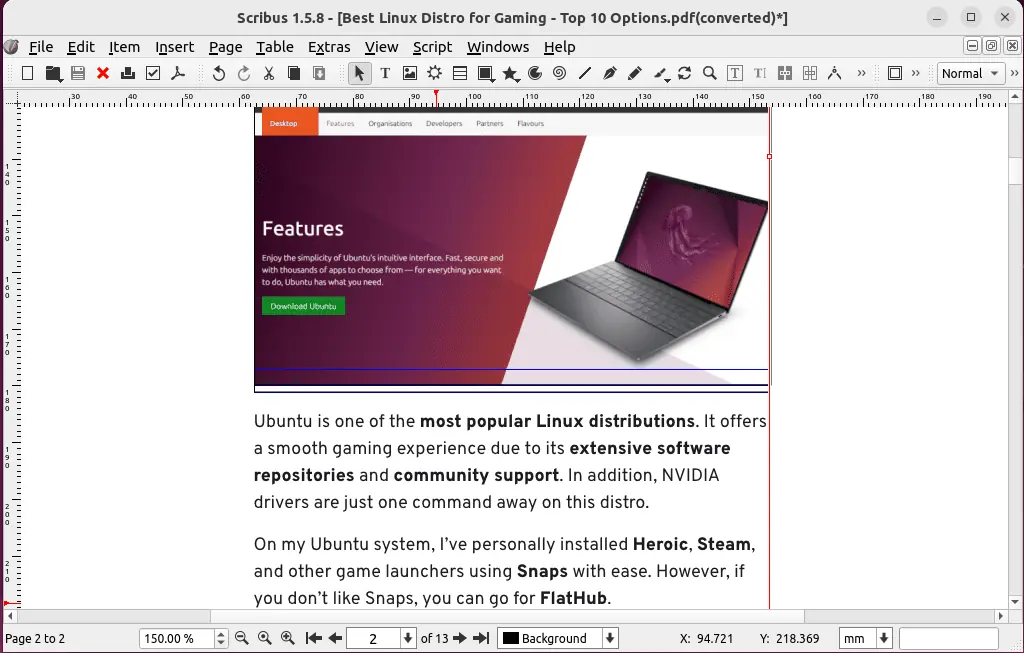
Der zweite PDF-Editor auf meiner Liste ist Scribus welches ist Open-Source und frei verfügbar unter Linux. Sie können damit Ihre PDF-Dokumente öffnen und bearbeiten, Elemente wie neue Zeilen, Text und Felder hinzufügen usw.
Scribus ist in erster Linie ein Desktop-Publishing-Software das grundlegende PDF-Bearbeitungsoptionen bietet. Die meisten Linux-Benutzer verwenden es zum Entwerfen verschiedener Bilder, Dokumente, Broschüren, Newsletter und Flyer.
Darüber hinaus können Sie Bilder, Text und Formen bearbeiten, um optisch ansprechende Dokumente wie Anzeigen und E-Books zu erstellen.
Kurz gesagt: Scribus bietet verschiedene Tools für die Arbeit mit PDF-Dokumenten, darunter Bildbearbeitung, Textbearbeitung und präzise Layoutsteuerung.
| Vorteile | Nachteile |
| Kostenlos und Open Source | Lernkurve für Benutzer, die mit Desktop Publishing nicht vertraut sind |
| Mehrere Seiten- und Textbearbeitungsoptionen | Veraltete Benutzeroberfläche |
| Eine großartige Bibliothek mit Anpassungen | |
| Erweiterte Layoutsteuerung für PDF-Dokumente | |
| Bietet Vorlagen für verschiedene Dokumenttypen |
MIT DER INTELLIGENTEN SCHADENKALKULATION VON Scribus
3. Okular
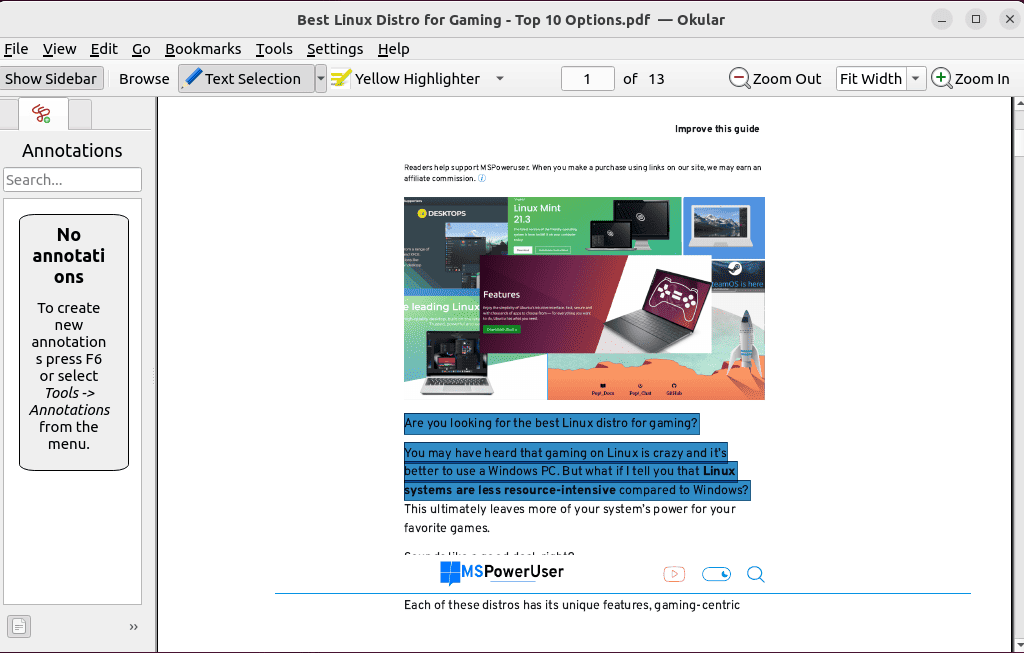
Okular wird von der entwickelt KDE-Community und es bietet Unterstützung für die meisten beliebte PDF-Funktionen und AnwendungsfälleB. Inline- und Popup-Notizen, Unterstreichen des Textes, Hinzufügen von Anmerkungen, Einfügen von Formen, Textfeldern, Kommentaren und Stempeln.
Sie können auch Okular verwenden, um eine hinzuzufügen digital verschlüsselte Signatur zu Ihren PDF-Dokumenten. Dadurch kann Ihr Leser die Quelle des Dokuments überprüfen.
Mit Okular ist das auch möglich Texte und Bilder abrufen aus einem PDF-Dokument und fügen Sie es an einer anderen Stelle ein. Darüber hinaus ist es Option zur Bereichsauswahl hilft Ihnen, die Komponenten in einem ausgewählten Bereich zu erkennen, um sie aus dem PDF zu extrahieren.
| Vorteile | Nachteile |
| Textmarkierung und Hervorhebung | Keine OCR |
| Kostenlos und Open Source | Bietet keine umfassenden PDF-Bearbeitungsoptionen |
| Einfach zu verwendender Textexport | |
| Anpassbare Menüstruktur | |
| Unterstützung für eine effektive Touch-Interaktion und hochwertige PDF-Signatur |
MIT DER INTELLIGENTEN SCHADENKALKULATION VON Okular
4. Inkscape
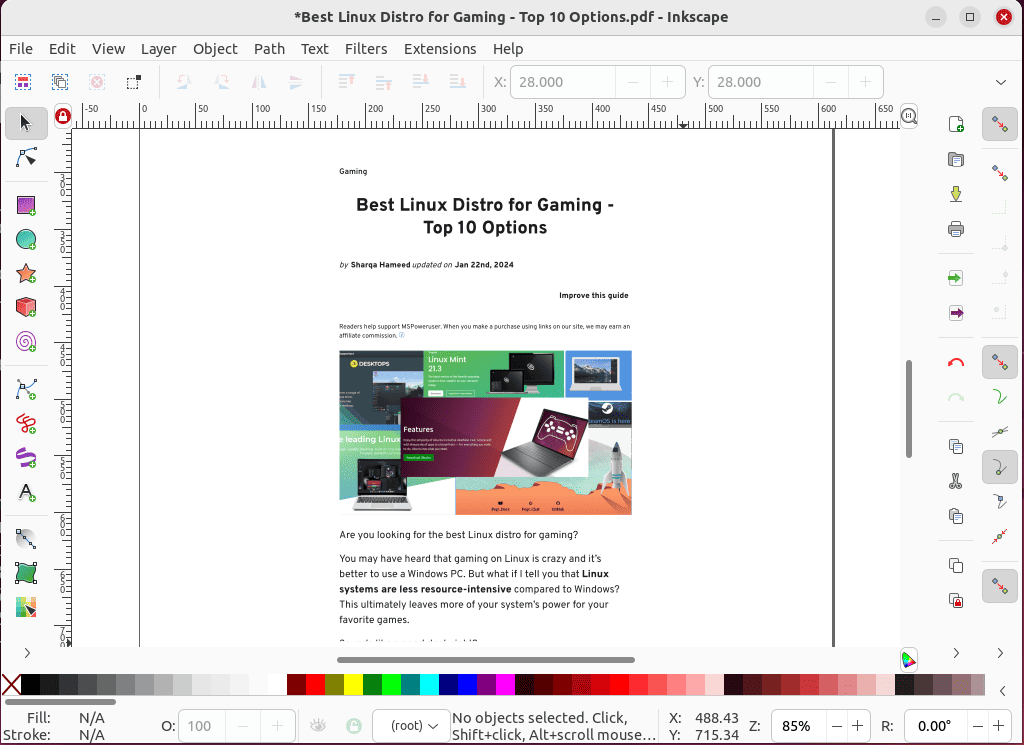
Inkscape ist eine Open-Source-Software, die frei verfügbar ist Vektorgrafik-Editor mit PDF-Bearbeitungsfunktionen. Es ermöglicht Ihnen das einfache Importieren, Bearbeiten und anschließende Exportieren von PDF-Dateien.
Mit Inkscape können Sie Grafiken ändern, Text hinzufügen oder entfernen sowie Elemente oder Bilder in Ihre PDF-Datei einfügen. Außerdem können Sie die Grafiken in das Vektorformat konvertieren, um die hohe Qualität der Bilder sicherzustellen.
Einige der anderen erstaunlichen Funktionen sind Wege anlegen, Objekte, Lagen, Filter, Erweiterungen und OCR. Darüber hinaus enthält es mehrere Seiten, Textformatierungs- und Anpassungsfunktionen.
Inkscape ist eine ideale Wahl für PDF-Bearbeitungsaufgaben, die komplexe Layouts und Grafikdesign beinhalten, wie z präzise Bildveränderungen oder großformatiger Druck.
| Vorteile | Nachteile |
| Außergewöhnliche Benutzeroberfläche | Hat eine gewisse Lernkurve |
| Umfangreiche Textbearbeitungswerkzeuge und Ebenenunterstützung | |
| Unterstützung für komplexe PDF-Layouts | |
| Leichtgewicht |
MIT DER INTELLIGENTEN SCHADENKALKULATION VON Inkscape
5. WPS-PDF
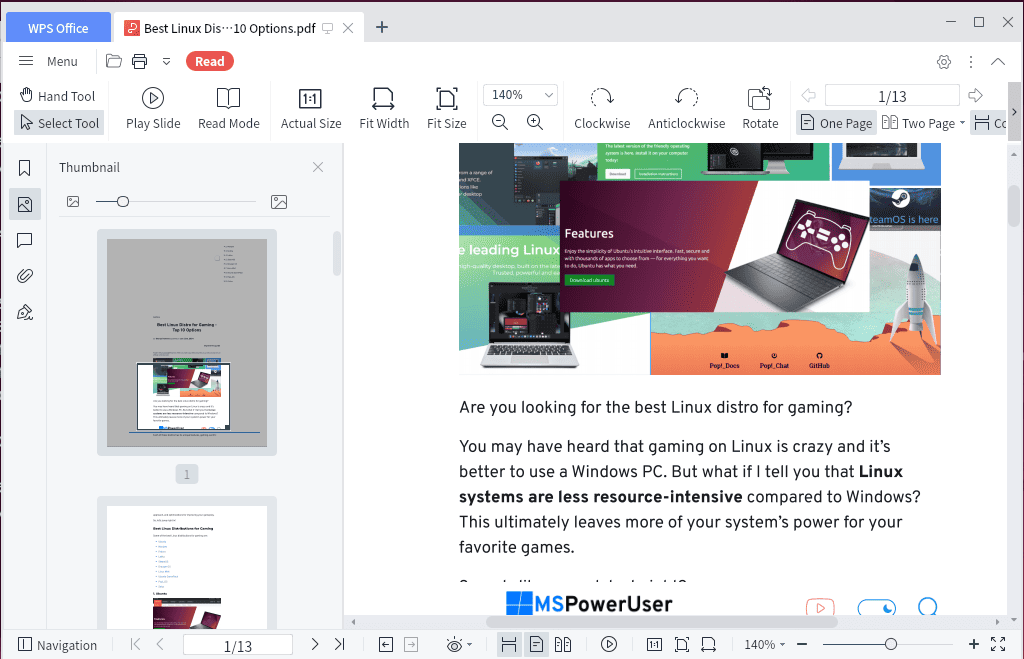
WPS-PDF ist eine PDF-Bearbeitungssoftware unterstützt durch das WPS-Büro, ein bekannter Office-Suite-Anbieter.
Es bietet eine Umfangreiche Bearbeitungsfunktionen. Sie können es beispielsweise zum Hinzufügen von Anmerkungen, zum Bearbeiten von Bildern und Texten sowie zum Ausfüllen von Formularen verwenden. Es ist Benutzerfreundliches Bedienfeld ermöglicht Ihnen die effektive Bearbeitung und Anpassung von PDF-Inhalten.
WPS PDF wird ebenfalls unterstützt Passwortschutz, Verschlüsselungund Schwärzung sensibler Informationen. Dadurch wird sichergestellt, dass Ihre vertraulichen Dokumente beim Bearbeiten und Exportieren sicher bleiben.
Wegen seiner starkes Unterstützungssystemerhalten Sie regelmäßig Updates für Fehlerbehebungen und die neuesten Funktionen. Auf diese Weise können Sie eine reibungslose PDF-Bearbeitung auf Ihrem Linux-System genießen.
| Vorteile | Nachteile |
| Vertraute Benutzeroberfläche | Es fehlen erweiterte Funktionen für die komplexe PDF-Bearbeitung |
| Kostenlos für Linux-Benutzer | |
| Integration mit der WPS Office-Suite | |
| Regelmäßige Updates und Support |
MIT DER INTELLIGENTEN SCHADENKALKULATION VON WPS-PDF
6. Master-PDF-Editor
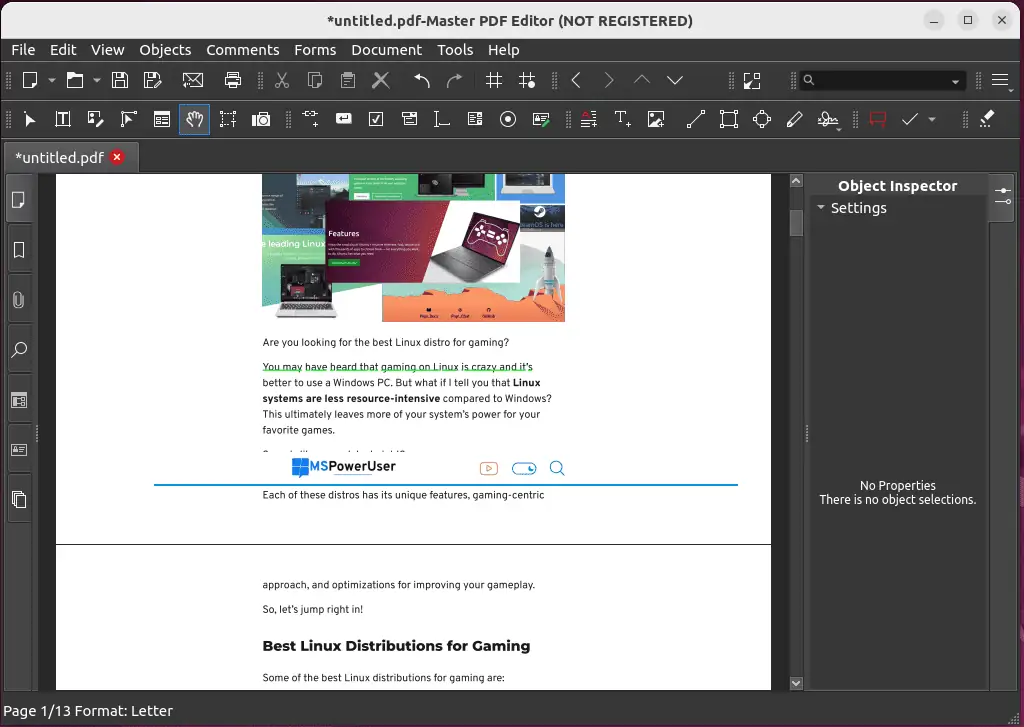
Master PDF Editor ist ein weiteres leistungsstarkes Tool zum Bearbeiten von PDFs unter Linux. Sie können damit Kommentare und Anmerkungen hinzufügen, Text durchstreichen oder hervorheben. Darüber hinaus können Sie damit mit nur wenigen Klicks den Raum formatieren, anpassen oder ausrichten.
Master PDF Editor bietet auch einige Besonderheiten Funktionen zum Ausfüllen von PDF-Formularen. Dazu gehört das Erstellen und Bearbeiten, das Ausfüllen von Einträgen und das Durchführen von Echtzeitberechnungen für numerische Werte.
Darüber hinaus können Sie Fügen Sie ein Logo hinzu or Initialen in die Kopf- und Fußzeilen Ihres PDF-Dokuments, Wasserzeichen anpassen, Verschlüsselung hinzufügen zur Sicherheit, bzw Seiten manipulieren mit der Drag-and-Drop-Funktion.
| Vorteile | Nachteile |
| Plattformübergreifende Unterstützung | Konvertierungen von PDF-Dateien werden nicht umfassend unterstützt |
| Ein voll ausgestattetes PDF-Bearbeitungstool | Kompatibilitätsprobleme mit bestimmten Schriftarten |
| Bietet Optionen für eine leistungsstarke Anmerkungsfunktion | Die Benutzeroberfläche könnte neue Benutzer verwirren |
MIT DER INTELLIGENTEN SCHADENKALKULATION VON Master PDF Editor
7. Xournal++
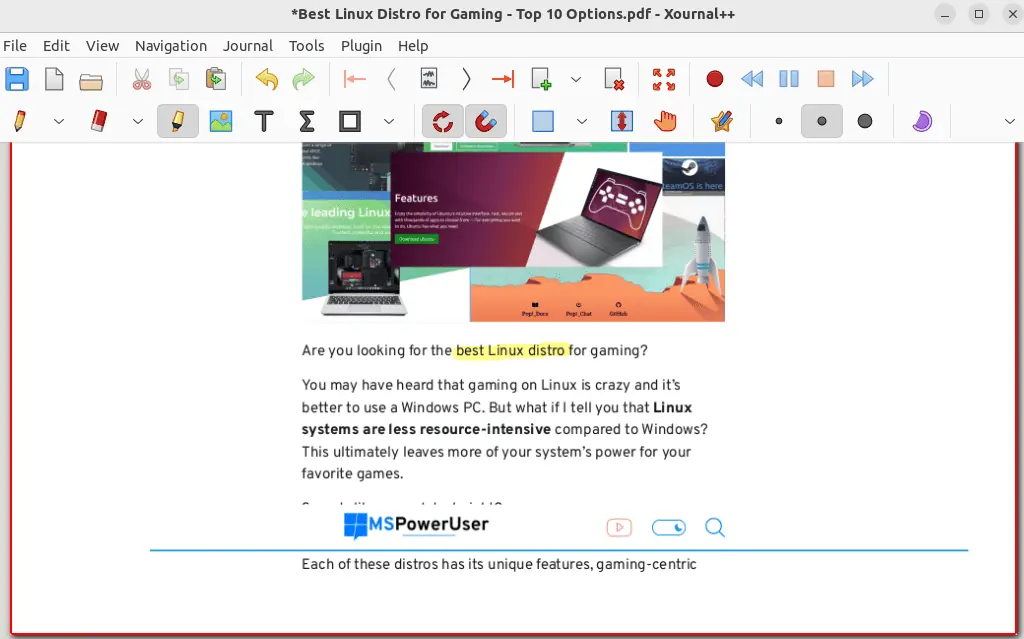
Sie können verwenden Xournal ++ zu Anmerkungen hinzufügen in eine PDF-Datei. Darüber hinaus können Sie mit diesem Tool Text hinzufügen, ein Kommentarfeld für Feedback nutzen, rechnen, über das PDF zeichnen oder Markup-Tools verwenden, um Bilder und Text hervorzuheben.
Zudem hat auch Frau Xournal++ unterstützt verschiedene Plugins, sowie LayerAktionen, um Ebenen hinzuzufügen, zu klonen oder auszublenden und Farbzyklus um durch die Liste der verfügbaren Farben zu blättern.
Wenn Ihr PDF über ein Inhaltsverzeichnis verfügt, können Sie auf die hinzugefügten Einträge klicken, um schnell zur gewünschten Seite in Xournal++ zu navigieren. Außerdem können Sie damit Textfelder hinzufügen, Bilder einfügen und im PDF-Hintergrund nach Text suchen.
| Vorteile | Nachteile |
| Einfach zu bedienende Benutzeroberfläche | Nicht so umfangreich für die erweiterte PDF-Bearbeitung |
| Bietet mehrere Anmerkungstools | |
| Plugin-Unterstützung | |
| Unterstützung für Textmarkierungen für Ebenen |
MIT DER INTELLIGENTEN SCHADENKALKULATION VON Xournal ++
8. Foxit PDF-Editor
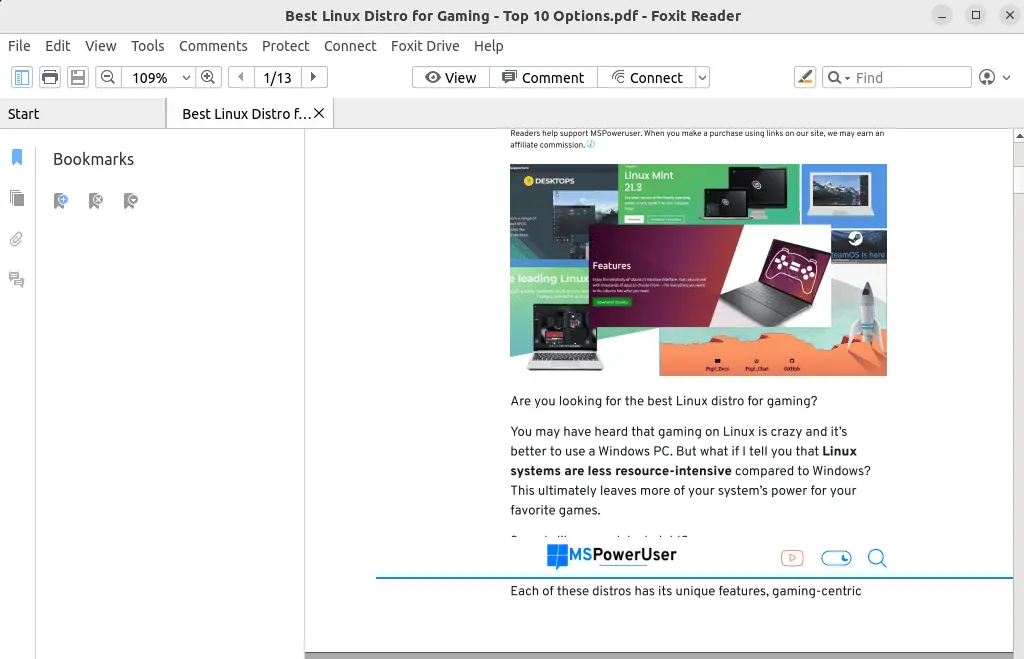
Foxit ist ein PDF-Editor, der für kleine Änderungen wie das Hinzufügen von Kommentaren oder das Korrigieren von Tippfehlern nützlich ist.
Sie können es verwenden, um Dokumentlayout ändern, Formulare ausfüllen, Zeilenabstand, Farbe und Schriftgröße ändern und Multimedia-Inhalte hinzufügen. Darüber hinaus ermöglicht es Ihnen Grafiken bearbeiten und Text, Wasserzeichen hinzufügen, und verwalten Sie Bilder und Seiten.
Foxit PDF Editor unterstützt auch den Schutz von Dokumenten durch Passwortverschlüsselung und Scannen OCR Dokumente, Teilen und Zusammenführen von Dokumenten sowie Exportieren, Anzeigen und Drucken von PDF-Dateien.
| Vorteile | Nachteile |
| Bietet die Optionen zum Teilen und Zusammenarbeiten Ihrer PDF-Dateien | Einige erweiterte Funktionen sind in der Premium-Version verfügbar |
| Schützt die PDF-Dateien durch Passwortverschlüsselung | Weniger intuitiv als andere PDF-Editoren |
| Scannt die OCR-Dokumente | |
| Schwärzt und entfernt die Bilder und den Text dauerhaft |
MIT DER INTELLIGENTEN SCHADENKALKULATION VON Foxit PDF Editor
9. PDFsam
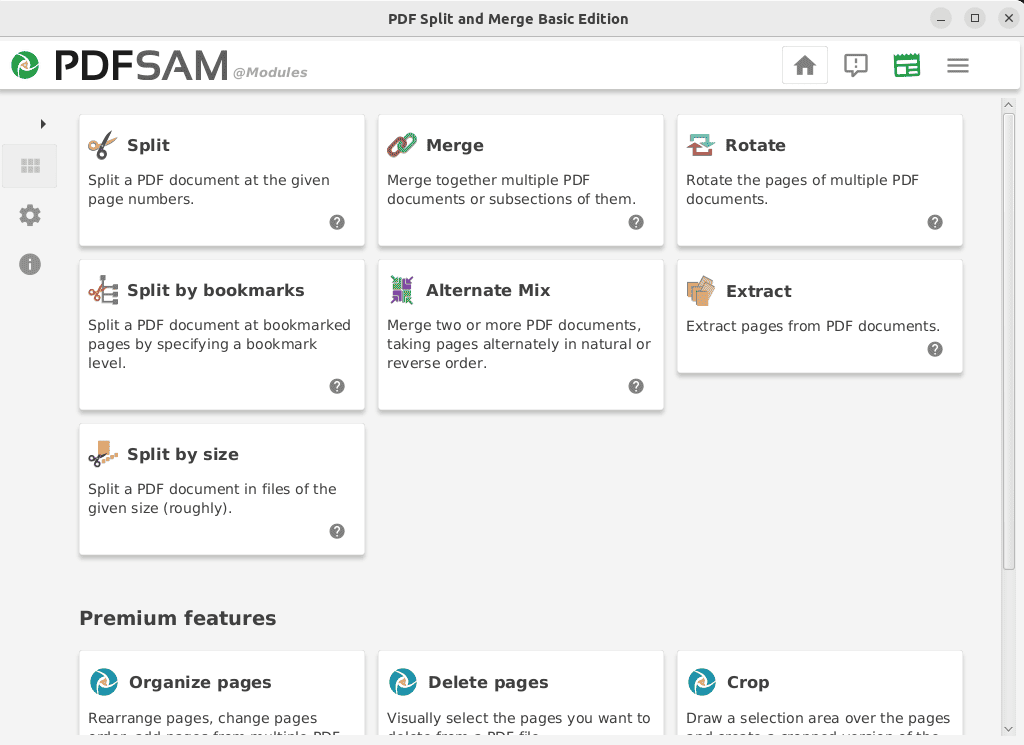
PDFsam ist ein bekanntes Tool effizient im Umgang mit PDF-Seiten. Es wurde entwickelt, um PDF-Dateien auf einem Linux-System zusammenzuführen, aufzuteilen und zu drehen.
Das Beste an PDFsam ist Unterstützung für verschiedene Sprachen einschließlich Chinesisch, Englisch, Spanisch, Französisch und mehr.
Allerdings bietet die Basisversion eingeschränkte Funktionen. Daher müssen Sie die Premium-Version erwerben, um die erweiterten PDF-Bearbeitungsoptionen nutzen zu können.
| Vorteile | Nachteile |
| Einfach zu bedienende Oberfläche | Begrenzte erweiterte PDF-Bearbeitungsfunktionen |
| Kostenlos zu benutzen | Für komplexe Aufgaben möglicherweise nicht geeignet |
| Unterstützt verschiedene Sprachen | |
| Plattformübergreifende Verfügbarkeit |
MIT DER INTELLIGENTEN SCHADENKALKULATION VON PDFsam
10. PDF-Arrangeur
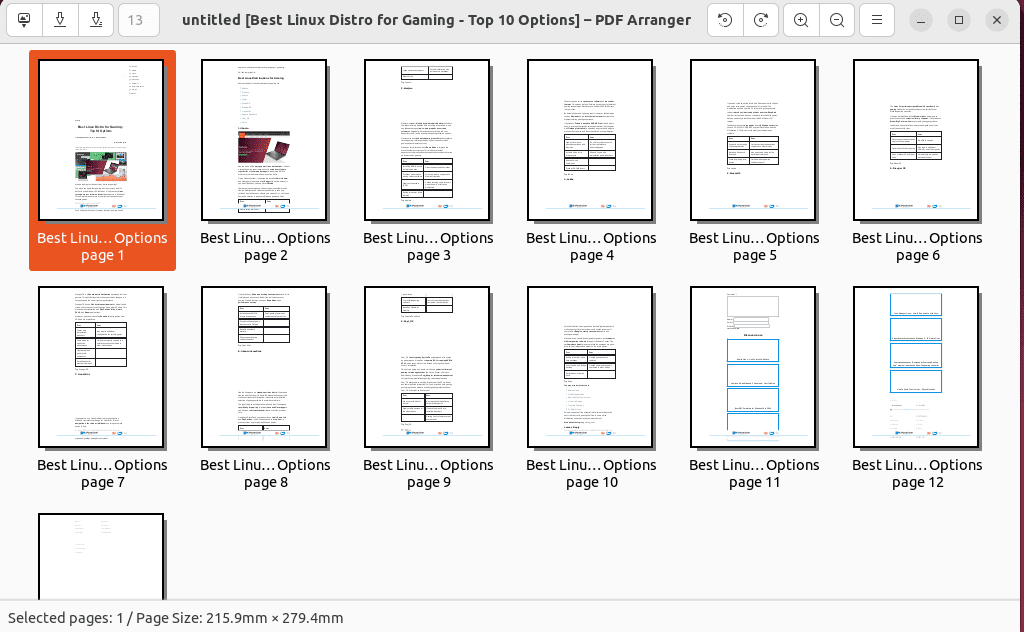
PDF-Arrangierer ist ein weiteres einfaches, aber leistungsstarkes Open-Source-Tool für PDF-Dateien neu anordnen. Sie können es verwenden intuitive und interaktive grafische Oberfläche zum Teilen, Zusammenführen und Rotieren von Dokumenten.
Ursprünglich wurde es als erstellt Fork des PDF-Shuffler-Projekts, das nicht mehr aktiv entwickelt wird.
PDF Arranger bearbeitet keine PDF-Dateien wie LibreOffice Draw und WPS PDF. Es ist jedoch eine großartige Option, wenn Sie möchten Teilen Sie ein PDF in kleinere Dokumente auf, Seiten neu anordnen, Zuschneiden oder Drehen von Seiten, Mehrere PDFs zu einem zusammenführen, Und so weiter.
| Vorteile | Nachteile |
| Entwickelt für Anfänger | Beim Bearbeiten bestimmter Dokumente friert es manchmal ein oder stürzt ab |
| Hervorragende Benutzerfreundlichkeit | Bietet nur einfache PDF-Bearbeitungsaufgaben wie Zuschneiden und Zusammenführen |
| Plattformübergreifende Funktionalität |
MIT DER INTELLIGENTEN SCHADENKALKULATION VON PDF-Arrangierer
So bearbeiten Sie ein PDF unter Linux
1. Öffnen Sie Ihren installierten PDF-Editor. In meinem Fall werde ich starten LibreOffice Zeichnen Verwendung der "Aktivitäten”-Menü auf meinem System.
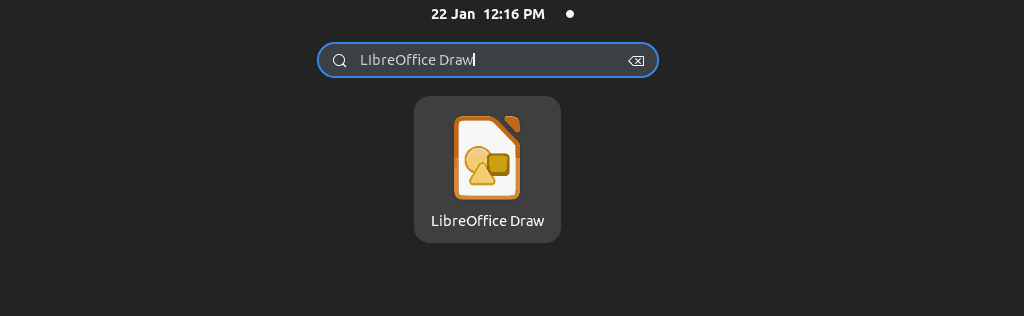
2. Öffnen Sie dann die Reichen Sie das Menü und wählen Sie „Öffnen ..."Option.
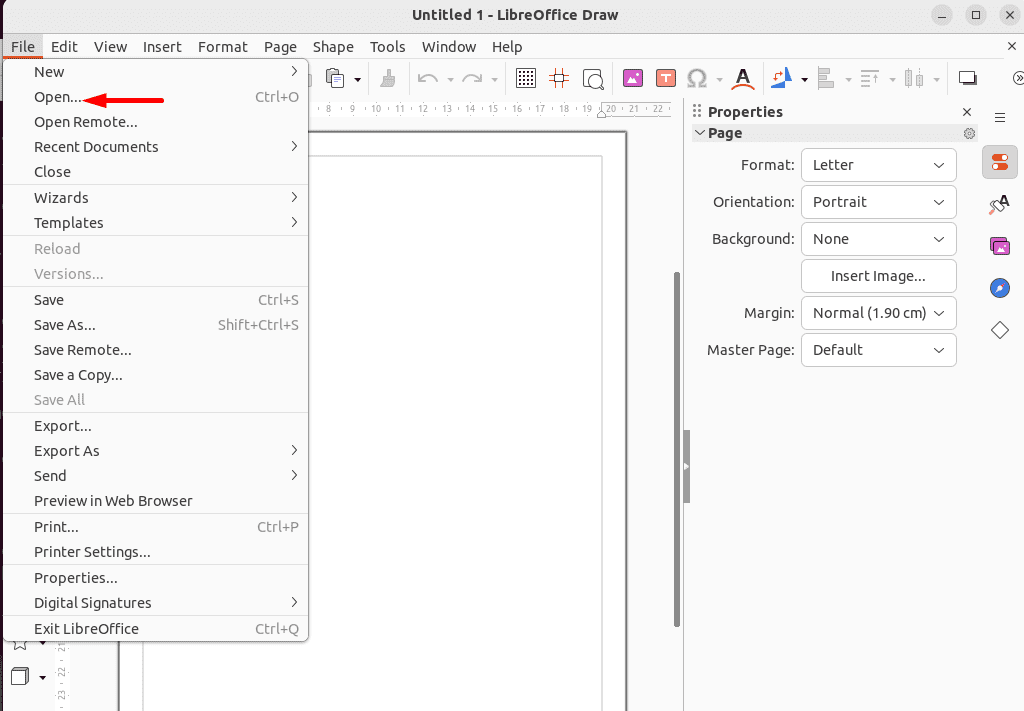
3. Durchsuchen Sie als Nächstes die gewünschte PDF-Datei, wählen Sie sie aus und klicken Sie auf „Offen".
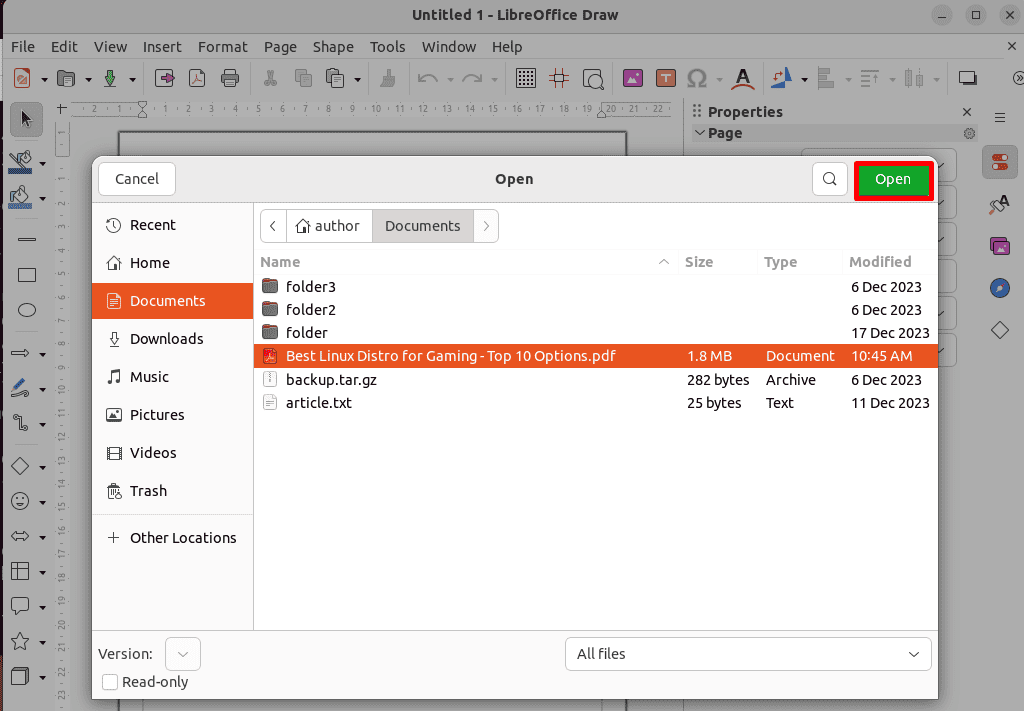
4. Wählen Sie die erste Überschrift des PDF-Dokuments aus und markieren Sie sie.
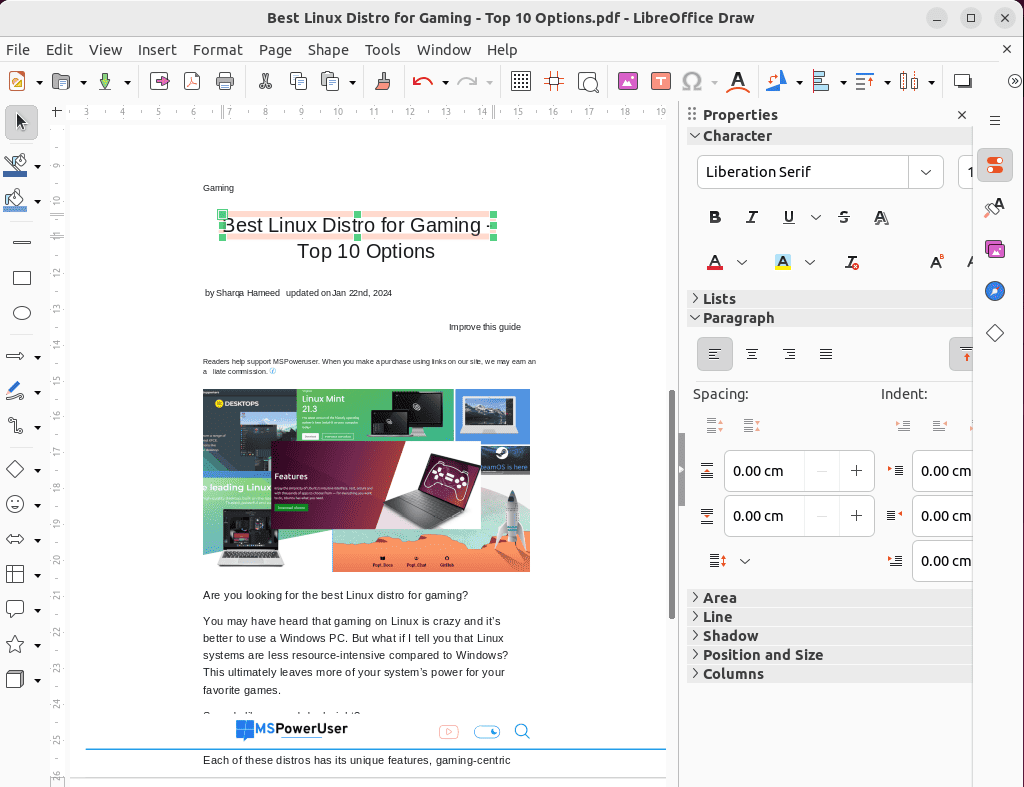
5. Wie Sie sehen, habe ich das geöffnete PDF-Dokument erfolgreich in meiner LibreOffice Draw-Anwendung bearbeitet.
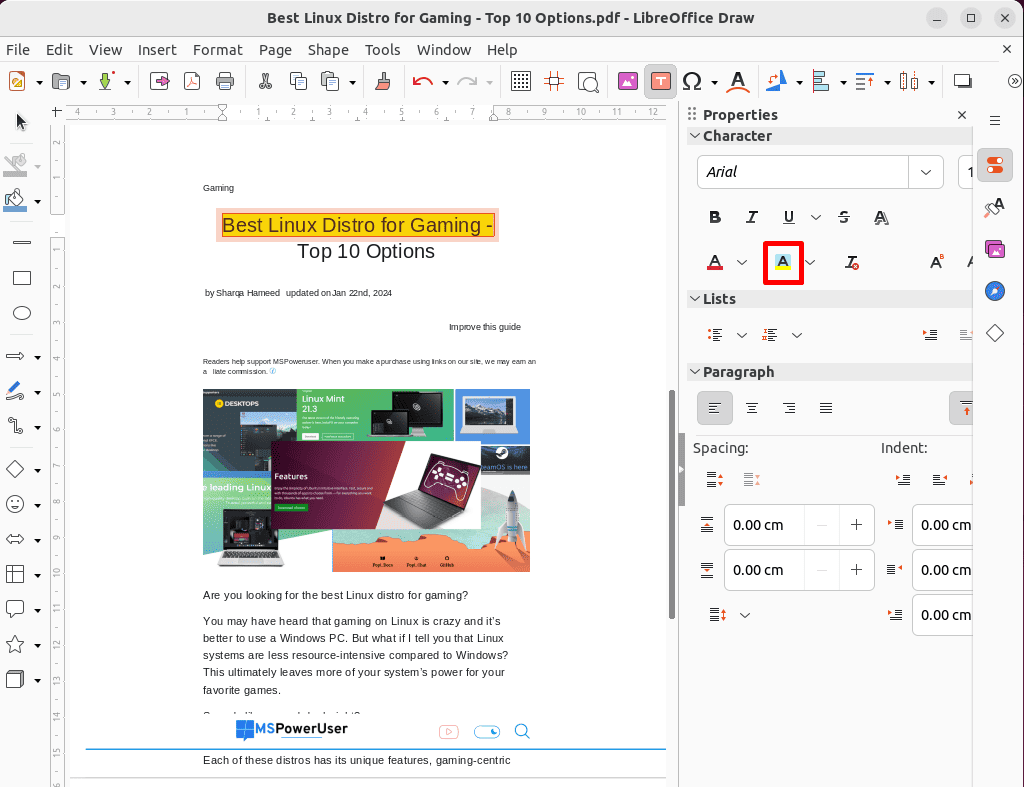
Sie könnten auch interessiert sein an:
- Beste Linux-Spiele
- Beste Linux-Distribution für Spiele
- Roblox Linux
- Task-Manager Linux
- So entpacken Sie Dateien unter Linux
Jetzt können Sie Ihren besten Linux-PDF-Editor aus der Liste auswählen. Probieren Sie sie gerne aus und teilen Sie mir in den Kommentaren unten mit, welches Ihnen am besten gefallen hat!








