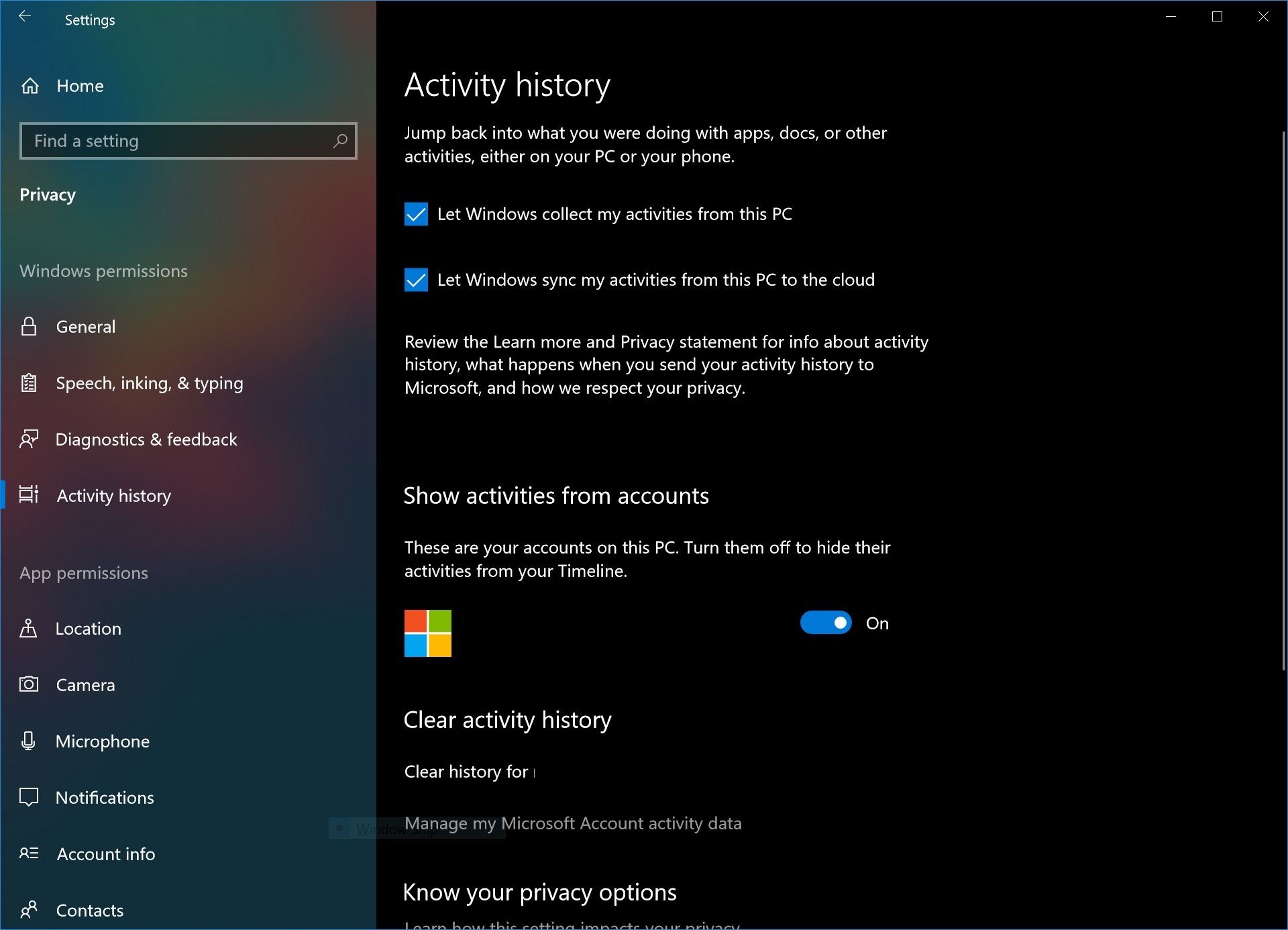So verwalten Sie die Timeline im Windows 10 April Update
2 Minute. lesen
Aktualisiert am
Lesen Sie unsere Offenlegungsseite, um herauszufinden, wie Sie MSPoweruser dabei helfen können, das Redaktionsteam zu unterstützen Lesen Sie weiter


Mit Windows 10 April-Update, Microsoft führt eine Funktion namens Windows Timeline ein. Für die meisten Benutzer dient die Windows-Zeitachse als Upgrade für die aktuelle Aufgabenansicht in Windows.
In aktuellen Builds von Windows 10 können Benutzer die Aufgabenansichtstaste drücken, um zu sehen, welche Apps sie auf ihrem Gerät geöffnet haben, und neue virtuelle Desktops aktivieren.
Das Update von Timeline geht noch einen Schritt weiter. Mit Windows Timeline können Benutzer jetzt alle Apps und Dateien (die sie mit unterstützten Apps geöffnet haben) auf all ihren Windows-Geräten anzeigen. Um dies in die Praxis umzusetzen, bedeutet dies, dass, wenn Sie an einem Dokument auf Ihrem Heim-PC arbeiten und Ihren Laptop bei der Arbeit öffnen und auf die Aufgabenansicht klicken, die Datei verfügbar ist, damit Sie sie öffnen und weiterarbeiten können, sofern dies der Fall ist mit der Cloud synchronisiert wurden.
Microsoft stellt mit dem Spring Creators Update einige Einstellungen in Windows bereit, mit denen Benutzer ihre Timeline-Erfahrung anpassen können. Nicht jeder ist ein Fan davon, dass seine Daten auf die Server von Microsoft gebeamt werden, und einige ziehen es vielleicht vor, die Kontrolle von Microsoft über ihre Daten einzuschränken. Mit diesen Tools können Sie Timeline so weit anpassen, wie Microsoft es Ihnen erlaubt, was zugegebenermaßen nicht viel ist.
So konfigurieren Sie die Zeitleiste in Windows 10
So verhindern Sie, dass Microsoft Vorschläge in Ihrer Timeline macht
- Öffnen Sie die Einstellungs-App.
- Navigieren Sie zu System > Multitasking.
- Suchen Sie nach Timeline und schalten Sie „Vorschläge gelegentlich in Timeline anzeigen“ aus.
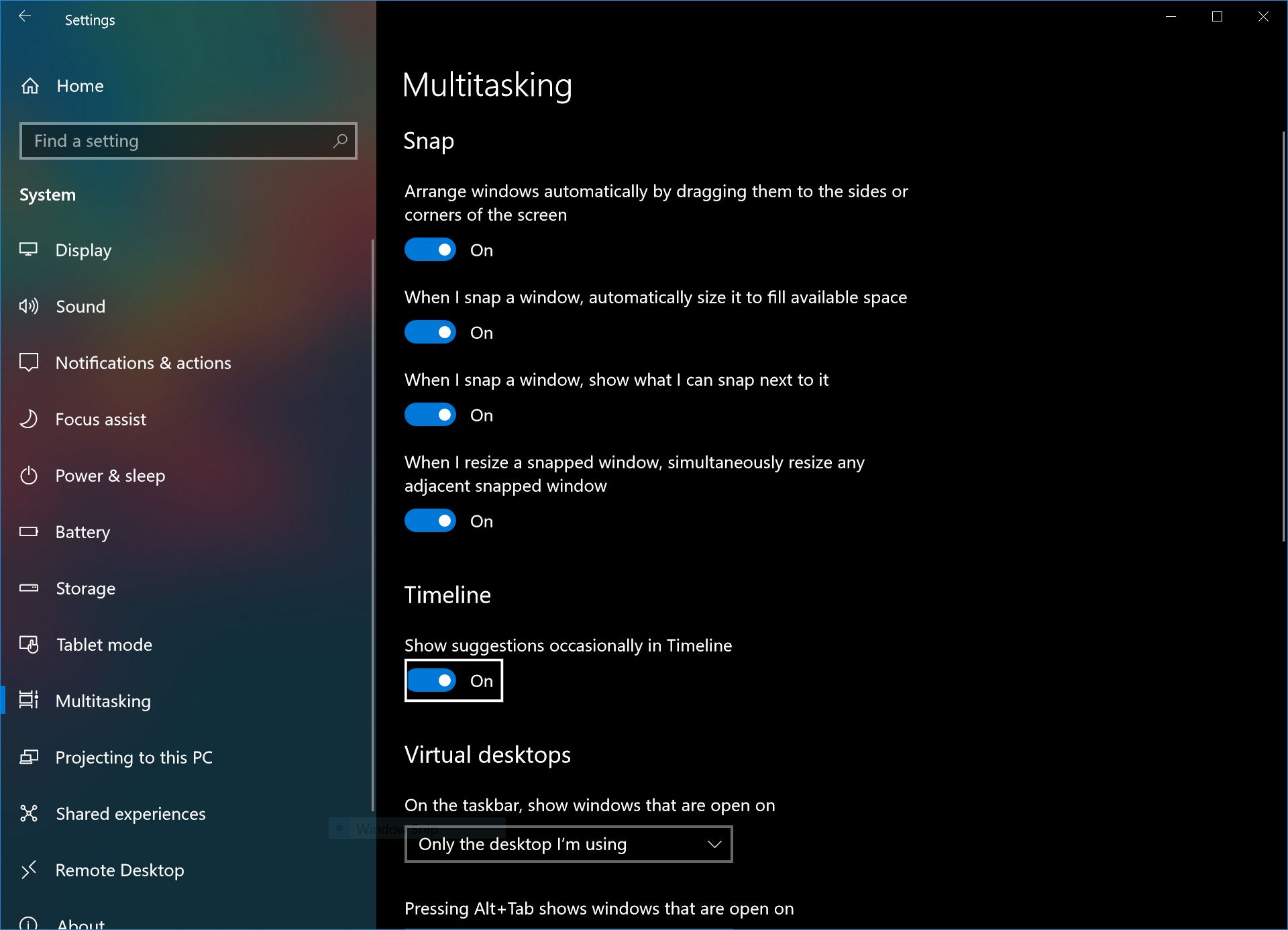
So passen Sie Ihre Timeline-Daten an
- Öffnen Sie die App „Einstellungen“ und navigieren Sie zu „Datenschutz“ > „Aktivitätsverlauf“.
- Um zu verhindern, dass Windows Daten auf Ihrem PC synchronisiert, deaktivieren Sie die beiden Optionen ganz oben.
- Um Microsoft daran zu hindern, Aktivitäten von Ihrem Microsoft-Konto in Ihrer Chronik anzuzeigen, könnte dies Seiten umfassen, die in Edge auf Android gefunden werden, oder Dokumente, die in Office für iOS geöffnet werden, schalten Sie die Einstellung „Aktivitäten von Konten anzeigen“ aus.