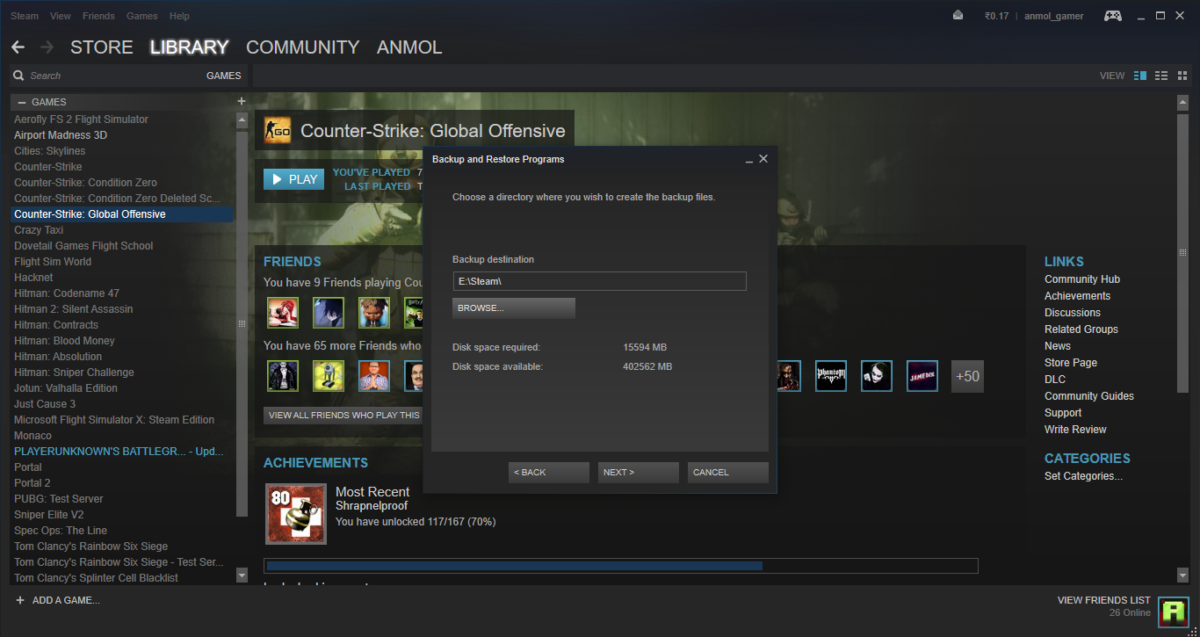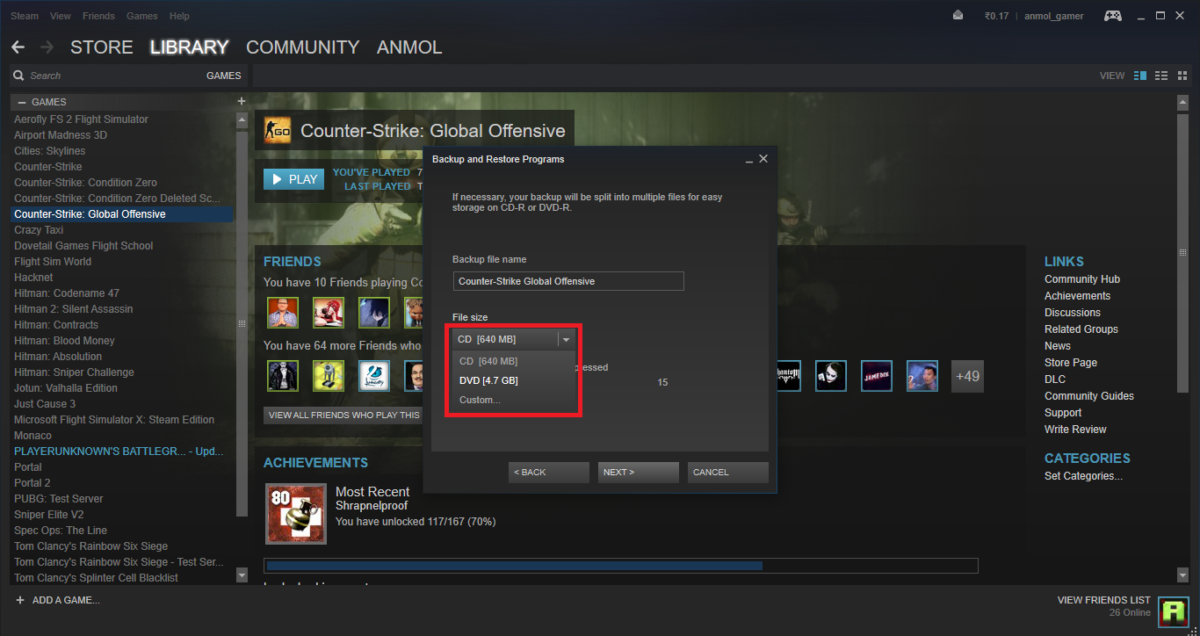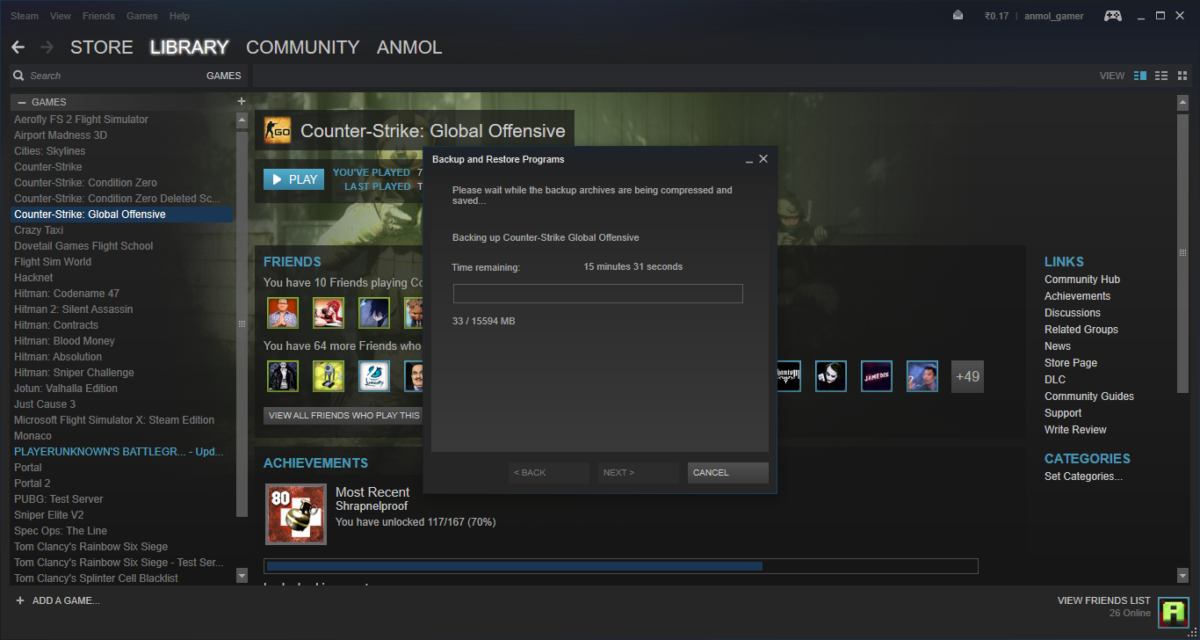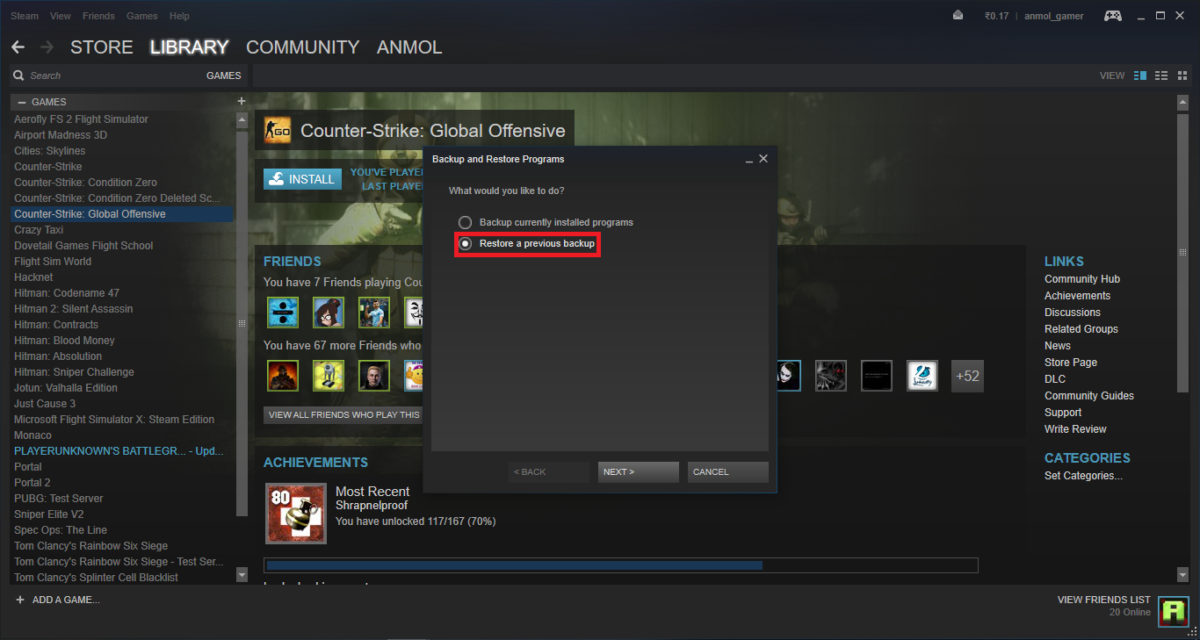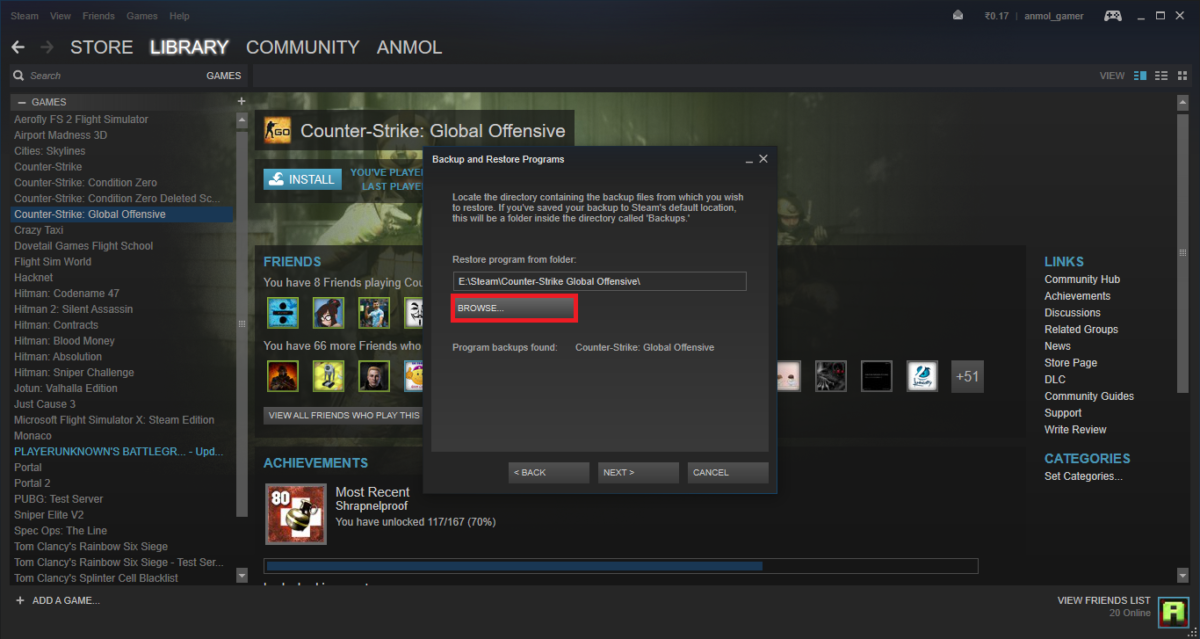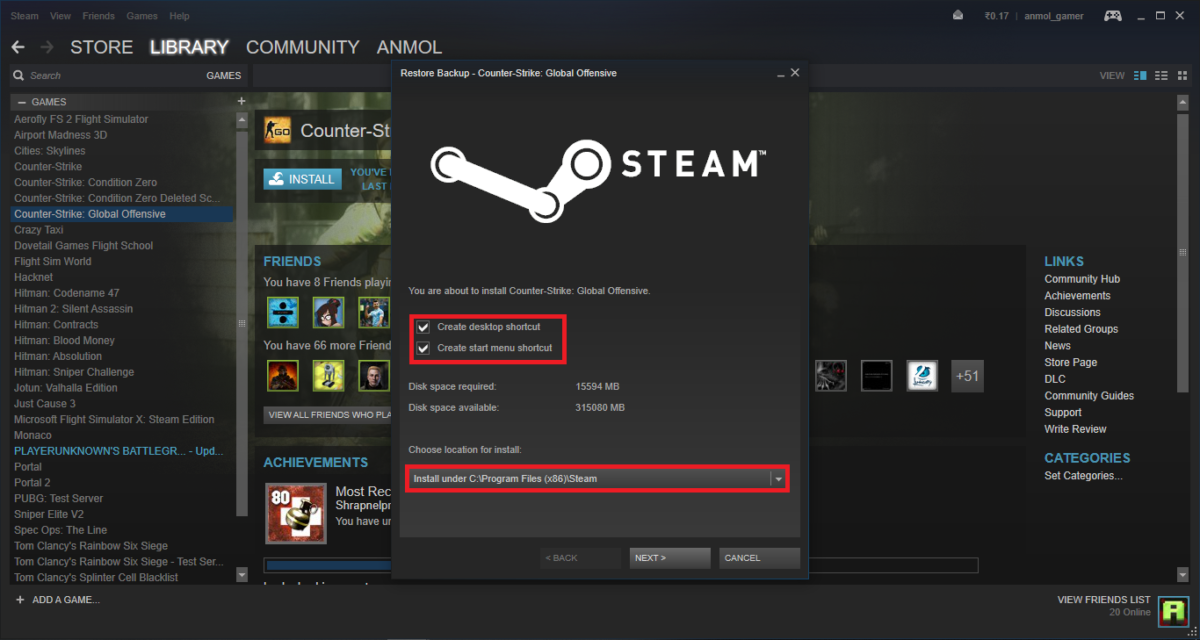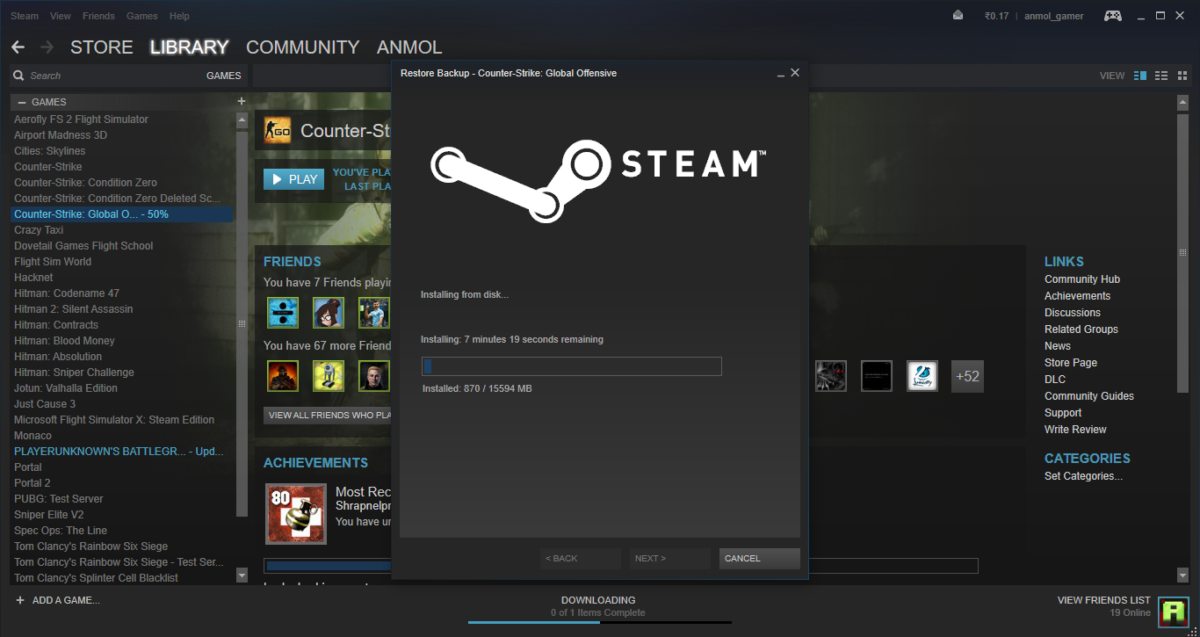So sichern und wiederherstellen Sie Steam-Spiele unter Windows 10
5 Minute. lesen
Veröffentlicht am
Lesen Sie unsere Offenlegungsseite, um herauszufinden, wie Sie MSPoweruser dabei helfen können, das Redaktionsteam zu unterstützen Lesen Sie weiter

Steam ist eine der beliebtesten digitalen Vertriebsplattformen, die von der Valve Corporation entwickelt wurde. Das Unternehmen kündigte Steam bereits im Jahr 2003 an und ist seitdem eine der ersten Wahlen von Spielern.
Obwohl wir jetzt eine bessere Internetverbindung haben, ist es aufgrund ihrer Größe immer mühsam, Spiele herunterzuladen. Steam hat eine einfache Lösung gefunden, um dieses Problem zu beheben, falls Sie sich entscheiden, ein Spiel zu deinstallieren oder Ihr Gerät komplett zu wechseln. Auf diese Weise können Sie ein Backup des Spiels erstellen und es problemlos wiederherstellen, ohne das Ganze erneut herunterladen zu müssen.
So sichern Sie Steam-Spiele
- Öffnen Sie Steam und klicken Sie mit der rechten Maustaste auf das Spiel, das Sie sichern möchten, und wählen Sie „Spieldateien sichern“. Eine andere Möglichkeit, dies zu tun, besteht darin, oben auf Steam zu klicken und Spiele sichern und wiederherstellen aus dem Dropdown-Menü auszuwählen.
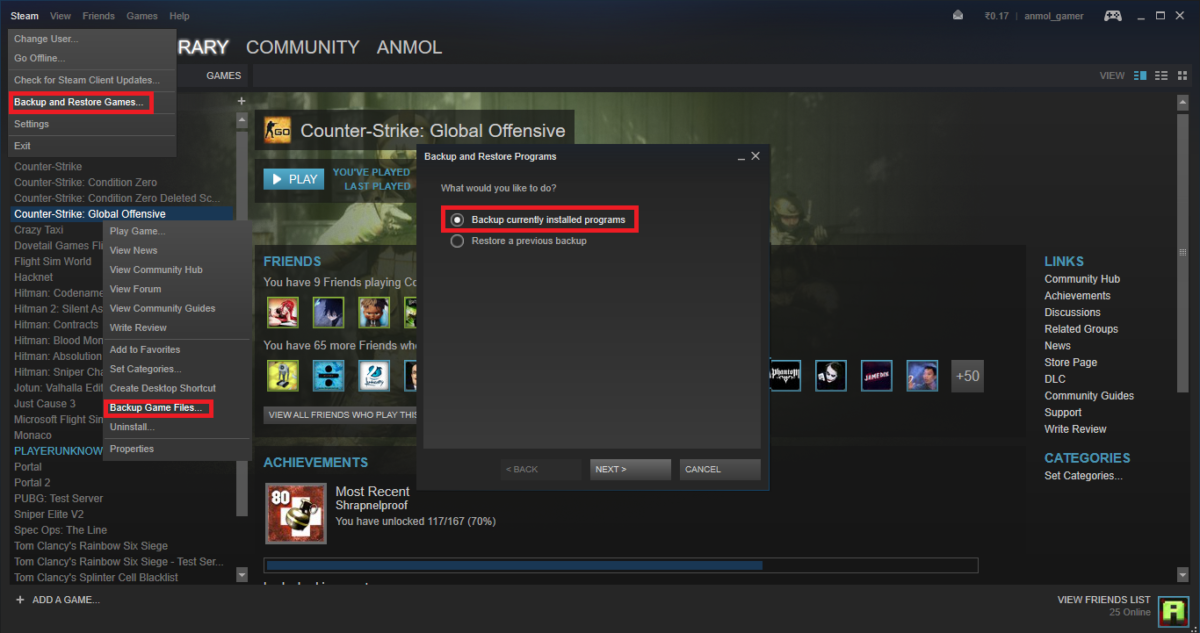
- Wählen Sie im Dialogfeld das Spiel aus, das Sie sichern möchten, und klicken Sie auf Weiter.
- Jetzt müssen Sie den Ort auswählen, an dem Sie sichern möchten. Es kann sowohl ein externes Laufwerk als auch ein internes Laufwerk sein.
- Auf dem nächsten Bildschirm können Sie auswählen, ob das Spiel zu gleichen Teilen mit einer Größe von 640 MB (CD) oder 4.7 GB (DVD) gesichert werden soll. Alternativ können Sie auch individuell auswählen und die Größe nach Ihren Wünschen definieren.
- Auf demselben Bildschirm müssen Sie den Dateinamen für die Sicherung definieren.
- Klicken Sie auf Weiter und die Sicherung wird gestartet. Dies dauert je nach Dateigröße einige Zeit.
Dadurch wird das Spiel auf Ihrem Laufwerk gesichert und Sie können es verwenden, um es später mit den folgenden Schritten wieder zu installieren.
So stellen Sie Steam-Spiele wieder her
- Klicken Sie oben auf Steam und wählen Sie im Dropdown-Menü Spiele sichern und wiederherstellen. Wählen Sie dann im Dialogfeld „Vorherige Sicherung wiederherstellen“ und klicken Sie auf „Weiter“.
- Klicken Sie nun auf dem nächsten Bildschirm auf Durchsuchen, wählen Sie den Sicherungsordner aus und klicken Sie auf Weiter.
- Jetzt müssen Sie den Ordner angeben, in dem Sie das Spiel installieren möchten, und auch angeben, ob Sie ein Desktopsymbol und eine Startmenüverknüpfung erstellen möchten.
- Wenn Sie fertig sind, klicken Sie auf Weiter und die Wiederherstellung beginnt. Dies wird je nach Größe des Spiels einige Zeit in Anspruch nehmen. Außerdem lädt Steam alle neuen Updates für das Spiel gleichzeitig herunter und installiert sie.
So können Sie Spiele mit der Funktion Sichern und Wiederherstellen von Steam sichern und wiederherstellen. Obwohl die Sicherungs- und Wiederherstellungsfunktion von Steam zuverlässig ist, ist sie sehr langsam und dauert länger als das übliche Kopieren und Einfügen. Wenn Sie damit einverstanden sind, ein wenig mehr zu arbeiten und ein manuelles Backup zu erstellen, gehen Sie weiter unten und folgen Sie unserem Leitfaden für dasselbe. Außerdem ist es schon eine Weile her, dass Steam seine Sicherungs- und Wiederherstellungsfunktion aktualisiert hat, was es etwas langsamer macht als das übliche Kopieren und Einfügen von Spieldateien.
Wie man Steam-Spiele manuell sichert und wiederherstellt
- Gehen Sie zum Steam-Installationsordner. Für Windows 10 ist der Standardpfad „C:/Programme (x86)/Steam/steamapps/common“.
- Der Ordner enthält Unterordner mit allen installierten Spielen. Die meisten Spiele tragen den ursprünglichen Namen, während einige möglicherweise abgekürzt sind.
- Wählen Sie die Spiele aus, die Sie sichern möchten, und kopieren Sie sie. Fügen Sie sie nun in einen anderen Ordner oder ein anderes Laufwerk ein, in dem Sie die Sicherung erstellen möchten.
Das ist es. Dies sollte alle Spieldateien auf einem anderen Laufwerk sichern. Stellen Sie sicher, dass Sie auch die Sicherungsdateien von Documents sichern.
So stellen Sie Steam-Spiele manuell wieder her
- Kopieren Sie zuerst die Spiele, die Sie wiederherstellen möchten, und fügen Sie sie in „C:/Program Files (x86)/Steam/steamapps/common“ ein.
- Wenn Sie fertig sind, öffnen Sie Steam und wählen Sie das Spiel aus und klicken Sie auf Installieren.
- Technisch gesehen sollte Steam zu diesem Zeitpunkt mit dem Herunterladen des Spiels beginnen, aber es wird zuerst nach den Spieldateien suchen, und da sie bereits vorhanden sind, wird das Spiel direkt installiert, anstatt es herunterzuladen. Es kann jedoch immer noch neue Updates herunterladen, die nicht Teil des ursprünglich gesicherten Ordners waren.
Stellen Sie außerdem sicher, dass der Installationsort und der Ort, an dem Sie das Spiel eingefügt haben, übereinstimmen, da sonst das Spiel erneut heruntergeladen wird. Dies ist sicherlich ein langer und etwas mühsamer Prozess, geht aber schnell. Sie können also tatsächlich jede der oben genannten Methoden verwenden, um Spiele zu sichern und wiederherzustellen. Stellen Sie einfach sicher, dass Sie die Methode genau befolgen und sichern Sie auch die Sicherungsdateien. Sie werden normalerweise im Ordner „Eigene Dateien“ oder „Eigene Spiele“ gespeichert. Abgesehen davon erlaubt Steam den Benutzern jetzt auch, gespeicherte Dateien in der Steam Cloud zu speichern, also keine Panik, wenn Sie die Dateien nicht in „Eigene Dateien“ finden können. Die Sicherungsdateien werden je nach Spiel an verschiedenen Orten gespeichert. Sie müssen nur sicherstellen, dass Sie sie gesichert haben. Sie können auch online in den Anleitungen nachsehen, wo Dateien standardmäßig gespeichert werden, wenn Sie sie selbst nicht finden können.
Wir hoffen, dass diese Anleitung Ihnen beim Sichern und Wiederherstellen von Spielen geholfen hat. Teilen Sie uns mit, welche Methode Sie zum Sichern und Wiederherstellen von Spielen auf Steam bevorzugen.