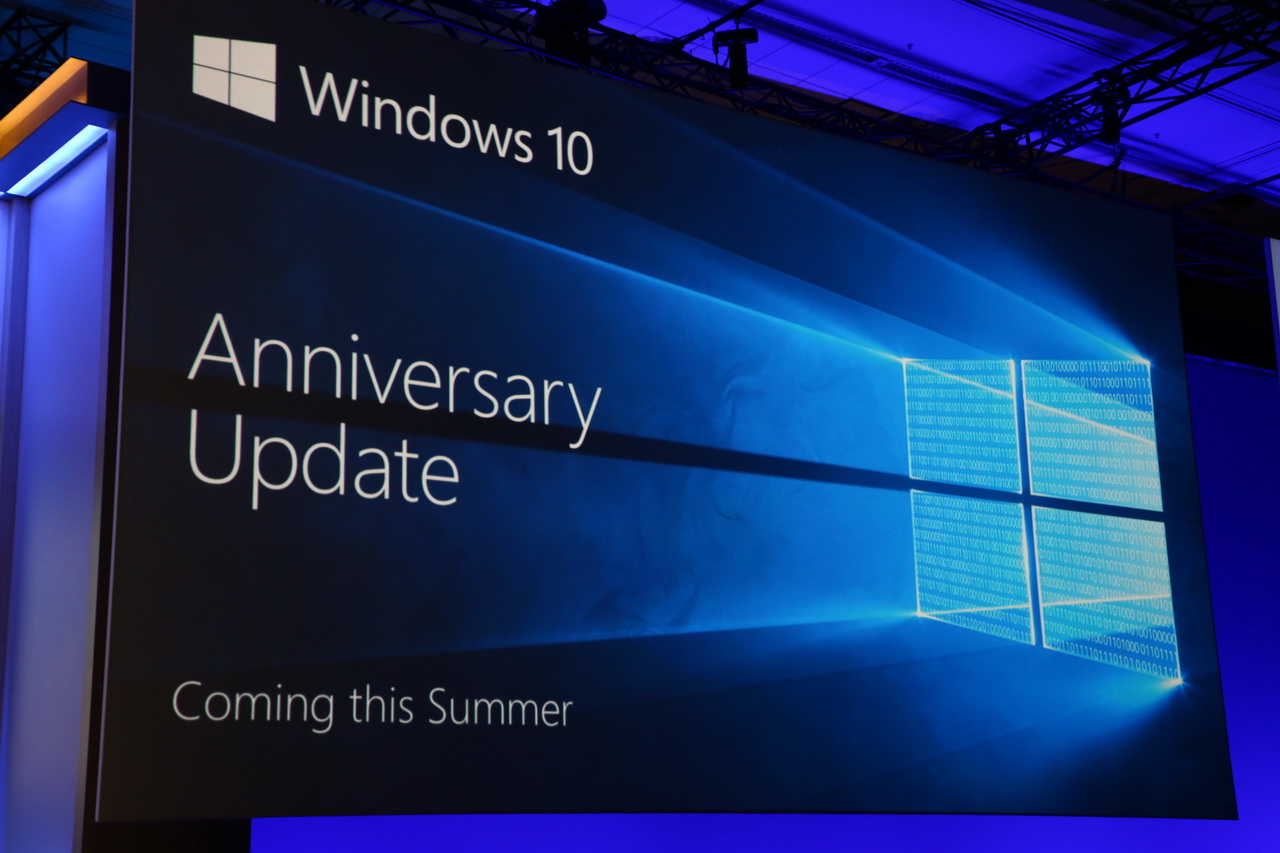So holen Sie das Beste aus Ihrem Action Center auf Windows 10 Mobile Anniversary Update heraus
3 Minute. lesen
Veröffentlicht am
Lesen Sie unsere Offenlegungsseite, um herauszufinden, wie Sie MSPoweruser dabei helfen können, das Redaktionsteam zu unterstützen Lesen Sie weiter

Viele PC-Nutzer nutzen das Action Center gar nicht, höchstens als störend. Es ist jedoch eine äußerst leistungsfähige Möglichkeit, den Überblick über das zu behalten, was um Sie herum vor sich geht. Hier sind einige Tipps, die Microsoft zusammengestellt hat, um das Action Center auf Windows 10 Mobile Anniversary Update optimal zu nutzen.
1. Melden Sie sich mit Ihrem Microsoft-Konto bei Cortana an. Navigieren Sie außerdem zu Cortanas Notizbuch, um Benachrichtigungen für Updates zu Ihren bevorzugten Nachrichtenthemen sowie Endergebnisse der Teams, denen Sie folgen, einzurichten. Tun Sie dies, indem Sie Themen und Teams hinzufügen und das Kontrollkästchen für Benachrichtigungen aktivieren.
2. Laden Sie Ihre Lieblings-Apps herunter. Viele von ihnen verfügen bereits über reichhaltige Benachrichtigungen, einige Beispiele dafür sind: Flipboard, Twitter, Facebook, Slack und viele andere!
3. Erhalten Sie Webbenachrichtigungen von Ihren bevorzugten Websites über Microsoft Edge. Öffnen Sie Microsoft Edge, besuchen Sie eine Website, die Webbenachrichtigungen unterstützt, wie z web.skype.com or web.groupme.com, melden Sie sich an, erteilen Sie die Erlaubnis, wenn Sie dazu aufgefordert werden (nur einmal), und solange Sie den Browser-Tab nicht schließen (es ist in Ordnung, wenn der Tab nicht im Fokus oder nicht im Vordergrund ist), erhalten Sie Benachrichtigungen direkt in Ihrem Action Center.
4. Rufen Sie die Benachrichtigungen Ihres Telefons auf Ihrem PC ab. Stellen Sie einfach sicher, dass Sie auf beiden Geräten mit demselben Microsoft-Konto bei Cortana angemeldet sind, und Sie sollten beginnen, die Benachrichtigungen Ihres Telefons auf Ihrem PC zu sehen. Es funktioniert auch für Android, laden Sie einfach die neueste Version herunter Cortana App.
5. Steuern Sie, welche Apps Benachrichtigungen weiterleiten können und welche Sie lieber auf Ihrem Telefon behalten
Sie können dies von Ihrem Telefon aus tun, indem Sie zu Cortana-Einstellungen > Benachrichtigungen verwalten > Ihr Gerät auswählen. Alternativ können Sie sie direkt vom Action Center aus steuern, indem Sie auf das Einstellungssymbol in der Benachrichtigung selbst klicken (oder tippen und halten) und die oberste Option auswählen.
6. Priorisieren Sie die für Sie wichtigsten Benachrichtigungen
Wählen Sie unter Einstellungen > System > Benachrichtigungen & Aktionen > App aus der Liste auswählen und die gewünschte Prioritätsstufe aus. Die App mit der neuesten Benachrichtigung wird ganz oben in jeder Prioritätsgruppe angezeigt, sodass Sie nie das Neueste verpassen.
7. Stille Benachrichtigungen
Wenn Sie keine Benachrichtigungsbanner für eine bestimmte App sehen möchten, haben Sie die Möglichkeit, die Benachrichtigungen trotzdem direkt in Ihr Action Center zu bekommen und nur das animierte App-Logo in der Taskleiste zu sehen. Deaktivieren Sie dazu Benachrichtigungsbanner unter Einstellungen > System > Benachrichtigungen & Aktionen > App aus der Liste auswählen.
8. Anzahl der Benachrichtigungen
Wählen Sie aus, wie viele Benachrichtigungen Sie für jede App im Action Center sehen möchten, ohne sie erweitern zu müssen. Der Standardwert ist drei, aber Sie können 1, 3, 5, 10, 20 auswählen. Gehen Sie zu Einstellungen > System > „Benachrichtigungen & Aktionen“ und wählen Sie eine App aus der Liste aus. Wenn Sie sie wirklich überhaupt nicht sehen möchten, können Sie Benachrichtigungen deaktivieren. Hinweis: Apps werden nur dann in der Liste angezeigt, wenn sie mindestens eine Benachrichtigung gesendet haben
9. Anpassbare Schnellaktionen
Jetzt können Sie die Schnellaktionen anpassen, die im Action Center angezeigt werden. Fügen Sie sie hinzu, entfernen Sie sie und ordnen Sie sie neu an, um genau das zu bekommen, was Sie brauchen. Tun Sie dies unter Einstellungen > System > Benachrichtigungen & Aktionen.
Indem Sie diesen Schritten folgen, können Sie die lästigen Benachrichtigungen unterdrücken, das Action Center nur mit den Apps füllen, die Ihnen wichtig sind, und über das Action Center Ihres PCs auf dem Laufenden bleiben, was auf Ihrem PC, Ihrem Telefon und der ganzen Welt vor sich geht.