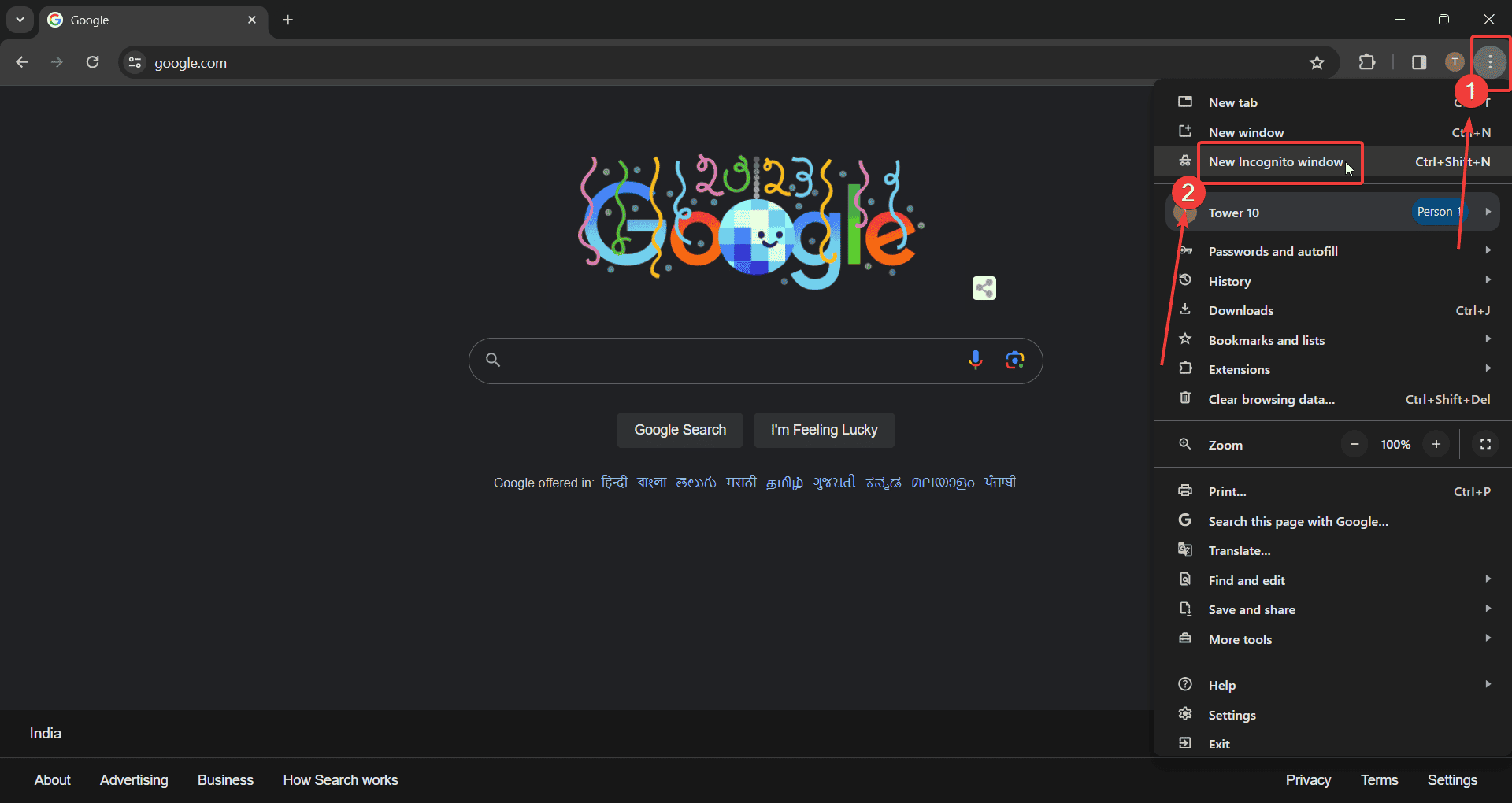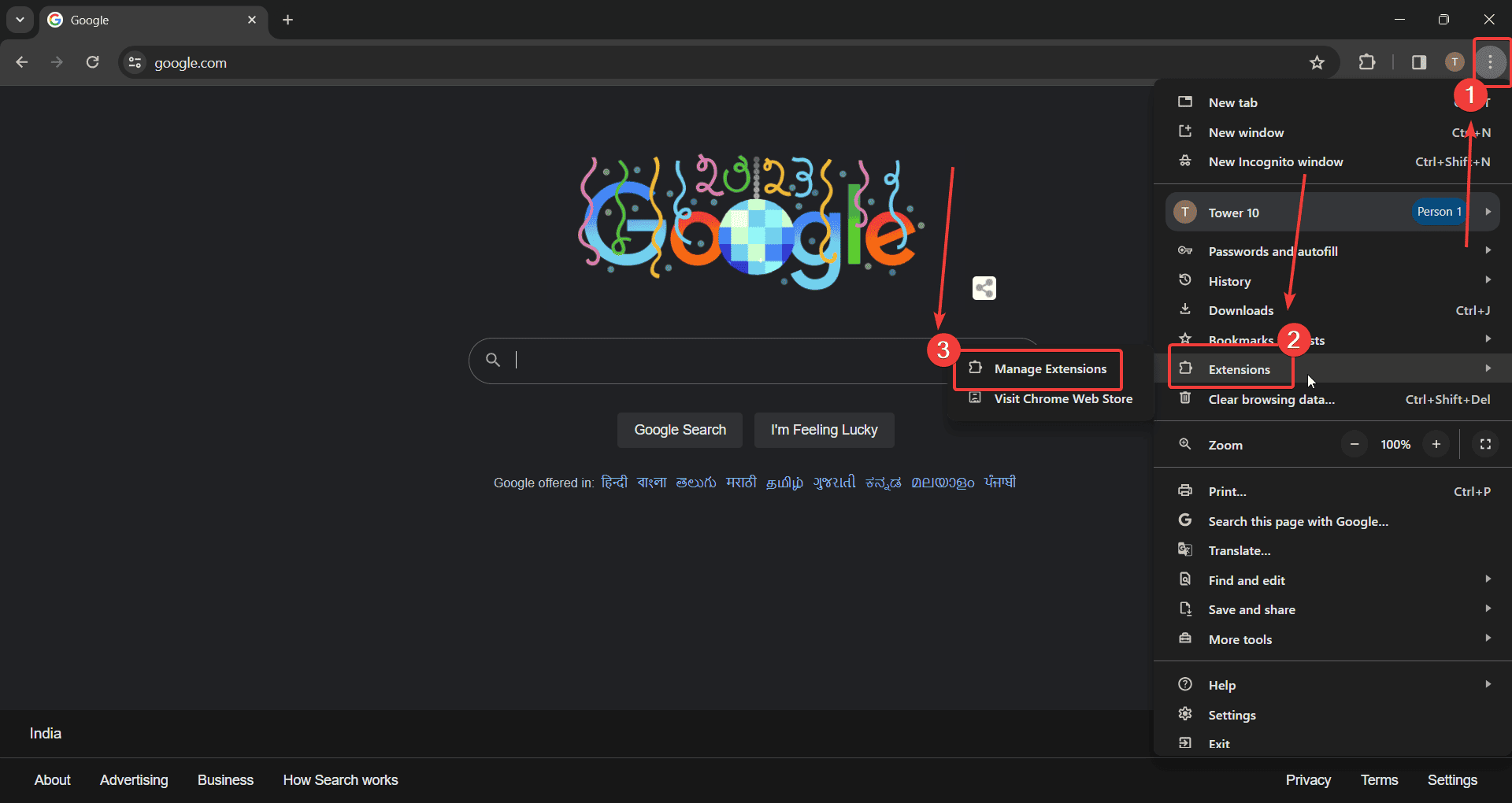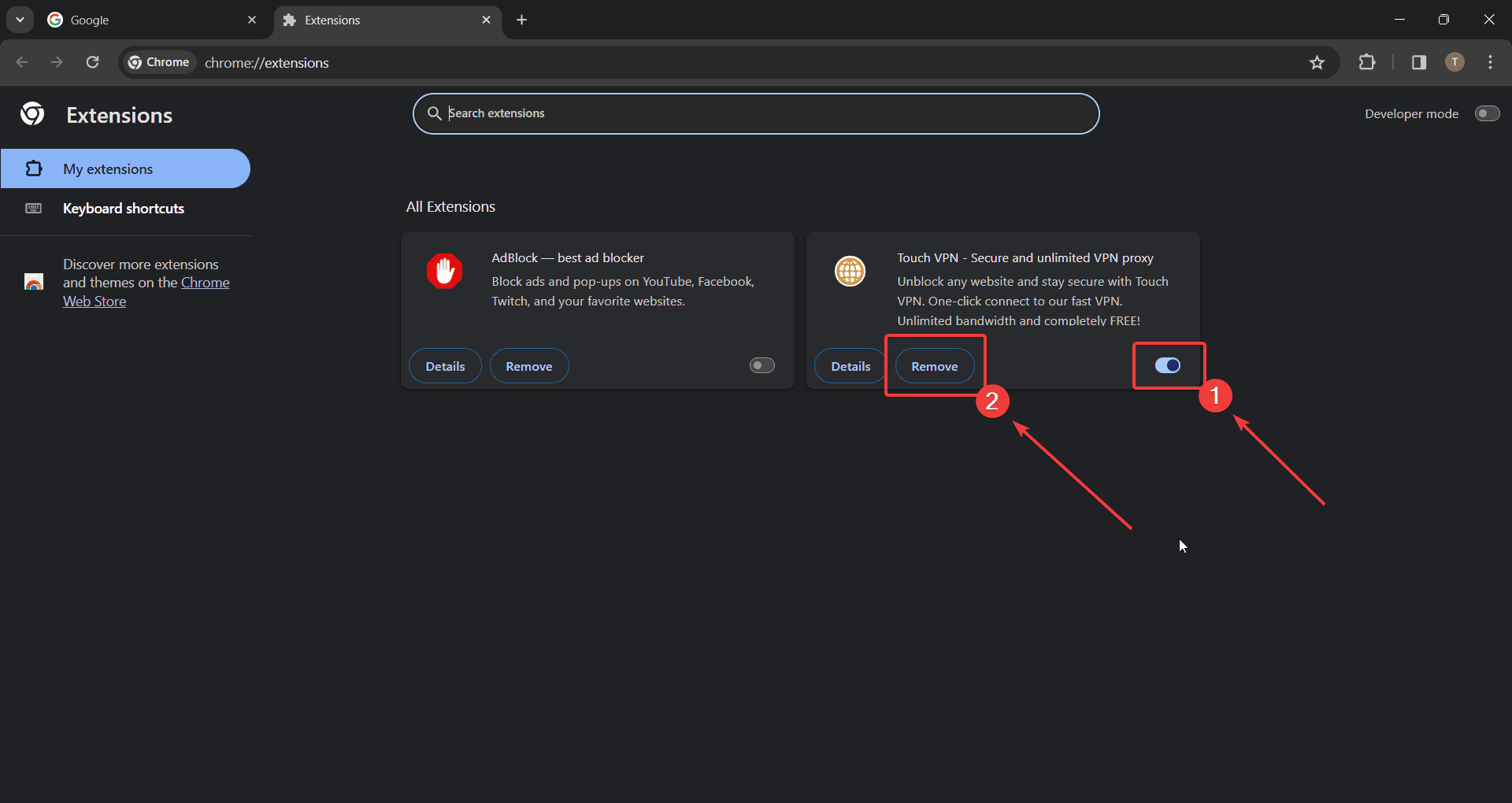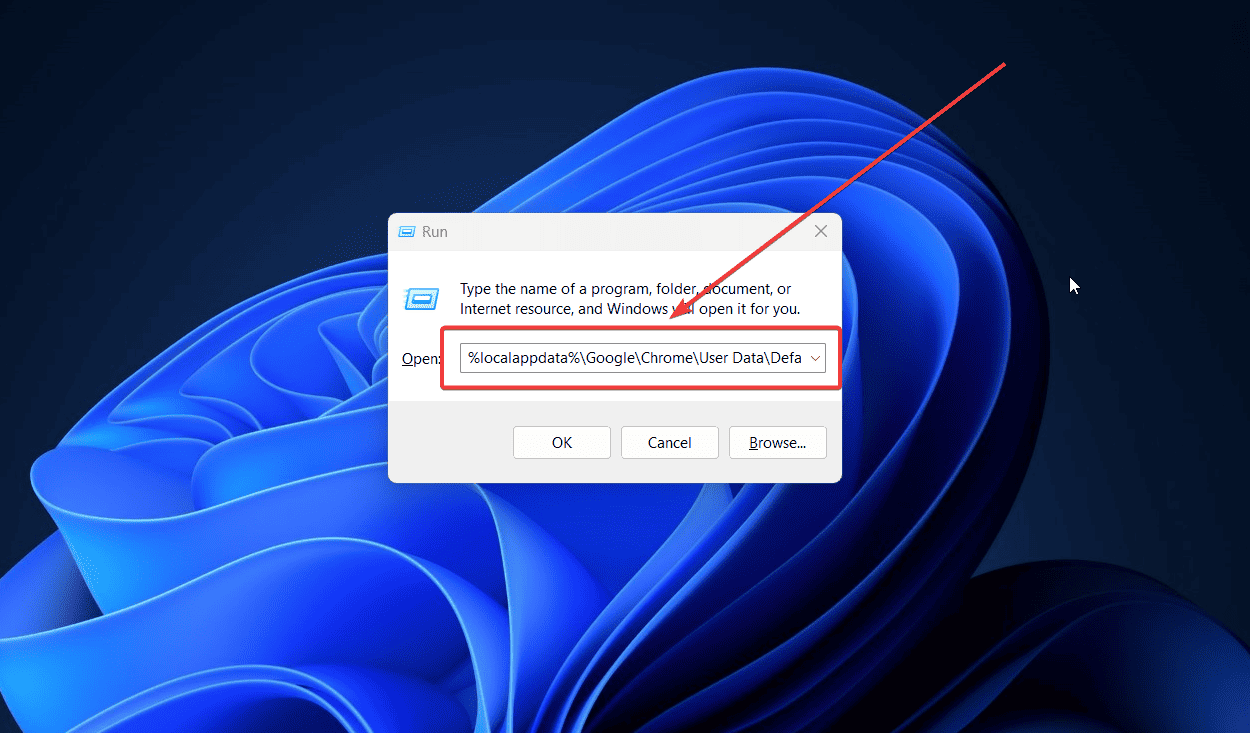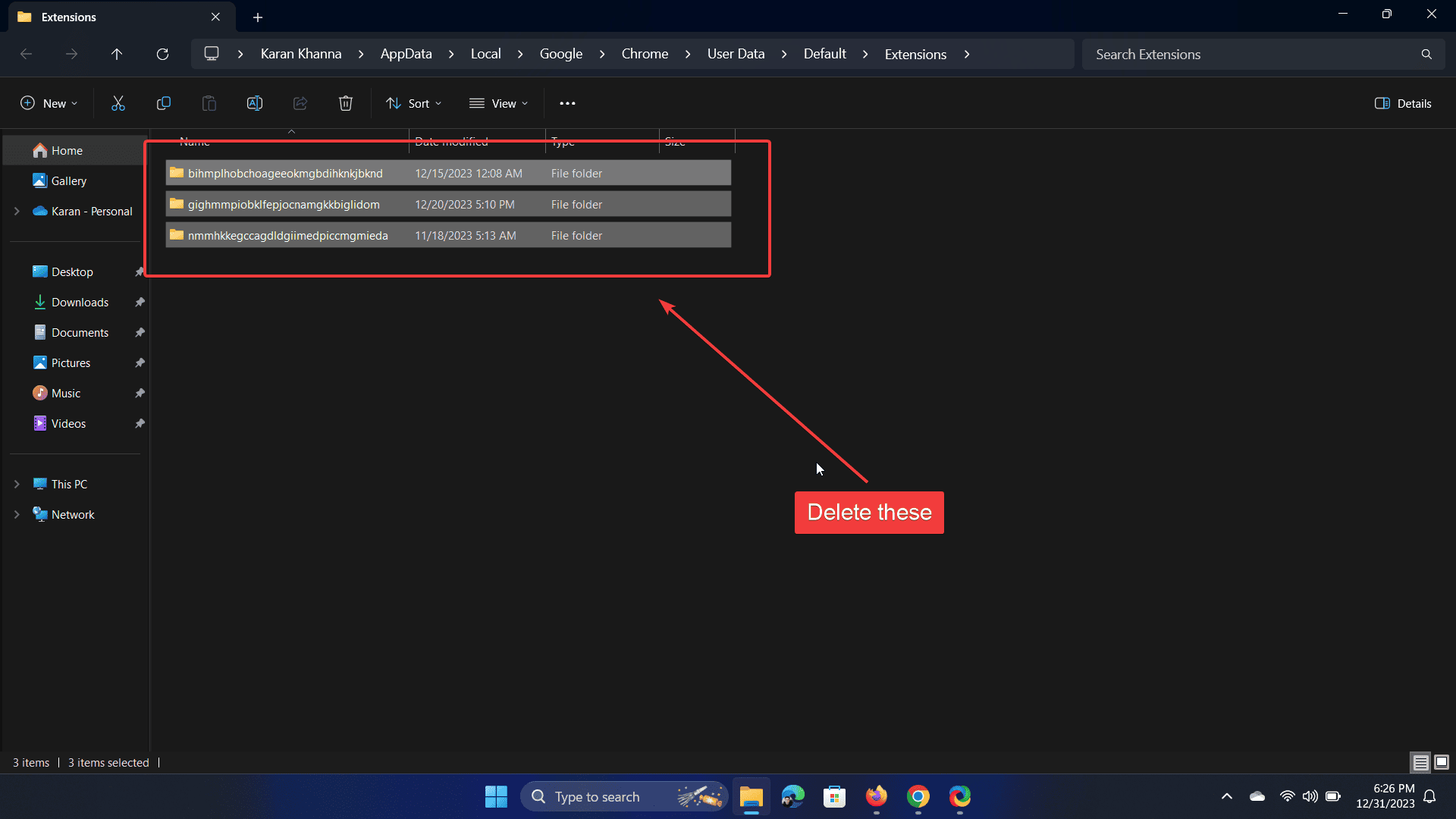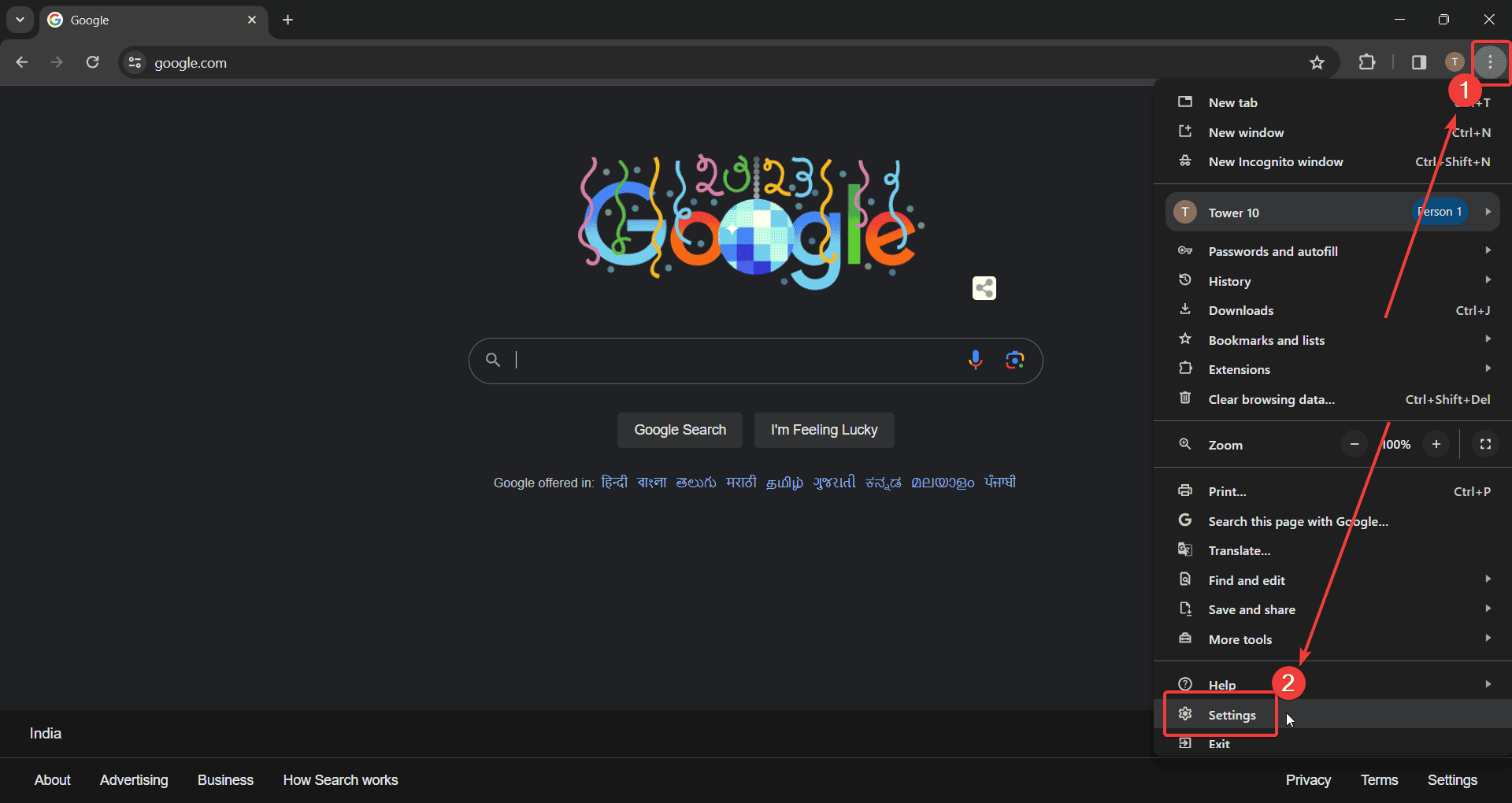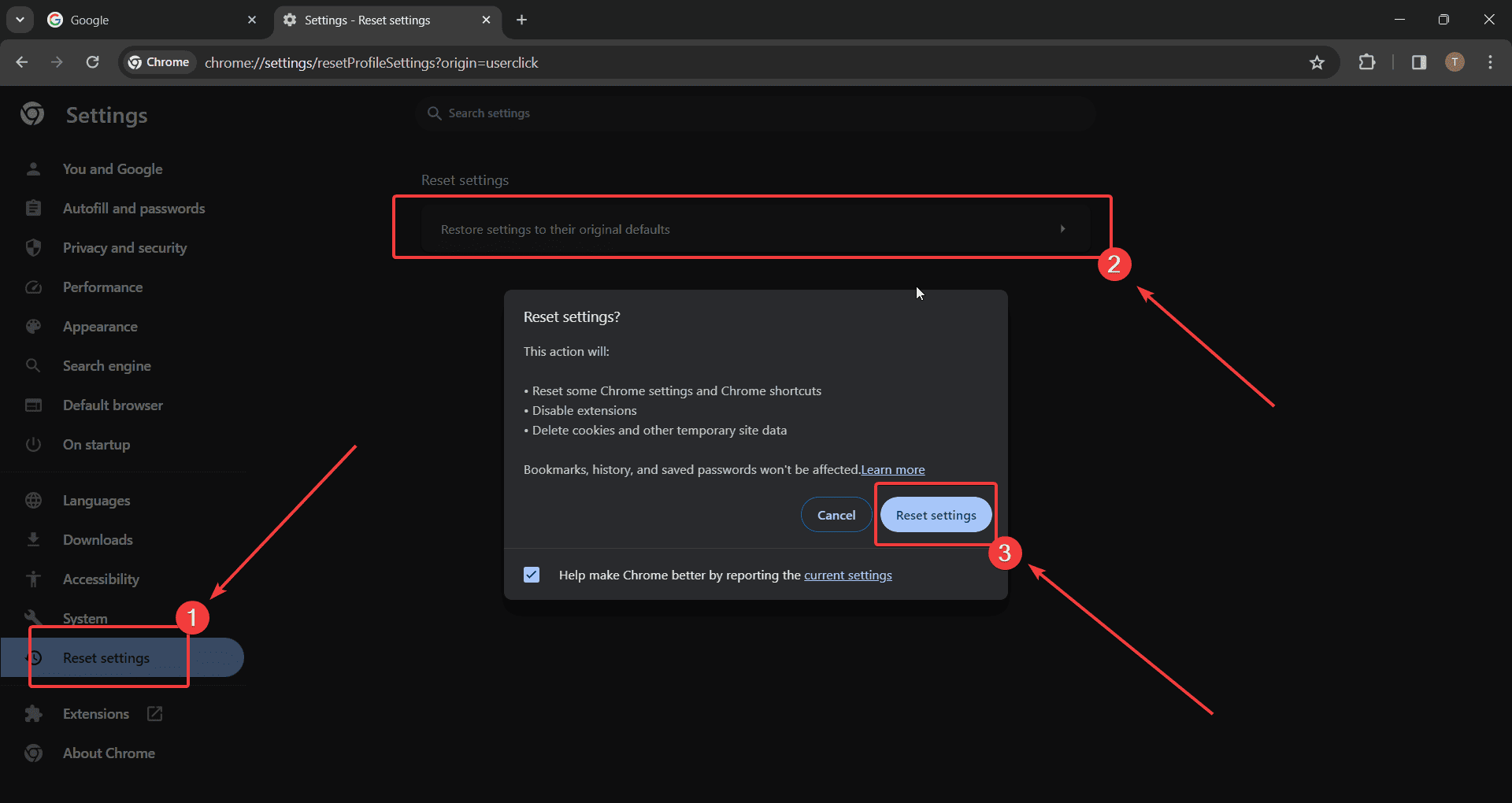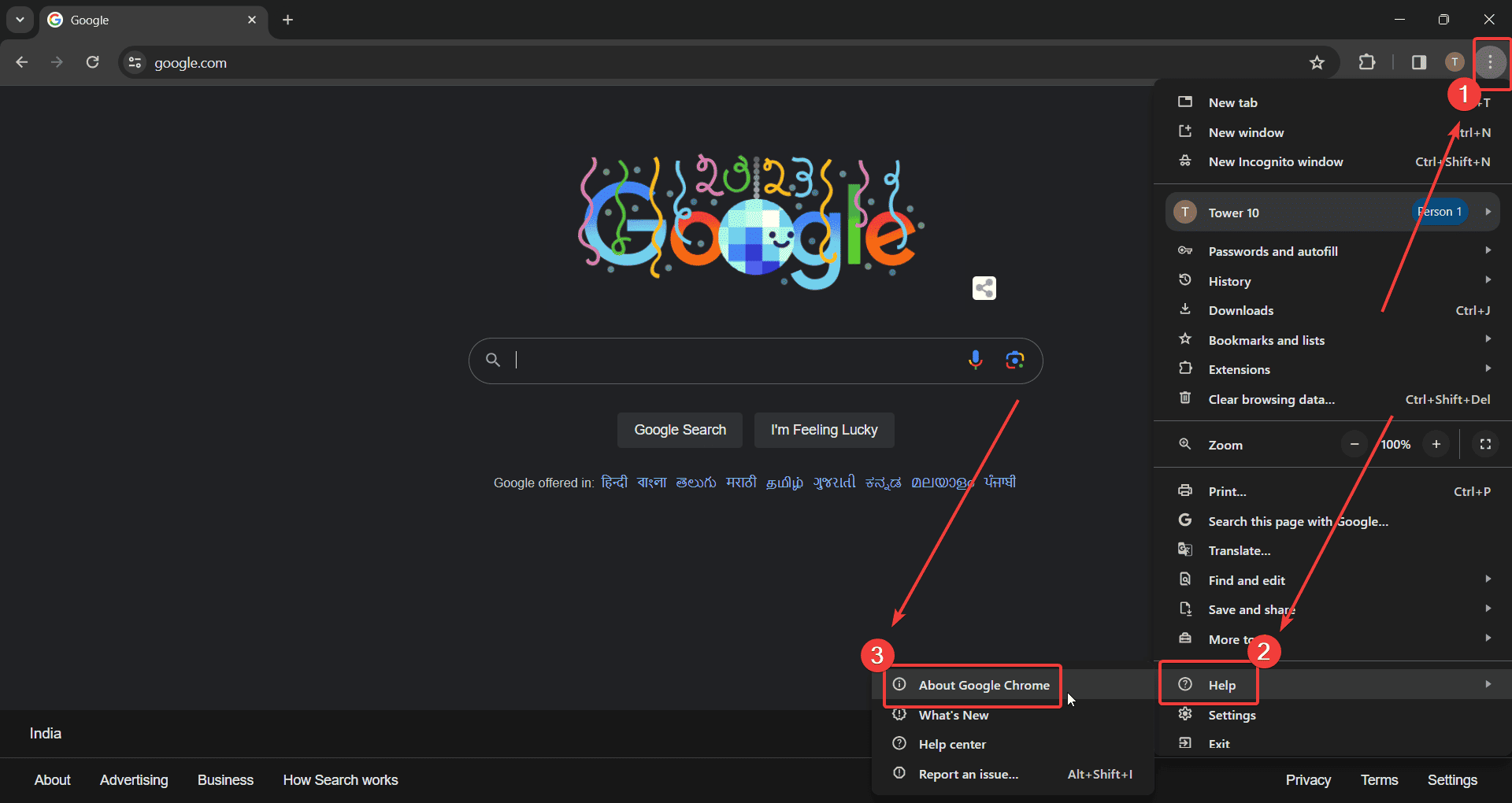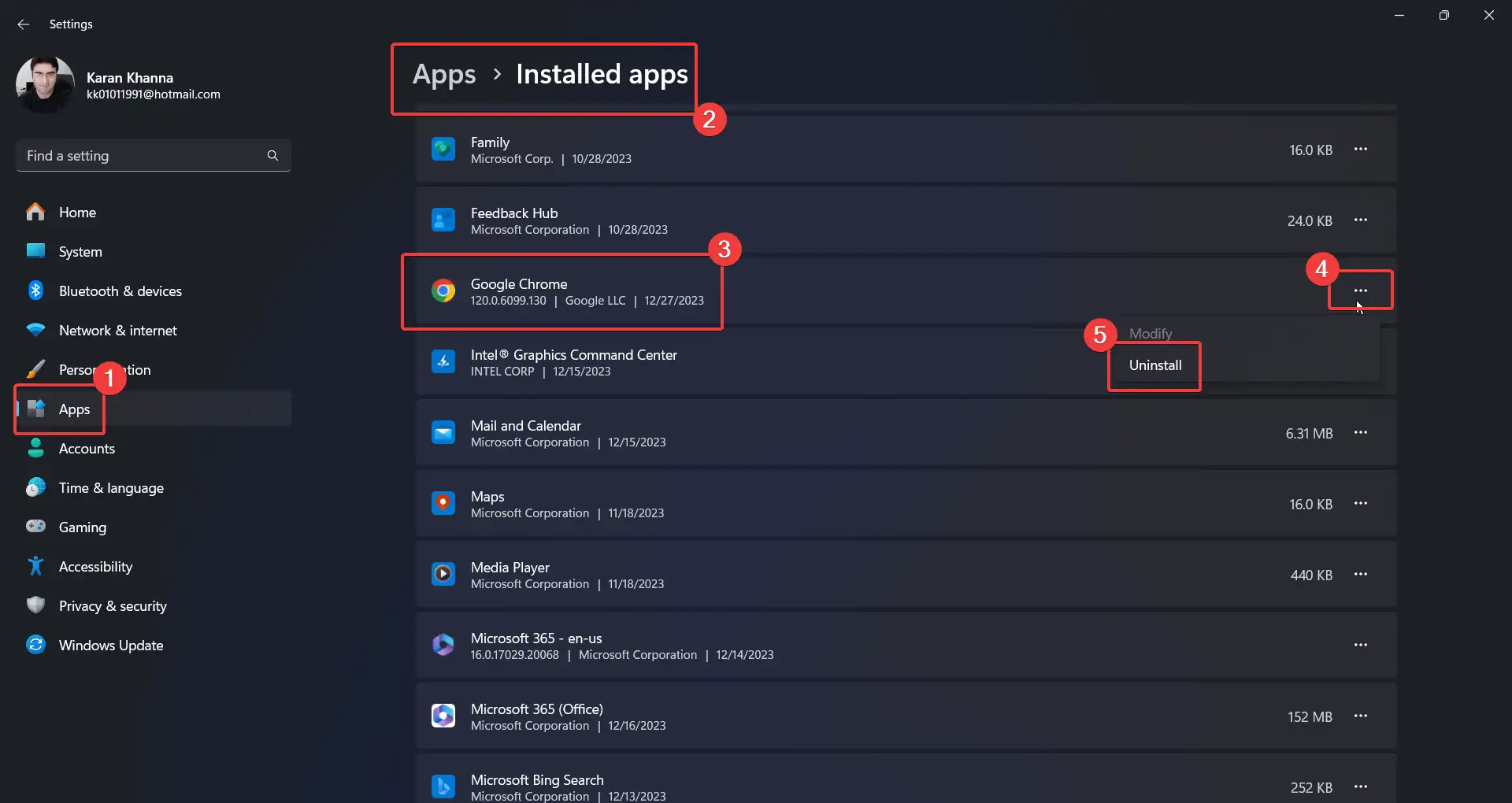ERR_FILE_NOT_FOUND Chrome – 7 effektive Lösungen
3 Minute. lesen
Veröffentlicht am
Lesen Sie unsere Offenlegungsseite, um herauszufinden, wie Sie MSPoweruser dabei helfen können, das Redaktionsteam zu unterstützen Lesen Sie weiter
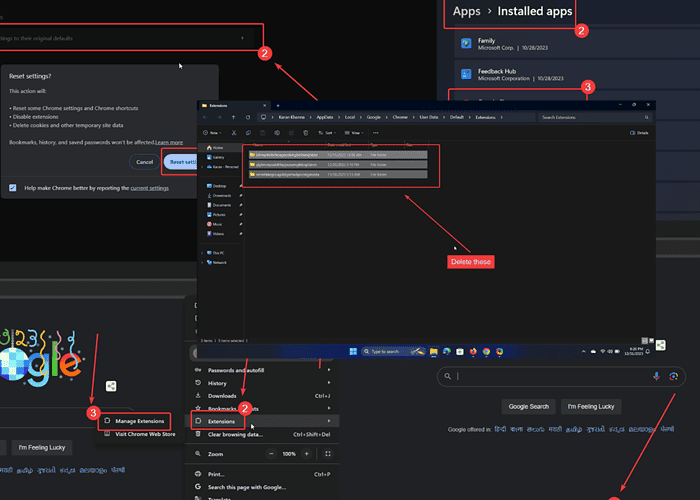
Der Chrome-Fehler ERR_FILE_NOT_FOUND verhindert, dass Sie normal im Internet surfen können. Ich bin darauf gestoßen, weil ich eine instabile Version vom Entwicklerkanal verwendet habe.
Darüber hinaus kann es durch problematische Browsererweiterungen und fehlende oder beschädigte Browserdateien verursacht werden. Was auch immer der Grund sein mag, hier erfahren Sie, wie Sie das Problem beheben können:
Lösung 1: Verwenden Sie eine stabile Version von Google Chrome
Chrome bietet die Canary- und Developer-Kanäle für frühere Updates an. Diese Versionen sind jedoch instabil. Versuchen Sie es stattdessen mit Die stabile Version von Google Chrome.
Lösung 2: Probieren Sie den Inkognito-Modus aus
Wenn Sie Erweiterungen von Drittanbietern vermuten, können Sie diese Ursache mit dem Inkognito-Modus eingrenzen. Wenn in diesem Modus alles normal funktioniert, können Sie mit dem Löschen der Erweiterungen fortfahren.
- Offen Google Chrome.
- Klicken Sie auf die drei Punkte oben rechts.
- Auswählen Neuer Inkognito Fenster.
Lösung 3: Deaktivieren Sie die Erweiterungen und entfernen Sie sie anschließend
- Offen Google Chrome.
- Klicken Sie auf die drei Punkte in der oberen rechten Ecke des Browsers.
- Auswählen Erweiterungen >> Erweiterungen verwalten.
- Verwenden Sie den Schalter, um alle Erweiterungen zu deaktivieren.
- Klicken Sie auf Entfernen um die Übeltätererweiterung zu entfernen.
Lösung 4: Reste der Chrome-Erweiterung entfernen
- Drücken Sie Windows + R, um das zu öffnen Führen Sie Fenster.
- Kopieren Sie den folgenden Pfad, fügen Sie ihn in das Fenster „Ausführen“ ein und drücken Sie die Eingabetaste:
%localappdata%\Google\Chrome\User Data\Default\Extensions\
3. Wählen Sie alle Dateien in diesem Ordner aus und klicken Sie auf Löschen Taste, um sie zu löschen.
Lösung 5: Setzen Sie Google Chrome zurück
- Offen Google Chrome.
- Klicken Sie auf die drei Punkte oben rechts.
- Auswählen Einstellungen aus dem Menü.
- Wählen Sie im linken Bereich Einstellungen zurücksetzen.
- Klicken Sie im rechten Bereich auf Einstellungen zurücksetzen auf ihre ursprünglichen Standardwerte.
- Klicken Sie auf Einstellungen zurücksetzen.
Lösung 6: Aktualisieren Sie Google Chrome
Wenn Sie eine veraltete Chrome-Version verwenden, können solche Fehler auftreten.
- Offen Google Chrome.
- Klicken Sie auf die drei Punkte oben rechts.
- Auswählen Hilfe >> Über Google Chrome.
- Google Chrome sucht nach Updates und installiert diese automatisch.
Lösung 7: Installieren Sie Google Chrome neu
- Klicken Sie mit der rechten Maustaste auf Startseite -Taste und wählen Einstellungen aus dem Menü.
- Gehen Sie zu Apps >> Installierte Apps.
- Scrollen Sie nach unten Google Chrome.
- Klicken Sie auf die drei damit verbundenen Punkte.
- Auswählen Deinstallieren und dann auf klicken Deinstallieren wieder.
- Installieren Sie jetzt Google Chrome vom Original neu Website .
Sie könnten auch interessiert sein an:
- Warum wird Chrome immer wieder geschlossen und erneut geöffnet?
- DHCP ist für Wi-Fi Windows nicht aktiviert
- WLAN funktioniert auf dem Telefon nicht, funktioniert aber auf anderen Geräten
Der Chrome-Fehler ERR_FILE_NOT_FOUND kann schwer zu beheben sein. Normalerweise sollte das Entfernen problematischer Erweiterungen das Problem lösen. Wenn dies jedoch nicht ausreicht, probieren Sie alle Lösungen nacheinander aus, um das Problem zu beheben.