Schnellbehebung: dxgmms2.sys BSoD-Fehler in Windows 11 [8 Lösungen]
4 Minute. lesen
Aktualisiert am
Lesen Sie unsere Offenlegungsseite, um herauszufinden, wie Sie MSPoweruser dabei helfen können, das Redaktionsteam zu unterstützen Mehr erfahren
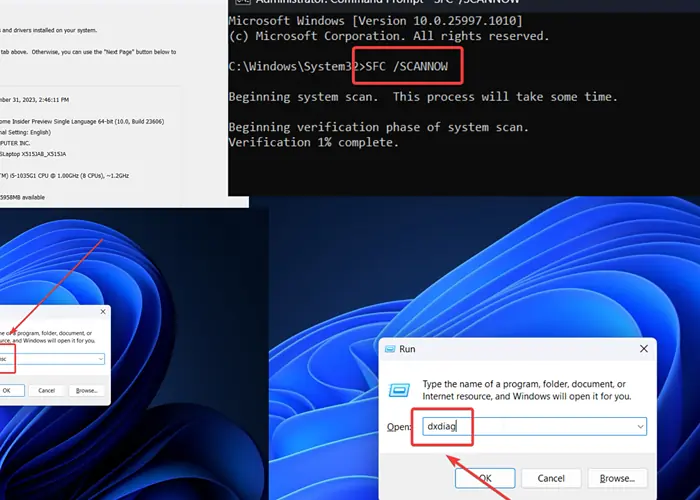
Der Windows 2-Fehler dxgmms11.sys fährt das System herunter. Ich bin kürzlich auf meinem PC darauf gestoßen. In meinem Fall habe ich einen Build von ausgeführt Kanarischer Kanal. Der Wechsel zu einer stabilen Version hat das Problem behoben.
Abhängig von der Grundursache können die Lösungen jedoch unterschiedlich sein. Ich habe alle Szenarien in diesem Leitfaden behandelt.
Was ist dxgmms2.sys in Windows 11?
dxgmms2.sys ist ein Blue Screen of Death-Fehler, der durch verursacht wird Fehlen oder Beschädigung der Systemdatei dxgmms2.sys. Es wird normalerweise von Meldungen wie SYSTEM_THREAD_EXCEPTION_NOT_HANDLED, SYSTEM_SERVICE_EXCEPTION oder DRIVER_IRQL_NOT_LESS_OR_EQUAL begleitet.
Was verursacht dxgmms2.sys?
Die Hauptursache für diesen Fehler ist das Fehlen der Datei dxgmms2.sys im System. Es könnte jedoch auch folgende Ursachen haben:
- Veraltete Grafikkartentreiber
- Veraltetes BIOS
- RAM fehlerhaft
- Instabile Windows-Version: Wenn Sie Developer- oder Canary-Builds verwenden, kann der BSoD auftreten.
Wie behebt man den dxgmms2.sys Blue Screen of Death?
Lösung 1: Aktualisieren Sie die Grafikkartentreiber
- Drücken Sie Windows + R, um das zu öffnen Führen Sie Fenster.
- Geben Sie den Befehl ein DEVMGMT.MSC und schlagen Enter öffnen Geräte-Manager Fenster.

- Erweitern Sie die Liste für Anzeigeadapter.
- Klicken Sie mit der rechten Maustaste auf den ersten Grafikkartentreiber und klicken Sie auf Treiber aktualisieren.

- Select Suche automatisch nach Treibern.

Lösung 2: BiOS aktualisieren
Wenn das BIOS veraltet ist, kann der Windows 2-Fehler dxgmms11.sys auftreten. Der Update-Vorgang ist jedoch markenspezifisch. Bitte wenden Sie sich hierzu an Ihren PC-Hersteller.
Normalerweise müssen Sie das BiOS von der Website des Herstellers herunterladen oder über eine Anwendung installieren.
Lösung 3: Verwenden Sie eine stabile Version von Windows
Ich bin auf dieses Problem gestoßen, als ich Windows über den Canary-Kanal verwendet habe. Die Canary- und Developer-Kanäle sind instabil und stoßen häufig auf BSoDs. Versuchen Sie, eine stabile Version von Windows zu installieren, um das Problem zu beheben.
Lösung 4: Führen Sie einen SFC-Scan durch
Wenn die Systemdatei dxgmms2.sys im System fehlt, kann das Ausführen eines SFC-Scans das Problem beheben. Es sucht nach fehlenden und beschädigten Dateien und ersetzt diese, wenn möglich.
- Suchen Sie nach Eingabeaufforderung begann Windows-Suchleiste.
- Klicken Sie auf Als Administrator ausführen öffnen Eingabeaufforderung Fenster.

- Geben Sie den folgenden Befehl ein: SFC / SCANNOW

Lösung 5: Führen Sie einen CHKDSK-Scan durch
Sie können Ihre Festplatte überprüfen und das Problem beheben, indem Sie einen CHKDSK-Scan durchführen.
- Öffnen Sie den Microsoft Store auf Ihrem Windows-PC. Eingabeaufforderung Fenster wie in Lösung 4 erläutert.
- Geben Sie den folgenden Befehl ein und klicken Sie Enter: CHKDSK /r /f

- Presse Y und schlagen Enter.
- Sobald der Scan abgeschlossen ist, starten Sie das System neu. Der CHKDSK Der Scan beginnt mit der Suche nach fehlerhaften Sektoren.
Lösung 6: Führen Sie das Windows-Speicherdiagnosetool aus
Wenn der RAM fehlerhaft ist, können Sie ihn überprüfen und beheben, indem Sie das Windows-Speicherdiagnosetool ausführen.
- Drücken Sie Windows + R, um das zu öffnen Führen Sie Fenster.
- Geben Sie den Befehl ein MDSCHED im Run-Fenster und drücken Sie Enter öffnen Windows Memory Diagnostic Werkzeug.

- Klicken Sie auf Starten Sie jetzt neu und prüfen Sie auf Probleme.

Lösung 7: Führen Sie das Directx-Diagnosetool aus
Das DirectX-Diagnosetool sucht nach Problemen im Zusammenhang mit Ton und Grafik. Es kann auch bei der Überprüfung der Datei dxgmms2.sys hilfreich sein.
- Drücken Sie Windows + R, um das zu öffnen Führen Sie Fenster.
- Geben Sie den folgenden Befehl ein und klicken Sie Enter öffnen DirectX-Diagnosetool: dxdiag
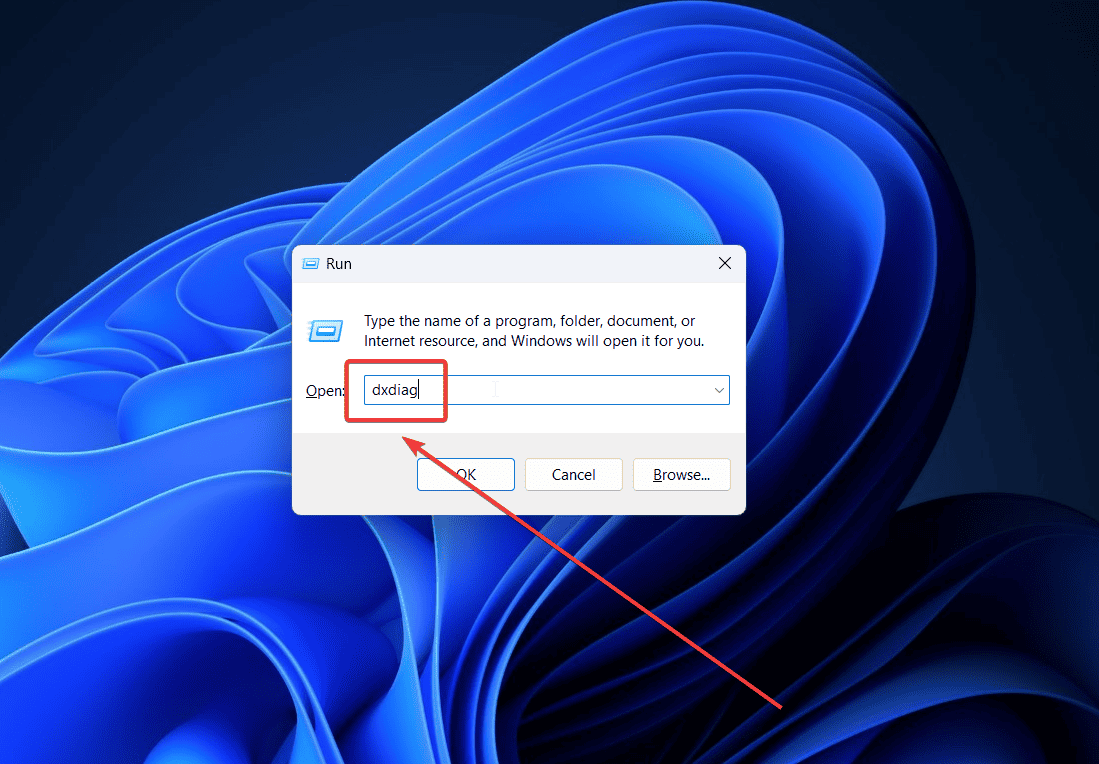
- Das Tool überprüft alle mit dem System verbundenen digitalen Signaturen.
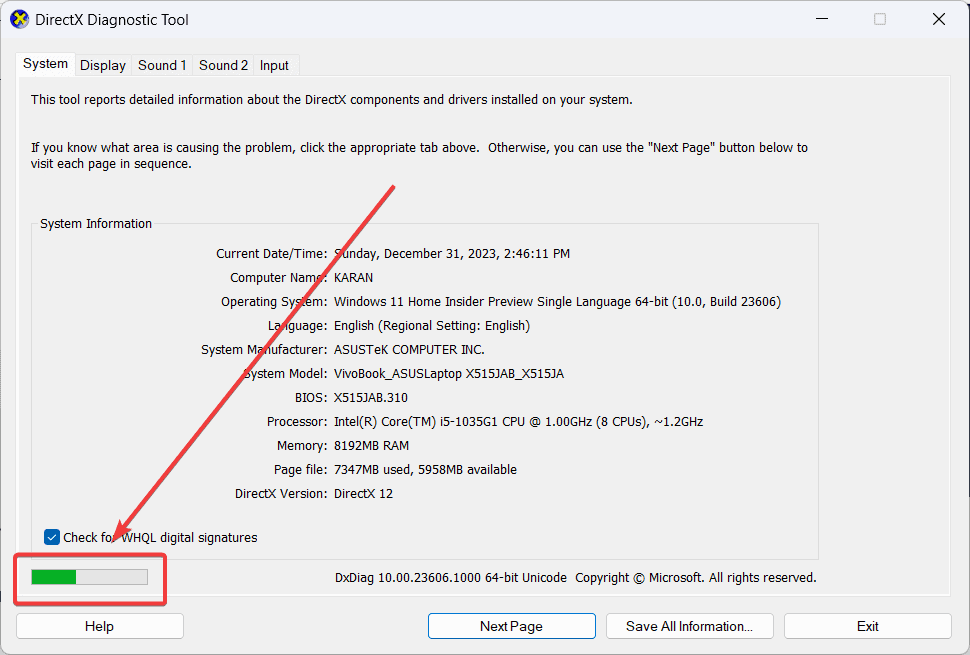
Lösung 8: Stellen Sie das System wieder her
Wenn alles andere fehlschlägt, können Sie das System auf einen früheren Wiederherstellungspunkt zurücksetzen.
- Suchen Sie nach Erholung begann Windows-Suchleiste und öffnen Sie die Anwendung.

- Select Öffnen System wiederherstellen.

- Klicken Sie auf Next.
- Wähle aus Wiederherstellungspunkt und klicken Sie auf Next.

- Klicken Sie auf Farbe.

Sie könnten auch interessiert sein an:
- PAGE_NOT_ZERO Bluescreen-Fehler
- SYSTEM_SERVICE_EXCEPTION BSOD-Fehler
- Speicherverwaltungs-Bluescreen-Fehler
Zusammenfassung
Der Windows 2-Fehler dxgmms11.sys kann für viele Systembenutzer ein Horroranblick sein. Ich habe jedoch alle möglichen Lösungen nacheinander behandelt. Fahren Sie in der Reihenfolge vom Einfachsten zum Komplexesten fort.









Benutzerforum
0 Nachrichten