Einfache Behebung des Bluescreen-Fehlers PAGE_NOT_ZERO (0x00000127)
7 Minute. lesen
Veröffentlicht am
Lesen Sie unsere Offenlegungsseite, um herauszufinden, wie Sie MSPoweruser dabei helfen können, das Redaktionsteam zu unterstützen Lesen Sie weiter
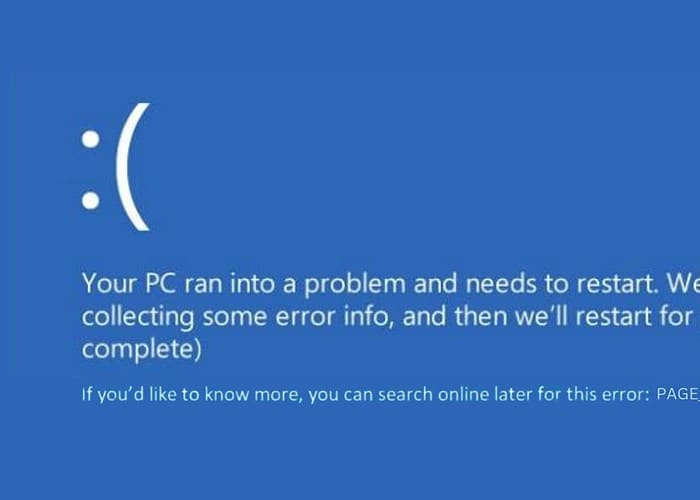
Als mein Computer plötzlich 0x00000127 PAGE_NOT_ZERO anzeigte Blue Screen of Death, es war mehr als nur ein typischer Systemabsturz. Der Fehler war ein Hinweis auf tief verwurzelte Probleme in meinem PC.
Als jemand mit umfangreicher Erfahrung in der Windows-Fehlerbehebung wusste ich, dass die Fehlerbehebung einige Zeit in Anspruch nehmen kann. Um Ihnen den Aufwand zu ersparen, habe ich unten alle Lösungen aufgelistet, die meiner Meinung nach gegen diesen BSOD-Fehler wirksam sind.
Was ist ein 0x00000127-Fehler?
0x00000127 PAGE_NOT_ZERO oder 0x127 ist ein kritischer Blue Screen of Death (BSOD) in Windows. Dies tritt normalerweise auf, wenn das System erkennt, dass eine Seite im Speicher, die voraussichtlich auf Null gesetzt wird, Daten ungleich Null enthält.
Dieser Fehler ähnelt dem Auffinden eines Dokuments mit unerwartetem Inhalt in einer Datei, die eigentlich leer sein sollte. Es handelt sich um eine Anomalie, die das System nicht verarbeiten kann, was zu einem vollständigen Stillstand führt, um sich vor möglicher Beschädigung oder Datenverlust zu schützen.
Was verursacht den PAGE_NOT_ZERO Blue Screen of Death?
Der BSOD PAGE_NOT_ZERO wird im Allgemeinen durch tief im System verankerte Probleme verursacht, wie zum Beispiel:
- Fehlerhafte oder fehlerhafte Hardware: Probleme mit dem Arbeitsspeicher oder der Festplatte sind häufige Übeltäter.
- Fahrerkonflikte oder Korruption: Inkompatible, veraltete oder beschädigte Treiber können zu schwerwiegenden Systemkonflikten führen.
- Software-Inkompatibilitäten: Aktuelle Softwareinstallationen oder Updates, die nicht gut zum bestehenden System-Setup passen.
- Beschädigte Systemdateien: Wesentliche Dateien, die für den Windows-Betrieb erforderlich sind, sind kompromittiert.
- Malware- oder Virusinfektionen: Schädliche Software, die Systemprozesse angreift und stört.
- Überhitzungsprobleme: Übermäßige Hitze in kritischen Komponenten wie der CPU oder GPU.
Wie behebt man 0x00000127 PAGE_NOT_ZERO?
Wenn die Fehlerbehebung für Sie zu schwierig ist, versuchen Sie es alternativ mit einem der folgenden BSOD-Reparaturtools.
1. Vorabprüfungen
- Starten Sie Ihren PC neu
- Stellen Sie sicher, dass alle wichtigen Arbeiten gespeichert und Anwendungen geschlossen sind.
- Verwenden Sie das Startmenü, um Ihren PC neu zu starten.
- Beobachten Sie nach dem Neustart, ob der BSOD erneut angezeigt wird.
- Trennen Sie die externe Hardware und schließen Sie sie wieder an
- Schalt deinen PC aus.
- Entfernen Sie alle an Ihren Computer angeschlossenen externen Geräte.
- Schalten Sie Ihren PC ohne externe Geräte ein. Wenn der BSOD behoben ist, schließen Sie jedes Gerät einzeln wieder an, um die Ursache zu ermitteln.
2. Aktualisieren Sie Windows
Windows-Updates enthalten oft kritische Patches, die bestehende Systemfehler und Kompatibilitätsprobleme beheben können und möglicherweise 0x00000127 PAGE_NOT_ZERO beheben.
- Klicken Sie auf das Startmenü und öffnen Sie es Einstellungen .
- Navigieren Sie in den Einstellungen zu Windows Update Abschnitt auf der linken Seite.
- Klicken Sie auf der Registerkarte „Windows Update“ auf Check for updates.
- Wenn Updates verfügbar sind, fahren Sie mit der Installation fort. Dies kann das Herunterladen von Dateien umfassen und erfordert wahrscheinlich einen Systemneustart.
- Überprüfen Sie nach der Installation der Updates und dem Neustart Ihres Systems, ob der BSOD-Fehler behoben wurde.
3. Starten Sie Windows im abgesicherten Modus
Durch das Booten im abgesicherten Modus kann Windows mit minimalen Treibern und Diensten ausgeführt werden. Es handelt sich um einen Diagnosemodus, der für die Fehlerbehebung und die Feststellung nützlich ist, ob der BSOD durch Software- oder Treiberprobleme verursacht wird.
- Erzwingen Sie wiederholt einen Neustart Ihres Systems. Nach mehreren Neustarts sollte es eintreten Automatischer Reparaturmodus.
- Wählen Sie im automatischen Reparaturmodus das aus Problembehandlung .
- Wählen Sie im nächsten Bildschirm Erweiterte Optionen.
- Klicken Sie unter „Erweiterte Optionen“ auf Startup Settings.
- Klicken Sie im Bildschirm „Starteinstellungen“ auf Wiederaufnahme .
- Nach dem Neustart Ihres Systems Drücken Sie F5 auf Ihrer Tastatur, um im abgesicherten Modus mit Netzwerkbetrieb zu starten.
- Sobald Sie sich im abgesicherten Modus befinden, können Sie weitere Fehlerbehebungen durchführen.
4. Deinstallieren Sie fehlerhafte Treiber
- Klicken Sie mit der rechten Maustaste auf die Schaltfläche Start und wählen Sie Geräte-Manager.
- Identifizieren Sie alle Geräte, die mit einem gelben Ausrufezeichen gekennzeichnet sind, was normalerweise auf ein Treiberproblem hinweist.
- Klicken Sie mit der rechten Maustaste auf das Gerät mit einem Problem und wählen Sie es aus Gerät deinstallieren. Befolgen Sie alle Bestätigungsaufforderungen, um die Deinstallation abzuschließen.
- Sobald der Treiber deinstalliert ist, starten Sie Ihren PC neu. Windows wird während des Neustarts versuchen, den Treiber neu zu installieren.
5. Aktualisieren Sie die Systemtreiber
Die Aktualisierung Ihrer Systemtreiber ist für das reibungslose Funktionieren Ihres PCs von entscheidender Bedeutung und kann BSOD-Fehler verhindern.
- Klicken Sie mit der rechten Maustaste auf die Schaltfläche Start und wählen Sie Geräte-Manager.
- Suchen Sie im Geräte-Manager nach wichtigen Treibern, einschließlich Treibern für Anzeige, Firmware und Festplatten.
- Klicken Sie mit der rechten Maustaste auf jedes Schlüsselgerät und wählen Sie Treiber aktualisieren.
- Auswählen Suche automatisch nach Treibern.
- Wenden Sie diesen Vorgang auf alle wichtigen Geräte an und starten Sie dann Ihren Computer neu, um sicherzustellen, dass die Updates ordnungsgemäß implementiert werden.
6. Führen Sie DISM- und SFC-Befehle aus
Die Tools Deployment Image Servicing and Management (DISM) und System File Checker (SFC) von Windows helfen bei der Reparatur beschädigter Systemdateien.
- Wenn Windows booten kann, öffnen Sie es Eingabeaufforderung or Terminal als Administrator und fahren Sie mit Schritt 5 fort. Wenn Windows nicht startet, starten Sie Ihren Computer mehrmals neu, um in den automatischen Reparaturmodus zu wechseln, und fahren Sie dann mit den nächsten Schritten fort.
- Wählen Sie im automatischen Reparaturmodus das aus Problembehandlung .
- Unter "Problembehandlung," wählen Erweiterte Optionen.
- Wählen Sie im Bildschirm „Erweiterte Optionen“ die Option aus Eingabeaufforderung.
- Führen Sie im Eingabeaufforderungsfenster zunächst den DISM-Befehl durch Eingabe aus
dism /online /cleanup-image /restorehealthund drücken Sie die Eingabetaste. - Warten Sie, bis die Ausführung des DISM-Befehls erfolgreich abgeschlossen wurde, bevor Sie fortfahren.
- Führen Sie nach Abschluss von DISM den Befehl aus
sfc /scannow. - Warten Sie, bis der System File Checker (sfc)-Prozess abgeschlossen ist.
- Starten Sie Ihren Computer neu, nachdem die Befehle abgeschlossen sind, um sicherzustellen, dass alle Änderungen wirksam werden.
7. Deinstallieren Sie die neuesten Windows-Updates
Manchmal können aktuelle Windows-Updates unbeabsichtigt zu Systemkonflikten oder Fehlern führen, die zu BSODs führen können.
- Öffnen Sie den Microsoft Store auf Ihrem Windows-PC. Systemsteuerung, entweder über das Startmenü oder über das Fenster „Befehl ausführen“.
- Gehen Sie zum Abschnitt „Programme“ und wählen Sie aus Deinstallieren ein Programm.
- Klicken Sie auf Installierte Updates anzeigen im linken Bereich, um die Windows-Update-Einstellungen zu öffnen.
- Suchen Sie nach den kürzlich installierten Updates und klicken Sie auf Deinstallieren .
- Bestätigen Sie die Deinstallation, wenn Sie dazu aufgefordert werden.
- Starten Sie Ihr System.
8. Deinstallieren Sie kürzlich installierte Anwendungen
Neu installierte Anwendungen, insbesondere solche, die stark mit Systemfunktionen interagieren, können manchmal zu Konflikten führen.
- Öffnen Sie die Systemsteuerung und navigieren Sie durch Auswählen zum Fenster „Programme und Funktionen“. Programm deinstallieren.
- Sortieren Sie die Programme nach ihrem Installationsdatum, indem Sie auf klicken Installiert auf Spalte.
- Identifizieren Sie die zuletzt installierte Anwendung und klicken Sie auf Deinstallieren drücken und bestätigen.
- Führen Sie dieselben Schritte aus, um alle anderen aktuellen Apps zu deinstallieren.
9. Stellen Sie Windows in einem früheren Zustand wieder her
Die Systemwiederherstellung kann Ihren PC auf einen früheren Zustand zurücksetzen und möglicherweise alle Änderungen rückgängig machen, die den BSOD verursacht haben.
- Starten Sie Ihr System mehrmals neu, bis es aktiviert wird Automatischer Reparaturmodus.
- Wählen Sie im automatischen Reparaturmodus Systemwiederherstellung.
- Klicken Sie auf Kostenlos erhalten und dann auf Installieren. Weiter.
- Wählen Sie einen zuvor gespeicherten Wiederherstellungspunkt aus. Wenn es mehrere Optionen gibt, wählen Sie eine aus der Zeit vor dem Auftreten des Fehlers aus.
- Bestätigen Sie Ihren ausgewählten Wiederherstellungspunkt auf dem nächsten Bildschirm und klicken Sie auf Endziel.
10. Windows zurücksetzen
Durch das Zurücksetzen von Windows wird das Betriebssystem neu installiert, was zur Lösung komplexerer Systemprobleme beitragen kann.
- Starten Sie Ihren PC kontinuierlich neu, bis er angezeigt wird Automatischer Reparaturmodus.
- Wählen Sie im automatischen Reparaturmodus das aus Problembehandlung .
- Wählen Sie im Menü „Fehlerbehebung“ die Option „ Setzen Sie diesen PC zurück.
- Sie werden aufgefordert, entweder Ihre Dateien zu behalten oder alles zu entfernen. Für einen vollständigen Reset wählen Sie Entferne alles.
- Entscheiden Sie dann, wie Sie Windows neu installieren möchten – lokal oder per Cloud-Download.
- Abschließend klicken Sie auf Zurücksetzen .
Sie könnten auch interessiert sein an:
- 0x000000F4 CRITICAL_OBJECT_TERMINATION
- 0x00000065 MEMORY1_INITIALIZATION_FAILED
- 0x00000111 RECURSIVE_NMI
Zusammenfassung
Dieser umfassende Leitfaden hat Sie durch verschiedene Methoden zur Behebung des BSOD 0x00000127 PAGE_NOT_ZERO geführt. Es deckt alles ab, von der grundlegenden Fehlerbehebung wie dem Neustart Ihres PCs und dem Trennen externer Geräte bis hin zu fortgeschritteneren Lösungen wie der Durchführung von Systemscans und dem Zurücksetzen von Windows.





































