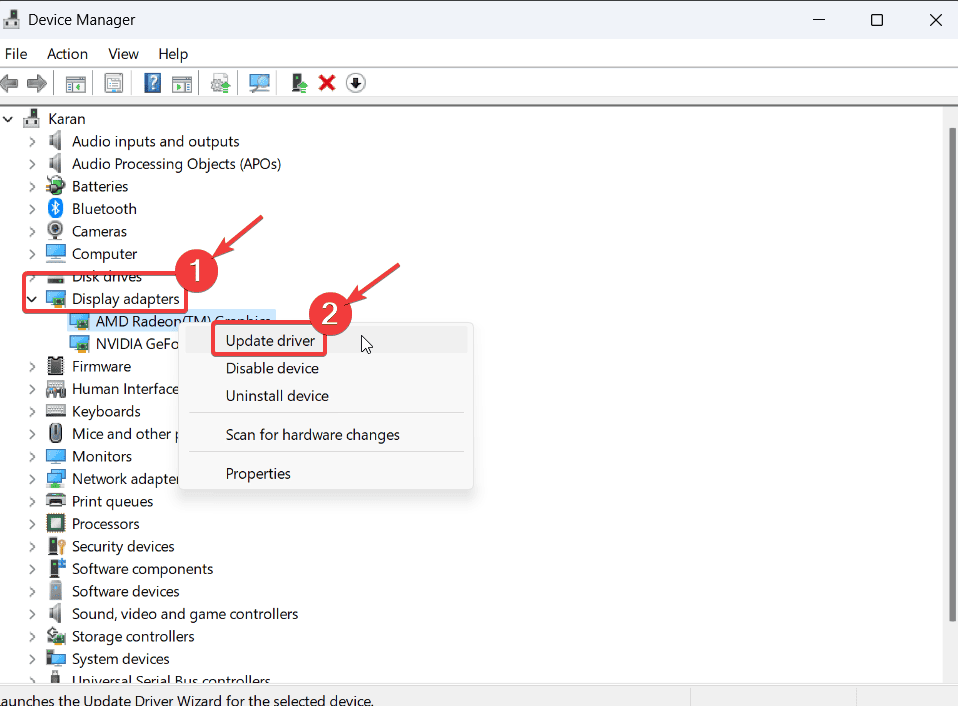Beheben Sie den Bluescreen-Fehler bei der Speicherverwaltung unter Windows 11 [Ursachen und Lösungen]
4 Minute. lesen
Veröffentlicht am
Lesen Sie unsere Offenlegungsseite, um herauszufinden, wie Sie MSPoweruser dabei helfen können, das Redaktionsteam zu unterstützen Lesen Sie weiter
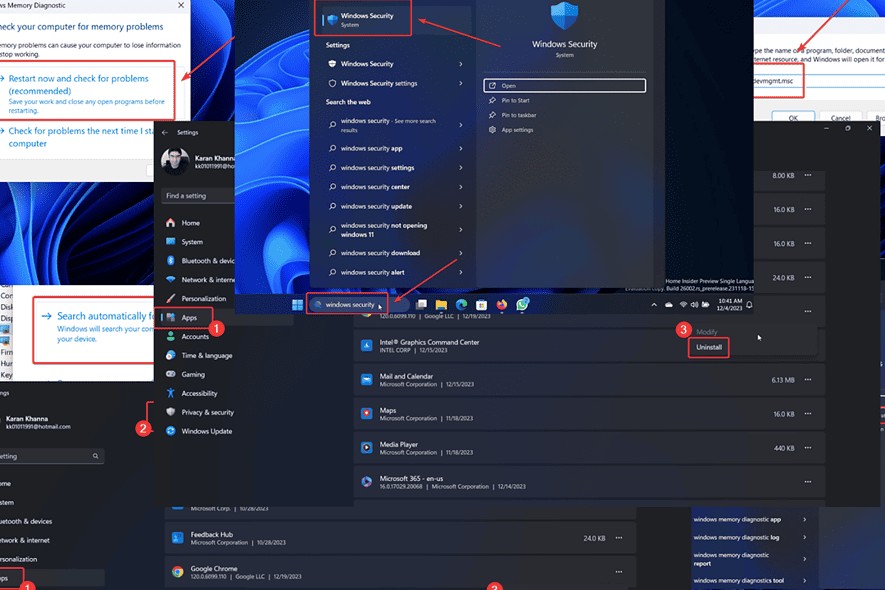
Begegnen Sie dem BSoD Speicherverwaltungsfehler auf Ihrem System? Wenn ja, lesen Sie bitte diesen Artikel durch, um die Ursachen und Lösungen zu erfahren.
Als ich auf meinem System auf dieses Problem stieß, suchte ich im Internet nach Lösungen. Als Hauptursache erwiesen sich Probleme mit dem RAM. In meinem Fall musste ich RAM hinzufügen, um das Problem zu beheben.
Ich empfehle Ihnen jedoch, alle Lösungen nacheinander auszuprobieren, um das Problem zu beheben.
Was ist Speicherverwaltungs-BSoD in Windows 11/10?
Bei einem Speicherverwaltungsfehler handelt es sich um einen Blue Screen of Death, der das System sofort herunterfährt und so zum Verlust nicht gespeicherter Daten führt. Es weist auch auf Probleme aufgrund von hin beschädigter oder unzureichender RAM.
Was verursacht Speicherverwaltungs-BSoD in Windows 11/10?
Die Hauptursachen für das Memory Management BSoD sind:
- RAM fehlerhaft
- Korrupte Treiber: Dies gilt insbesondere dann, wenn die Grafikkartentreiber beschädigt sind.
- Beschädigte Systemdateien
- Viren und Malware.
Wie behebt man den Blue Screen of Death bei der Speicherverwaltung?
Probieren Sie die folgenden Lösungen aus, um die Speicherverwaltung zu beheben Blue Screen of Death Fehler auf Ihrem System:
Lösung 1: Führen Sie das Windows-Speicherdiagnosetool aus
Das Windows-Speicherdiagnosetool sucht nach fehlerhaftem RAM und behebt ihn, wenn möglich.
- Öffentlichkeitsarbeit/Presse Windows-+ R öffnen Führen Sie Fenster.
- Geben Sie den folgenden Befehl ein und klicken Sie Enter So öffnen Sie das Tool: MDSCHED
- Klicken Sie auf Starten Sie jetzt neu und prüfen Sie auf Probleme.
Lösung 2: Windows aktualisieren und optionale Updates installieren
Microsoft pusht Treiberaktualisierungen über optionale Updates. So aktualisieren Sie das System und alle Treiber im System:
- Klicken Sie mit der rechten Maustaste auf Startseite -Taste und wählen Einstellungen aus dem Menü.
- Gehen Sie zu Windows Update >> Erweiterte Optionen >> Optionale Updates.
- Installieren Sie alle verfügbaren optionalen Updates.
- Gehe zurück zum Windows Update
- Klicken Sie auf Check for updates.
Lösung 3: Grafikkartentreiber aktualisieren
- Suchen Sie nach HEIF-Bilderweiterungen. Geräte-Manager der Windows Search bar.
- Öffnen Sie den Microsoft Store auf Ihrem Windows-PC. Geräte-Manager Fenster.
- Erweitern Sie die Liste von Anzeigeadapter.
- Klicken Sie mit der rechten Maustaste auf das erste Grafikkartentreiber und wählen Sie Treiber aktualisieren.
- Klicken Sie auf Suche automatisch nach Treibern.
- Wiederholen Sie diesen Vorgang für alle Grafikkartentreiber.
Lösung 4: Führen Sie einen SFC-Scan durch
Sie können einen SFC-Scan ausführen, um nach fehlenden oder beschädigten Systemdateien zu suchen und diese nach Möglichkeit zu ersetzen.
- Suchen Sie nach HEIF-Bilderweiterungen. Eingabeaufforderung der Windows-Suchleiste.
- Klicken Sie auf Als Administrator ausführen im rechten Bereich, um das Eingabeaufforderungsfenster zu öffnen.
- Geben Sie den folgenden Befehl ein und klicken Sie Enter So führen Sie den SFC-Scan aus: SFC / SCANNOW
- Starten Sie das System neu, sobald der Scan abgeschlossen ist.
Lösung 5: Führen Sie einen CHKDSK-Scan durch
Sie können einen CHKDSK-Scan durchführen, um fehlerhafte Sektoren auf Ihrer Festplatte zu reparieren.
- Suchen Sie nach HEIF-Bilderweiterungen. Eingabeaufforderung in der Windows-Suchleiste.
- Klicken Sie auf Als Administrator ausführen im rechten Bereich, um die zu öffnen Eingabeaufforderung Fenster.
- Geben Sie den folgenden Befehl ein und drücken Sie die Eingabetaste: CHKDSK /r /f
- Wenn Sie dazu aufgefordert werden, drücken Sie Y und schlagen Enter.
- Starten Sie Ihr System neu, um den Vorgang abzuschließen CHKDSK Scan.
Lösung 6: Scannen Sie das System auf Viren und Malware
Viele Viren und Malware sind so programmiert, dass sie BSoD-Fehler auf dem System verursachen. Sie können nach ihnen suchen und sie mithilfe der Windows-Sicherheit entfernen.
- Suchen Sie nach HEIF-Bilderweiterungen. Windows-Sicherheit der Windows-Suchleiste.
- Öffnen Sie den Microsoft Store auf Ihrem Windows-PC. Windows-Sicherheit Anwendung.
- Gehen Sie zum Viren- und Bedrohungsschutz Registerkarte im linken Bereich.
- Klicken Sie auf Scan Optionen im rechten Bereich.
- Auswählen Kompletter Suchlauf.
- Scrollen Sie nach unten und klicken Sie auf Scanne jetzt.
Lösung 7: Deinstallieren Sie kürzlich installierte Software
- Klicken Sie mit der rechten Maustaste auf Startseite -Taste und wählen Einstellungen aus dem Menü.
- Gehen Sie zu Apps >> Installierte Apps.
- Klicken Sie auf den nach unten zeigenden Pfeil, der dem Dropdown-Menü zugeordnet ist, und wählen Sie aus Datum installiert.
- Die neuesten Apps stehen ganz oben auf der Liste.
- Klicken Sie auf die drei Punkte, die der ersten App zugeordnet sind.
- Auswählen Deinstallieren und dann auf klicken Deinstallieren wieder.
- Wiederholen Sie dies für einige kürzlich installierte Apps, wenn es nicht hilft.
Lösung 8: RAM ändern oder hinzufügen
Wenn alle anderen Lösungen fehlschlagen, können Sie erwägen, den RAM Ihres Systems hinzuzufügen oder auszutauschen. Wenn Sie weniger als die empfohlene Anforderung von 8 GB unter Windows 11 haben, können Sie RAM hinzufügen. Wenn es bereits ausreicht, können Sie über einen Austausch nachdenken.
Sie könnten auch interessiert sein an:
Zusammenfassung
Der BSoD-Speicherverwaltungsfehler kann sehr problematisch sein. In den meisten Fällen sollte die Ausführung des Windows-Speicherdiagnosetools eine magische Lösung sein.
Bitte teilen Sie mir im Kommentarbereich unten mit, welcher Fix für Sie funktioniert hat.