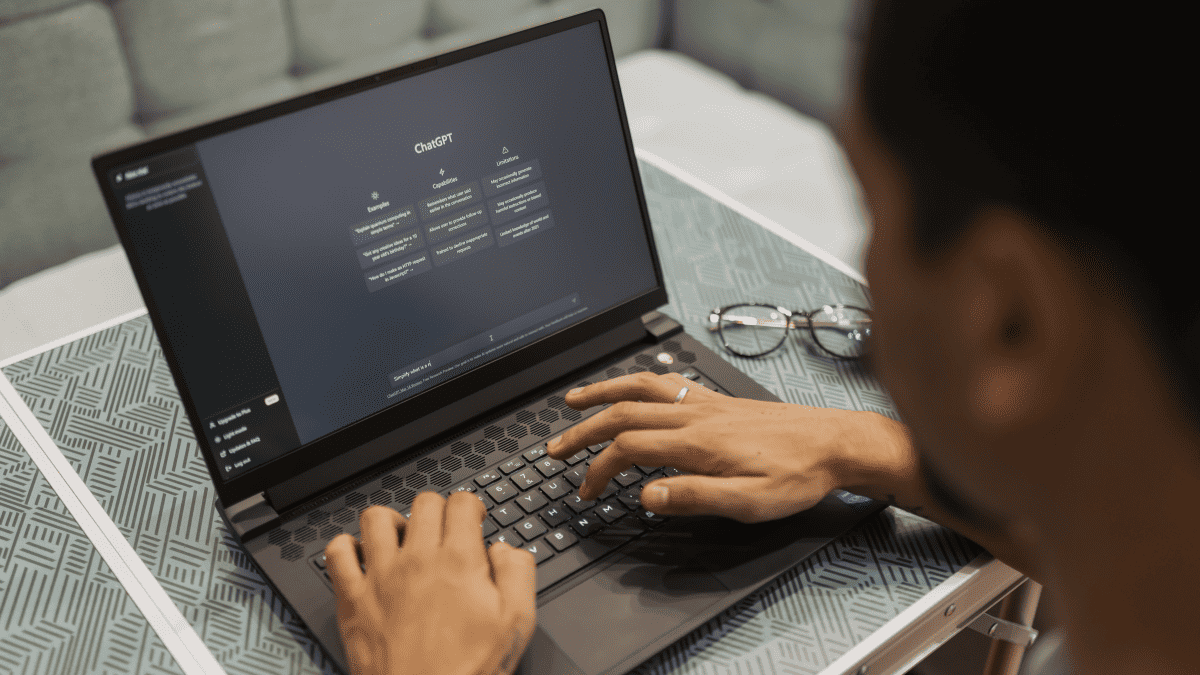Erstellen und passen Sie Desktop-Website-Verknüpfungen an, die über Chrome, Edge oder Firefox gestartet werden
3 Minute. lesen
Aktualisiert am
Lesen Sie unsere Offenlegungsseite, um herauszufinden, wie Sie MSPoweruser dabei helfen können, das Redaktionsteam zu unterstützen Lesen Sie weiter

Die manuelle Suche nach einem bestimmten Programm auf Ihrem Computer erschöpft Windows 10/11. Deshalb sind Abkürzungen ein Lebensretter. Programme und Apps sind nicht die einzigen, die Sie als Verknüpfungen auf Ihrem Desktop ablegen können. Sie können dies auch auf bestimmten Websites tun, indem Sie bestimmte Browser verwenden, die auf Ihrem PC installiert sind.
So erstellen Sie eine Website-Verknüpfung auf Ihrem Desktop
Das Erstellen einer Website-Verknüpfung auf Ihrem Desktop ist ein Kinderspiel. Es ist so einfach wie das Erstellen einer normalen Ordnerverknüpfung, da es nur eine Drag-and-Drop-Aktion beinhaltet. Öffnen Sie dazu Ihren Browser, genauer gesagt Ihren Standardbrowser. Gehen Sie zu der Site, zu der Sie eine Verknüpfung erstellen möchten, und stellen Sie das Browserfenster wieder her, damit Sie die Ziehaktion später problemlos ausführen können. Sobald Sie auf der Website sind, zeigen Sie mit dem Cursor auf das Vorhängeschloss-Symbol vor der Adressleiste. Klicken, halten und ziehen Sie es auf Ihren Desktop, und die Verknüpfung mit der entsprechenden Website-Adresse der Website wird erstellt.

Befolgen Sie dasselbe mit den anderen Browsern, die Sie haben, z. B. Chrome, Firefox oder Edge. Beachten Sie jedoch, dass wenn Sie auf diese Website-Verknüpfungen klicken, diese in Ihrem Standardbrowser geöffnet werden. Dies kann ein Problem sein, wenn Sie diese Websites mit bestimmten Browsern erkunden möchten. In diesem Fall benötigen Sie eine andere Methode zum Erstellen von Website-Verknüpfungen.
Erstellen von Website-Verknüpfungen, die in bestimmten Browsern gestartet werden
Wie bereits erwähnt, werden die Desktop-Verknüpfungen der Website, die Sie durch die Drag-and-Drop-Aktion erstellen, nur mit Ihrem Standardbrowser gestartet. Wenn Sie sie mit bestimmten Browsern öffnen möchten, müssen Sie die Verknüpfungen manuell erstellen.
Gehen Sie zu Ihrem Desktop und klicken Sie mit der rechten Maustaste auf den schwarzen Bereich. Wählen Sie Neu und dann Verknüpfung. Es erscheint ein Fenster zum Erstellen einer Verknüpfung mit einem Feld, in dem Sie aufgefordert werden, „den Speicherort des Elements einzugeben“. Geben Sie je nach verwendetem Browser die folgenden Texte ein. Hinweis: Stellen Sie sicher, dass der Browser auf Ihrem PC installiert ist.
- . C:\Programme (x86)\Google\Chrome\Application\chrome.exe https://www.
- Rand: %windir%\explorer.exe microsoft-edge:http://www.
- Firefox: C:\Programme (x86)\Mozilla Firefox\firefox.exe https://www.
Geben Sie einen der oben angegebenen Texte in das Feld ein und folgen Sie ihm mit der Adresse der Site, die Sie für diese Verknüpfung wünschen. Zum Beispiel:
%windir%\explorer.exe microsoft-edge:http://www.mspoweruser.com

Nachdem Sie Ihre Eingabe getätigt haben, klicken Sie auf Weiter, geben Sie den Namen für diese Verknüpfung ein (z. B. den Namen der Site) und wählen Sie Fertig stellen aus.
Passen Sie das Verknüpfungssymbol Ihrer Website an
Wenn Sie die Website-Verknüpfung per Drag-and-Drop erstellt haben, ist das Symbol normalerweise das Logo Ihres Standardbrowsers. In der Zwischenzeit erhalten Sie durch das manuelle Erstellen der Verknüpfungen für bestimmte Browser ein Ordnersymbol. Wenn Sie diese Symbole anpassen möchten, ist dies möglich. Die auf Ihrem Computersystem gespeicherten Symbole sind jedoch optisch nicht ansprechend. Die gute Nachricht ist, dass Sie einige ausgefallene Symbole im Internet herunterladen und verwenden können. Suchen Sie einfach nach DLL- oder ICO-Dateien.

Nachdem Sie die gewünschten Symbole gespeichert haben, gehen Sie zurück zu Ihrem Desktop, klicken Sie mit der rechten Maustaste auf die Verknüpfung, die Sie erstellt haben, und wählen Sie Eigenschaften. Wählen Sie im folgenden Fenster Symbol ändern. Anstatt auf OK zu klicken, klicken Sie auf Durchsuchen. Jetzt öffnet sich der Datei-Explorer, mit dem Sie das zuvor heruntergeladene Symbol im Internet finden können. Wählen Sie es aus und klicken Sie auf Öffnen. Wählen Sie danach einfach OK, Übernehmen und schließen Sie das Fenster.