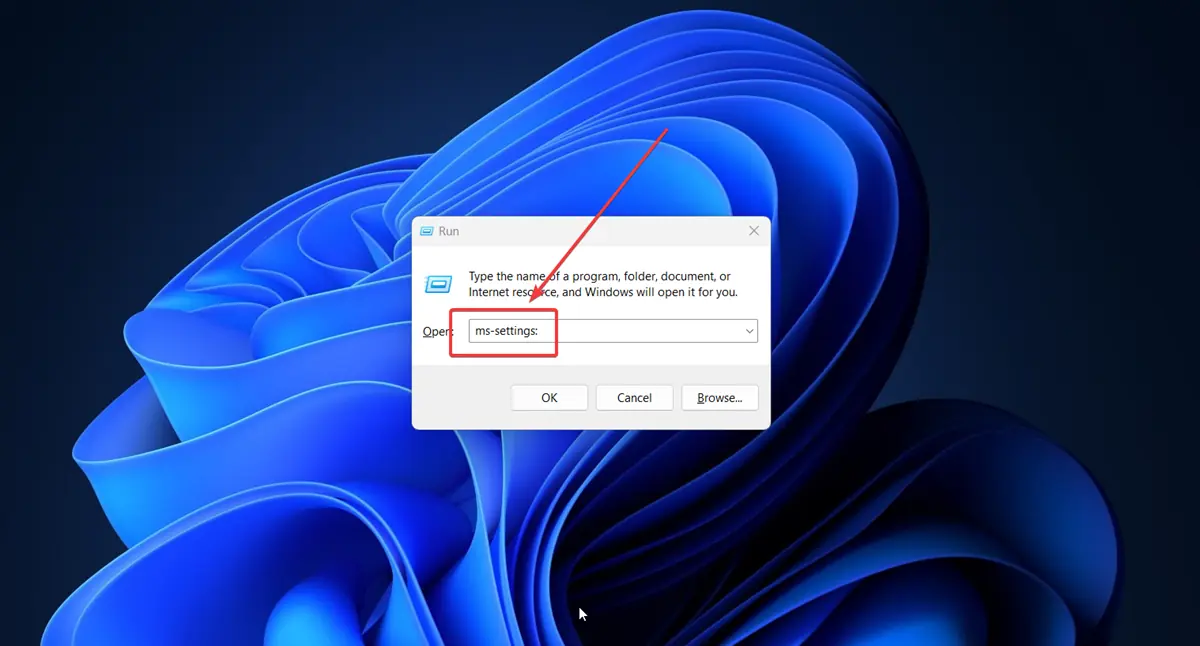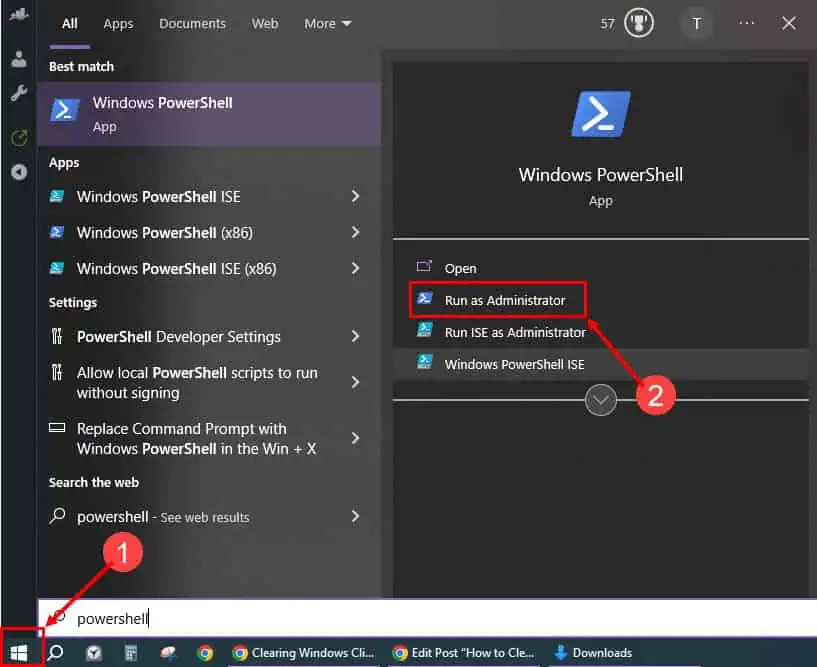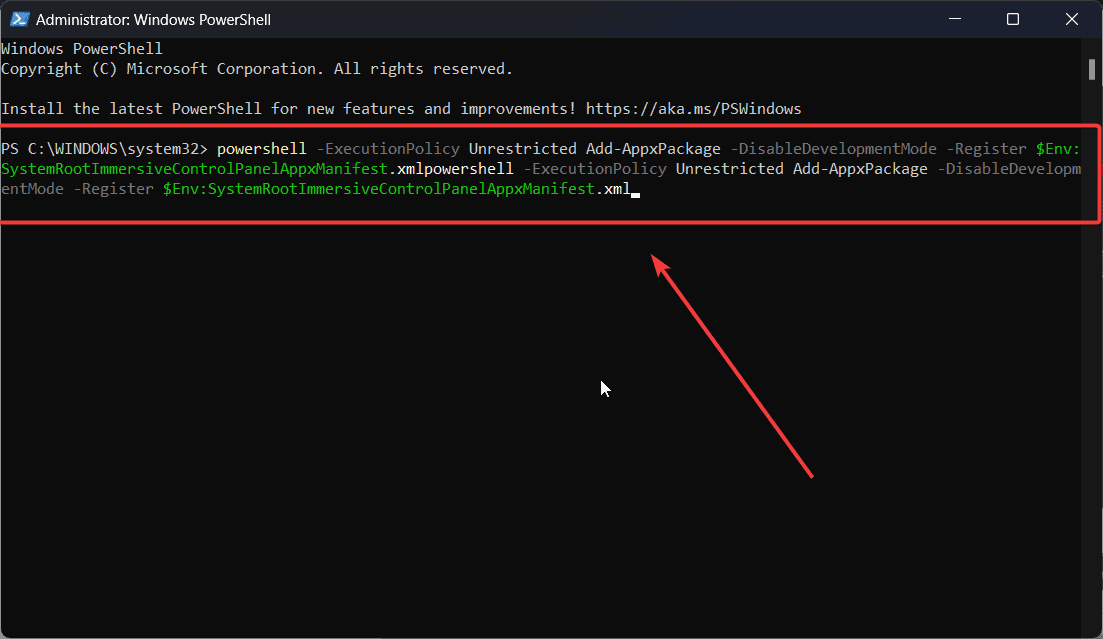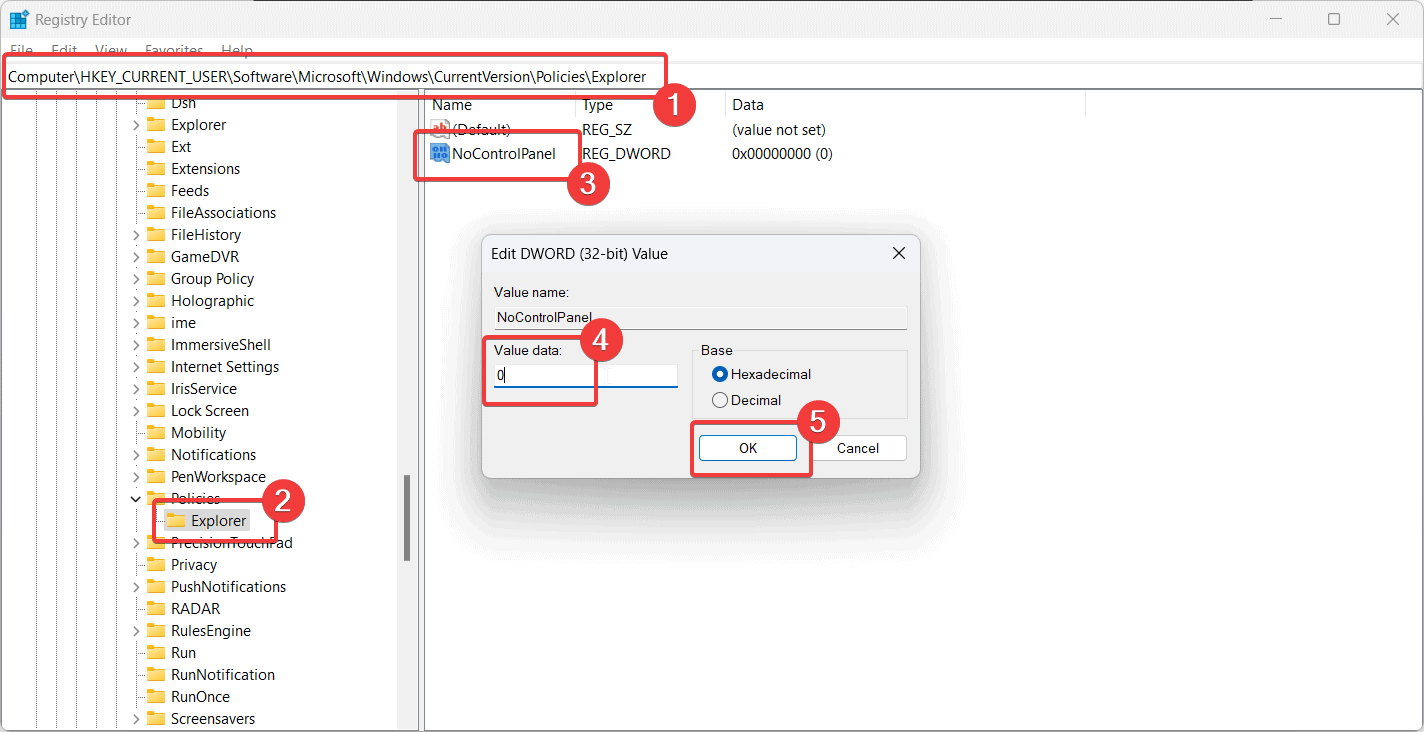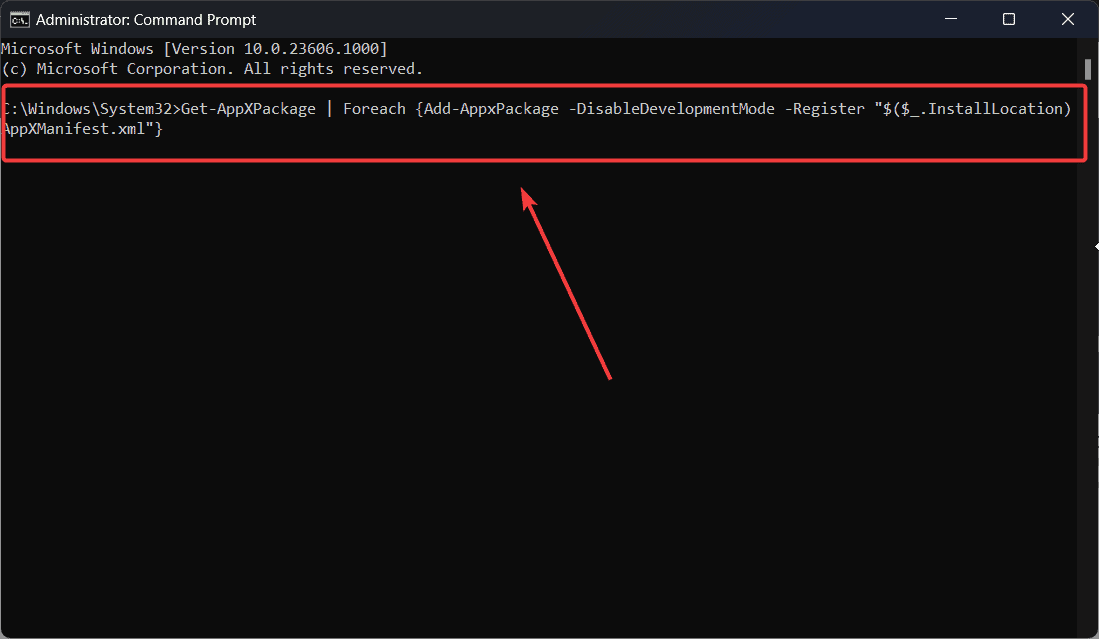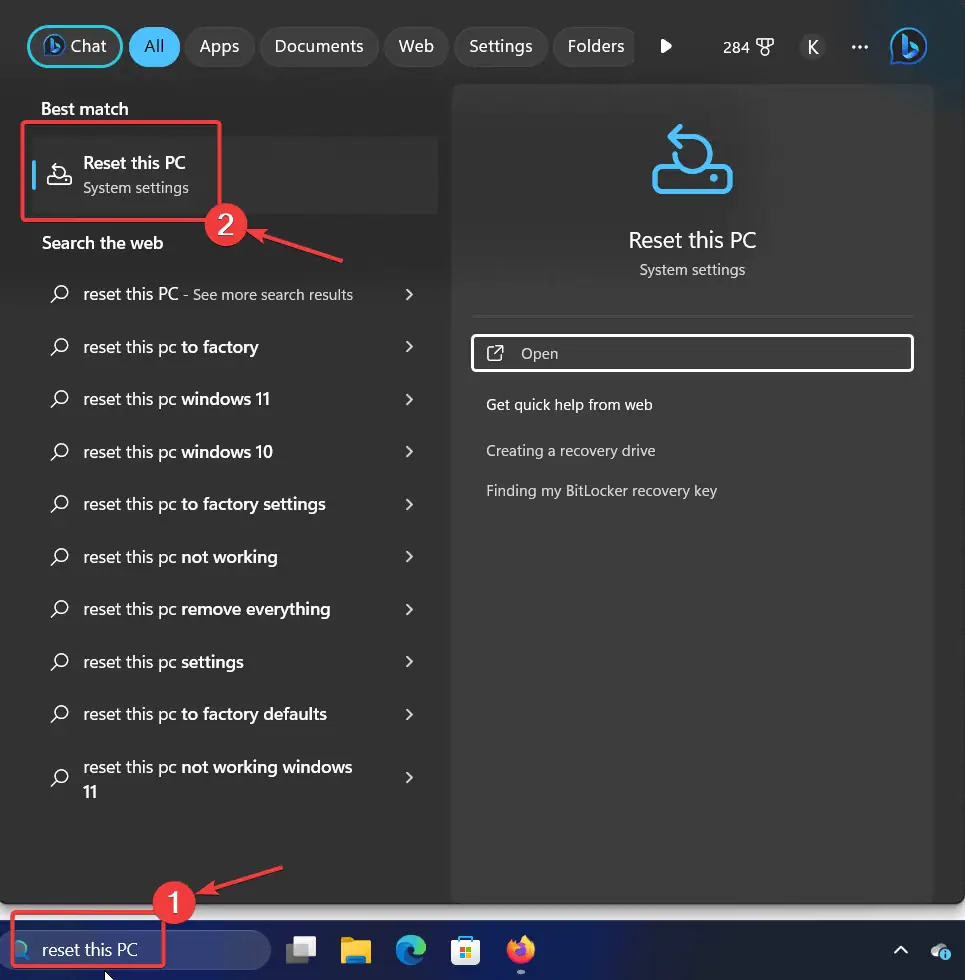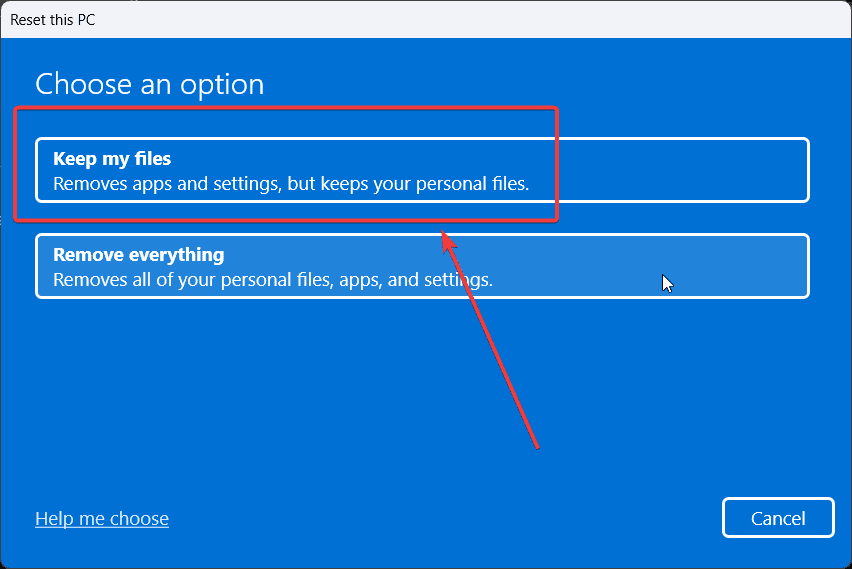Einstellungen öffnen Windows 11 nicht – funktionierende Lösungen für 7
4 Minute. lesen
Aktualisiert am
Lesen Sie unsere Offenlegungsseite, um herauszufinden, wie Sie MSPoweruser dabei helfen können, das Redaktionsteam zu unterstützen Lesen Sie weiter
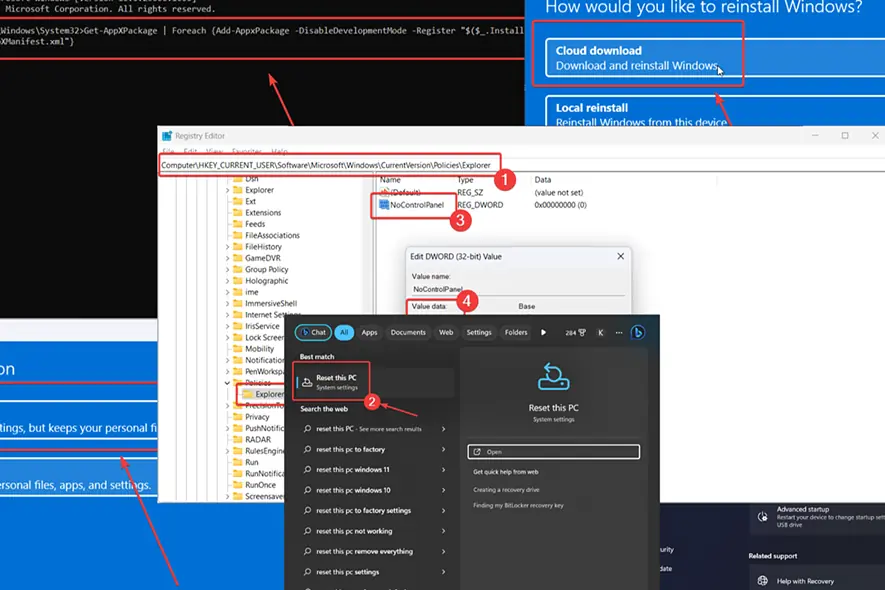
Öffnen sich die Einstellungen unter Windows 11 nicht?
Die Seite „Einstellungen“ ist die Hauptschnittstelle zum Vornehmen von Änderungen und Anpassungen am System. Wenn Sie auf dieses Problem stoßen, lesen Sie sich bitte diesen Artikel durch, um die Lösungsvorschläge zu finden.
Was tun, wenn die Einstellungen unter Windows 11 nicht geöffnet werden?
Wenn die Einstellungen in Windows 11 nicht geöffnet werden, versuchen Sie die folgenden Lösungen:
1. Öffnen Sie die Einstellungen über das Ausführungsfenster
- Drücken Sie Windows + R, um das zu öffnen Führen Sie Fenster.
- Geben Sie im Fenster „Ausführen“ den folgenden Befehl ein: ms-Einstellungen:
2. Führen Sie einen SFC-Scan durch
Wenn die Einstellungen unter Windows 11 aufgrund fehlender oder beschädigter Systemdateien nicht geöffnet werden, kann ein SFC-Scan das Problem beheben.
- Suchen Sie in der Windows-Suchleiste nach „Eingabeaufforderung“.
- Klicken Sie auf Als Administrator ausführen öffnen Befehl promptt Fenster.
- Geben Sie den folgenden Befehl ein Eingabeaufforderung Fenster und drücken Sie die Eingabetaste, um es auszuführen: SFC / SCANNOW
- Starten Sie Ihr System nach dem Scan neu.
3. Stellen Sie Ihr System auf einen früheren Stand wieder her
Wenn die Einstellungen-App zuvor einwandfrei funktioniert hätte, könnte eine kürzliche Änderung das Problem verursacht haben.
- Suchen Sie nach HEIF-Bilderweiterungen. Recovery der Windows-Suchleiste und klicke darauf.
- Auswählen Öffnen System wiederherstellen.
- Auswählen Weiter.
- Wähle aus Restore Point und klicken Sie auf Weiter.
- Klicken Sie auf Endziel.
4. Registrieren Sie die Einstellungen-App erneut über PowerShell
Wenn die Einstellungen unter Windows 11 nicht geöffnet werden, können Sie die App über Windows PowerShell erneut registrieren.
- Suchen Sie nach HEIF-Bilderweiterungen. Windows Powershell der Windows-Suchleiste.
- Klicken Sie auf Als Administrator ausführen im rechten Bereich, um die zu öffnen Windows Powershell Fenster.
- Kopieren Sie den folgenden Befehl, fügen Sie ihn ein und klicken Sie Enter um es auszuführen: Powershell -ExecutionPolicy Unrestricted Add-AppxPackage -DisableDevelopmentMode -Register $Env:SystemRootImmersiveControlPanelAppxManifest.xml
- Überprüfen Sie, ob das Problem dadurch behoben wird.
5. Verwenden Sie den Registrierungseditor
Einige Apps und Malware können die Einstellungen-App über den Registrierungseditor selbst deaktivieren. Sie können es wie folgt wieder aktivieren:
- Drücken Sie Windows + R, um das zu öffnen Führen Sie Fenster.
- Geben Sie den Befehl ein REGEDIT im Run-Fenster und drücken Sie Enter öffnen Registrierungs-Editor.
- Gehen Sie im Fenster des Registrierungseditors zu folgendem Pfad: HKEY_CURRENT_USER\Software\Microsoft\ Windows\CurrentVersion\Policies\Explorer
- Klicken Sie mit der rechten Maustaste auf den freien Bereich im rechten Bereich.
- Auswählen Neu >> DWORD (32-Bit) Eintrag.
- Benennen Sie diesen neu erstellten DWORD-Eintrag (32-Bit). NoControlPanel.
- Doppelklicken Sie auf den neu erstellten Eintrag und ändern Sie den Wert der Wertdaten in 0.
- Klicken Sie auf OK um die Einstellungen zu speichern.
- Das Einstellungen App sollte jetzt funktionieren.
6. Installieren Sie die Einstellungen-App über die Eingabeaufforderung erneut
- Suchen Sie nach HEIF-Bilderweiterungen. Eingabeaufforderung der Windows-Suchleiste.
- Klicken Sie auf Als Administrator ausführen im rechten Bereich, um das zu öffnen Eingabeaufforderung Fenster.
- Kopieren Sie den folgenden Befehl, fügen Sie ihn ein und drücken Sie die Eingabetaste, um ihn auszuführen: Get-AppXPackage | Foreach {Add-AppxPackage -DisableDevelopmentMode -Register „$($_.InstallLocation)AppXManifest.xml“}
- Starten Sie Ihr System neu und die App „Einstellungen“ sollte funktionieren.
7. Windows zurücksetzen
Wenn die Einstellungen unter Windows 11 nicht geöffnet werden, können Sie erwägen, sie zurückzusetzen.
- Suchen Sie nach HEIF-Bilderweiterungen. Setzen Sie diesen PC zurück der Windows-Suchleiste.
- Klicken Sie auf die angezeigte Option.
- Auswählen PC zurücksetzen.
- Klicken Sie auf Bewahre meine Dateien auf.
- Auswählen Cloud herunterladen.
- Klicken Sie auf Weiter.
Sie könnten auch interessiert sein an:
Häufig gestellte Fragen zu Einstellungen unter Windows 11, die nicht geöffnet werden
Warum werden Einstellungen in Windows 11 nicht geöffnet?
Einstellungen, die in Windows 11 nicht geöffnet werden, können an fehlenden oder beschädigten Systemdateien, inkonsistenten Dateien im Zusammenhang mit der Einstellungen-App oder daran liegen, dass der Registrierungseditor die App deaktiviert.
Wie stelle ich die Windows 11-Einstellungen wieder her?
Um die Windows 11-Einstellungen wiederherzustellen, können Sie es über Windows PowerShell erneut registrieren. Ansonsten können Sie die App über eine Befehlszeile neu installieren. Wenn die Systemdateien beschädigt sind, können Sie einen SFC-Scan ausführen.
Wie erzwinge ich das Öffnen von Einstellungen?
Sie können das Öffnen der Einstellungen-App über einen Befehl „Ausführen“ erzwingen. Drücken Sie Windows + R, um das Ausführungsfenster zu öffnen. Geben Sie den Befehl „ms-Einstellungen:“ im Ausführen-Fenster und drücken Sie die Eingabetaste. Dadurch wird das Öffnen der Einstellungen-App erzwungen.