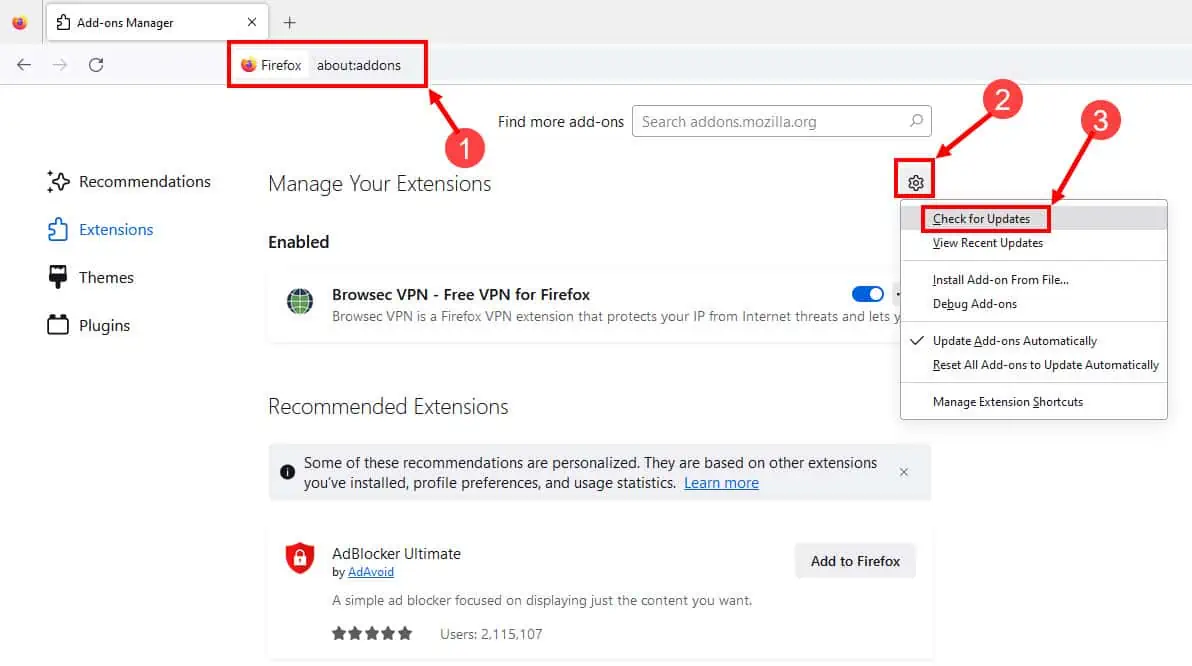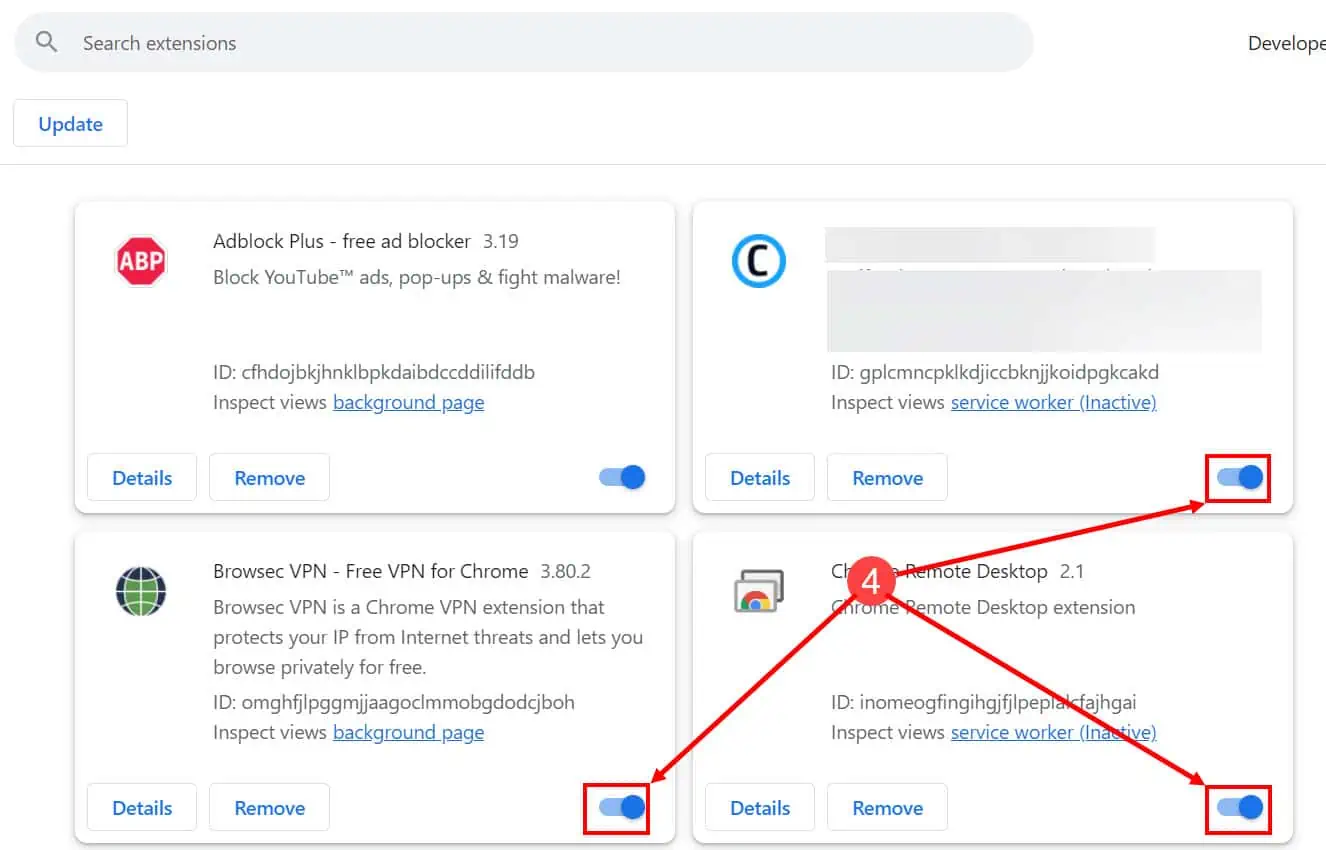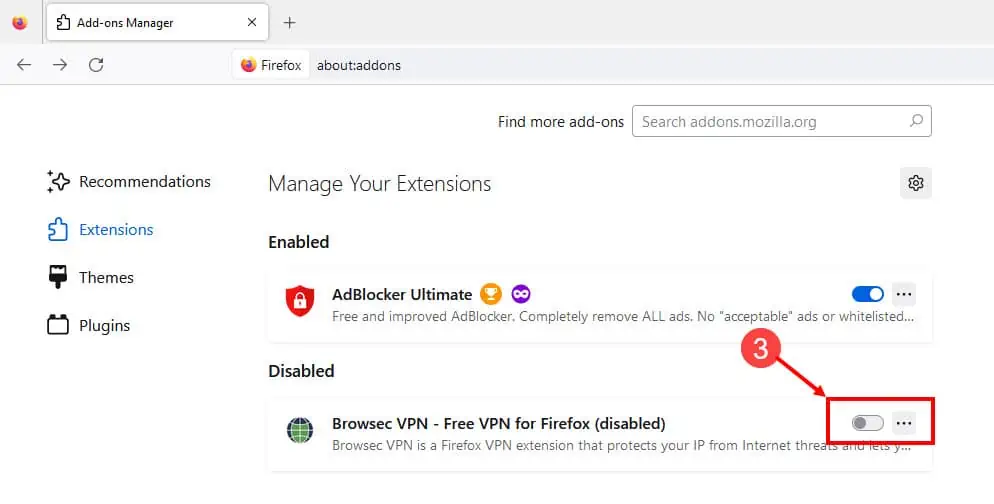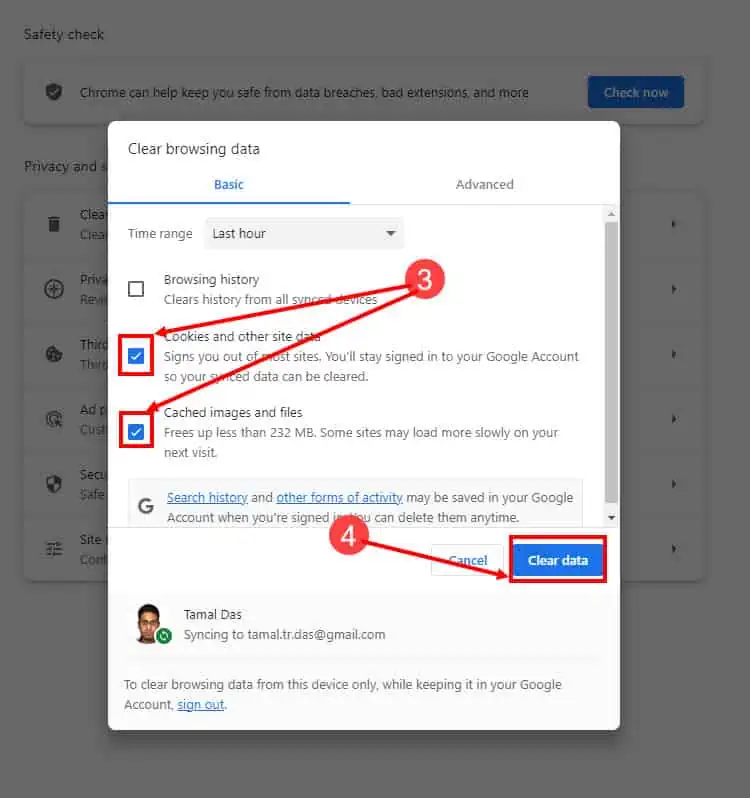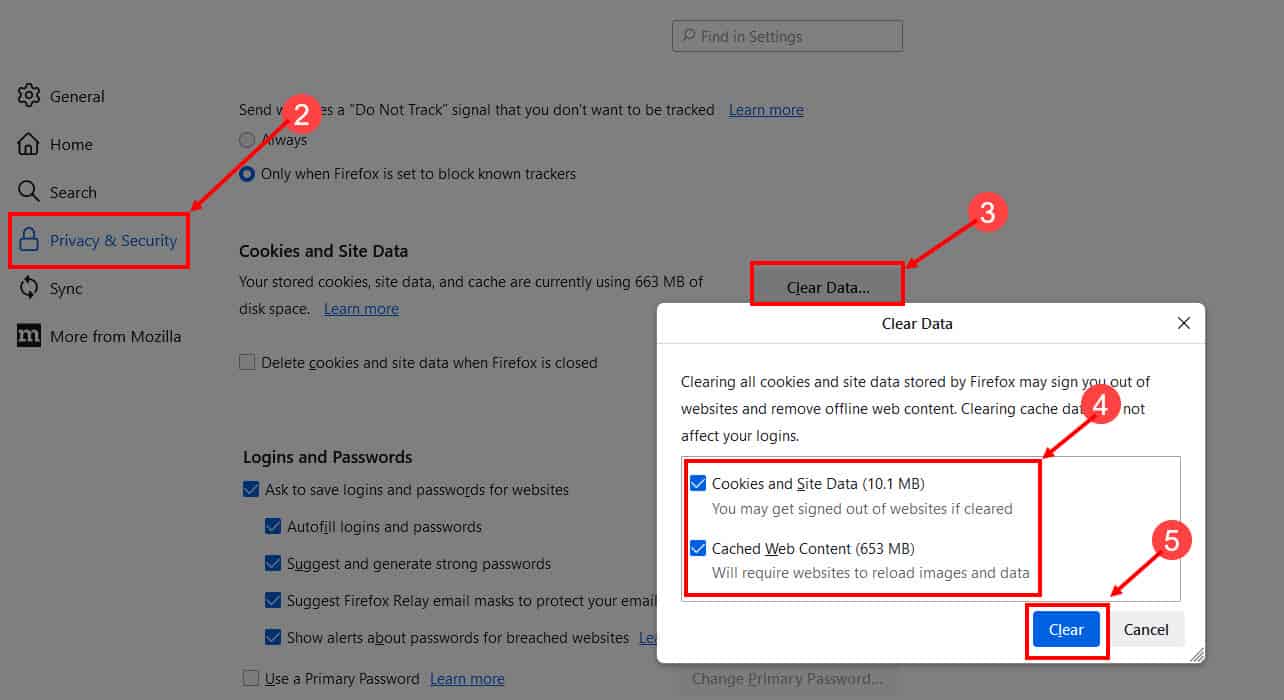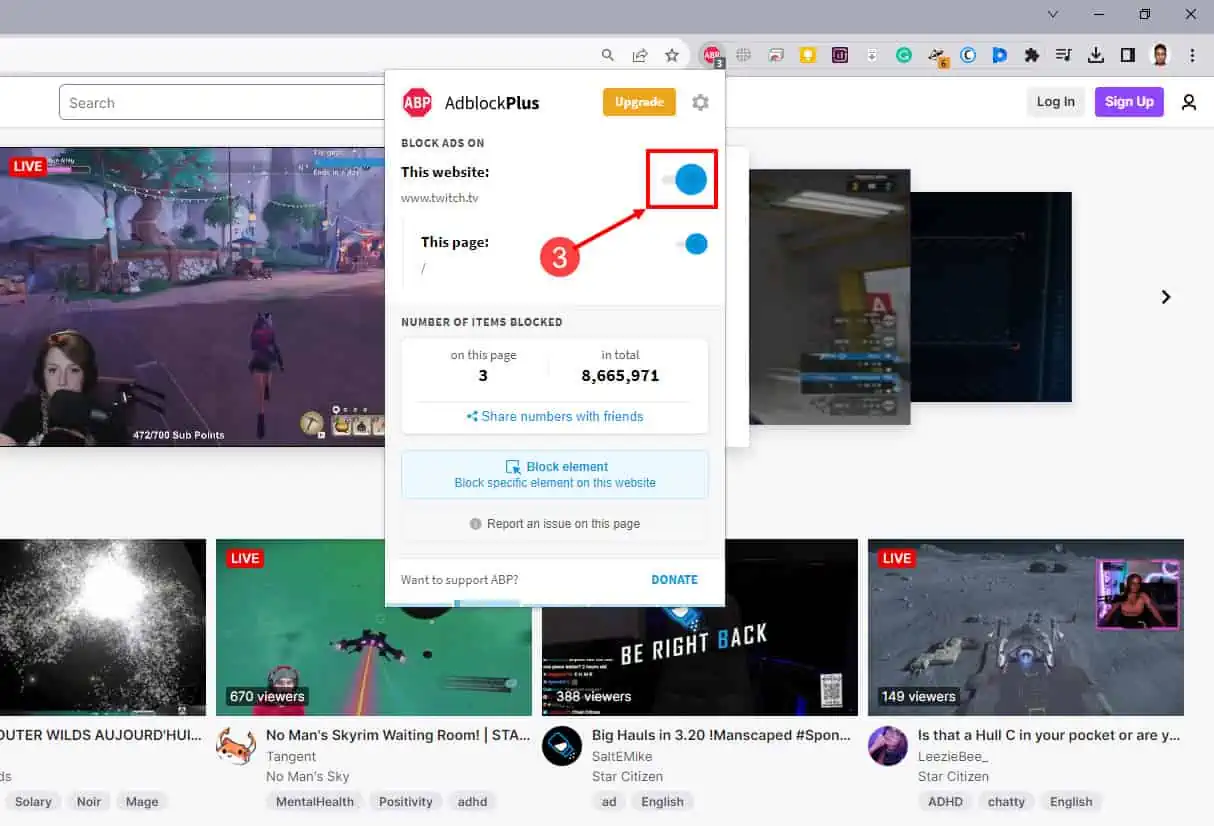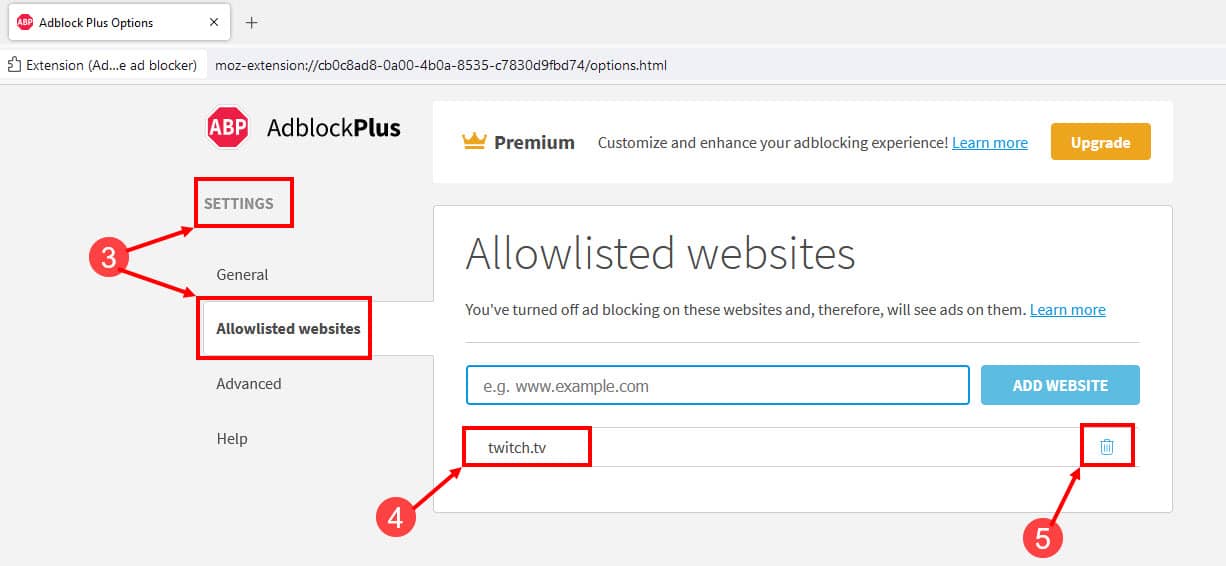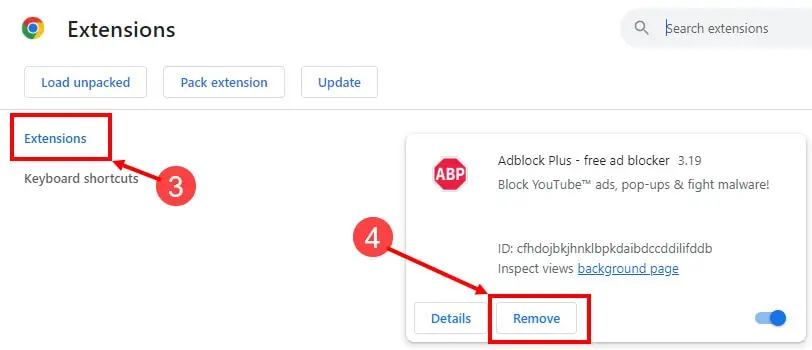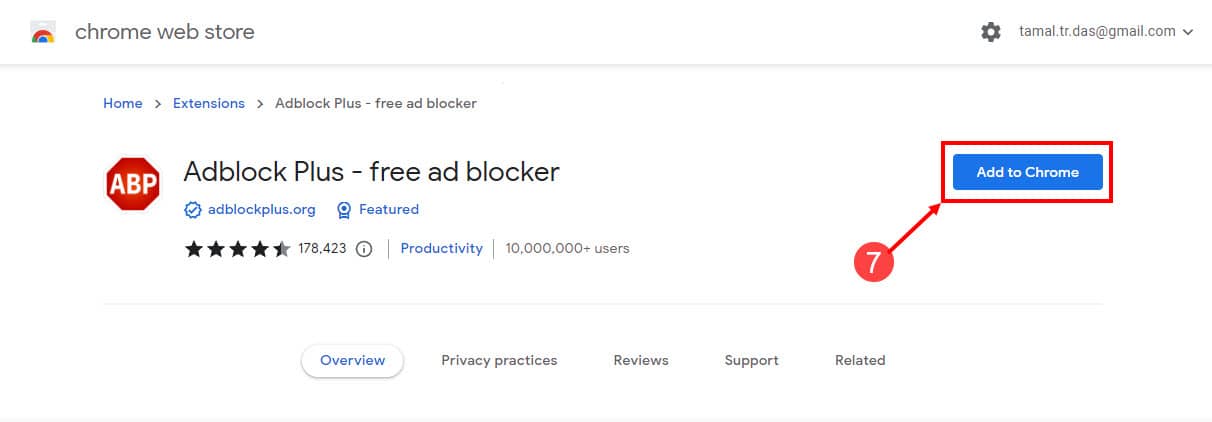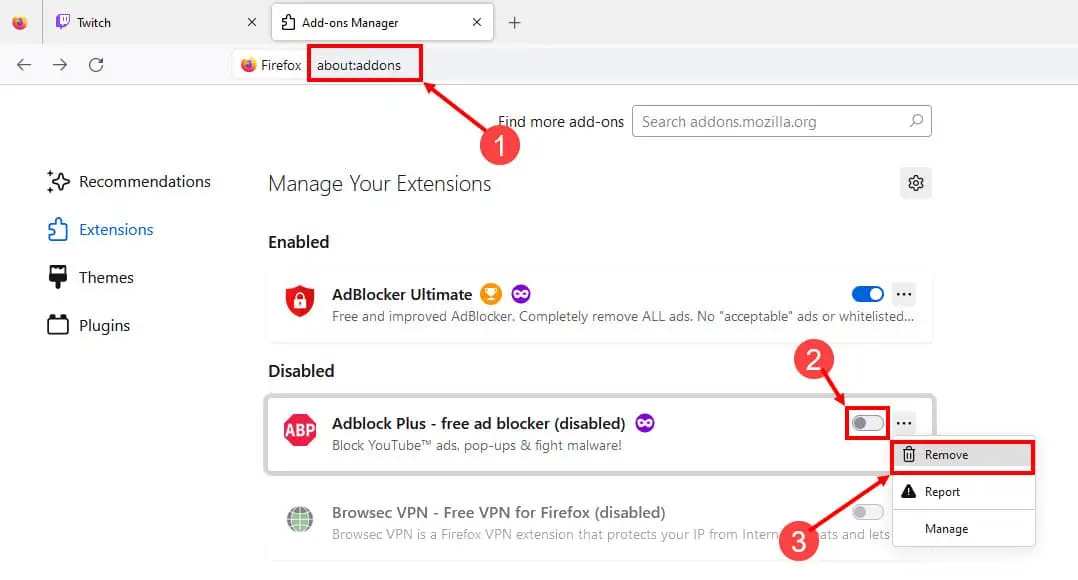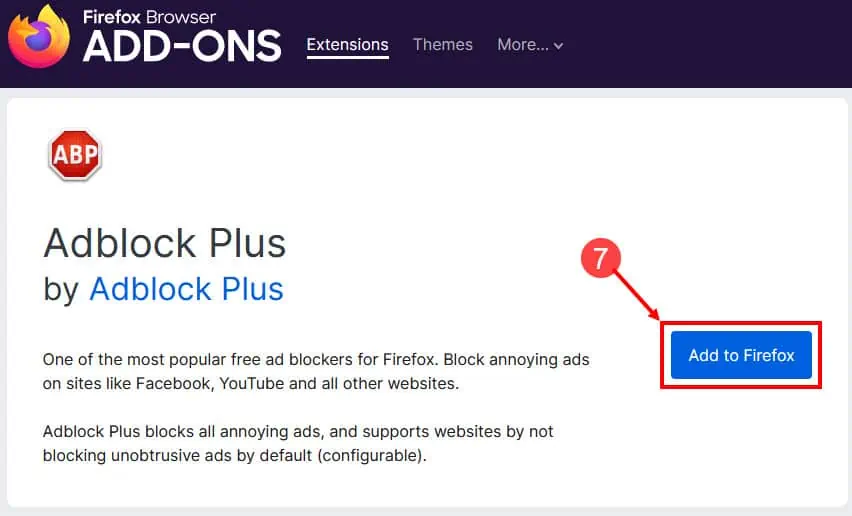AdBlock funktioniert auf Twitch nicht: 5 schnelle Möglichkeiten, das Problem zu beheben
4 Minute. lesen
Veröffentlicht am
Lesen Sie unsere Offenlegungsseite, um herauszufinden, wie Sie MSPoweruser dabei helfen können, das Redaktionsteam zu unterstützen Lesen Sie weiter
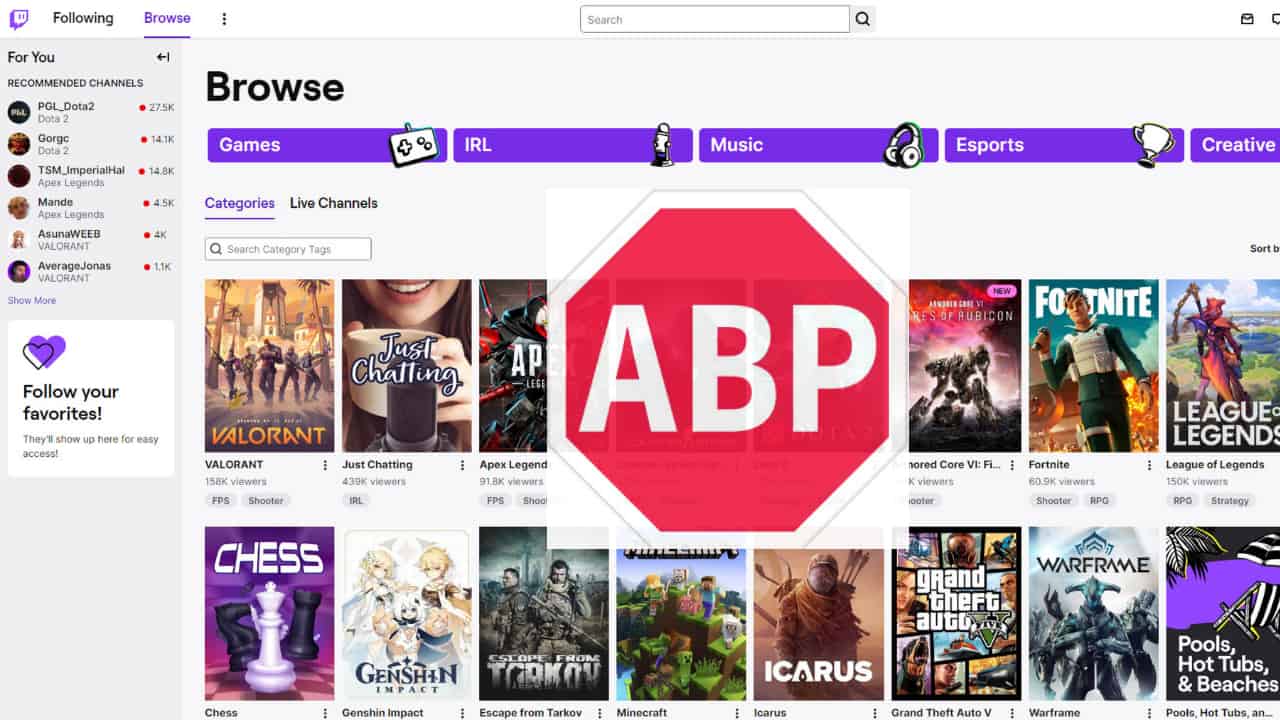
AdBlock ist eine beliebte Erweiterung, um Ihr Online-Erlebnis werbefrei zu halten. Dass AdBlock auf Twitch nicht funktioniert, ist jedoch ein Problem, das zu Problemen bei Ihrem Live-Video-Streaming-Erlebnis führen kann. Lassen Sie uns herausfinden, wie Sie dieses Problem beheben und dafür sorgen können, dass diese Erweiterung in Ihrem Browser reibungslos funktioniert.
Lösung 1: AdBlock-Erweiterung aktualisieren
Google Chrome
- Gehen Sie zur Liste der Chrome-Erweiterungen, indem Sie diese Syntax in die Adressleiste eingeben.
chrome://extensions - Mach das ... an Entwicklermodus in der oberen rechten Ecke, indem Sie auf den blauen Schieberegler klicken.
- Klicken Sie auf Aktualisierung Klicken Sie auf die Schaltfläche, um alle installierten Erweiterungen, einschließlich AdBlock, zu aktualisieren.
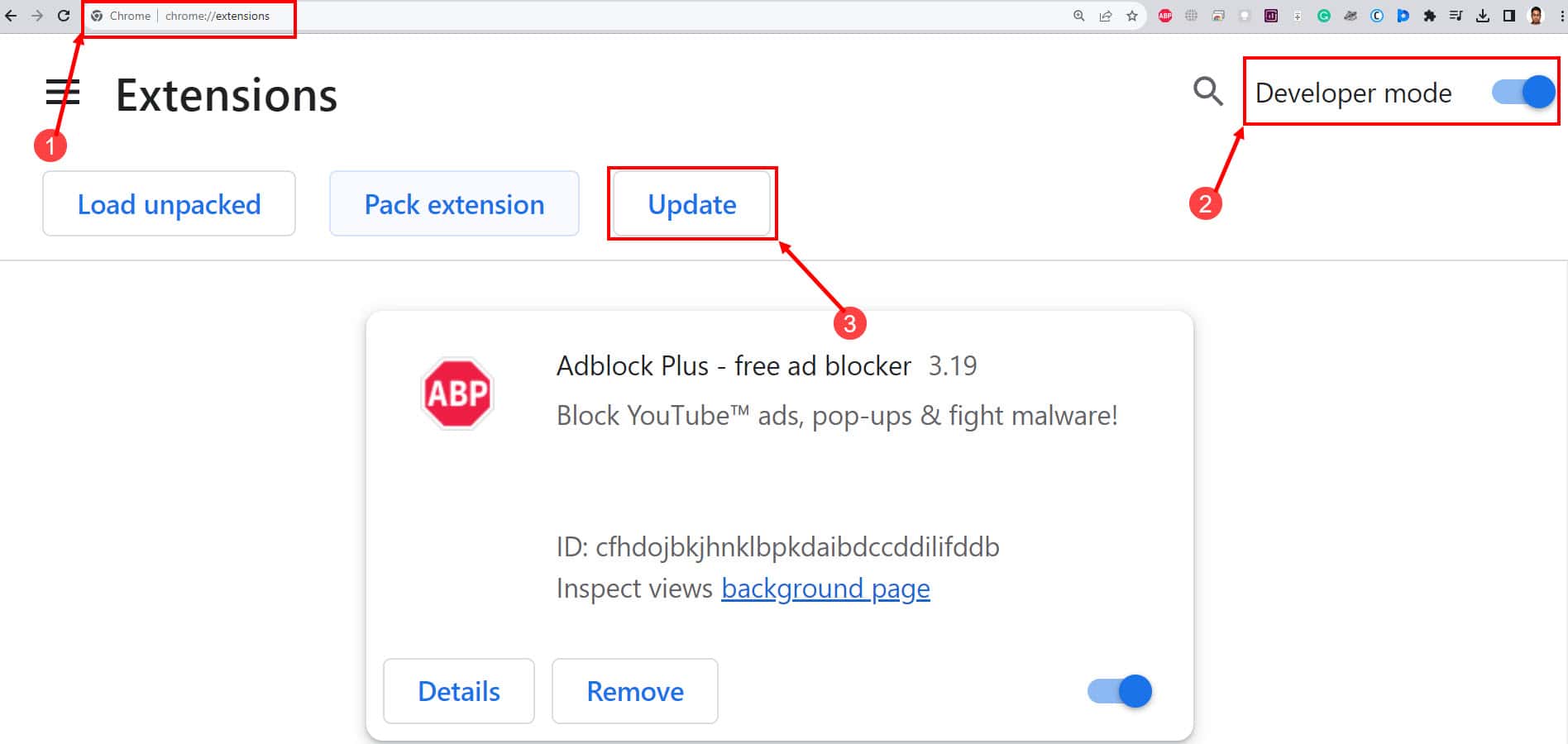
Mozilla Firefox
- Fügen Sie Folgendes in die Adressleiste des Browsers ein und drücken Sie die Eingabetaste:
about:addons - Klicken Sie auf Klicken Sie auf die Schaltfläche „Einstellungen“ (Zahnradsymbol). oberhalb der Liste der Erweiterungen.
- Klicken Sie auf Nach Aktualisierungen suchen. Wenn auf dem AdBlock eine veraltete Version ausgeführt wird, wird diese automatisch aktualisiert.
- Stellen Sie außerdem sicher, dass die Add-ons automatisch aktualisieren Option ist markiert.
Lösung 2: Andere Erweiterungen deaktivieren
Google Chrome
- Klicken Sie auf Drei-Punkte-Symbol aus der rechten Ecke von Chrome.
- Bewegen Sie im Menü den Cursor über das Erweiterungsoptionen zu erhalten
- Klicken Sie auf Erweiterungen verwalten um die Liste aller installierten Erweiterungen zu erhalten.
- Klicken Sie nun auf Blauer Schieberegler für alle Erweiterungen außer AdBlock.
- Wenn alle anderen Erweiterungen deaktiviert sind, prüfen Sie, ob AdBlock auf Twitch funktioniert.
Mozilla Firefox
- Klicken Sie auf Erweiterungsoptionen Symbol aus der Firefox-Symbolleiste.
- Wähle aus Erweiterungs-Tab von links, um die Liste aller Erweiterungen zu erhalten.
- Klicken Sie auf Blauer Schieberegler aller Erweiterungen außer AdBlock, um diese zu deaktivieren.
- Überprüfen Sie nun, ob AdBlock ordnungsgemäß funktioniert.
Lösung 3: Leeren Sie Ihren Browser-Cache
Google Chrome
- Öffnen Sie Google Chrome.
- Öffentlichkeitsarbeit/Presse Ctrl + Shift + Löschen Tasten gleichzeitig, um den Assistenten zum Löschen von Browserdaten zu öffnen.
- Stellen Sie sicher, dass das Kästchen neben Cookies und andere Site-Daten und Zwischengespeicherte Bilder und Dateien sind überprüft.
- Klicken Sie auf Genaues Datum Klicken Sie auf die Schaltfläche, um alle zwischengespeicherten Dateien aus dem Browser zu entfernen.
Mozilla Firefox
- Klicken Sie auf Hamburger Menüsymbol in Firefox und wählen Sie „Einstellungen“.
- Wähle aus Datenschutz & Sicherheit Tab.
- Klicken Sie auf Daten löschen… Klicken Sie auf die Schaltfläche „Cookies und Websitedaten“.
- Wenn der Assistent zum Löschen von Daten geöffnet wird, entfernen Sie das Häkchen für Cookies und Site-Daten und behalte die Überprüfung des zwischengespeicherten Webinhalts markiert.
- Klicken Sie auf Auswahl aufheben Klicken Sie auf die Schaltfläche, um die zwischengespeicherten Daten aus Firefox zu entfernen.
- Schließen Sie die Seite und nutzen Sie Twitch ohne Werbung.
Lösung 4: Entfernen Sie Twitch von der AdBlock-Whitelist
Google Chrome
- Offen Twitch in Chrome und klicken Sie auf AdBlock Symbol in der Symbolleiste.
- Wenn Sie diese Website auf die Whitelist gesetzt haben, wird eine Benachrichtigung angezeigt, dass der AdBlock für diese Website pausiert ist.
- Klicken Sie auf Heben Sie die Pause von AdBlock auf Button und Twitch wird sofort von der Whitelist entfernt.
Mozilla Firefox
- Offen Firefox und klicken Sie auf AdBlock-Erweiterungssymbol in der oberen rechten Ecke.
- Klicken Sie auf Zahnrad-Symbol auf der rechten Seite.
- Auf dem Einstellungen Seite, die Auf der Zulassungsliste stehende Websites Registerkarte wird geöffnet.
- Sehen Sie nach, ob Sie Twitch dort finden können.
- Wenn es dort ist, klicken Sie auf Papierkorb-Symbol daneben, um die Website aus der Liste zu entfernen.
Lösung 5: Installieren Sie die AdBlock-Browsererweiterung neu
Google Chrome
- Klicken Sie in Google Chrome auf Drei-Punkte-Symbol in der oberen rechten Ecke.
- Bewegen Sie den Mauszeiger über die Erweiterungsoptionen Option und wählen Sie Erweiterungen verwalten.
- Die Liste aller installierten Erweiterungen wird angezeigt.
- Klicken Sie auf Entfernen Schaltfläche unter AdBlock. Wenn Sie dazu aufgefordert werden, klicken Sie erneut auf Entfernen.
- Gehen Sie erneut zur Registerkarte „Erweiterungen“ und klicken Sie auf Öffnen Sie den Chrome Web Store in der unteren linken Ecke.
- Typ AdBlock Klicken Sie im Feld „Store“ auf der linken Seite auf „Suchen“.
- Klicken Sie auf den Erweiterungsnamen und wählen Sie Zu Chrome hinzufügen .
- Klicken Sie auf Erweiterung hinzufügen um die Installation zu bestätigen.
Mozilla Firefox
- Besuchen Sie die Erweiterungsliste in Firefox, indem Sie die folgende URL in die Adressleiste eingeben:
about:addons - Klicken Sie auf den blauen Schieberegler neben AdBlock, um es zu deaktivieren.
- Klicken Sie auf Taste mit drei Punkten und wählen Sie Entfernen.
- Wählen Sie erneut aus Entfernen zur Bestätigung der Deinstallation von AdBlock.
- Jetzt tippe ein AdBlock im Feld „Weitere Add-ons suchen“ und klicken Sie auf Enter.
- Suchen Sie in einem neuen Tab nach und klicken Sie auf AdBlock.
- Klicken Sie nun auf Zu Firefox hinzufügen Klicken Sie auf die Schaltfläche, um es erneut zu installieren.
Mit den oben genannten Methoden sollten Sie in der Lage sein, das Problem zu beheben, dass AdBlock beim Twitch-Problem nicht funktioniert. Teilen Sie uns im Kommentarbereich mit, welche Methode für Sie funktioniert hat.