Behoben: STATUS_CANNOT_LOAD_REGISTRY_FILE Fehler 0xC0000218
6 Minute. lesen
Veröffentlicht am
Lesen Sie unsere Offenlegungsseite, um herauszufinden, wie Sie MSPoweruser dabei helfen können, das Redaktionsteam zu unterstützen Lesen Sie weiter
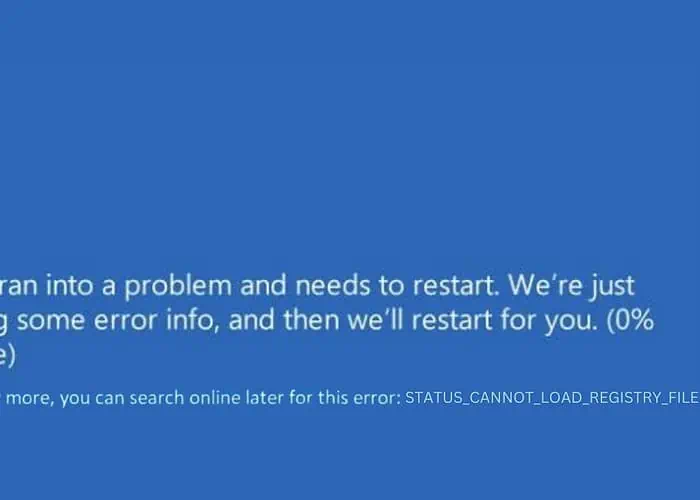
Letzte Woche bin ich auf den Fehler 0xC0000218 STATUS_CANNOT_LOAD_REGISTRY_FILE gestoßen, der das verursacht hat Blauer Bildschirm des Todes (BSOD) auf meinem Windows-PC. Es hat mich überrascht und ich musste sofort nach Lösungen suchen.
In diesem Leitfaden teile ich die effektiven Strategien, die ich entdeckt und angewendet habe, mit Schritt-für-Schritt-Anleitungen.
Was ist der Fehler 0xC0000218?
Der Fehler 0xC0000218, allgemein bekannt als STATUS_CANNOT_LOAD_REGISTRY_FILE, ist ein BSOD, der auftritt, wenn Windows die Systemregistrierungsdatei nicht laden kann. Dies kann daran liegen, dass die Registrierungsdatei beschädigt ist, fehlt oder nicht darauf zugegriffen werden kann.
Stellen Sie sich vor, Ihr PC versucht, ein wichtiges Buch zu lesen, um Anweisungen zu erhalten, aber das Buch fehlt oder ist unleserlich. Die Registrierung Ihres Systems ist eine wichtige Komponente für den Windows-Betrieb.
Was verursacht den STATUS_CANNOT_LOAD_REGISTRY_FILE Blue Screen of Death?
Mehrere Faktoren können zu 0xC0000218 STATUS_CANNOT_LOAD_REGISTRY_FILE führen:
- Beschädigte Registrierungsdateien: Wichtige Registrierungsdateien werden beschädigt oder sind nicht mehr lesbar.
- Fehlerhafte oder inkompatible Treiber: Treiber, die mit dem System in Konflikt stehen, können Registrierungsdateien beschädigen.
- Beschädigung der Systemdatei: Kritische Systemdateien werden beschädigt, was Auswirkungen auf die Registrierung hat.
- Malware-Infektionen: Malware kann die Systemregistrierung angreifen und beschädigen.
- Hardwarefehler: Probleme mit der Hardware, insbesondere der Festplatte, können zur Beschädigung von Dateien führen.
- Unsachgemäße Abschaltungen: Plötzliche Stromausfälle oder unsachgemäßes Herunterfahren können Auswirkungen auf die Registrierung haben.
Wie behebe ich den Bluescreen-Fehler STATUS_CANNOT_LOAD_REGISTRY_FILE?
Wenn Sie das Problem nicht manuell beheben möchten, können Sie Folgendes verwenden: BSOD-Reparaturtools.
1. Vorabprüfungen
- Starten Sie Ihren PC neu
- Stellen Sie vor dem Neustart sicher, dass alle wichtigen Daten gespeichert sind.
- Verwenden Sie das Startmenü, um Ihren PC neu zu starten.
- Überprüfen Sie nach dem Neustart, ob der BSOD erneut angezeigt wird.
- Trennen Sie die externe Hardware und schließen Sie sie wieder an
- Schalten Sie Ihren Computer aus.
- Entfernen Sie alle angeschlossenen externen Geräte (wie USBs und externe Laufwerke).
- Schalten Sie Ihren PC ohne sie ein. Wenn der Fehler nicht erneut auftritt, schließen Sie jedes Gerät einzeln wieder an, um etwaige Konflikte zu identifizieren.
2. Identifizieren Sie den Täter mithilfe der Ereignisanzeige
Die Ereignisanzeige in Windows kann Fehlerprotokolle bereitstellen, um problematische Treiber oder Anwendungen zu identifizieren.
- Art "Ereignisanzeige” in das Windows-Suchfeld ein und öffnen Sie es, indem Sie auf das entsprechende Symbol klicken.
- Suchen Sie nach Fehlerprotokollen, die mit dem BSOD-Vorfall verknüpft sind.
- Notieren Sie alle Treiber oder Anwendungen, die in diesen Protokollen erwähnt werden.
3. Suchen und deinstallieren Sie den problematischen Treiber
Durch die Deinstallation des fehlerhaften Treibers werden mögliche Konflikte mit dem System beseitigt.
- Klicken Sie mit der rechten Maustaste auf die Schaltfläche Start und wählen Sie Geräte-Manager aus dem Menü.
- Identifizieren Sie im Fenster „Geräte-Manager“ den problematischen Treiber, wie in der Ereignisanzeige angezeigt, oder suchen Sie nach Treibern, die mit einem gelben Ausrufezeichen gekennzeichnet sind.
- Klicken Sie mit der rechten Maustaste darauf und wählen Sie Gerät deinstallieren.
- Bestätigen Sie die Deinstallation, wenn Sie dazu aufgefordert werden.
- Wiederholen Sie diesen Vorgang für alle anderen Treiber, bei denen Probleme auftreten.
4. Wenden Sie die Startreparatur an
Startup Repair ist ein integriertes Tool, das bestimmte Systemprobleme beheben kann, die den Start von Windows verhindern, einschließlich Registrierungsproblemen.
- Wenn Sie nicht normal auf Windows zugreifen können, starten Sie Ihren PC neu und halten Sie beim Auswählen die Umschalttaste gedrückt Wiederaufnahme , um den erweiterten Startvorgang aufzurufen.
- Navigieren Sie im Menü „Erweiterter Start“ zu „Fehlerbehebung“ > „Erweiterte Optionen“ > „Startreparatur“.
- Folgen Sie den Anweisungen auf dem Bildschirm.
- Ihr System wird im Rahmen dieses Vorgangs neu gestartet.
- Wählen Sie ein Konto aus, um fortzufahren. Wenn Sie mehrere Konten haben, entscheiden Sie sich für das Konto mit Administratorrechten.
- Geben Sie das Passwort für das von Ihnen gewählte Konto ein.
- Befolgen Sie die Anweisungen auf dem Bildschirm, um den Startreparaturvorgang abzuschließen.
5. Führen Sie SFC- und DISM-Befehle aus
System File Checker (SFC) und Deployment Image Servicing and Management (DISM) sind Tools zur Reparatur beschädigter Systemdateien, die bei der Behebung von BSODs helfen können.
- Öffnen Sie die Eingabeaufforderung oder das Terminal mit Administratorrechten.
- Typ
sfc /scannowund drücken Sie die Eingabetaste. Dieser Befehl sucht nach beschädigten Systemdateien und versucht, diese zu reparieren. - Sobald der SFC-Scan abgeschlossen ist, führen Sie das DISM-Tool durch Eingabe aus
DISM /Online /Cleanup-Image /RestoreHealthund drücken Sie die Eingabetaste. - Nachdem Sie diese Befehle ausgeführt haben, starten Sie Ihren PC neu und prüfen Sie, ob das Problem behoben ist.
6. Deinstallieren Sie die letzten Windows-Updates
Neue Windows-Updates können manchmal unbeabsichtigt Systemkonflikte verursachen, die zu BSODs führen.
- Art "Systemsteuerung” in das Windows-Suchfeld ein und öffnen Sie es, indem Sie auf das entsprechende Symbol klicken.
- Gehen Sie in der Systemsteuerung zum Abschnitt „Programme“ und wählen Sie „ Programm deinstallieren.
- Klicken Sie auf Installierte Updates anzeigen, die sich auf der linken Seite befindet.
- Suchen und wählen Sie alle Updates aus, die kürzlich installiert wurden, und klicken Sie dann auf Deinstallieren .
- Wenn ein Bestätigungs-Popup erscheint, klicken Sie auf Deinstallieren erneut.
7. Deinstallieren Sie kürzlich installierte Anwendungen
Neu installierte Anwendungen können manchmal Konflikte mit dem System verursachen, was möglicherweise zu Registrierungsfehlern führen kann.
- Öffnen Sie den Microsoft Store auf Ihrem Windows-PC. Systemsteuerung.
- Klicken Sie auf Programm deinstallieren, zu finden im Abschnitt „Programme“.
- Sortieren Sie die Programme nach ihrem Installationsdatum, indem Sie auf klicken Installiert auf Spaltenüberschrift.
- Identifizieren und wählen Sie die zuletzt installierte Anwendung aus und klicken Sie dann auf Deinstallieren .
- Bestätigen Sie die Deinstallation, wenn Sie dazu aufgefordert werden.
- Wenden Sie diesen Vorgang auf jede kürzlich installierte Anwendung an.
8. Stellen Sie Windows wieder her
Die Systemwiederherstellung kann die Einstellungen Ihres Systems auf einen früheren Zustand zurücksetzen, ohne dass dies Auswirkungen auf persönliche Dateien hat.
- Starten Sie Ihr System mehrmals neu, um den Start auszulösen Automatischer Reparaturmodus.
- Sobald Ihr System im automatischen Reparaturmodus startet, wählen Sie Systemwiederherstellung Option unter „Erweiterte Optionen“.
- Klicken Sie im folgenden Bildschirm auf Weiter um den Systemwiederherstellungsprozess zu starten.
- Wählen Sie einen zuvor gespeicherten Wiederherstellungspunkt.
- Bestätigen Sie und klicken Sie dann Endziel.
9. Windows zurücksetzen
Durch das Zurücksetzen von Windows können tiefer liegende Systemprobleme behoben werden, indem das Betriebssystem neu installiert wird.
- Erzwingen Sie mehrmals einen Neustart Ihres PCs, um ihn zu starten Automatischer Reparaturmodus.
- Wählen Sie im automatischen Reparaturmodus das aus Problembehandlung .
- Wählen Sie auf dem folgenden Bildschirm aus Setzen Sie diesen PC zurück.
- Entscheiden Sie, ob Sie Ihre Dateien behalten oder alles entfernen möchten. Für einen vollständigen Reset empfiehlt sich die Auswahl Entferne alles.
- Wählen Sie als Nächstes Ihre bevorzugte Methode zur Neuinstallation von Windows, entweder „Cloud“ oder „Lokal“.
- Abschließend klicken Sie auf Zurücksetzen .
Sie könnten auch interessiert sein an:
- PAGE_NOT_ZERO Bluescreen-Fehler (0x00000127)
- 0x000000F4 CRITICAL_OBJECT_TERMINATION
- 0x00000065 MEMORY1_INITIALIZATION_FAILED
Zusammenfassung
In dieser Anleitung zur Fehlerbehebung habe ich verschiedene Methoden zur Fehlerbehebung und Behebung des BSOD 0xC0000218 STATUS_CANNOT_LOAD_REGISTRY_FILE in Windows untersucht.
Von vorläufigen Prüfungen bis hin zu komplexeren Lösungen wie Systemwiederherstellung und Windows-Reset – jede Methode behebt die spezifische Ursache des Problems.
Wenn das Problem weiterhin besteht, holen Sie sich am besten professionelle Hilfe.


























