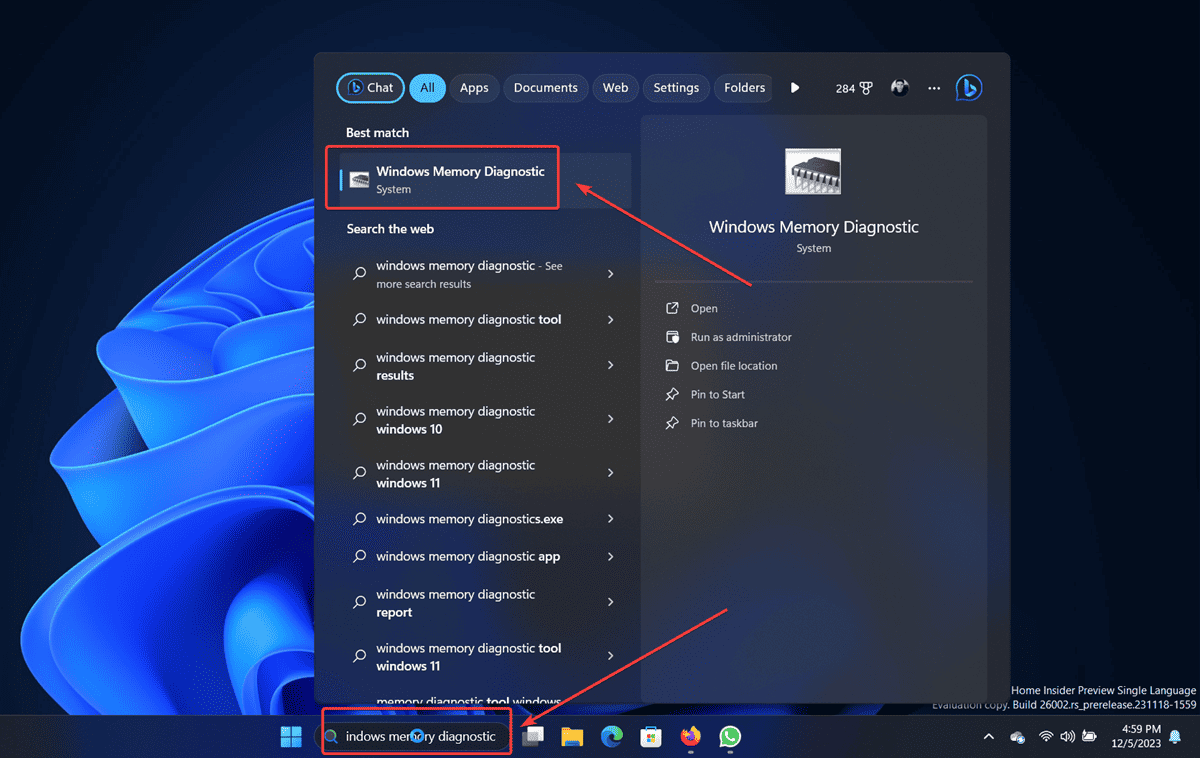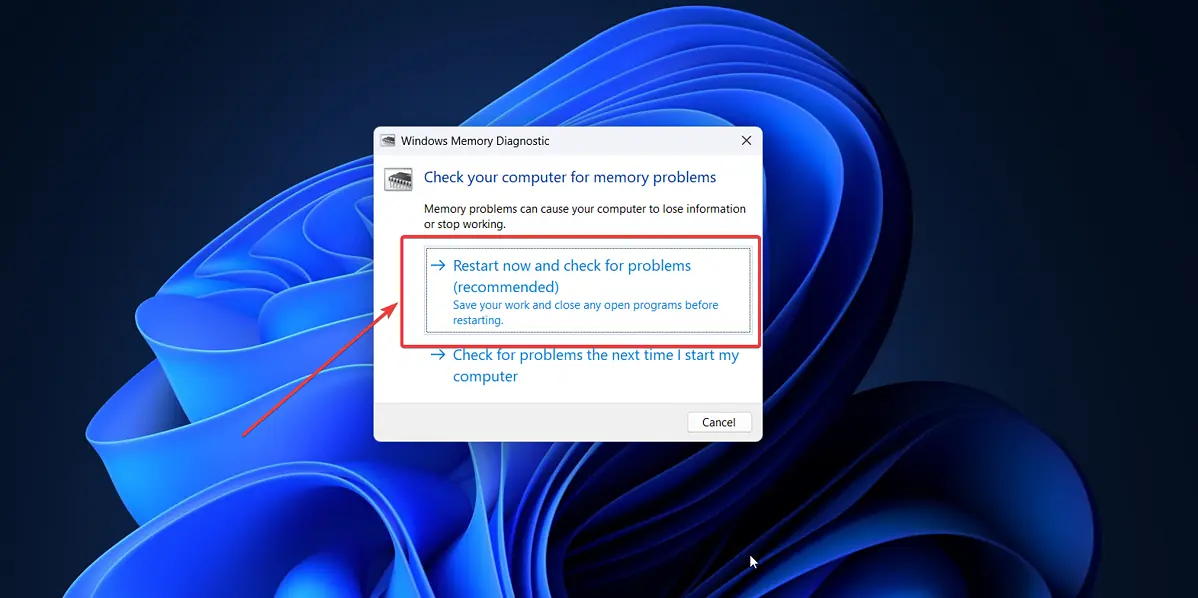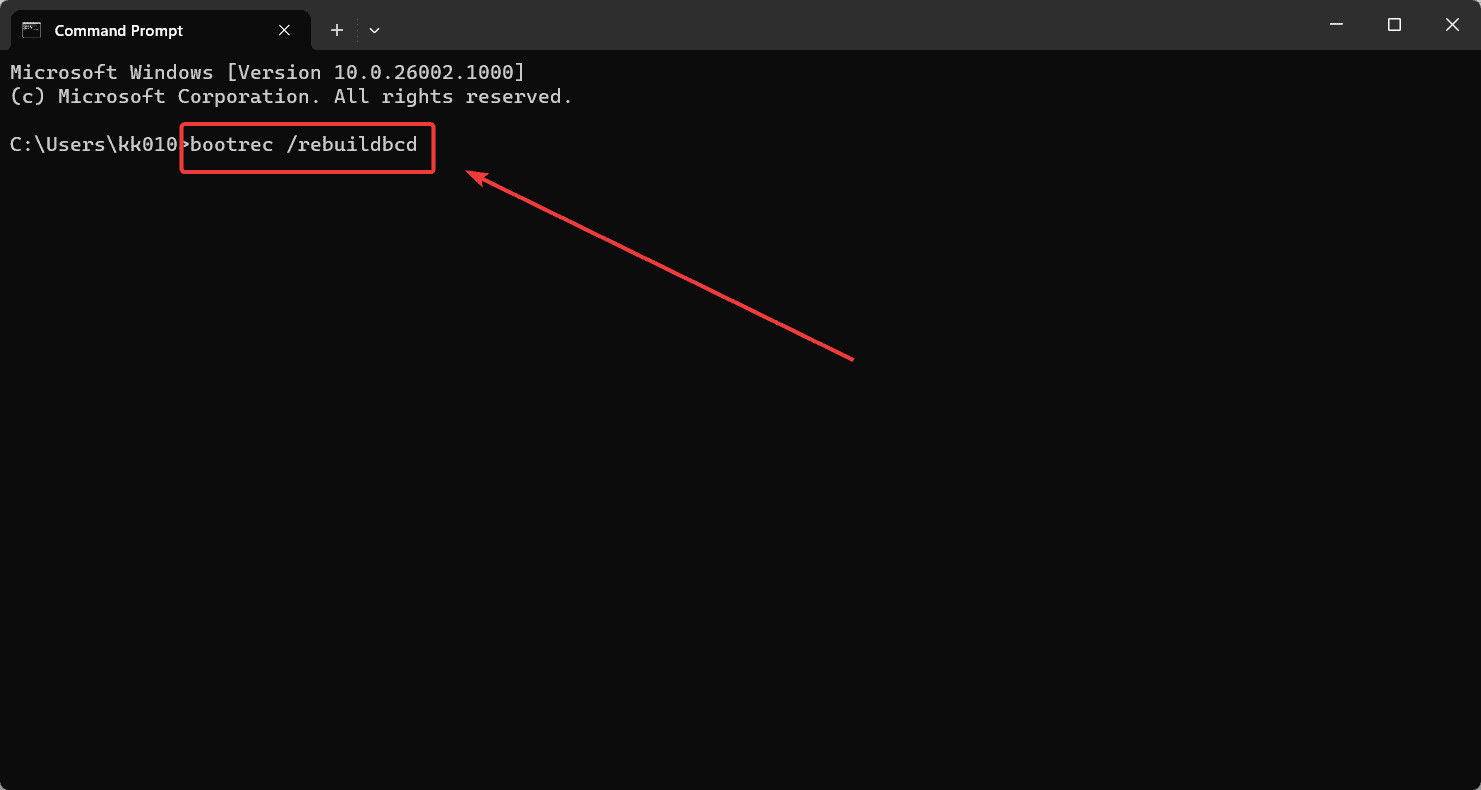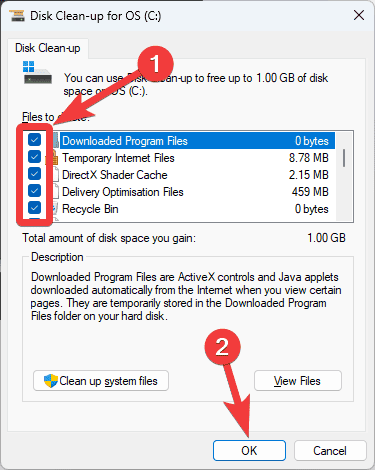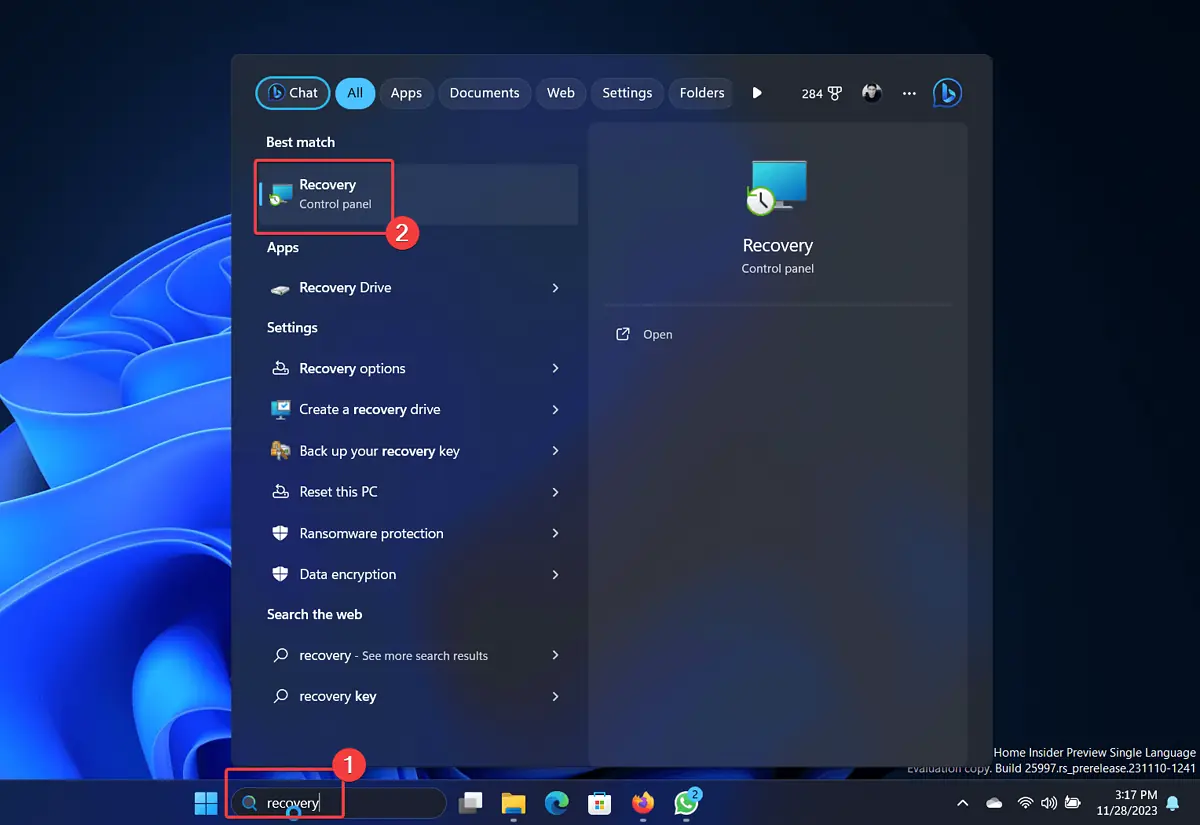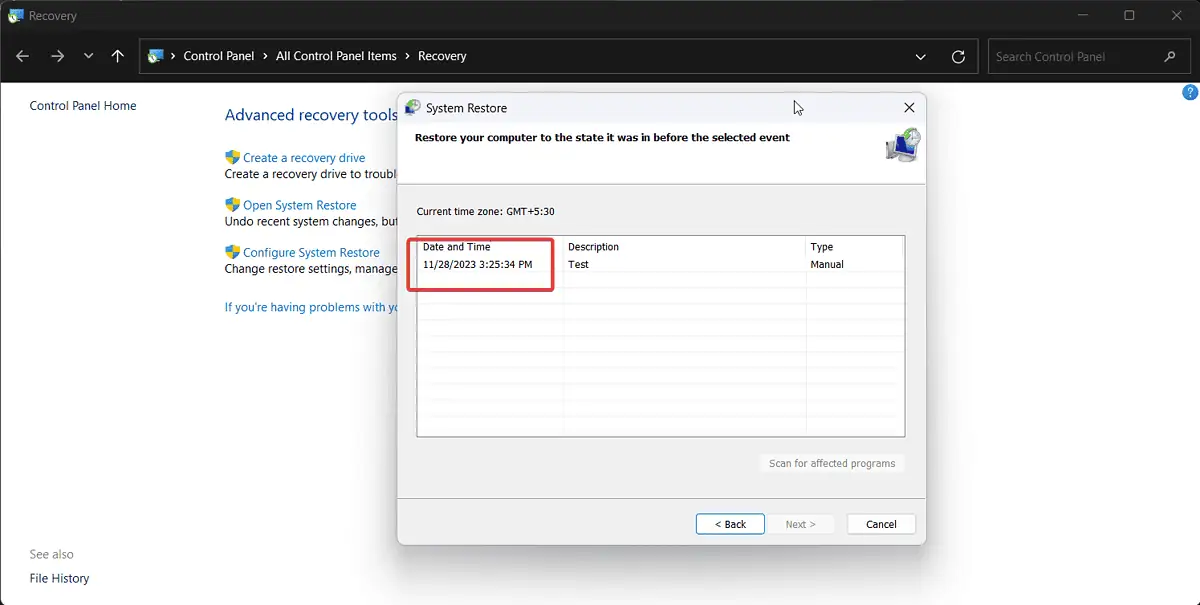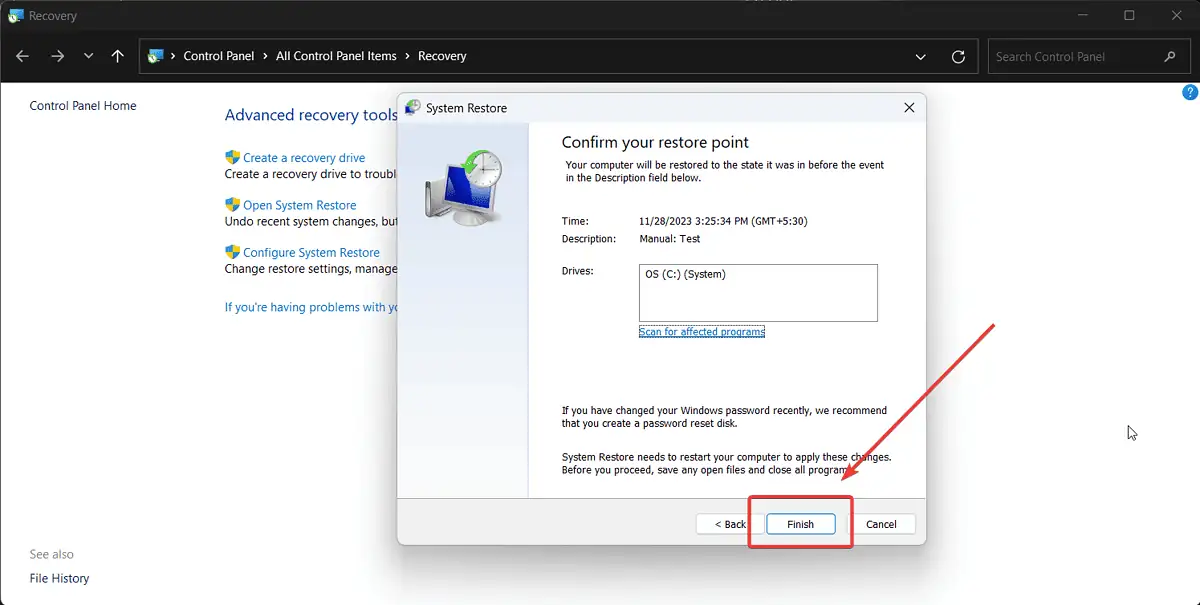0x0000000F SPIN_LOCK_ALREADY_OWNED – 9 Korrekturen
5 Minute. lesen
Aktualisiert am
Lesen Sie unsere Offenlegungsseite, um herauszufinden, wie Sie MSPoweruser dabei helfen können, das Redaktionsteam zu unterstützen Lesen Sie weiter
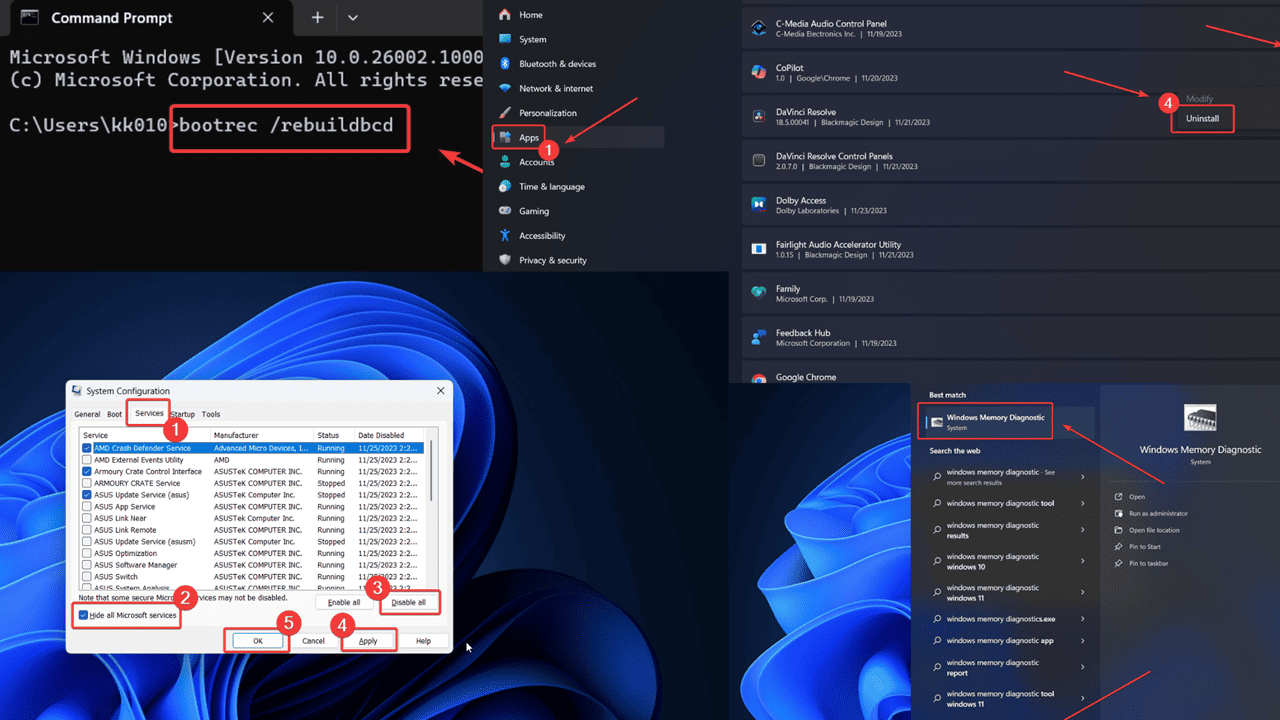
Der 0x0000000F SPIN_LOCK_ALREADY_OWNED Blue Screen of Death wird die meisten Benutzer in Erstaunen versetzen. Durch diesen Fehler wird Ihr System sofort heruntergefahren und Sie verlieren alles, was nicht auf Ihrem System gespeichert ist. Aber keine Sorge, ich werde Sie unten durch den Fehlerbehebungsprozess führen.
Was ist der Fehler 0x0000000F SPIN_LOCK_ALREADY_OWNED?
0x0000000F SPIN_LOCK_ALREADY_OWNED ist eine Blauer Bildschirm des Todes Fehler Dadurch werden alle Vorgänge auf dem System eingestellt und das System heruntergefahren. Der Fehler bedeutet eine inkompatibles Programm kann aber auch viele andere Ursachen haben. Wenn Sie darauf stoßen, gehen alle nicht gespeicherten Daten verloren.
Was verursacht den Fehler 0x0000000F SPIN_LOCK_ALREADY_OWNED?
Die Hauptursachen für den Fehler 0x0000000F SPIN_LOCK_ALREADY_OWNED sind folgende:
- RAM-Fehler: Aktiver Speicher wird im RAM gespeichert. Wenn dies jedoch fehlschlägt, kann dieser Fehler auftreten.
- Inkompatible Programme: Inkompatible Apps können zu Instabilität führen.
- Fehlende oder beschädigte Systemdateien: Manchmal fehlen möglicherweise einige Systemdateien oder sind beschädigt. In diesem Fall kann der BSoD auftreten.
- Fehlerhafte Treiber: Treiber sind wichtig für die Kommunikation zwischen Hardware und Software. Wenn sie fehlerhaft sind, kann der Fehler auftreten.
- Überfürsorgliches Antivirenprogramm: Viele Antivirenprogramme von Drittanbietern sind zu aggressiv. Sie können sichere Dateien fälschlicherweise als Malware kennzeichnen.
Wie behebt man den Fehler 0x0000000F SPIN_LOCK_ALREADY_OWNED?
Die folgenden Lösungen können Ihnen bei der Behebung dieses Problems helfen:
Lösung 1: Führen Sie das Windows-Speicherdiagnosetool aus
Um den RAM zu reparieren, können Sie das Windows-Speicherdiagnosetool ausführen. Das Verfahren ist wie folgt:
- Suchen Sie nach den Wörtern Windows Memory Diagnostic in der Windows-Suchleiste.
- Öffnen Sie die Anwendung, wenn sie in den Suchergebnissen angezeigt wird.
- Klicken Sie auf Starten Sie jetzt neu und prüfen Sie auf Probleme.
Lösung 2: Kürzlich installierte Programme deinstallieren
Die Hauptursache für dieses Problem sind häufig widersprüchliche Programme. Suchen Sie zuerst nach kürzlich installierten. Das Verfahren ist wie folgt:
- Drücken Sie Windows + R, um das zu öffnen Führen Sie Fenster.
- Geben Sie im Fenster „Ausführen“ den folgenden Befehl ein und drücken Sie Enter öffnen Programme und Funktionen Fenster: appwiz.cpl
- Klicken Sie auf den nach unten zeigenden Pfeil daneben Installiert auf.
- Die zuletzt installierten Programme stehen ganz oben in der Liste.
- Klicken Sie mit der rechten Maustaste auf das Programm und wählen Sie es aus Deinstallieren.
Lösung 3: Führen Sie einen SFC-Scan durch
Ein SFC-Scan ersetzt fehlende und beschädigte Dateien im System.
- Suchen Sie in der Windows-Suchleiste nach „Eingabeaufforderung“.
- Klicken Sie auf Als Administrator ausführen im rechten Bereich, um die zu öffnen Eingabeaufforderung Fenster.
- Geben Sie den folgenden Befehl ein und klicken Sie Enter um es auszuführen: SFC / SCANNOW
- Starten Sie Ihr System neu.
Lösung 4: Fehlerbehebung für Ihr System im Clean Boot-Zustand
Um das inkompatible Programm zu identifizieren, können Sie im Clean Boot-Zustand eine Fehlerbehebung für Ihr System durchführen.
- Drücken Sie Windows + R, um das zu öffnen Führen Sie Fenster.
- Geben Sie den folgenden Befehl in das Ausführungsfenster ein und klicken Sie Enter: MSCONFIG
- Gehen Sie zum Lösungen Registerkarte im Fenster.
- Aktivieren Sie das zugehörige Kontrollkästchen Ausblenden Alle Microsoft-Dienste.
- Klicken Sie auf Deaktivieren Sie alle um die restlichen Dienste zu deaktivieren.
- Klicken Sie auf Bewerben und dann OK.
- Wählen Sie die Option zu Wiederaufnahme das System.
Lösung 5: Treiber über optionale Updates aktualisieren
Wenn Sie alle Treiber auf Ihrem System gleichzeitig aktualisieren möchten, können Sie dies mit tun Optionale Aktualisierungen.
- Klicken Sie mit der rechten Maustaste auf Startseite -Taste und wählen Einstellungen .
- Gehen Sie zu Windows Update >> Erweiterte Optionen >> Optionale Updates.
- Installieren Sie alle auf der Seite verfügbaren Updates.
Lösung 6: BCD neu erstellen
Die Boot-Konfigurationsdatendatei speichert Informationen über die Startinformationen Ihres Computers. Wenn es beschädigt ist, kann der BSoD-Fehler 0x0000000F SPIN_LOCK_ALREADY_OWNED auftreten.
- Suchen Sie nach HEIF-Bilderweiterungen. Eingabeaufforderung in der Windows-Suchleiste.
- Klicken Sie auf Als Administrator ausführen im rechten Bereich, um die zu öffnen Eingabeaufforderung Fenster.
- Geben Sie nacheinander die folgenden Befehle ein und drücken Sie nach jedem Befehl die Eingabetaste:
bootrec /fixmbr bootrec /fixboot bootrec /rebuildbcd
Lösung 7: Deaktivieren Sie Antivirus von Drittanbietern
Manchmal kann es vorkommen, dass ein übervorsichtiges Antivirenprogramm eines Drittanbieters wichtige Systemprozesse auf die schwarze Liste setzt und so einen Blue Screen of Death-Fehler verursacht. In diesem Fall sollten Sie es deaktivieren und prüfen, ob das Problem weiterhin besteht. Keine Sorge, die Windows-Sicherheit reicht für den Systemschutz aus.
Lösung 8: Führen Sie das Datenträgerbereinigungstool aus
Wie bereits erwähnt, liegt die Hauptursache des Problems in der Programminkompatibilität. Selbst wenn Sie es deinstallieren, sind weiterhin temporäre Dateien vorhanden. Diese Dateien können mit dem Datenträgerbereinigungstool entfernt werden.
- Suchen Sie nach HEIF-Bilderweiterungen. Datenträgerbereinigung in der Windows-Suchleiste.
- Öffnen Sie den Microsoft Store auf Ihrem Windows-PC. Datenträgerbereinigung Anwendung.
- Aktivieren Sie alle Kontrollkästchen in der Liste.
- Klicken Sie auf OK.
- Auswählen Löschen Dateien.
Lösung 9: Systemwiederherstellung
Wenn alles andere fehlschlägt, sollten Sie das System auf einen früheren Wiederherstellungspunkt zurücksetzen.
- Suchen Sie nach HEIF-Bilderweiterungen. Recovery der Windows-Suchleiste.
- Öffnen Sie den Microsoft Store auf Ihrem Windows-PC. Recovery Fenster.
- Klicken Sie auf Öffnen System wiederherstellen.
- Auswählen Weiter.
- Wähle aus Wiederherstellungspunkt und klicken Sie auf Weiter.
- Klicken Sie auf Endziel.
Sie könnten auch interessiert sein an:
Zusammenfassung
Der Fehler 0x0000000F SPIN_LOCK_ALREADY_OWNED mag schwierig erscheinen, ist aber dennoch behebbar. Diese Lösungen sollen Ihnen dabei helfen, das Problem einfach zu lösen.
Teilen Sie uns gerne im Kommentarbereich unten mit, welches für Sie funktioniert hat.