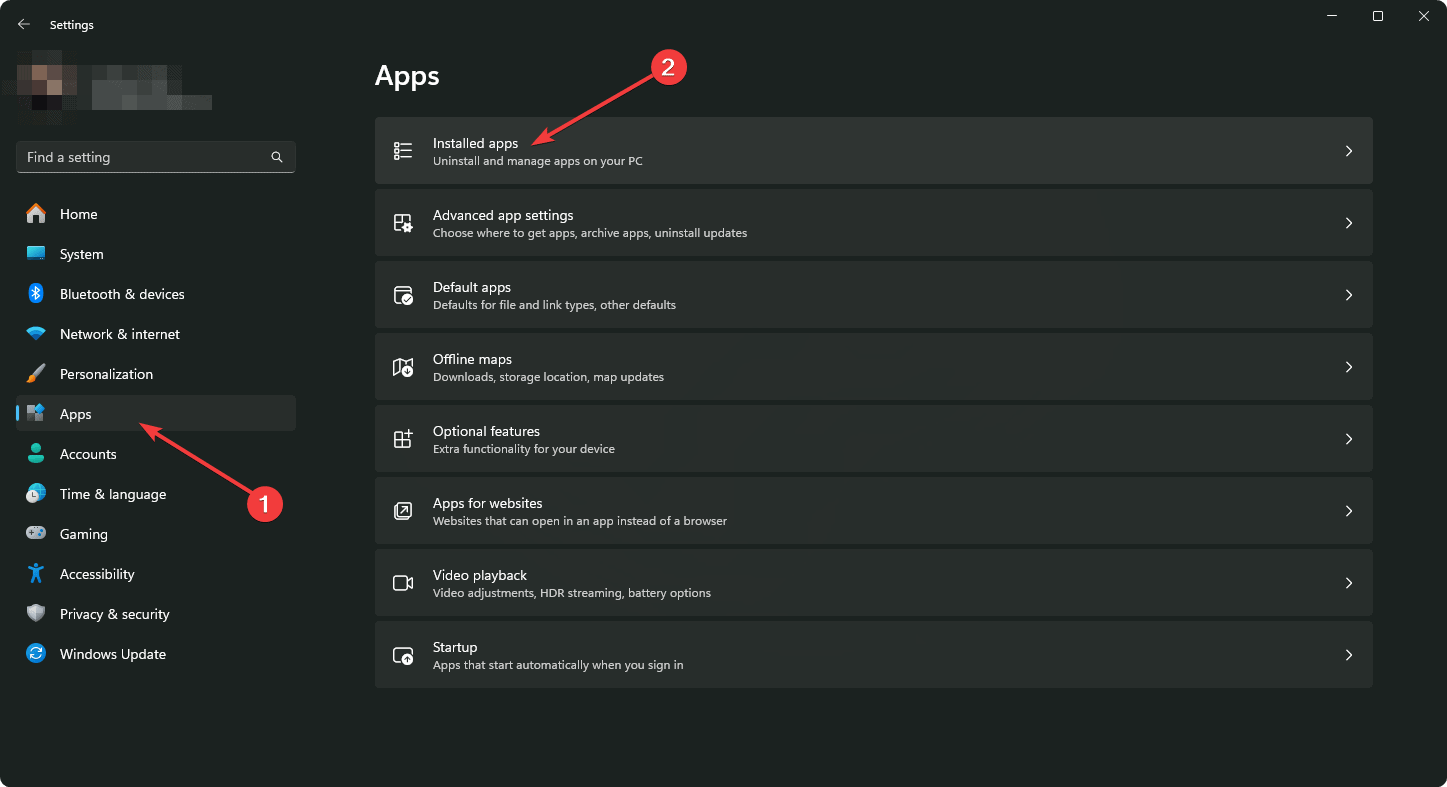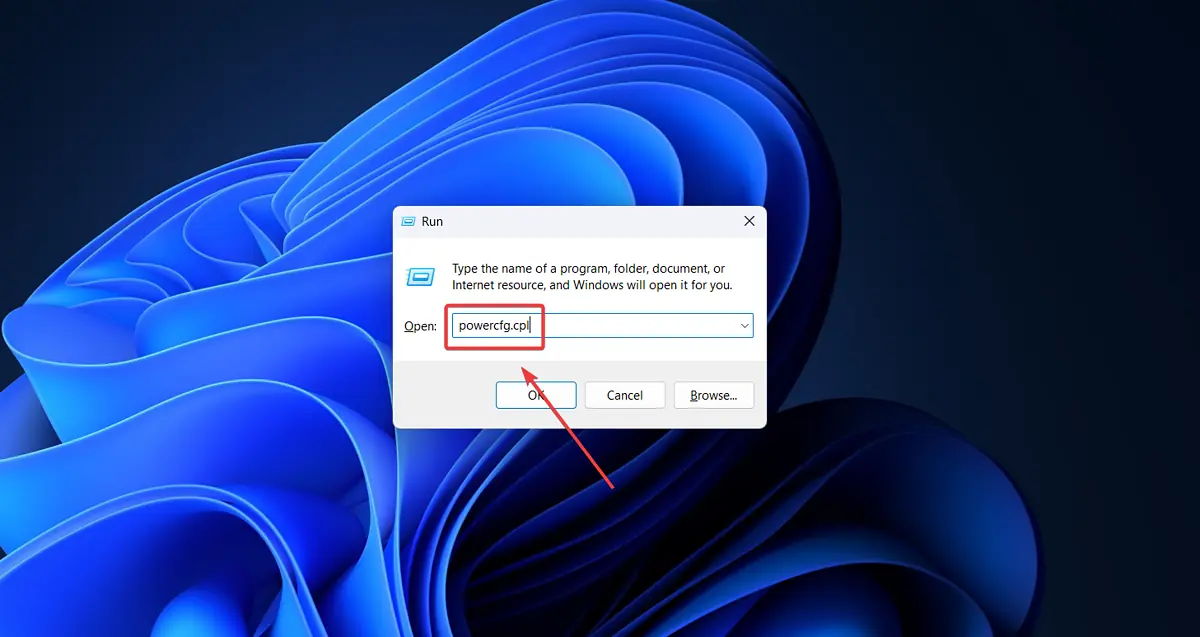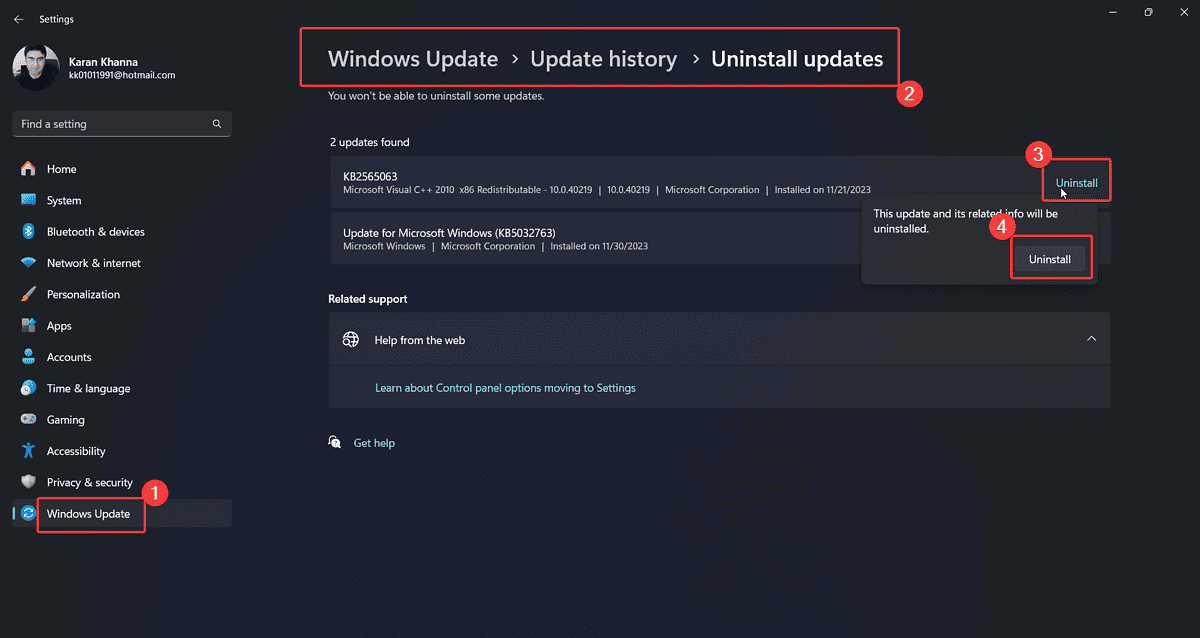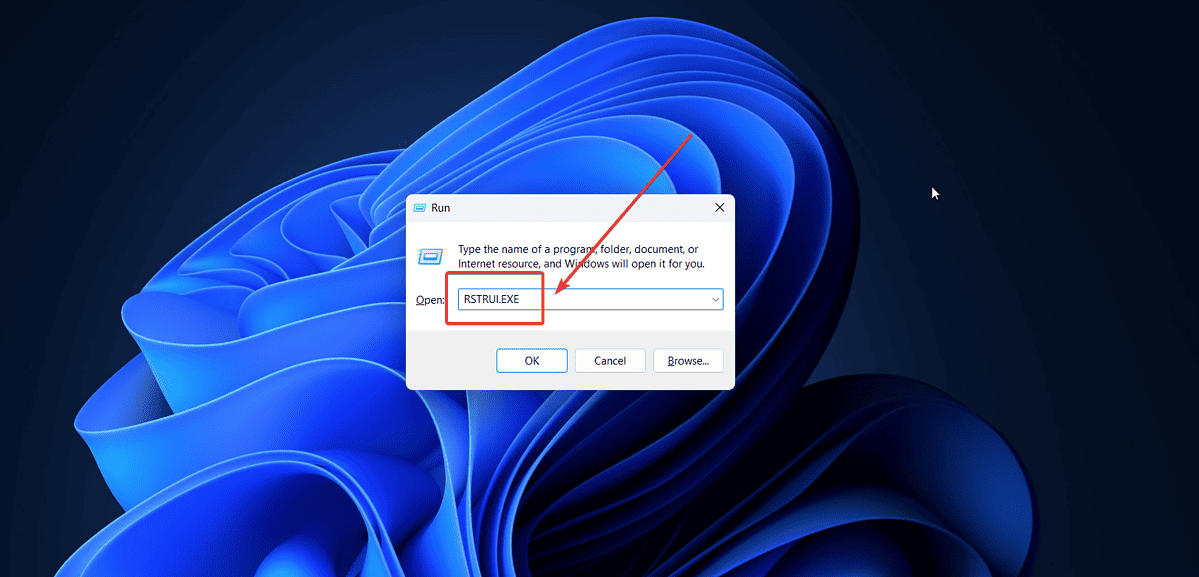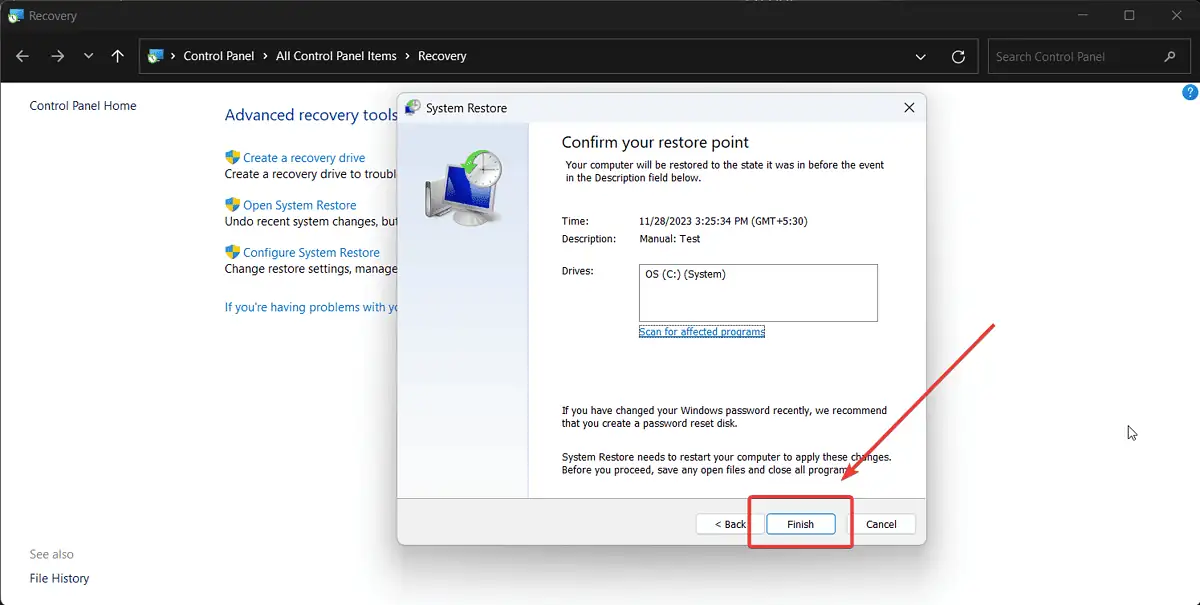0x00000013 EMPTY_THREAD_REAPER_LIST – 8 Korrekturen
4 Minute. lesen
Aktualisiert am
Lesen Sie unsere Offenlegungsseite, um herauszufinden, wie Sie MSPoweruser dabei helfen können, das Redaktionsteam zu unterstützen Lesen Sie weiter
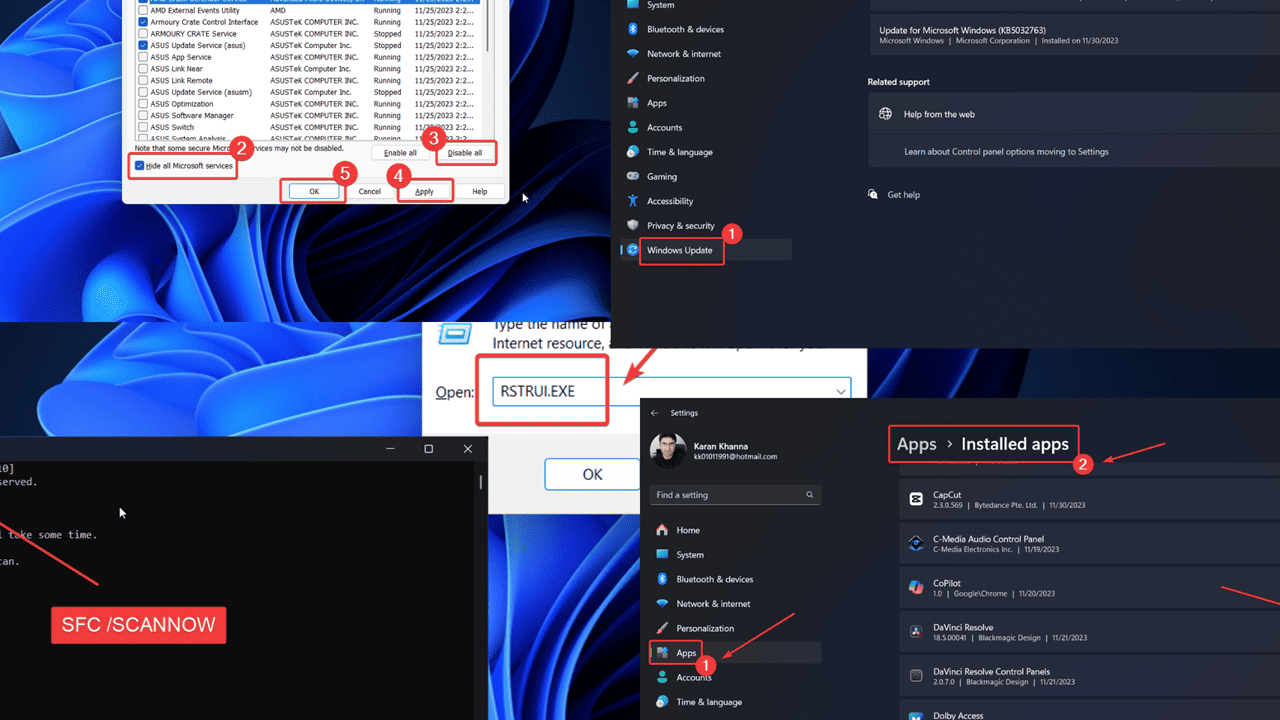
Stehen Sie vor dem BSoD 0x00000013 EMPTY_THREAD_REAPER_LIST auf Ihrem Windows-System? Dieser Fehler mag zunächst sehr einschüchternd wirken, aber machen Sie sich keine Sorgen.
Ich habe eine Anleitung zur Fehlerbehebung erstellt, um Ihnen bei der einfachen Behebung dieses Fehlers zu helfen. Im Folgenden erkläre ich alle möglichen Ursachen und deren Lösungen.
Was ist der Fehler 0x00000013 EMPTY_THREAD_REAPER_LIST?
0x00000013 EMPTY_THREAD_REAPER_LIST ist eine Blauer Bildschirm des Todes Fehler Dadurch werden sämtliche Vorgänge auf Ihrem System gestoppt und es heruntergefahren. Sie verlieren alle nicht gespeicherten Daten und es kommt zu Arbeitsunterbrechungen. Es kommt normalerweise vor nach dem Anschließen neuer Geräte zum System.
Was verursacht den Fehler 0x00000013 EMPTY_THREAD_REAPER_LIST?
Da es häufig nach dem Anschließen externer Geräte auftritt, kann die Ursache bei der externen Hardware, Systemtreibern oder Systemdateien liegen. In meiner Forschung sind die häufigsten Ursachen:
- Problematische externe Hardware: Externe Geräte wie Drucker, Scanner und andere können den Fehler verursachen.
- Virus oder Malware: Viren oder Malware können Systemtreiber unterbrechen.
- Zuletzt installierte Programme: Inkompatible Programme können zu diesem Problem führen.
- Problematisches Windows-Update: Aktualisierungen können sich auf Systemdateien auswirken.
- Fehlende oder beschädigte Systemdateien: Wenn Systemdateien fehlen oder beschädigt sind, kann dieses Problem auftreten.
Wie behebt man den Fehler 0x00000013 EMPTY_THREAD_REAPER_LIST?
Versuchen Sie die folgenden Lösungen, um das Problem zu beheben:
Lösung 1: Externe Geräte entfernen
Manchmal versuchen Geräte wie Drucker, Scanner, Kameras und andere, ihre eigenen Treiber zu pushen. Allerdings führt es zu Problemen, wenn es mit den vorhandenen Treibern kollidiert. Um diesen Fall einzugrenzen, versuchen Sie, externe Hardwaregeräte abzutrennen.
Lösung 2: Aktualisieren Sie Windows
Windows-Updates beheben routinemäßig Fehler und Bugs mit jeder neuen Version. Stellen Sie daher sicher, dass Ihr System auf dem neuesten Stand ist:
- Klicken Sie mit der rechten Maustaste auf Startseite -Taste und wählen Einstellungen aus dem Menü.
- Gehen Sie zum Windows Update Registerkarte im linken Bereich.
- Auswählen Nach Aktualisierungen suchen im rechten Bereich.
Lösung 3: Vollständiger Antivirenscan des Systems
Wie bereits erwähnt, sind Viren und Malware eine der Ursachen für diesen Fehler. Sie können sie einfach mit der Windows-Sicherheit entfernen.
- Suchen Sie nach HEIF-Bilderweiterungen. Windows-Sicherheit der Windows-Suchleiste.
- Klicken Sie auf die Anwendung, um sie zu öffnen.
- Gehen Sie zum Registerkarte „Viren- und Bedrohungsschutz“..
- Wählen Sie im rechten Bereich aus Scannen Optionen.
- Shau Vollständiger Scan.
- Klicken Sie auf Scanne jetzt.
Lösung 4: Kürzlich installierte Programme deinstallieren
Ein kürzlich installiertes Programm ist möglicherweise nicht mit Ihrem System kompatibel. In diesem Fall sollten Sie es entfernen:
- Klicken Sie mit der rechten Maustaste auf Startseite -Taste und wählen Einstellungen aus dem Menü.
- Gehen Sie zu Apps >> Installierte Apps.
- Klicken Sie auf Datum installiert. Die neuesten Apps werden oben angezeigt.
- Klicken Sie auf die 3 Punkte, die den kürzlich installierten Apps zugeordnet sind, und wählen Sie aus Deinstallieren.
- Dann klick Deinstallieren wieder.
Lösung 5: Schalten Sie den Schnellstart aus
Fast Startup speichert ein Abbild des Systems und trägt so zu einem schnelleren Start bei. Es kann aber auch BSoD-Fehler verursachen. Daher sollten Sie darüber nachdenken, es zu deaktivieren.
- Drücken Sie Windows + R, um das zu öffnen Führen Sie Fenster.
- Geben Sie den folgenden Befehl in das Ausführungsfenster ein und klicken Sie Enter öffnen Energieoptionen Fenster: POWERCFG.CPL
- Klicken Sie im linken Bereich auf Wählen Sie, was die Netzschalter tun.
- Klicken Sie auf Einstellungen ändern, die derzeit nicht verfügbar sind.
- Deaktivieren Sie das entsprechende Kontrollkästchen Schalten Sie den Schnellstart ein.
Lösung 6: Rollback kürzlich installierter Updates
Wenn das Problem nach einem kürzlich durchgeführten Windows-Update auftritt, empfehle ich Ihnen, es zu deinstallieren.
- Klicken Sie mit der rechten Maustaste auf Startseite -Taste und wählen Einstellungen aus dem Menü.
- Gehen Sie zu Windows-Updates >> Update-Verlauf >> Updates deinstallieren.
- Klicken Sie auf Deinstallieren entsprechend dem neuesten Update und klicken Sie dann auf Deinstallieren erneut.
Lösung 7: SFC-Scan
Wenn einige Systemdateien fehlen oder beschädigt sind, können Sie sie reparieren, indem Sie eine ausführen SFC-Scan.
- Drücken Sie Windows + R, um das Ausführungsfenster zu öffnen.
- Geben Sie den Befehl CMD in das Ausführungsfenster ein.
- Jetzt drücken STRG + UMSCHALT + EINGABETASTE zusammen, um die zu öffnen Eingabeaufforderung Fenster.
- Wenn Sie auf die Administratoraufforderung stoßen, klicken Sie auf Ja.
- ImEingabeaufforderung Geben Sie im Fenster den folgenden Befehl ein und drücken Sie die Eingabetaste, um ihn auszuführen: SFC / SCANNOW
- Starten Sie Ihr System neu, nachdem der Scan abgeschlossen ist.
Lösung 8: Stellen Sie Ihr System wieder her
Wenn keine andere Lösung funktioniert, können Sie erwägen, Ihr System auf einen früheren Wiederherstellungspunkt zurückzusetzen.
- Drücken Sie Windows + R, um das zu öffnen Führen Sie Fenster.
- Geben Sie den folgenden Befehl ein und klicken Sie Enter öffnen Systemwiederherstellung Fenster: RSTRUI.EXE
- Klicken Sie auf Weiter.
- Wähle aus Wiederherstellungspunkt und klicken Sie auf Weiter.
- Klicken Sie auf Endziel.
Sie könnten auch interessiert sein an:
Zusammenfassung
Der BSoD-Fehler 0x00000013 EMPTY_THREAD_REAPER_LIST ist für die meisten Benutzer ein beängstigender Anblick. Hoffentlich können Sie den Fehler mit den oben genannten Lösungen beheben. Wenn ja, dann lassen Sie es mich bitte im Kommentarbereich unten wissen.