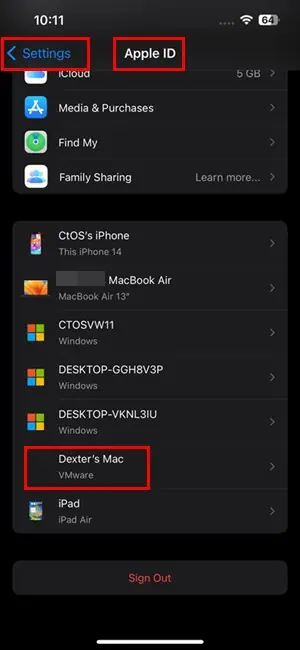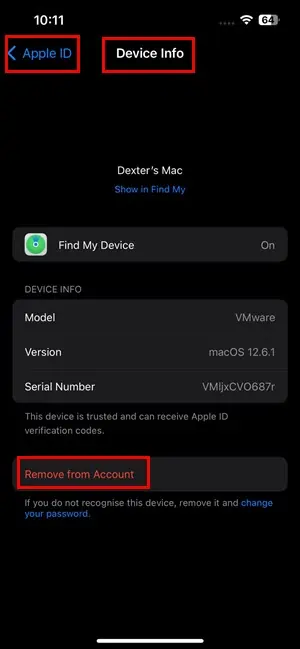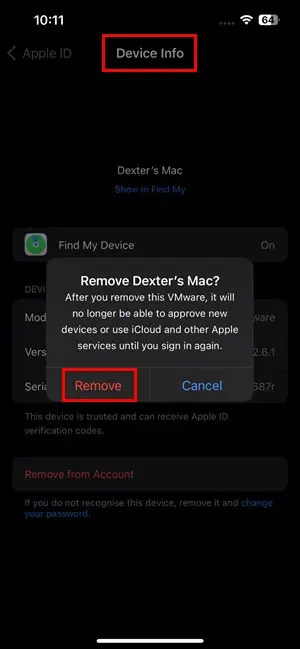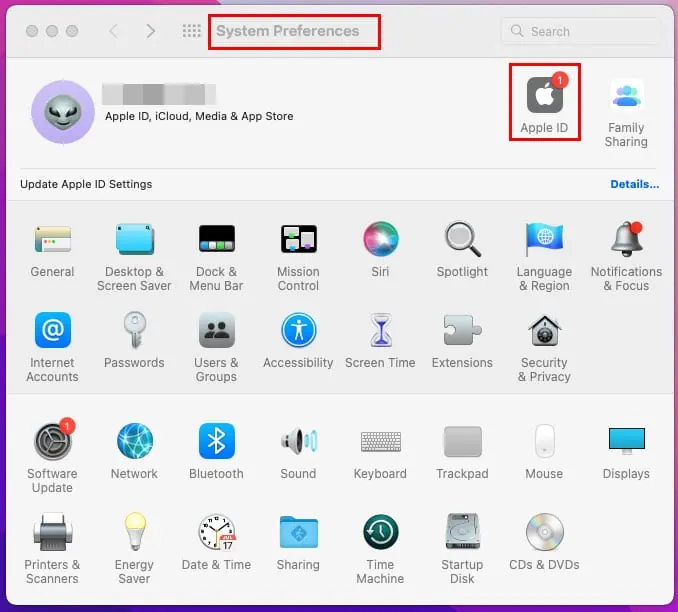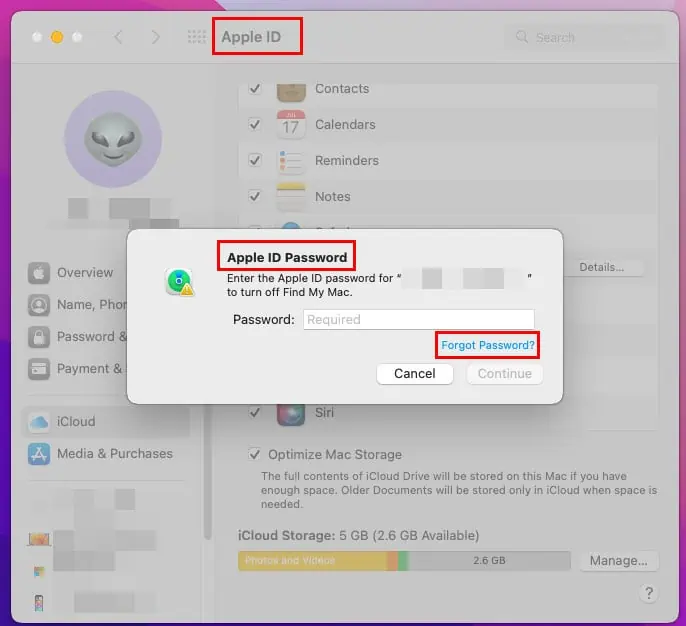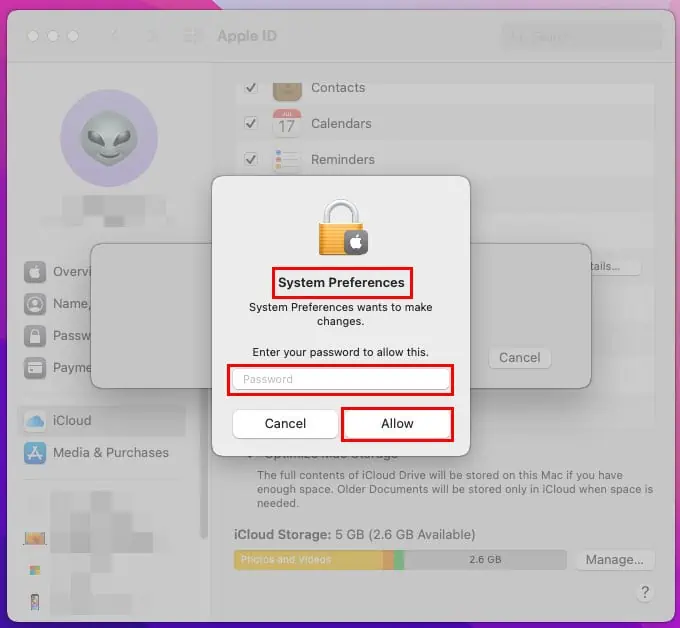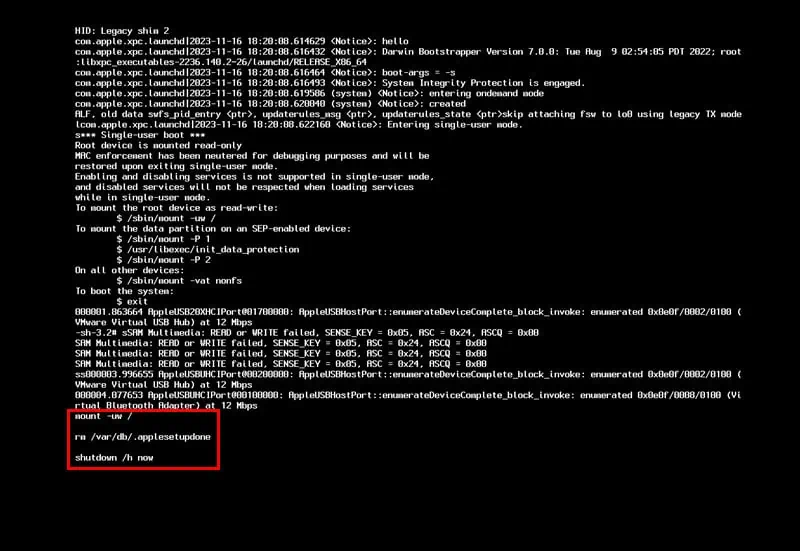Sådan fjerner du Apple ID fra MacBook uden adgangskode
4 min. Læs
Udgivet den
Læs vores oplysningsside for at finde ud af, hvordan du kan hjælpe MSPoweruser med at opretholde redaktionen Læs mere
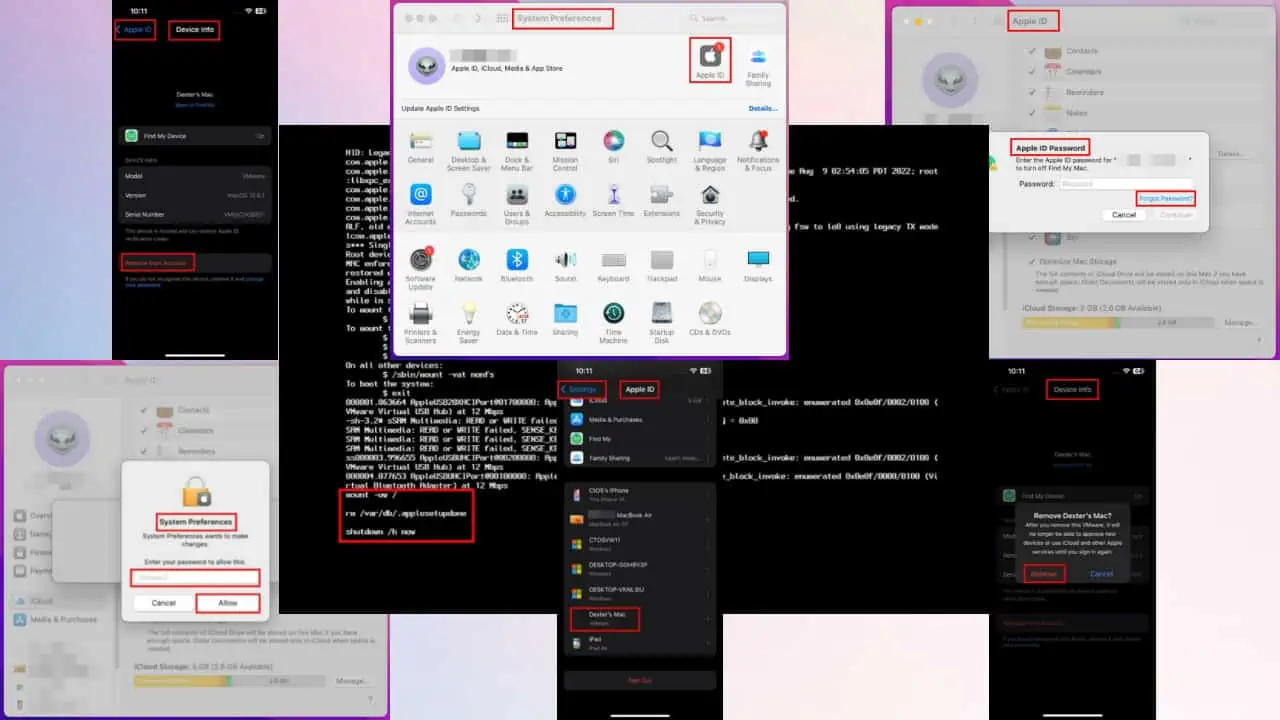
Gad vide, hvordan man fjerner Apple ID fra MacBook uden en adgangskode? Apple giver dig mulighed for at forbinde alle dine enheder med et enkelt Apple ID eller iCloud ID for bekvem fildeling og enhedssikkerhedsstyring.
Men hvis du har glemt denne kode og også skal fjerne den fra din Mac, er du kommet til det rigtige sted. Nedenfor vil jeg dele 3 enkle løsninger og guide dig gennem hele processen. Parat?
Sådan fjerner du Apple ID fra MacBook uden adgangskode
For at slette ID'et skal du først godkende handlingen ved at indtaste adgangskoden. Apple ID styrer Find mig , Aktivering Lock funktioner, så adgangskodebaseret godkendelse er væsentlig.
Læs også: Jeg har fundet en MacBook Pro, hvordan låser jeg den op? [Løst]
Der er dog et par tricks til at omgå dette:
Løsning 01: Brug af en anden Apple-enhed
Hvis du har en MacBook og iPhone og bruger det samme Apple ID på begge enheder, vil du se de tilknyttede enheder. Nu skal du slette iCloud-id'et fra Mac'en. Gør følgende på din iPhone:
- Åbne Indstillinger app på iPhone.
- Tryk på knappen Apple-id.
- Rul ned til bunden og tryk på MacBook opført der.
- Tryk på ikonet Fjern fra konto .
- Tryk på i pop op-boksen Fjern igen.
Denne handling deaktiverer lydløst din Macs adgang til dit Apple-id.
Løsning 02: Brug af adgangskoden til Mac-brugerkontoen
Heldigvis, hvis du husker adgangskoden til den lokale brugerkonto, kan du bruge den til at nulstille iCloud-adgangskoden. Brug derefter den nye adgangskode til at fjerne Apple-id'et fra din MacBook.
Her er de enkle trin:
- Klik på knappen Apple ikon på Mac værktøjslinje.
- Vælg System Preferences or Systemindstillinger valgmulighed.
- Klik på Apple-id ikonet for at finde siden med iCloud-indstillinger.
- Type iCloud på venstre navigationspanel.
- Rul ned i menuen til højre og fjern markeringen af Find mig valgmulighed.
- På Apple ID-adgangskode dialog, klik på Glemt adgangskode hyperlink.
- Klik Nulstil adgangskode i den næste dialogboks.
- Indtast din Macs adgangskode or PIN i den næste dialogboks til Nulstil din Apple ID-adgangskode.
Indtast nu den nye adgangskode for at slette din iCloud-konto fra MacBook.
Løsning 03: Fabriksindstil Mac med terminalkommandoer
Denne metode involverer at skrive et par linjer kode, men det er stadig ret nemt. Bare følg disse trin for at slippe af med iCloud-kontoen fra Mac:
- Luk Mac'en ned.
- Tryk én gang på start- eller tænd/sluk-knappen.
- Hurtigt tryk og hold Kommando- og S-tasterne på tastaturet.
- Bliv ved med at trykke på disse taster, indtil du ser koder, der ruller på skærmen.
- Vent, indtil koderullningen slutter, og du ser en markør nederst på skærmen.
- Nu copy-paste følgende kommandoer og hit Indtast efter hver:
mount -uw /rm /var/db/.applesetupdoneshutdown /h now
- Tryk længe på tænd/sluk-knappen for at slukke for enheden.
- Tryk på knappen igen for at starte din Mac.
Du skal se Mac aktiveringsskærm eller Velkomstskærm. Konfigurer din Mac med et nyt Apple ID ved at følge instruktionerne på skærmen.
Relaterede læsninger:
Resumé
Disse er gratis, men manuelle metoder til at fjerne Apple-id'et fra en Mac.
Alligevel er der også tredjepartssoftware. Disse apps automatiserer processen. Du kan f.eks. bruge Find My Mac Aktiveringslås Bypass Software or Find My Mac Activation Lock Bypass Tool. Du skal dog betale for dem.
Glem ikke at dele feedback eller tips til, hvordan du fjerner Apple ID fra en MacBook uden en adgangskode i kommentarerne nedenfor.