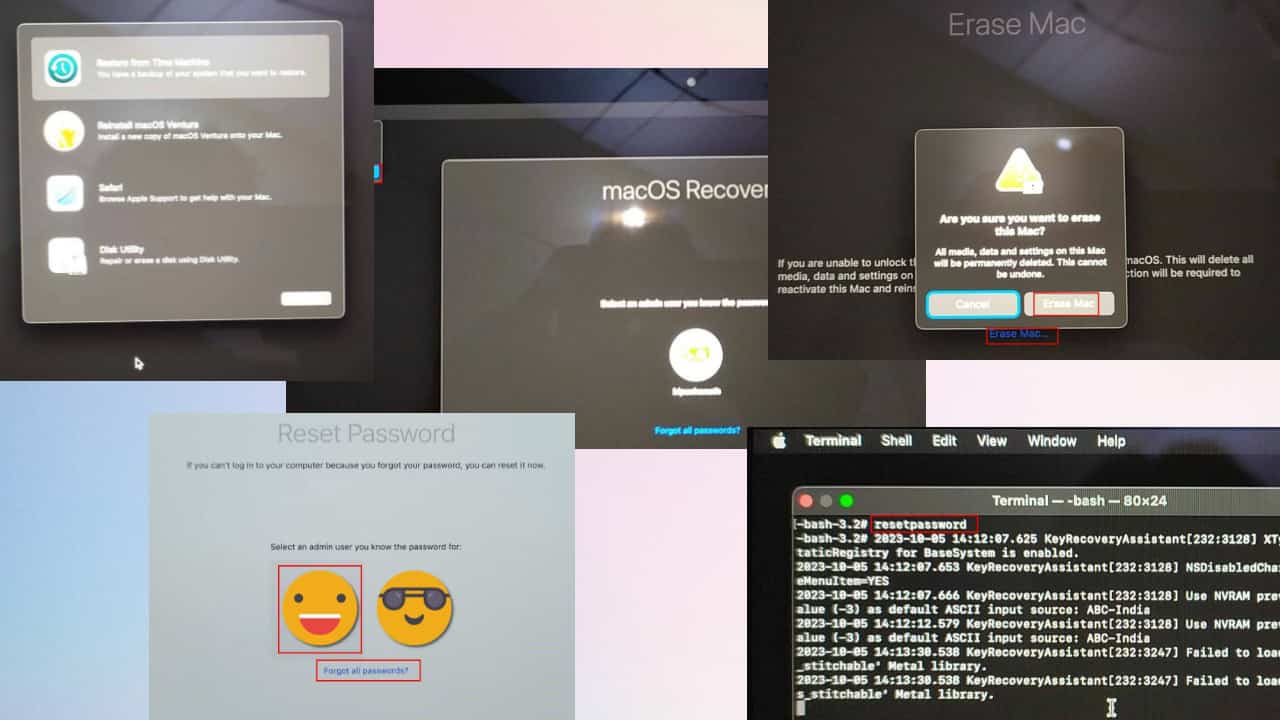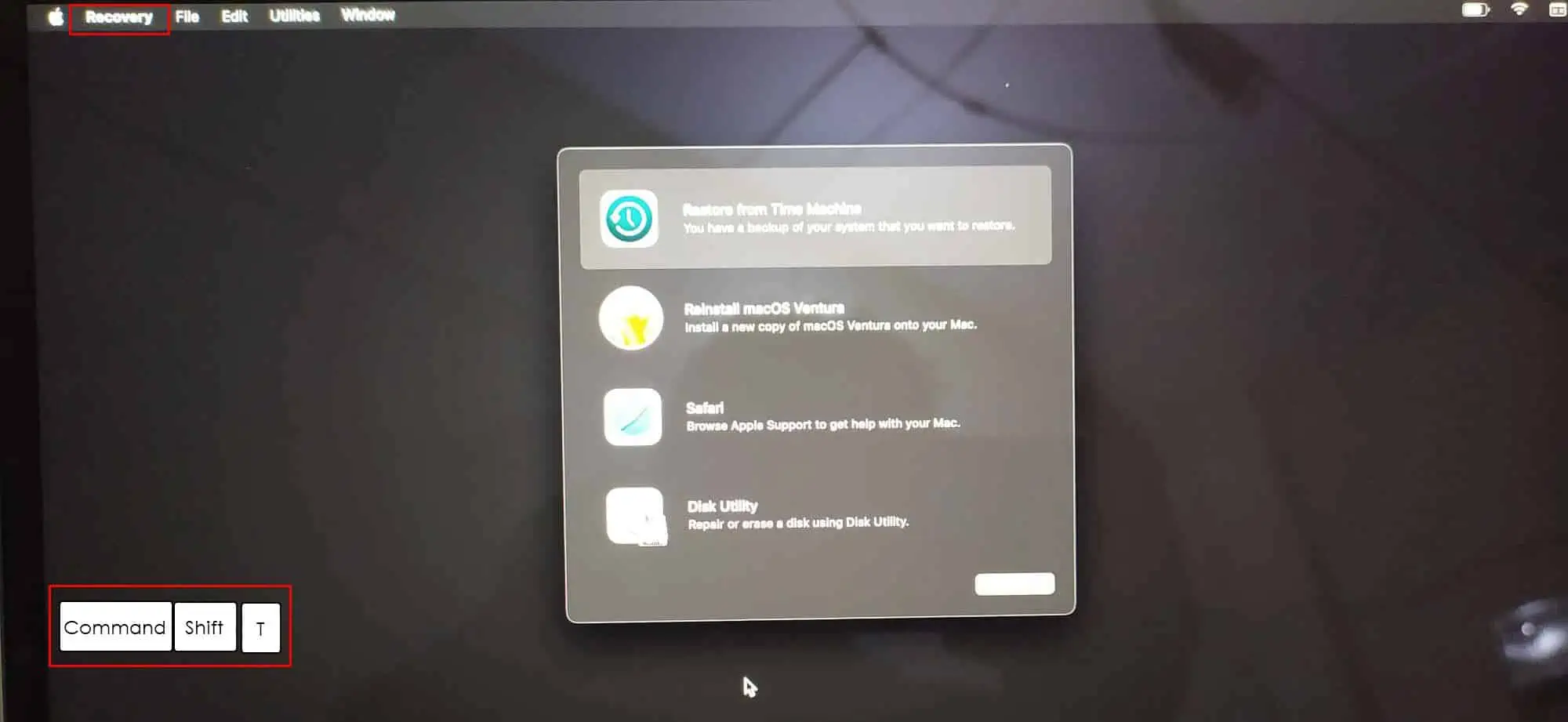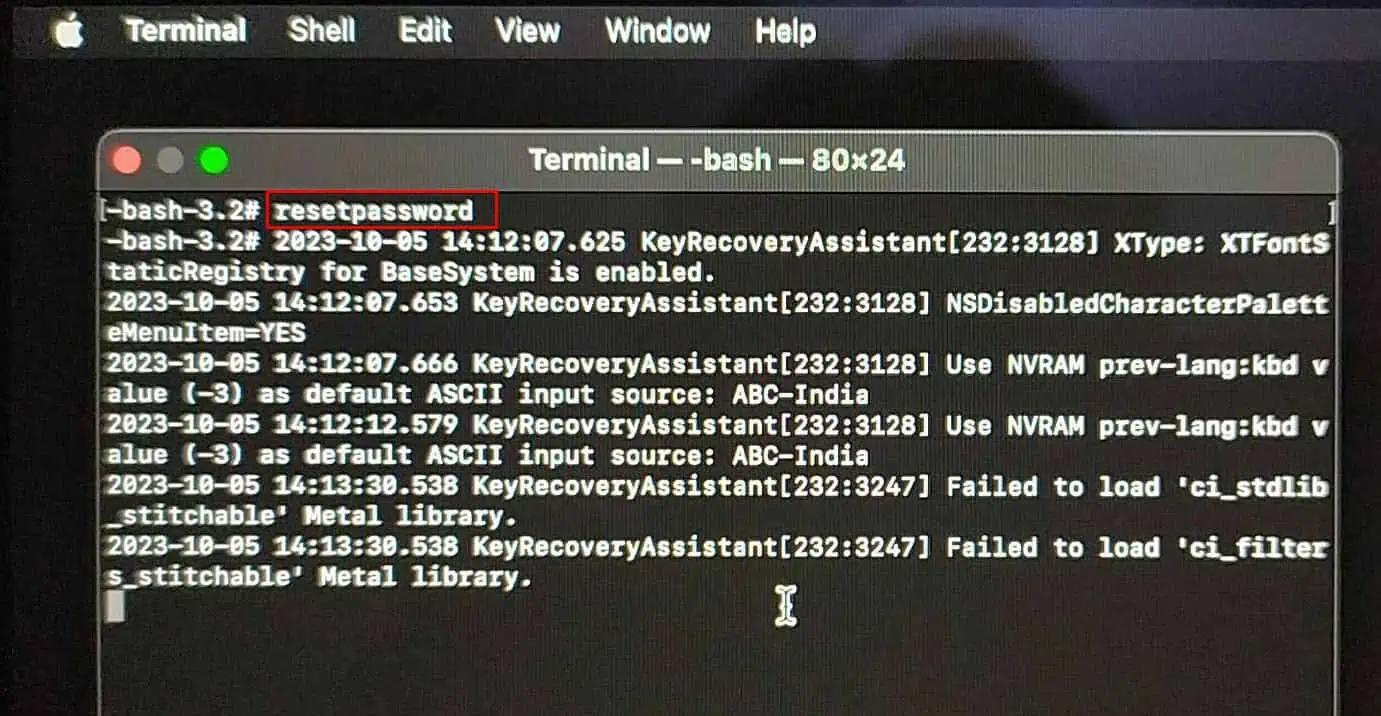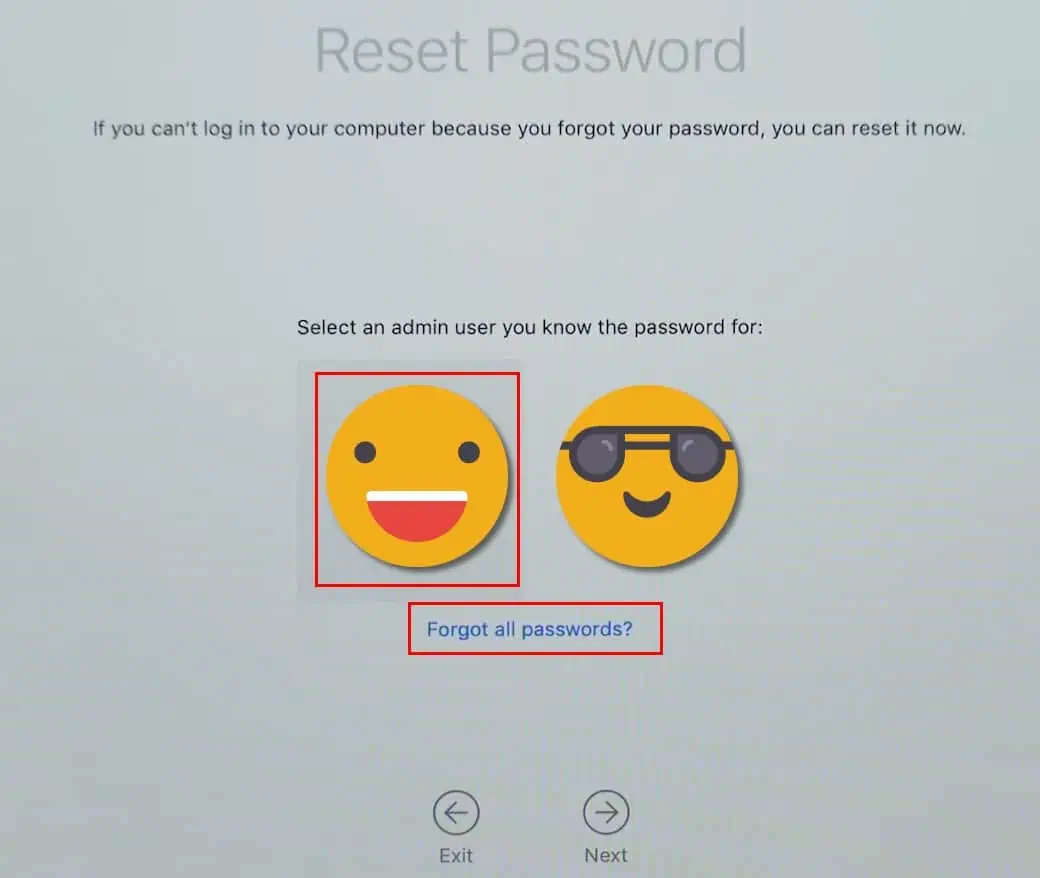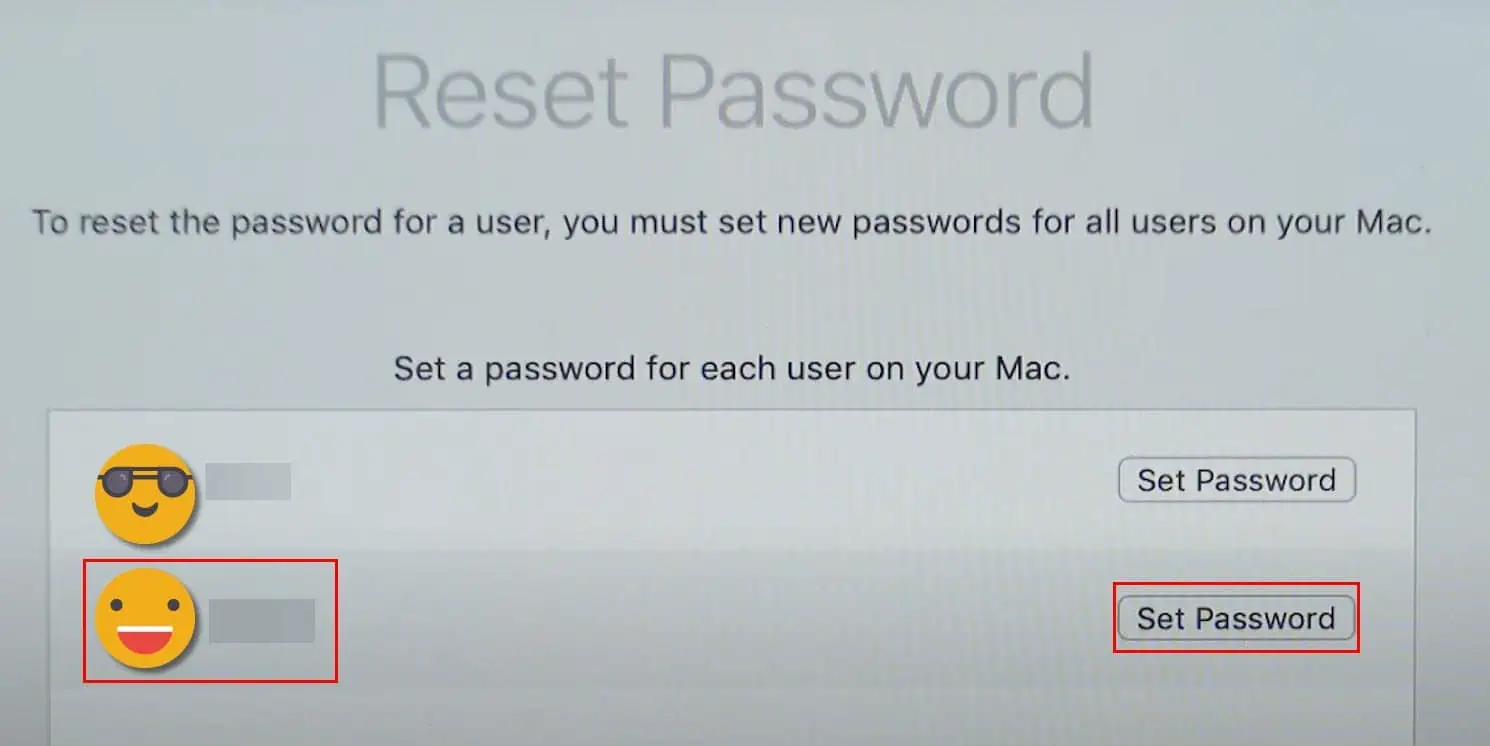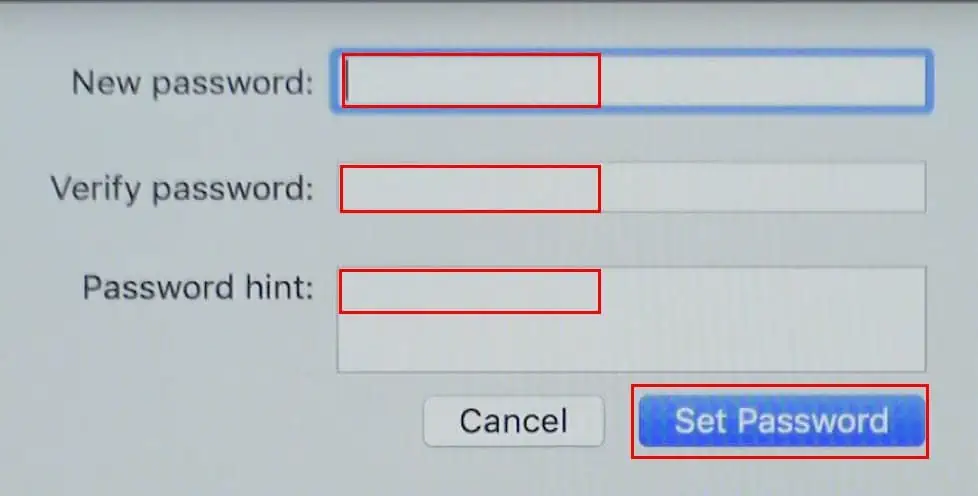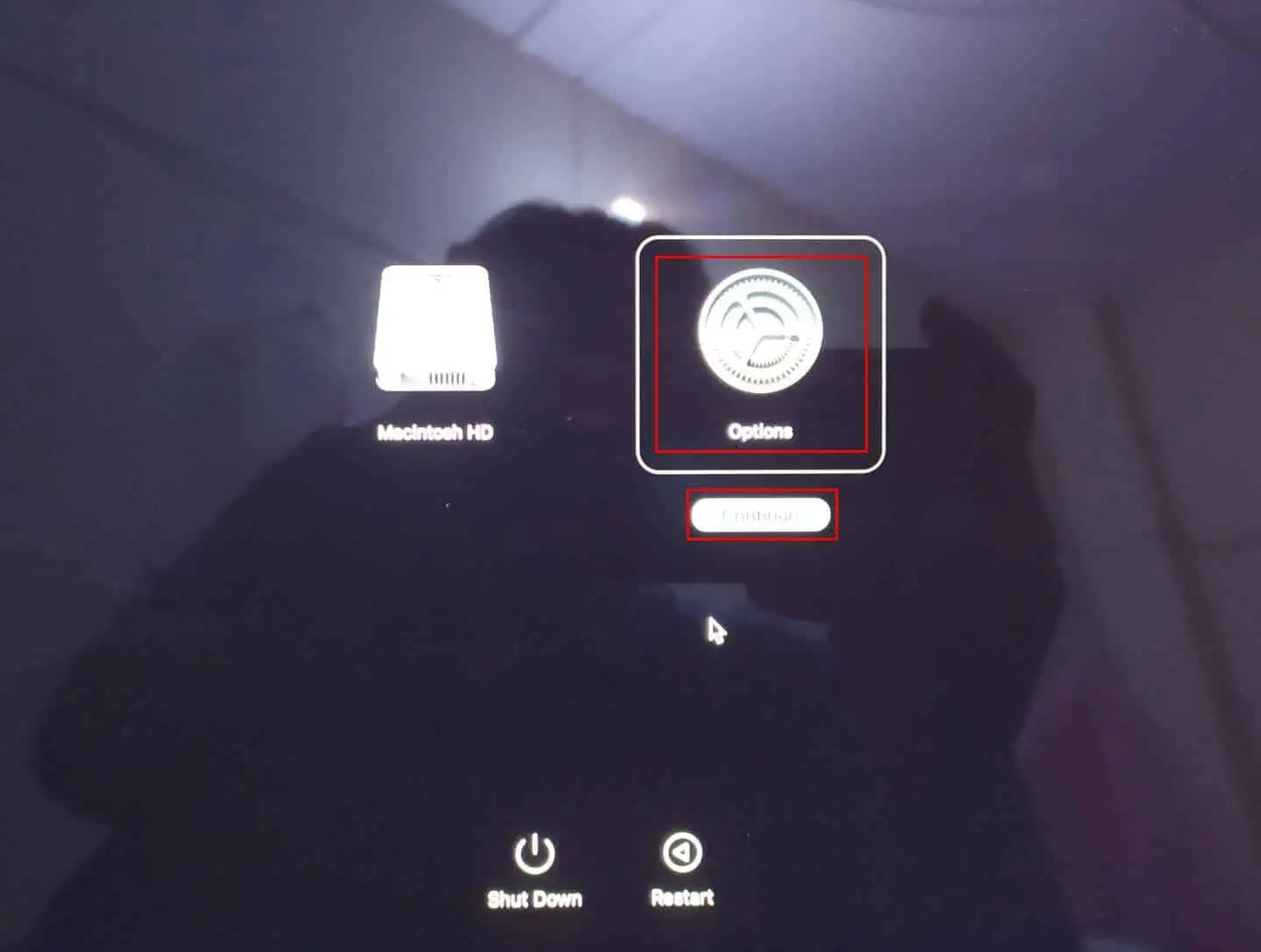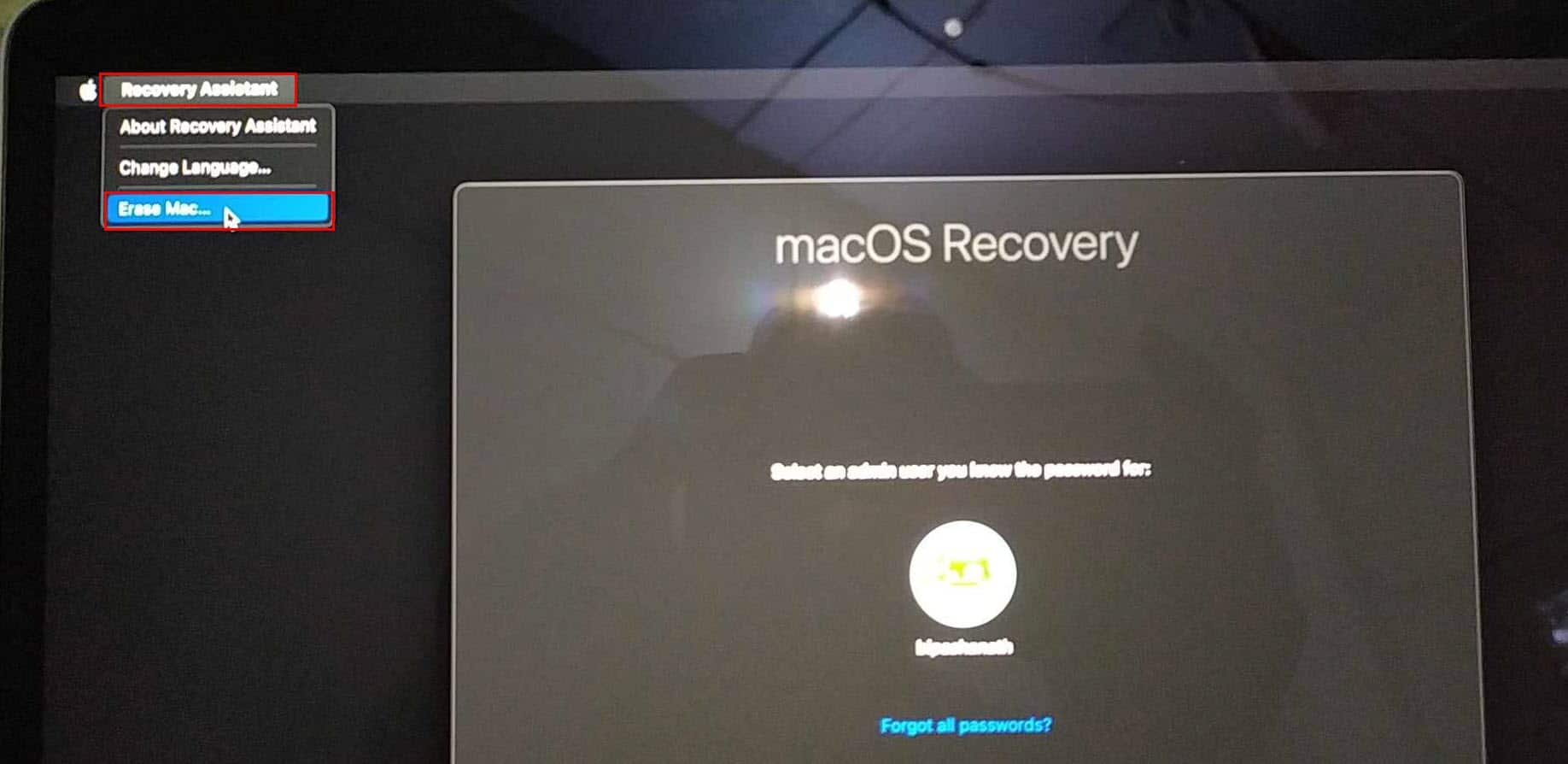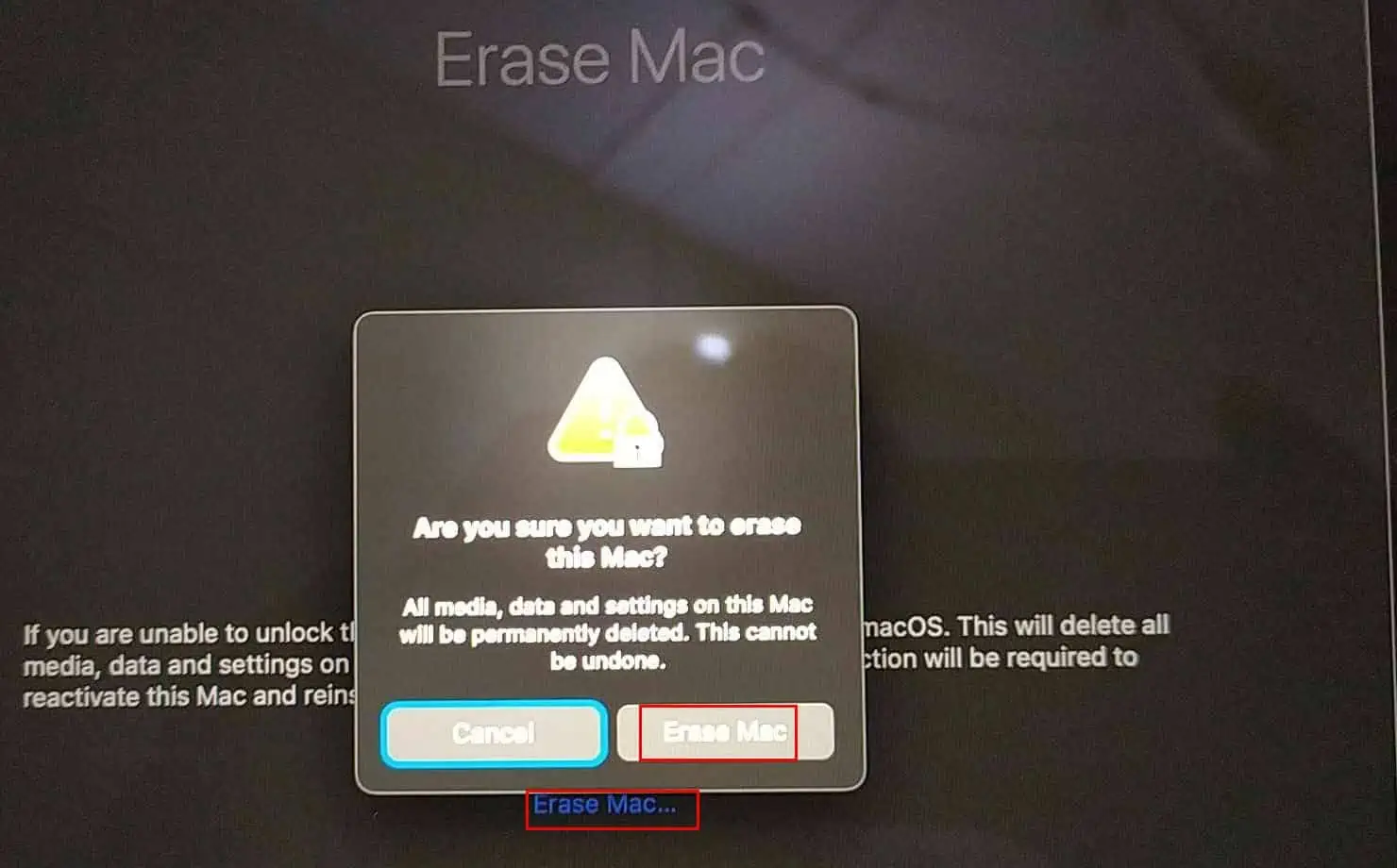Jeg har fundet en MacBook Pro, hvordan låser jeg den op? [Løst]
4 min. Læs
Opdateret den
Læs vores oplysningsside for at finde ud af, hvordan du kan hjælpe MSPoweruser med at opretholde redaktionen Læs mere
Så du fandt en MacBook Pro, men hvordan låser du den op? At opdage en sådan Mac kan være ret spændende. Men hvis den er låst, er der tilsyneladende ikke meget du kan gøre ved den.
Heldigvis kan jeg som en, der fejlfinder macOS-enheder professionelt, hjælpe dig. Jeg har givet dig to enkle løsninger på dette problem nedenfor, så lad os springe med det samme.
Jeg har fundet en MacBook Pro, hvad skal jeg gøre? Rapporter det!
Før du forsøger at låse MacBook Pro op, bør du først lede efter dens ejer i nærheden, hvor du fandt den. Derefter kan du også rapportere det til Lost & Found-afdelingen på den lokale politistation eller enhver anden kompetent myndighed.
Hvis ejeren ikke gør krav på det inden for 30 dage efter du har rapporteret det, politiet kan ringe til dig for at hente den og du er fri til at bruge den som din egen. Alternativt kan du besøge den nærmeste Apple Store og tjekke, om de kan kontakte ejeren ved at bruge det fysiske serienummer på Mac'en.
Læs også: Jeg har fundet en iPhone, hvordan låser jeg den op? [Løst]
Sådan låser du en MacBook Pro op, hvis du ikke er ejeren?
Samlet set er der to metoder til at låse en MacBook Pro op. Begge er ret nemme, men lad os starte med den, der kræver mindst arbejde.
Disclaimer: Jeg kan ikke tage skærmbilleder i gendannelsestilstand, så jeg undskylder for den dårligere kvalitet af billederne.
Løsning 1: Nulstil adgangskode
Denne metode er kun tilgængelig på daterede macOS-enheder, hvor du ikke gennemgår en adgangskodeudfordring for at få adgang til gendannelsesværktøjet. Følg disse trin:
- Luk Mac'en ned.
- Tryk og hold på Kommando , R nøgler på tastaturet.
- Tryk nu på tænd/sluk-tasten én gang.
- Hold fast på Kommando + R tasterne, indtil du får adgang til gendannelsesskærmen.
- Når du ser Genopretningsværktøj skærm, tryk på Flytte + Kommando + T at lancere terminal.
- Indtast følgende linje i Terminal og tryk Indtast:
resetpassword - På Nulstil adgangskode dialog, klik på Glemt alle adgangskoder? .
- Vælg en administratorkonto, der vises på skærmen, og klik Angiv adgangskode.
- Indtast en ny adgangskode, og klik Angiv adgangskode.
- Genstart enheden nu for at få adgang til den med dine nye legitimationsoplysninger.
Igen virker denne metode kun på ældre enheder. Det kan du ikke nulstil en MacBook hvor du skal indtaste en admin kontoadgangskode for at gå til Recover Utility skærmen. I den situation bør du følge med Løsning 2.
Løsning 2: Geninstaller macOS fra bunden
Hvis du er den nuværende ejer af en MacBook, der ikke er gjort krav på, kan du følge disse trin for at rense den og få adgang til den:
- Sluk MacBook.
- Bliv ved med at trykke på tænd/sluk-knappen, indtil du ser skærmen Macintosh HD og indstillinger.
- På ældre enheder eller dem med en Intel-chip skal du blive ved med at trykke Kommando + R og tryk derefter på tænd/sluk-knappen.
- Klik Indstillinger og derefter ramte Fortsæt..
- På macOS gendannelse skærm, klik på knappen Recovery Assistant valgmulighed.
- Vælg Slet Mac.
- På Slet Mac dialog, klik på Slet Mac hyperlink igen.
- Klik Slet Mac på den endelige bekræftelses-pop-up for at starte processen.
- Når disken er blevet slettet, vil du se Installer macOS Ventura (eller enhver anden udgave) vindue.
- Du kan installere et nyt OS nu online på den slettede MacBook Pro.
Konklusion
Du har fundet en MacBook, så hvordan låser du den op? Ret nemt, faktisk! Du bør kunne få adgang til enheden ved at følge en af metoderne nævnt ovenfor. Igen, prøv at finde ejeren, før du forsøger at låse den op. Eller anmeld det og lad ventetiden udløbe, fordi ejeren ellers kan anklage dig.
Klik her hvis du har fundet et Apple-ur, kan du ikke låse op. Du er velkommen til at kommentere nedenfor, hvis du nogensinde har haft en lignende oplevelse!