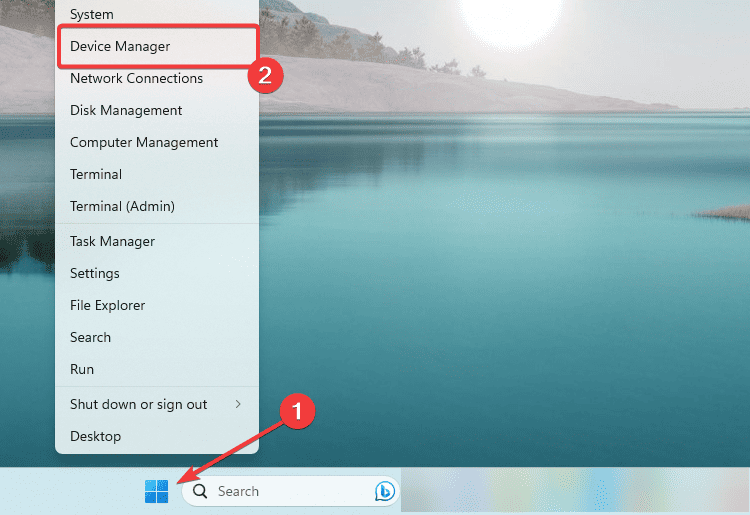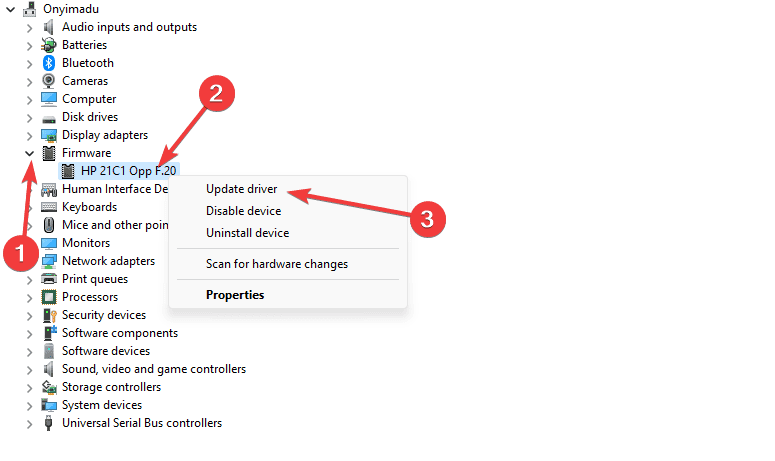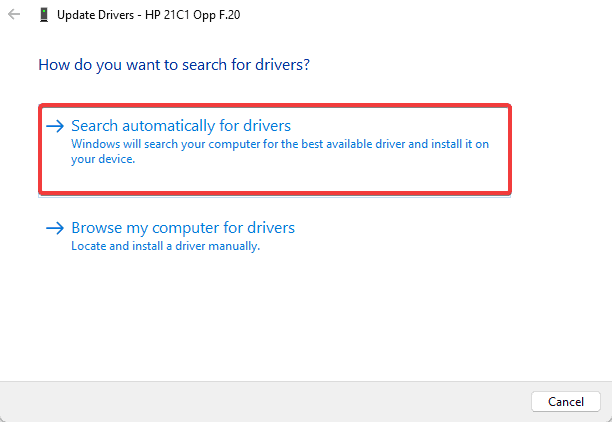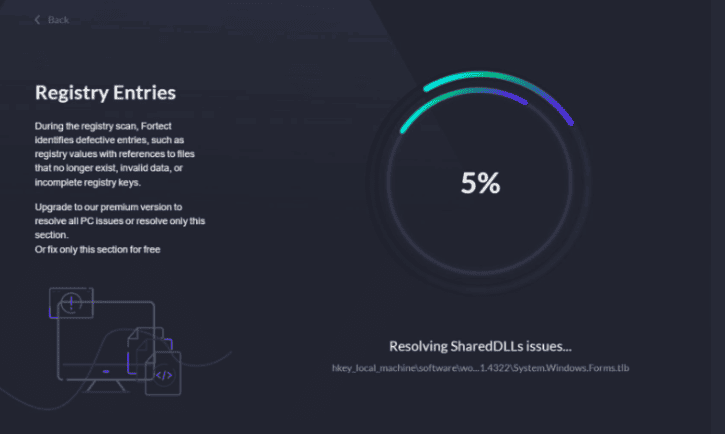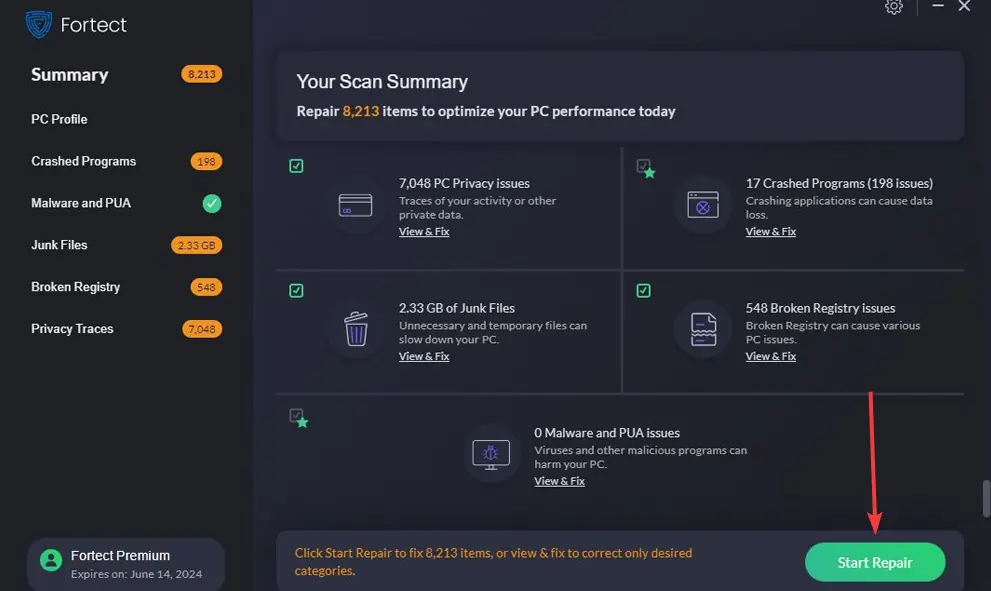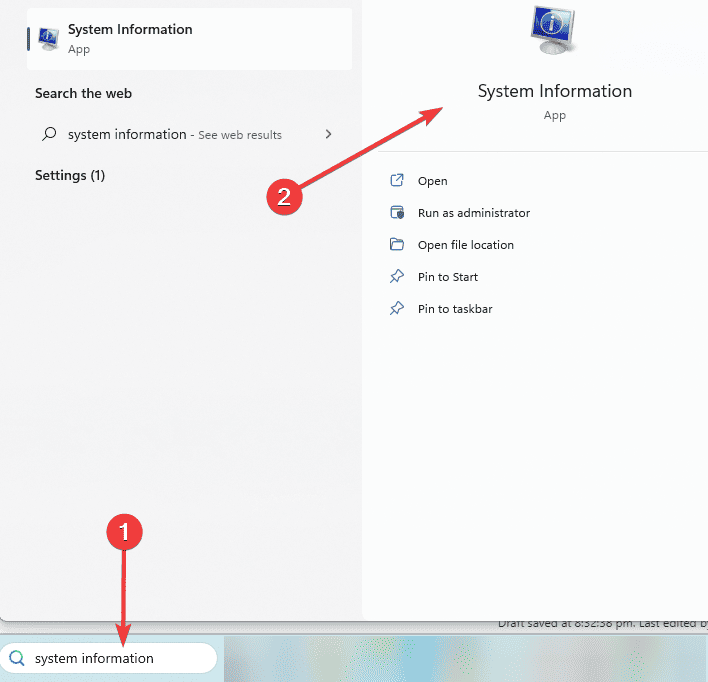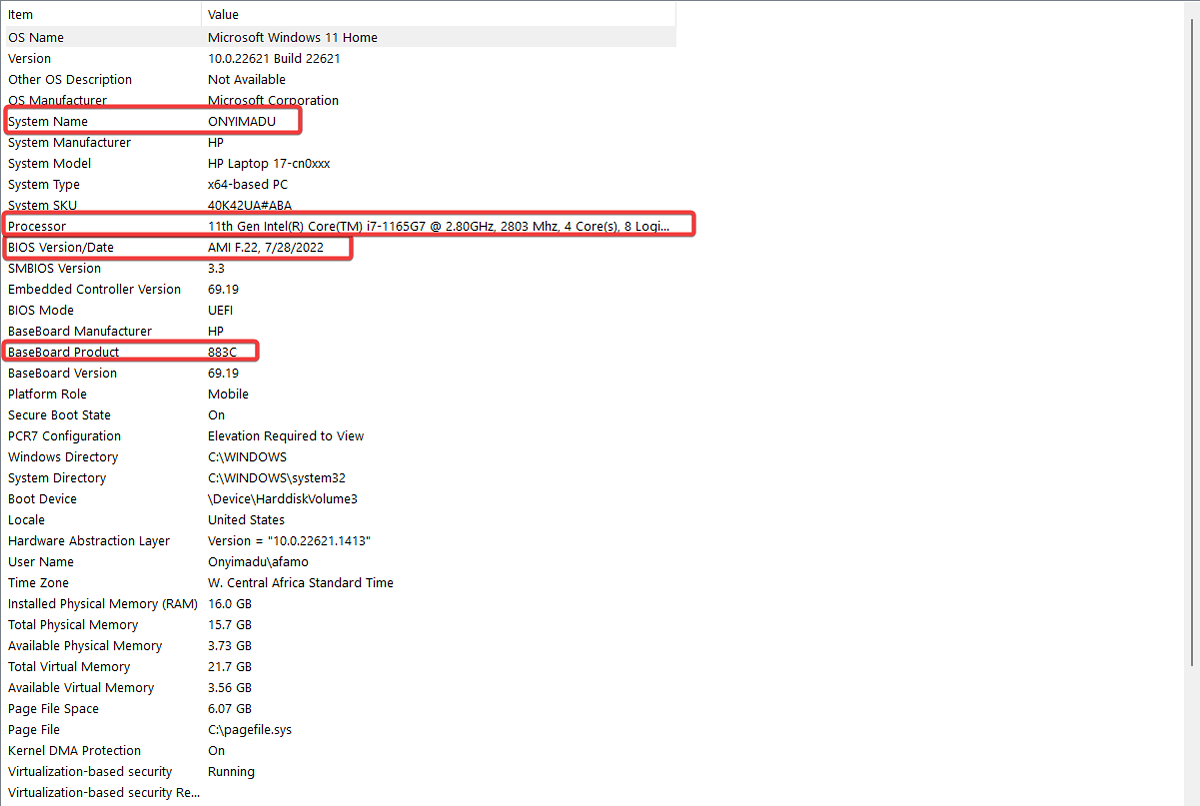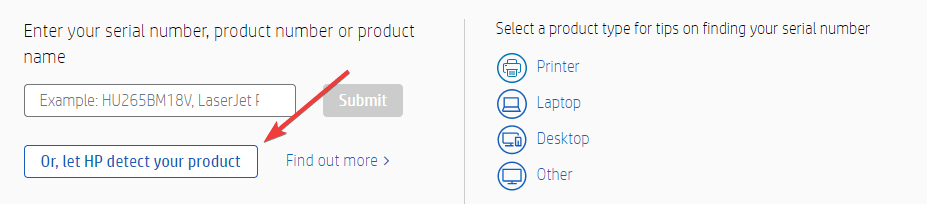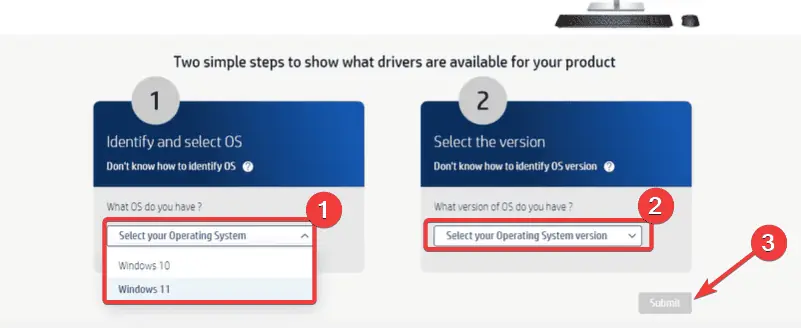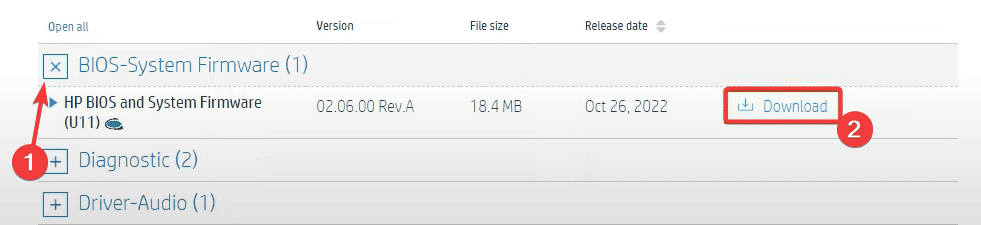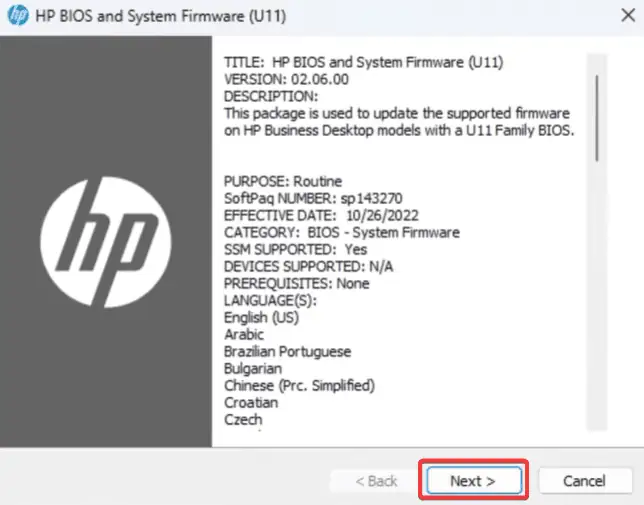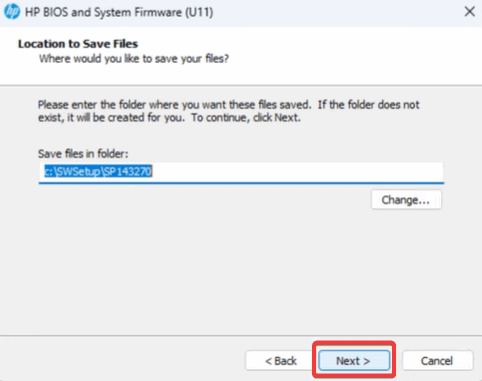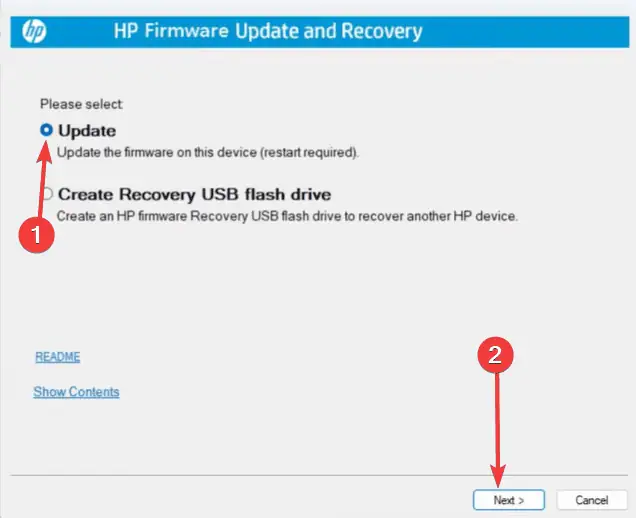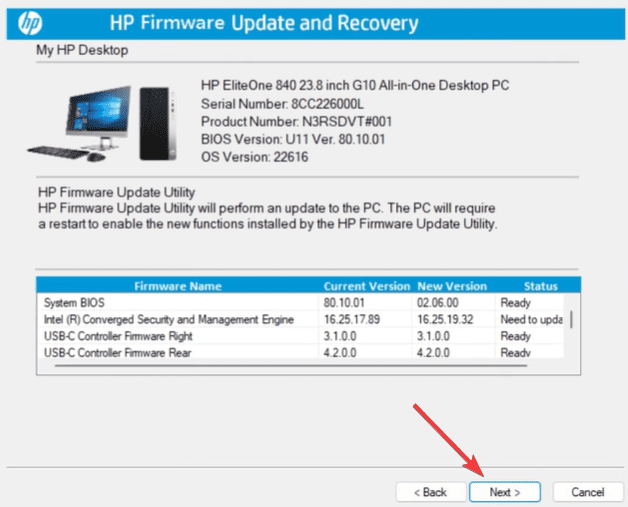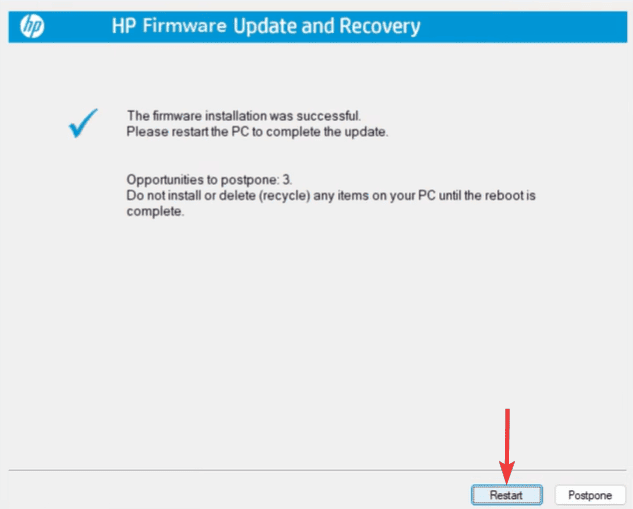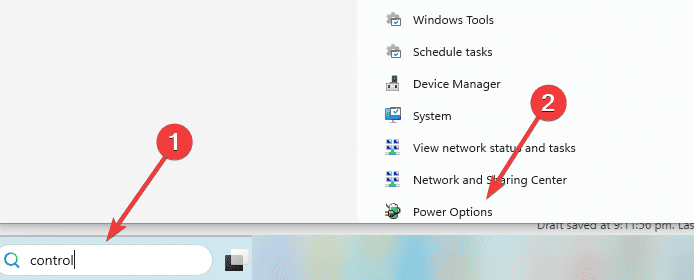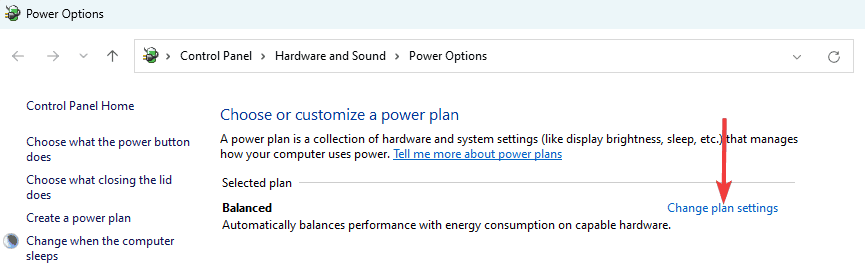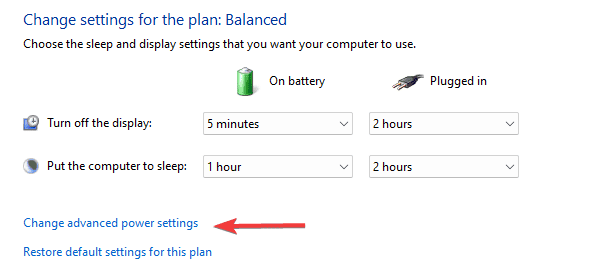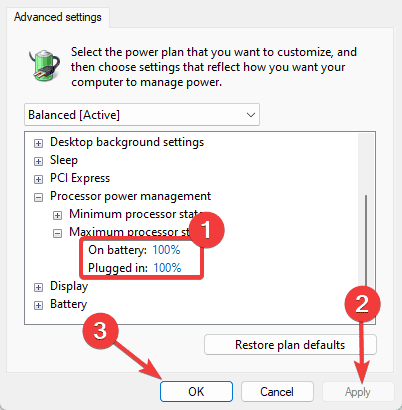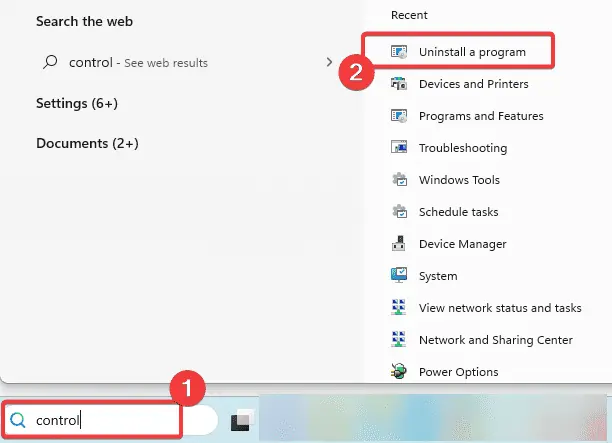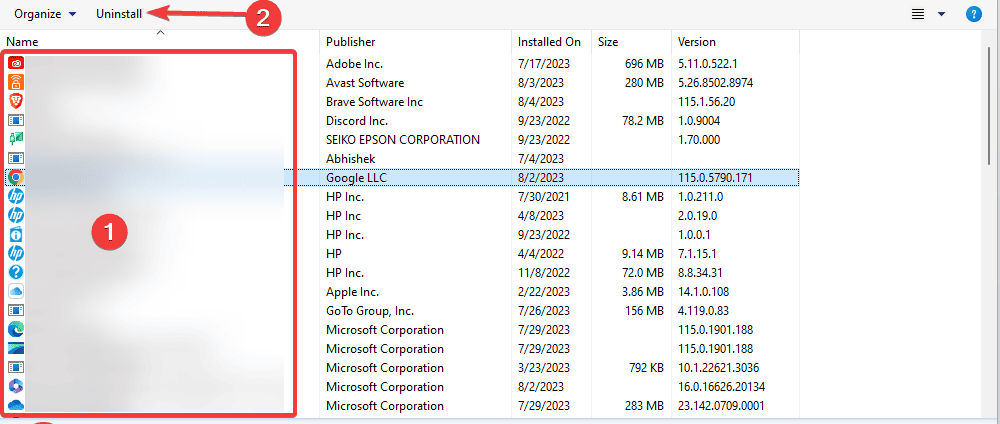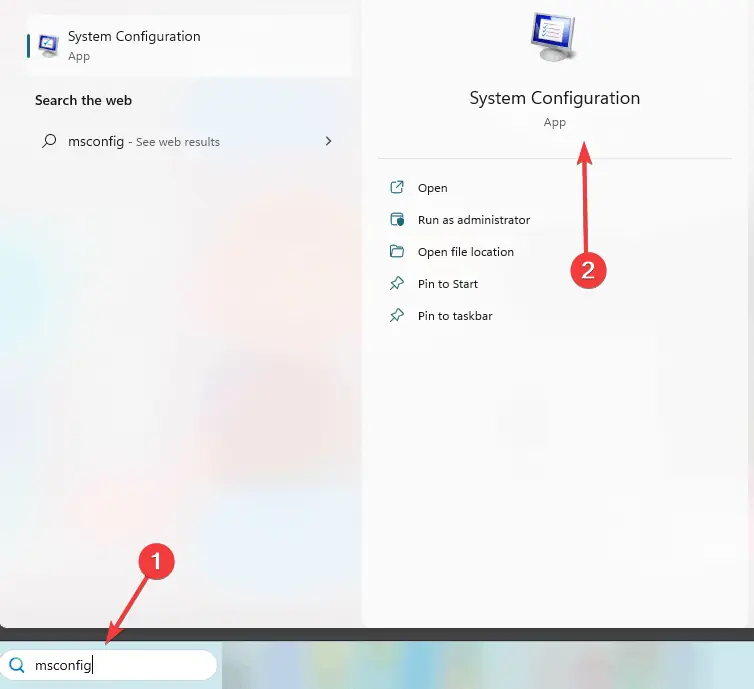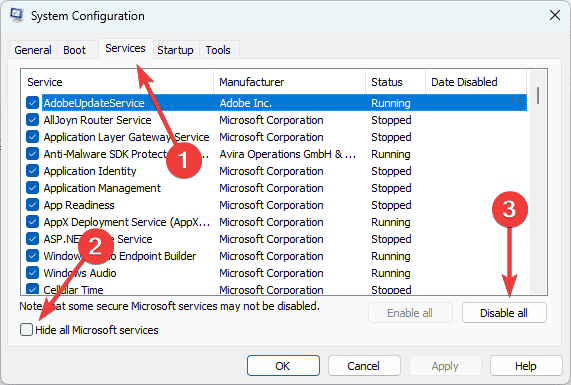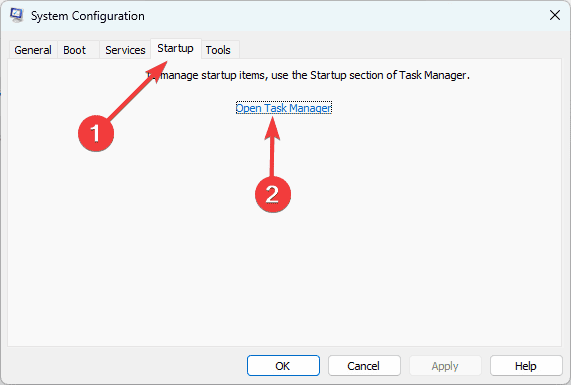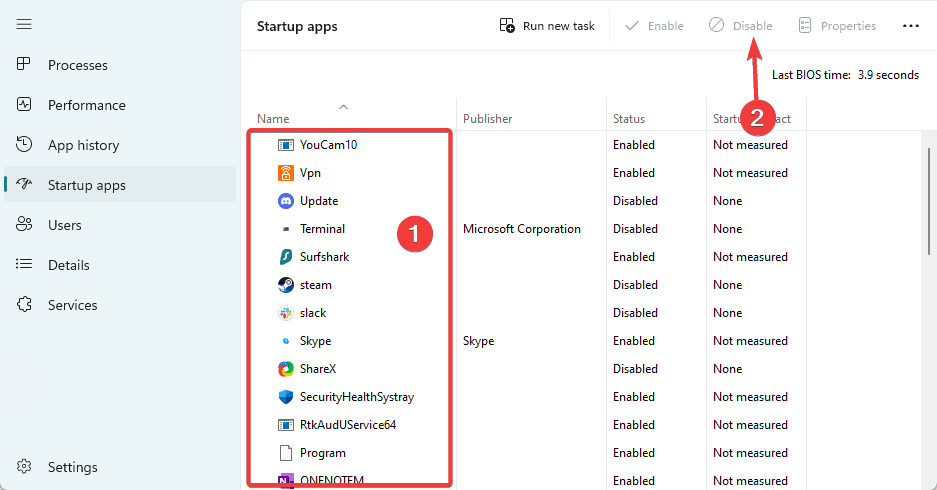Ret Clock Watchdog Timeout-fejl som denne
6 min. Læs
Opdateret den
Læs vores oplysningsside for at finde ud af, hvordan du kan hjælpe MSPoweruser med at opretholde redaktionen Læs mere
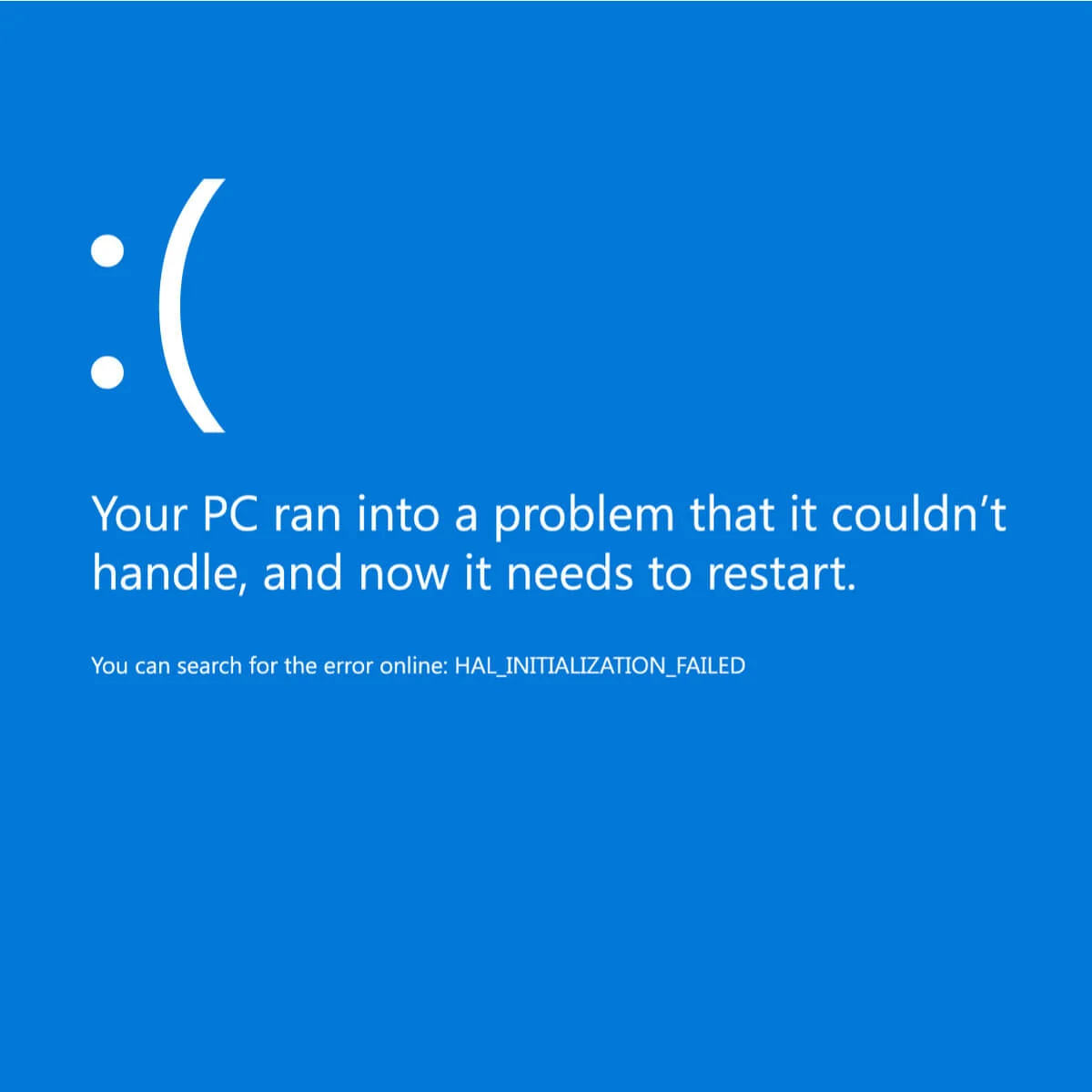
BSoD-fejl eller Blue Screen of Death er nogle gange forårsaget af en timeout-fejl i ur-vagthunden. Det sker, når den tid, som CPU'en har tildelt en proces, udløber, og systemet ikke kan levere et output på en bestemt deadline. Derefter vises fejlen.
Det er vigtigt at bemærke, at der er forskellige årsager til problemet, der udløser fejlen CLOCK_WATCHDOG_TIMEOUT, så det kan være vanskeligt at løse det. Nogle af de timeout-fejl, du kan støde på, kan omfatte:
- Ur Watchdog Timeout Ryzen. Det sker i Ryzen CPU-ejere efter en opdatering. At vende ændringerne eller fjerne opdateringen kan nemt afslutte problemet.
- Ur Watchdog Timeout HP, Lenovo, Intel, AMD. Fejlen kan ske med både Intel- og AMD-processorer på HP- og Lenovo-enheder.
- Ur Watchdog Timeout Overclock. Overclocking af en hardwarekomponent, specifikt CPU'en, kan forårsage en fejl.
- Ur Watchdog Timeout RAM, GPU. Systemfejl kan starte fra inkompatibel hardware, såsom CPU, GPU eller bundkort.
- Timeout for ur Watchdog Windows 10, Windows 8.1, Windows 7. Windows-systemfiler kan stå over for et problem, og en systemfilscanning er nødvendig.
Som sagt er der forskellige områder at tjekke, hvilket også betyder en håndfuld løsninger at prøve. Du kan prøve Windows Fejlfinding eller Blue Screen Troubleshooter (Indstillinger > Opdatering og sikkerhed > Fejlfinding > Blå skærm), men der er andre rettelser tilgængelige. Her er nogle af de mest almindeligt rapporterede tilfælde af timeout-fejl i ur-vagthund og deres respektive løsninger.
Ur Watchdog Timeout Fejl Årsager og rettelser
Forældet firmware
Firmware har en stor rolle i at tillade en glat funktionalitet af enheden. Hvis den er forældet, vil det være umuligt for enheden at fuldføre processen på et givet tidspunkt, hvilket forårsager timeout-fejlen for uret. Du kan følge nedenstående trin for at opdatere din firmware:
- Højreklik på Starten mange og vælg Enhedshåndtering.
- Udvid firmware, højreklik på din firmware, og vælg Opdater driver.
- Type Søg automatisk efter drivere.
- Hvis du har tilgængelige opdateringer, skal du følge instruktionerne i guiden for at fuldføre processen.
Filer
Fejlen kan opstå, når dit system forsøger at få adgang til en fil og mislykkes, eller når der er ufuldstændige, ødelagte eller inficerede filer. Vi anbefaler at bruge Fortect at rette manglende eller beskadigede filer samt ødelagte registre. Sådan bruger du Fortect:
- Download og installer Fortect.
- Start programmet, og vent, mens det scanner og registrerer eventuelle filproblemer.
- Klik Start reparation i slutningen af scanningen, og genstart din computer, når reparationen afsluttes.
Drivere og opdateringer
Clock watchdog timeout udløses af chauffører. Nogle gange er en opdatering nødvendig, men nogle gange kan driveropdateringer forårsage dem på grund af fejl. Du kan bruge et professionelt driverreparationsværktøj til at finde og løse problemer med dine korrupte enhedsdrivere.
BIOS
Du bør overveje at opdatere system-BIOS-versionen fra producentens hjemmeside for at installere ny firmware til dit bundkort. Overvej også at indstille hastigheden på RAM manuelt og deaktivere Asus Turbo-funktionen, Intel SpeedStep, C1-6 og C1-E-indstillingerne i BIOS. Sådan opdaterer du din BIOS:
- Søg efter og klik på Systemoplysninger i Windows Søg.
- Noter systemnavnet, baseboardproduktet, BIOS-versionen og processornavnet.
- Luk åbne programmer og deaktiver enhver antivirus.
- Gå til din producents hjemmeside; i dette tilfælde bruger vi HP supportwebsted og klik Eller lad HP registrere dit produkt.
- Vælg dit operativsystem, vælg versionen, og klik derefter Indsend.
- Udvid BIOS-system firmware (1) valg og klik på Hent .
- Dobbeltklik på den downloadede fil for at starte installationen.
- Klik Næste i BIOS-vinduerne og accepterer også vilkårene.
- Klik Næste for at gemme filer i mappen.
- Type Opdatering og klik Næste.
- Klik Næste på Windows, der viser din computers oplysninger.
- Klik Næste på den Opdatering vindue, og klik derefter på Genstart .
Hardware
Hardwarekomponenterne på din enhed bør altid komplementere hinanden. Kommercielle enheder er konsekvent designet på den måde. Men hvis du er en af dem, der kan lide at tilpasse deres pc'er ved at udskifte nogle hardwaredele, kan der opstå problemer. En timeout for urvagthunden kan ske, når du bruger komponenter, der ikke kalibrerer med andre. Ikke desto mindre er der også tidspunkter, hvor fejlen er forårsaget af defekt hardware, såsom bundkort, CPU, RAM, grafikkort eller endda tilstoppede støvede fans.
CPU overclocking
Nogle mennesker overclocker eller øger clocking eller hastighed på CPU'en fra BIOS-indstillingerne i håb om bedre ydeevne. Også ifølge Intel, det "kan forlænge en processors brugbare levetid ved at hjælpe den med at holde trit med stadigt mere krævende softwarekrav." Nogle overclock-indstillinger er dog for meget for pc-systemer at håndtere, hvilket resulterer i fejl. Når det er sagt, fjern overclock-indstillingerne og se om det virker.
- Type kontrol in Windows Search og vælg Strømstyring.
- Vælg Skift mulighed for planindstillinger.
- Klik Skift avancerede strømstyringsindstillinger.
- Udvid Processorens strømstyring , Maksimal processorstatus.
- For begge værdier sat til 100, ændre dem til 99 og klik Indløs , OK.
Virus og antivirus
Vi ved alle, at malware kan forhindre systemet i at få adgang til nogle filer, hvilket fører til BSoD-fejl. Så det er vigtigt at have pålidelig beskyttelse mod virus. Desværre kan inkompatibelt antivirus også føre til samme fejl, så du skal have den rigtige. Du bliver nødt til at afinstallere det og erstatte det med et pålideligt antivirus. Følg nedenstående trin for at afinstallere antivirusprogrammet:
- Type kontrol in Windows Search og vælg Afinstallere softwaren.
- Vælg antivirusprogrammet fra listen over programmer, og klik på Afinstaller valgmulighed.
- Følg guiden for at fuldføre processen, og vælg derefter en pålideligt antivirusprogram og installere det på din computer.
Andre applikationer
Bortset fra antivirus kan andre tredjepartsapplikationer i dit system også forårsage en timeout-fejl for uret. Asus AI Suite er en af de mest rapporterede apps, der forårsager en sådan fejl. Prøv at fjerne det og se om det virker. Du kan afinstallere det ved at følge de samme trin for at fjerne dit antivirus.
Rengør Boot
Et baggrundsprogram kan forstyrre dit spil eller program, og du kan bestemme det gennem en ren opstart, som starter Windows med et minimalt sæt af drivere og opstartsprogrammer. Det betyder, at det kun vil indlæse de nødvendige filer i hukommelsen og rette den kritiske proces døde Windows 10 fejl ved at deaktivere ekstra software og tjenester. Sådan renstarter du din computer:
- Type msconfig on Windows Search og åbne System Configuration ansøgning.
- Klik på Tjenester fane, kryds Skjul alle Microsoft-tjenester, og vælg Deaktiver alle.
- Klik på knappen Startup Fanebladet og vælg Åbn Jobliste.
- Vælg et aktiveret program fra programlisten, og klik på Deaktiver knap. Gentag dette trin for så mange programmer som muligt, og luk derefter opgavehåndteringen.
- Tilbage til System Configuration Startup fanebladet, klik på OK, og genstart derefter din computer.