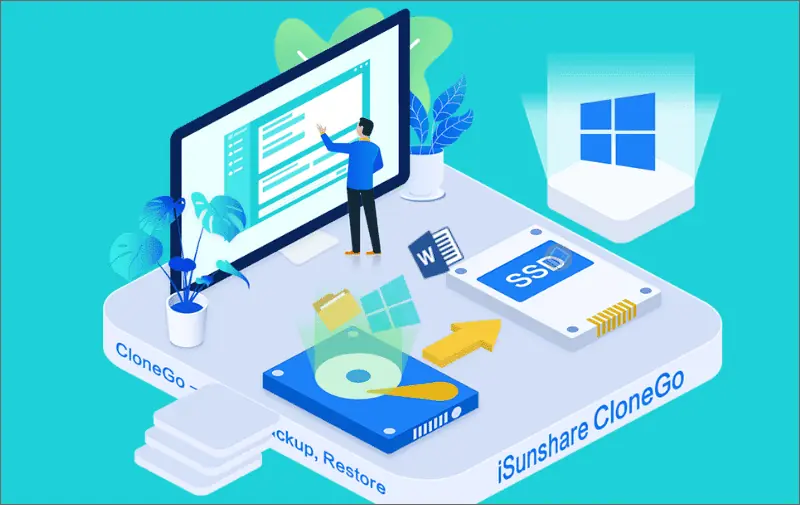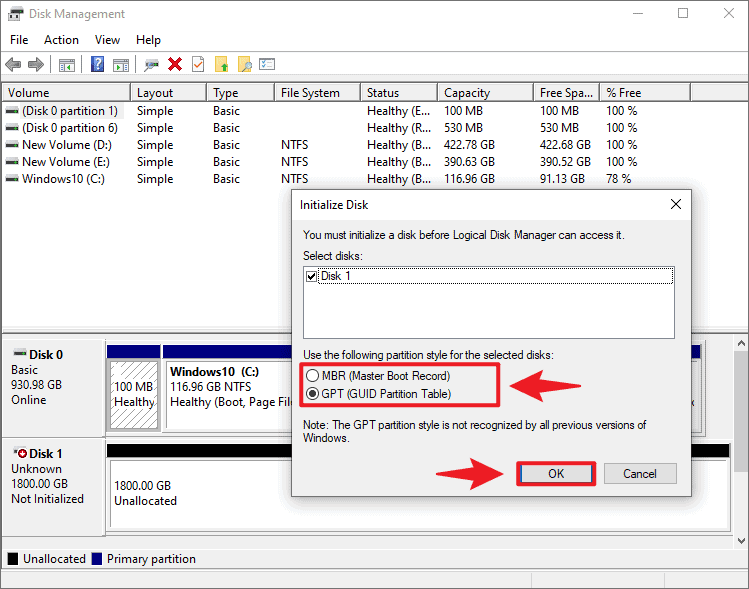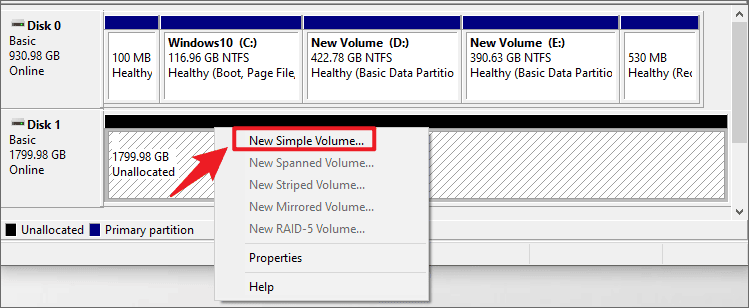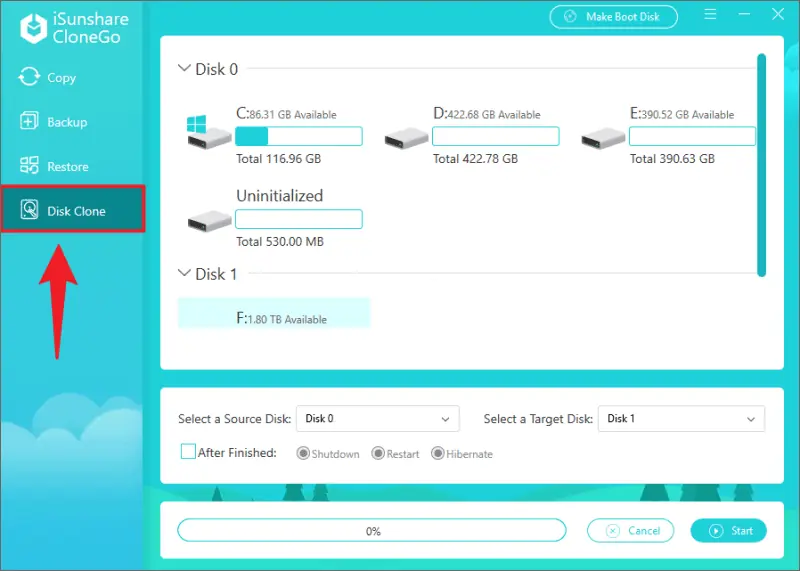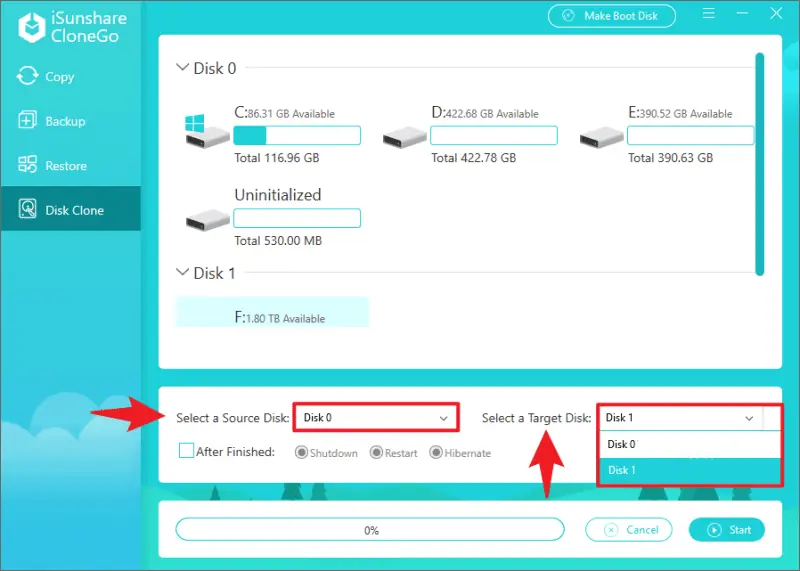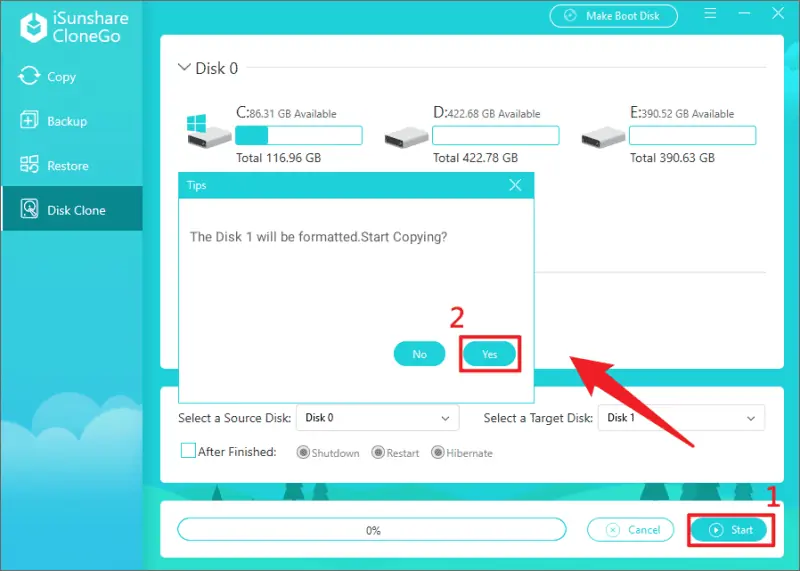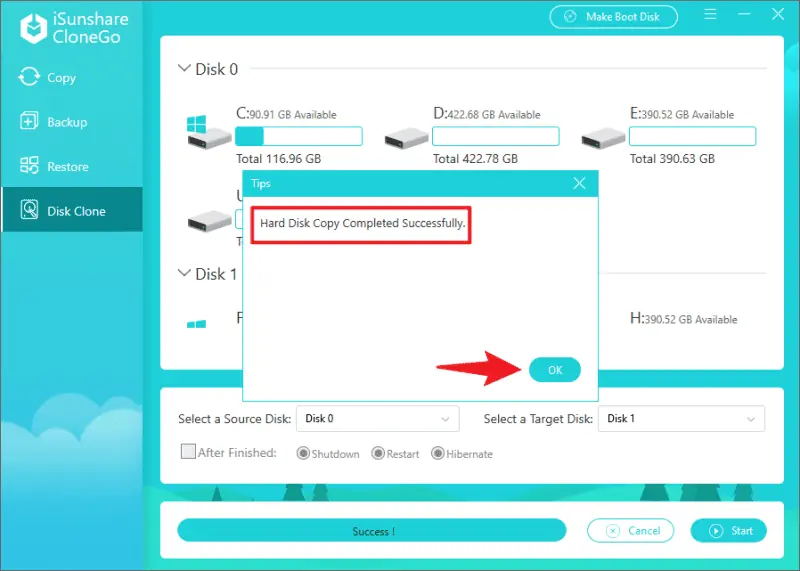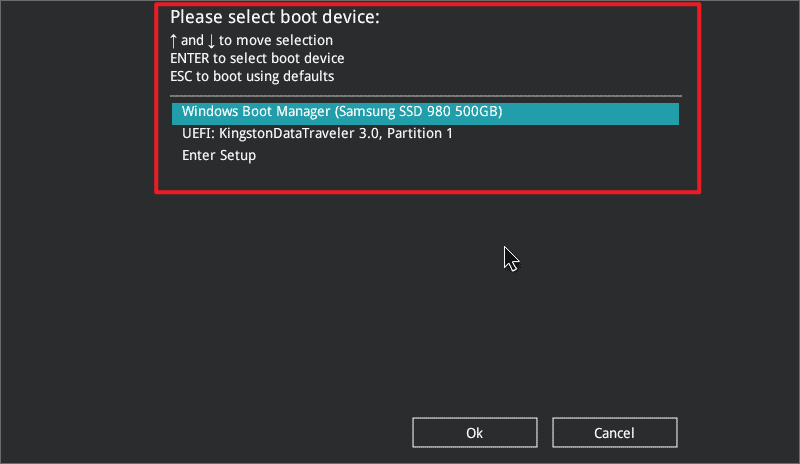Sådan klones en harddisk til SSD [Opdateret vejledning]
6 min. Læs
Opdateret den
Læs vores oplysningsside for at finde ud af, hvordan du kan hjælpe MSPoweruser med at opretholde redaktionen Læs mere
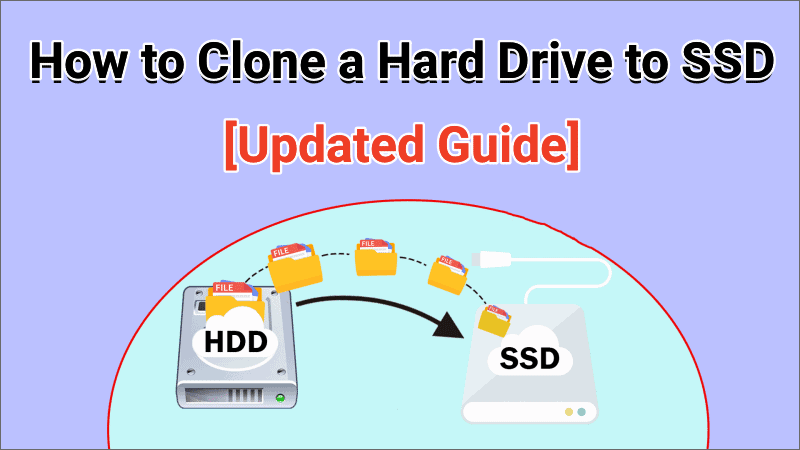
| Sponsoreret |
Når en computers harddisk stort set er fuld, er den bedste og sikreste måde at overføre en masse genstande fra en HDD til en SSD på at "klone" det. Du er muligvis ny til "kloning af harddiske” og ved måske ikke engang hvorfor du skal vælge en SSD frem for en HDD. Men det er okay. I denne artikel vil jeg forklare alt, hvad du behøver at vide om, hvordan du kloner en harddisk til SSD.
Del 1: Hvad har du brug for til kloning af harddiske?
Når du opgraderer en harddisk til en computer med utilstrækkelig hukommelse, er planen for de fleste computernybegyndere at migrere video-, lyd-, foto- og andre filer på harddisken til SSD'en ved at "copy + paste” og geninstaller derefter applikationerne på den nye SSD. Stop venligst denne tidskrævende og besværlige proces. Diskkloningsteknologien giver dig mulighed for at duplikere hele harddisken og sikkerhedskopiere dine data effektivt og hurtigt. Så er du klar til at klone HDD til SSD? Du skal være forberedt på følgende.
1. Vælg en matchende SSD og installer den korrekt på din computer. Harddiskkloning vil overskrive alle de originale data på SSD'en, du bør først sikkerhedskopiere dine data, hvis SSD'en ikke er tom.
2. Hvis du er en bærbar bruger, så glem ikke at forberede en USB til SATA-adapter til tilslutning af mål-SSD'en til enheden. Sørg også for, at strømadapteren er tilsluttet under hele processen.
3. Download og installer professionel harddiskkloningssoftware. Det rigtige værktøj er nøglen til harddiskkloning, og du skal bruge kloningsprogrammet for at starte hele processen. Vores valg er iSunshare CloneGo, en pålidelig, populær og super nem at bruge kloningssoftware. Dens fremragende funktioner omfatter:
- Understøtter kloning af alle mærker af diske og er kompatibel med alle Windows OS
- Dupliker hele harddisken uden tab af data
- Alt-i-en partition/diskkloner med funktioner til kloning, sikkerhedskopiering og gendannelse
- 100% sikker og ren
Del 2: Sådan klones en harddisk til SSD på pc og bærbar
Når du har gennemført alle forberedelser og opsætning, er du klar til at begynde at klone din harddisk. Før du starter, kan du bruge CloneGo til at sikkerhedskopiere dine vigtige aktuelle Windows-filer, hvis det er nødvendigt for at forhindre skade under kloningsprocessen. Følg nu de detaljerede trin nedenfor for at klone harddisk til SSD på Windows.
Trin 1: Initialiser SSD'en og opret en ny simpel diskenhed
Åbn Disk Management Tools, og hvis SSD'en er blevet korrekt installeret eller tilsluttet computeren, vil Windows pop op en prompt om at initialisere drevet, vælg det samme format som kildedrevet og klik på "OK" at fortsætte.
Højreklik i det tomme rum på den ikke-allokerede disk, og klik på "Ny simpel diskenhed” valgmulighed, følg derefter guiden for at fuldføre trinene for at oprette en ny simpel diskenhed til SSD’en.
Trin 2: Installer iSunshare CloneGo på din computer
Windows har ikke noget indbygget kloningsprogram, så du skal selv downloade et. Gå til iSunshares officielle websted for at downloade CloneGo, som ikke fylder for meget af din computers hukommelse – programmet er kun omkring 49 MB.
Trin 3: Klon harddisk for at målrette SSD med CloneGo
Start softwaren, og når du går ind i hovedgrænsefladen, vil den vise dig de forskellige funktionsområder, klik på "Diskkloning”Mulighed for at fortsætte.
Vælg den kildedisk, der skal klones, og vælg derefter mål-SSD'en til dataoverførsel.
Flyt musen nederst til højre og klik på "Starten”-knappen. Softwaren vil vise meddelelsen "Disk 1 vil blive formateret" hvis SSD'en er ny, eller du allerede har gennemført en sikkerhedskopiering af data, skal du klikke på "Ja” for at starte drevkloningsprocessen.
Når det er gjort, er harddisken blevet klonet til SSD'en med succes og fuldstændigt. Du kan nu afslutte programmet og gå og tjekke dem ud.
Del 3: Sådan starter du fra den nye HDD/SDD
Installation af Windows OS på en SSD og derefter indstille SSD'en som den første opstartsdisk på din computer kan i høj grad øge dit systems opstartshastighed. Her er de detaljerede trin.
Tilfælde 1: Hvis du kun vil beholde den nye disk på din computer
Trin 1: Fjern den gamle disk
Trin 2: Installer/tilslut den nye disk til computeren og kontroller, at den er registreret
Trin 3: Genstart computeren, og systemet starter automatisk fra den nye disk
Tilfælde 2: Hvis du beholder både den gamle og den nye disk
Trin 1: Tryk på F2 (F8, F10, DEL…) på computerens startskærm for at gå ind i BIOS-indstillingerne
Trin 2: I opstartsmenuen skal du vælge den nye SSD som det første bootdrev og trykke på F10 (afhængigt af computermodellen) for at gemme indstillingerne.
Trin 3: Afslut BIOS, og din computers system vil starte fra den nye disk
Del 4: Ofte stillede spørgsmål om kloning af harddiske
Q1: Hvorfor vælge SSD frem for HDD
SSD har fordelen af længere holdbarhed, sikrere datalagring, mindre støj og hurtigere drift (op til 3 gange hurtigere) end HDD'er, hvorfor de bliver stadig mere populære.
Q2: Kan jeg klone en større harddisk til en mindre SSD?
Så længe der er nok plads på mål-SSD'en til at opbevare dataene på kildedisken, kan du opnå en fuld duplikat af hele harddisken. Hvis kildedisken er næsten fuld, bør du først rydde disken for duplikerede, redundante filer for at frigøre lagerplads.
Q3: Hvor lang tid tager det at klone en harddisk?
Den tid, det tager at klone, er relateret til mængden af brugt kapacitetsplads på kildedrevet, filsystemfragmentering og overførselshastighed. En typisk klon af et 512 GB-drev vil tage halvanden time.
Resumé
Forskellen mellem funktionerne på SSD og HDD er meget tydelig. Uanset om du leder efter bedre ydeevne eller en større og billigere kapacitetsplads, kan du med teknologien til diskkloning altid gennemføre opgraderingen og iterationen af din disk med få klik. Hvis du har brug for flere detaljer om kloningssoftwaren nævnt i artiklen, skal du gå til iSunshare officiel hjemmeside.