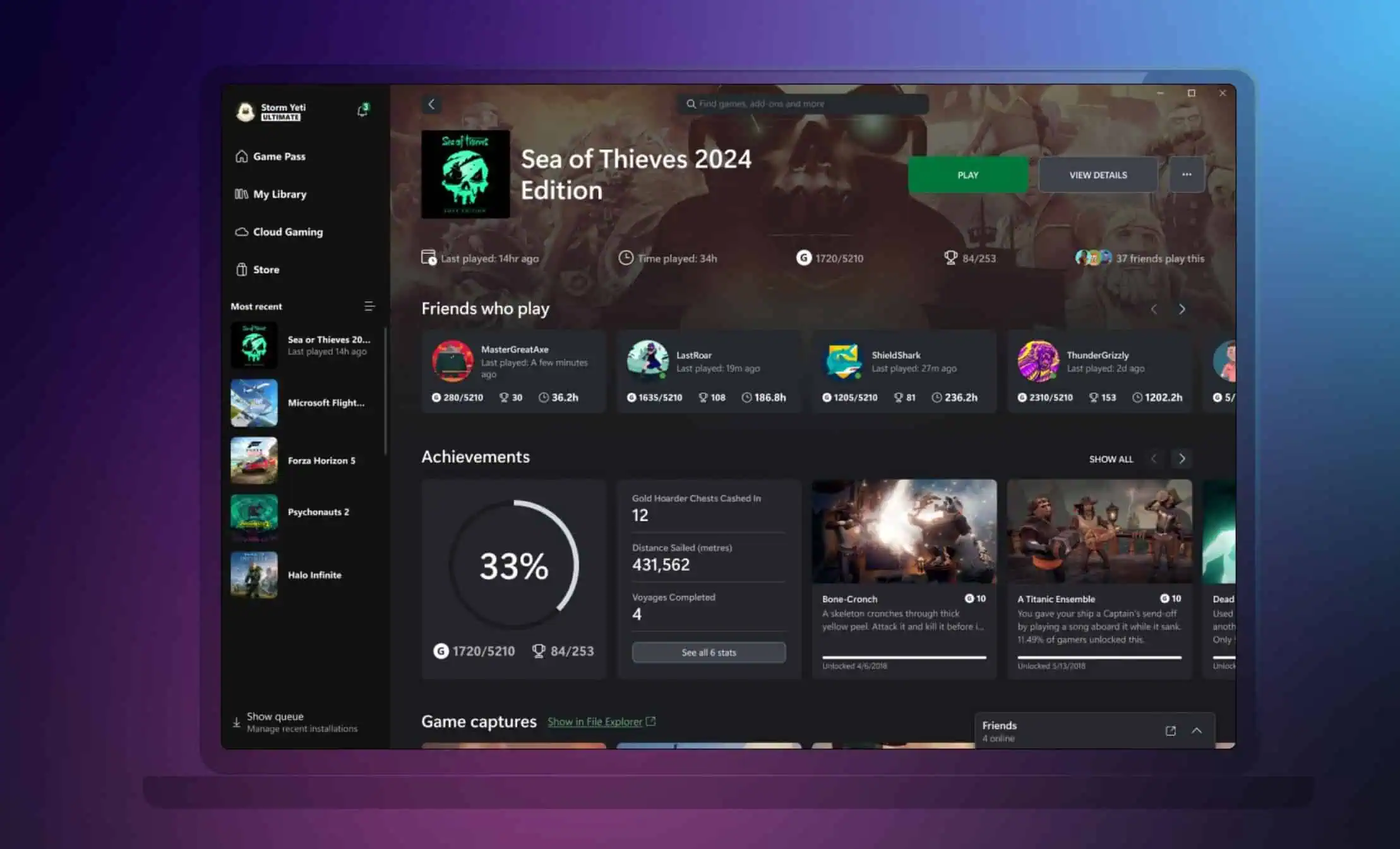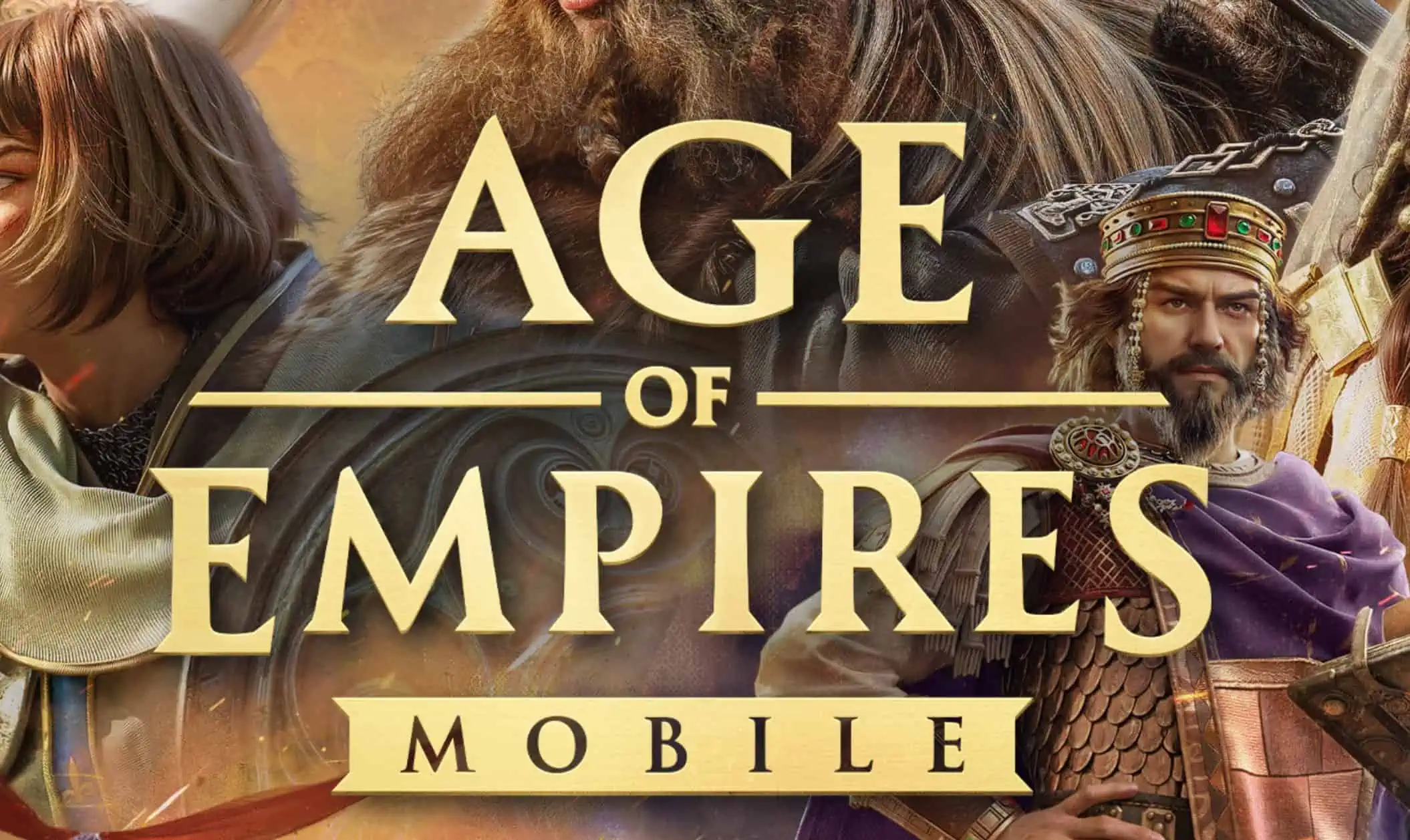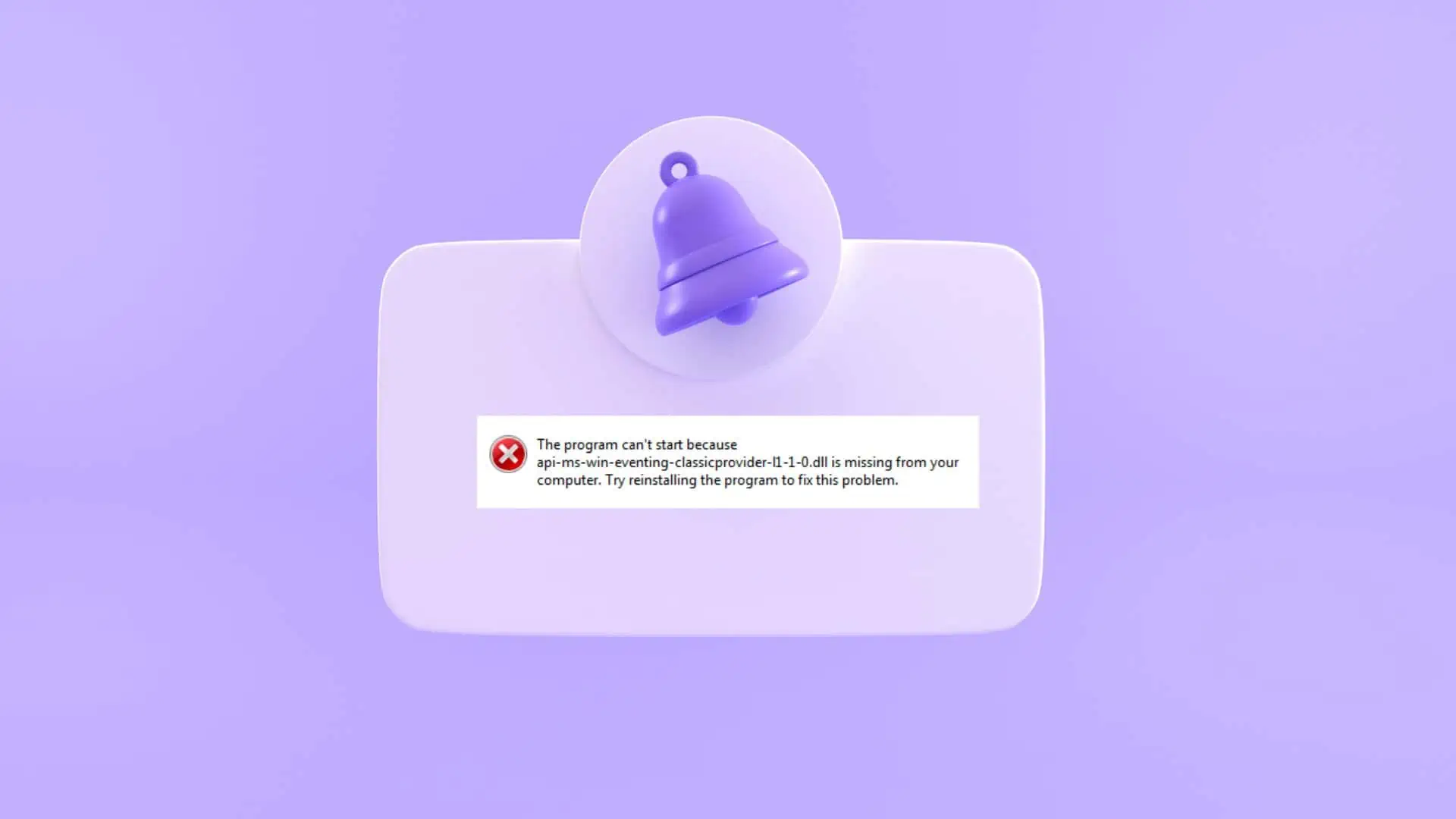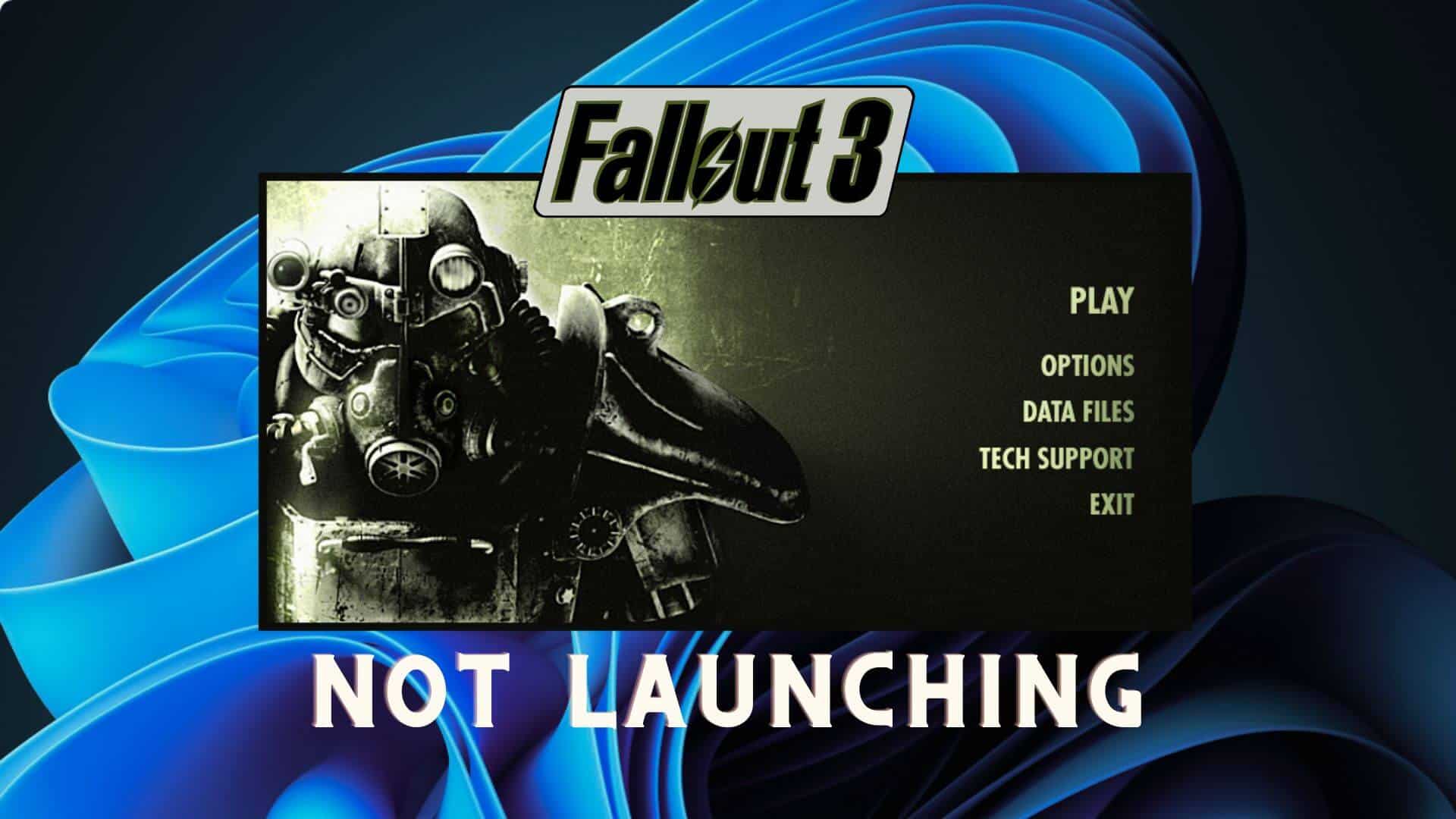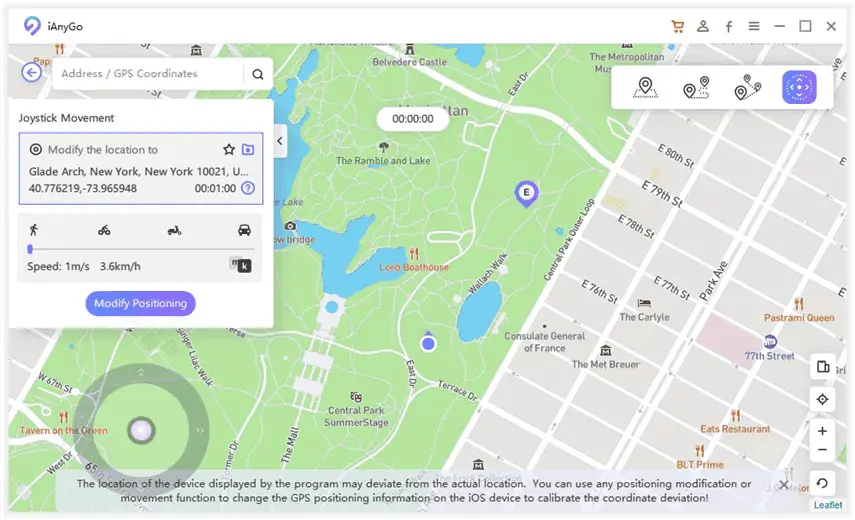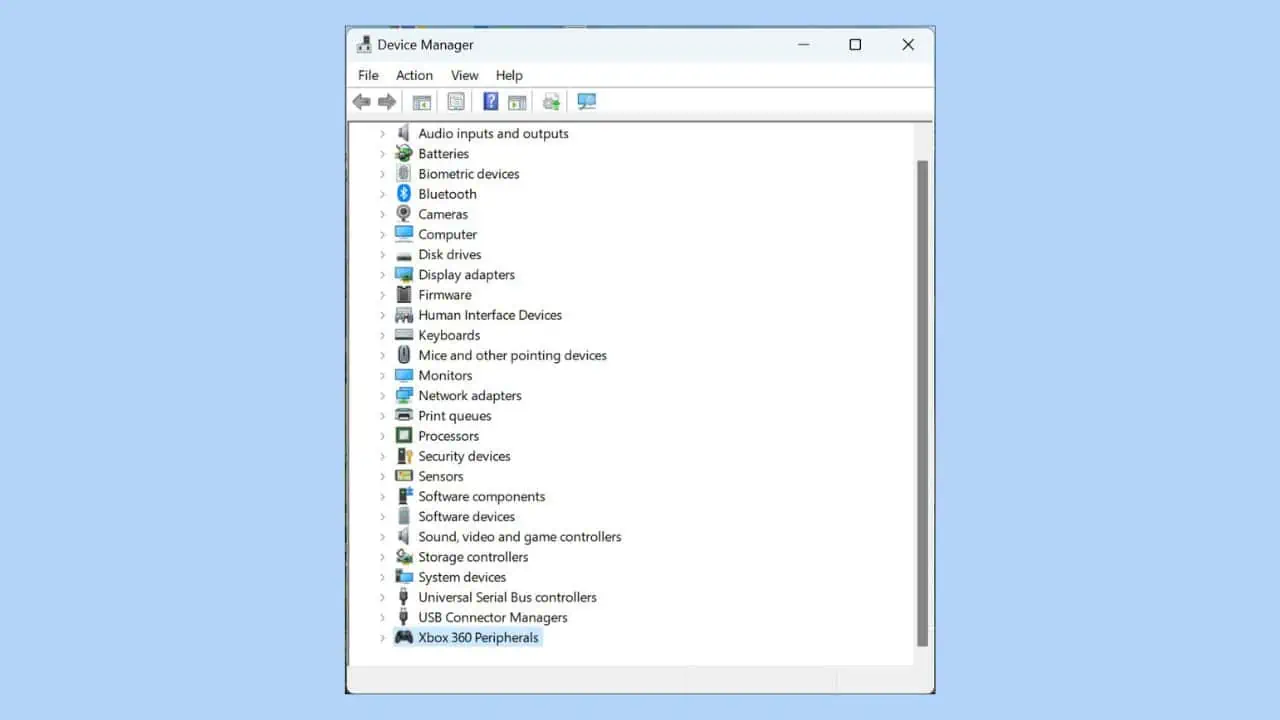Halo Infinite Crashing: 9 beviste rettelser
7 min. Læs
Udgivet den
Læs vores oplysningsside for at finde ud af, hvordan du kan hjælpe MSPoweruser med at opretholde redaktionen Læs mere
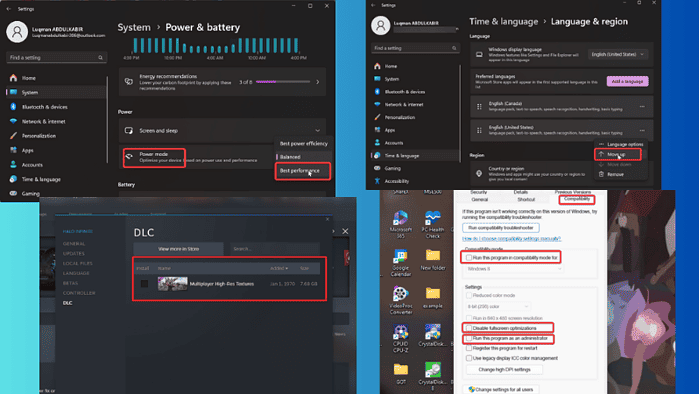
Jeg er stødt på adskillige beretninger om, at Halo Infinite går ned, og hvis du er her, er der stor sandsynlighed for, at du oplever det samme problem. Primært er det forårsaget af driverproblemer, modstridende processer og forskellige andre faktorer.
Heldigvis er der fejlfindingsmetoder, der pålideligt løser problemet, og jeg vil diskutere dem i denne artikel.
Klar til at tjekke dem ud?
Sådan repareres HALO Infinite Crashing
Når du får Halo Uendelig nedbrudsproblem, skal du først udføre følgende foreløbige rettelse:
- Genstart din pc for at slippe af med midlertidige filer eller baggrundsprocesser, der kunne have styr på Halo Infinite.
- Tjek spilkravene og sørg for, at din pc opfylder dem.
- Luk baggrundsprocesser eller tunge programmer, der kan tære på dine pc-ressourcer og få Halo Infinite til at gå ned.
Hvis Halo Infinite stadig går ned efter at have udført de nemme rettelser ovenfor, så kan du prøve hovedløsningerne nedenfor:
1. Kør Halo Infinite som administrator
Mangel på administratorrettigheder kan føre til manglende adgang til de ressourcer, der kræves for, at Halo Infinite kan fungere korrekt. Sådan rettes det:
1. Højreklik på Halo Infinite-genvejen på din skrivebordsside, og vælg Ejendomme.
2. I den resulterende dialogboks skal du klikke på Kompatibilitet kategori.
3. Marker afkrydsningsfeltet for Kør dette program som administrator.
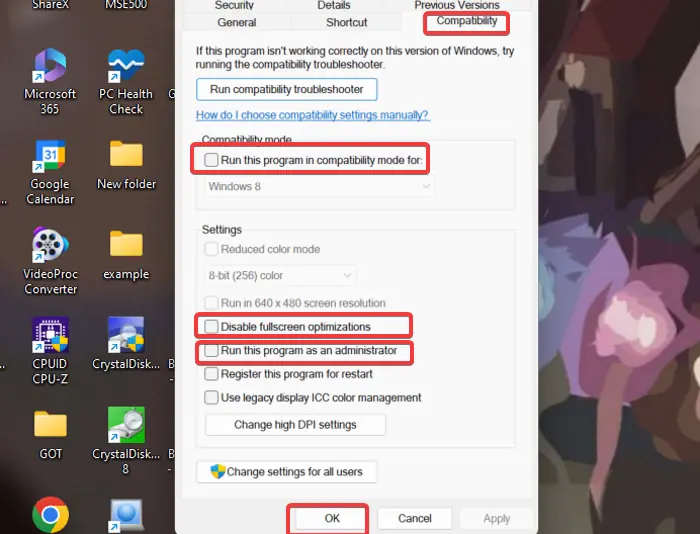
4. klik Indløs, derefter OK for at gemme de foretagne ændringer.
Jeg anbefaler også, at du kører spillet i kompatibilitetstilstand og deaktiverer fuldskærmsoptimeringer:
1. Følg trin 1 og 2 ovenfor for at åbne spilkompatibilitetsindstillingerne.
2. Tjek Kør dette program i kompatibilitetstilstand tilstand til boksen og vælg helst Windows 7.
3. Derefter skal du kontrollere Deaktiver optimering af fuldskærm boks.
4. Klik på Indløs, derefter OK for at gemme de foretagne ændringer.
2. Deaktiver strømsparetilstand
At køre Halo Infinite i strømbesparende tilstand vil ikke give den adgang til nok ressourcer. Så du bør ændre din strømindstilling til højeffektiv tilstand for at løse Halo Infinite-nedbrudsproblemet:
1. Trykke Windows + I at åbne Indstillinger app på din computer.
2. Gå til Strøm og batteri under Systemkrav kategori og klik på den.
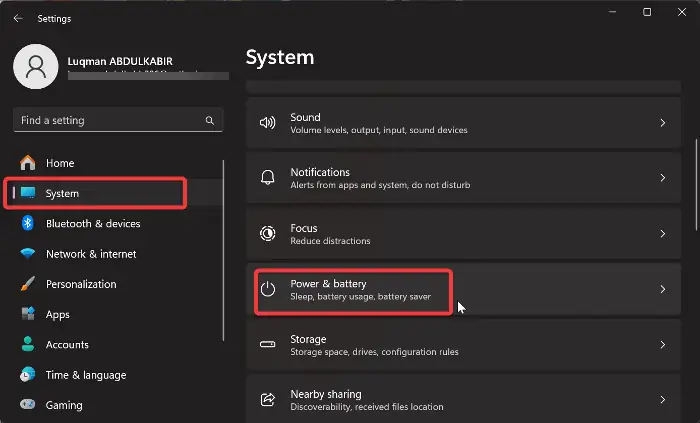
3. I det nye vindue skal du klikke på indstillingen foran Strømtilstand valg og vælg Bedste ydelse mode.
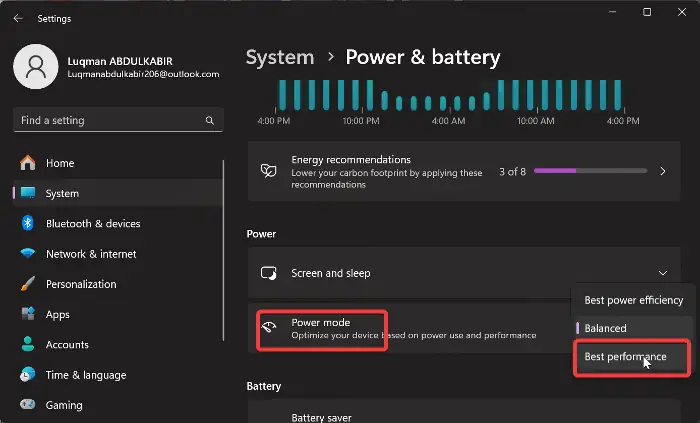
Genstart Halo Infinite bagefter og se, om problemet er løst.
3. Skift Windows sproginput
En rettelse, der har vist sig effektiv til at løse dette problem, er at ændre Windows-sproginput til det amerikanske tastatur. Følg nedenstående trin:
1. Trykke Windows + I at åbne Indstillinger På din computer.
2. Klik på i venstre rude Tid og sprog, Vælg derefter Sprog og region.
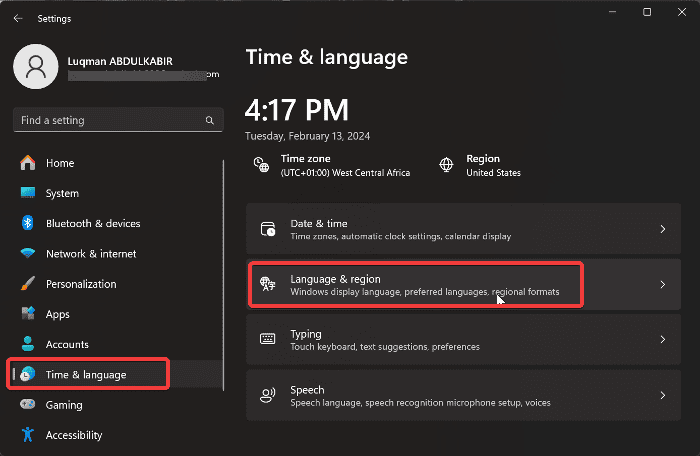
3. Nu, hvis sproget øverst ikke er det English (United States), tryk på de tre prikker foran den og vælg Flyt op.
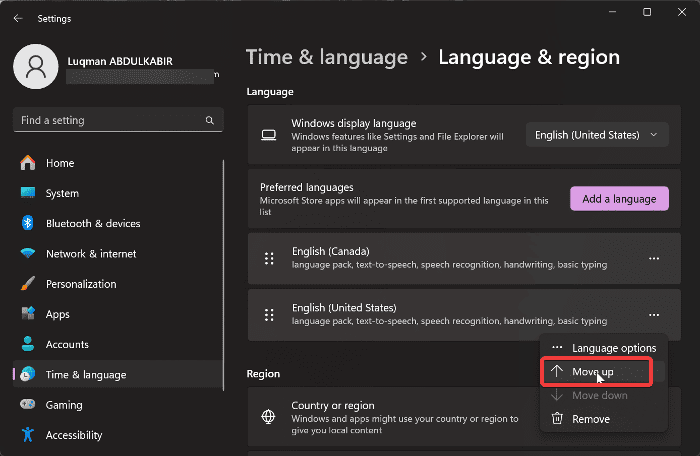
4. Opdater grafikdriver
Nogle gange gør opdatering i Halo Infinite visse grafikdrivere inkompatible med spillet, hvilket fører til nedbrud. Jeg foreslår, at du besøger din grafikkortproducents websted for at downloade en opdateret driver eller kontakter deres support for at få hjælp.
Her er de trin, du kan følge opdatere driveren:
1. Trykke Windows + X at åbne Starten menu
2. Vælg Enhedshåndtering.
3. Dobbeltklik på Displayadaptere mulighed i vinduet Enhedshåndtering for at udvide din grafikdriver.
4. Noter dit grafikdrivernavn, og besøg producentens websted for at downloade dens opdaterede version.
5. Gå tilbage til Enhedshåndtering, og højreklik på grafikdriveren.
6. På den resulterende rullemenu skal du trykke på Opdater driver valgmulighed.

7. Vælg derefter Gennemse min computer efter drivere og følg andre anvisninger på skærmen for at vælge den driverpakke, du downloadede tidligere.
Dette vil installere den opdaterede driver på din computer. Derefter skal du genstarte din computer.
Hvis du foretrækker tredjepartshjælp, kan drivervedligeholdelse nemt strømlines med hjælp fra en professionel driver opdatering af software. Disse slags værktøjer giver dig mulighed for at scanne din computer og downloade den nyeste driver i nogle få nemme trin.
Kør tilbage føreren:
I nogle tilfælde kan problemet skyldes en nylig opdatering af grafikdriveren. Derfor skal du muligvis rulle driveren tilbage til den tidligere version ved at følge disse trin:
1. I vinduet Enhedshåndtering skal du navigere til Displayadapter og dobbeltklik på den for at udvide menuen.
2. Højreklik på grafikdriveren og vælg Ejendomme på den resulterende rullemenu.
3. Skift til Chauffør kategori i vinduet Egenskaber
4. Klik på Annuller opdatering.

5. Du bliver ført til et andet vindue, hvor du skal vælge, hvorfor du ruller driveren tilbage. Klik derefter Ja.
5. Bekræft integriteten af spilfiler
For at bekræfte spilfilens integritet på Steam:
1. Start Steam, og klik på Bibliotek valgmulighed.
2. Højreklik på Halo Infinite fra spillisten, og vælg Ejendomme.
3. Klik nu på Lokale filer i venstre rude og vælg Kontroller integriteten af spilfiler.

4. Genstart spillet, efter at kontrollen af spilfilens integritet er fuldført.
6. Deaktiver Multiplayer High-Res Textures DLC
Dette er en anden løsning, der har vist sig gavnlig for adskillige spillere. For at prøve det selv:
1. Åbent Steam -bibliotek og højreklik Halo Uendelig.
2. På den resulterende rullemenu skal du vælge Ejendomme.
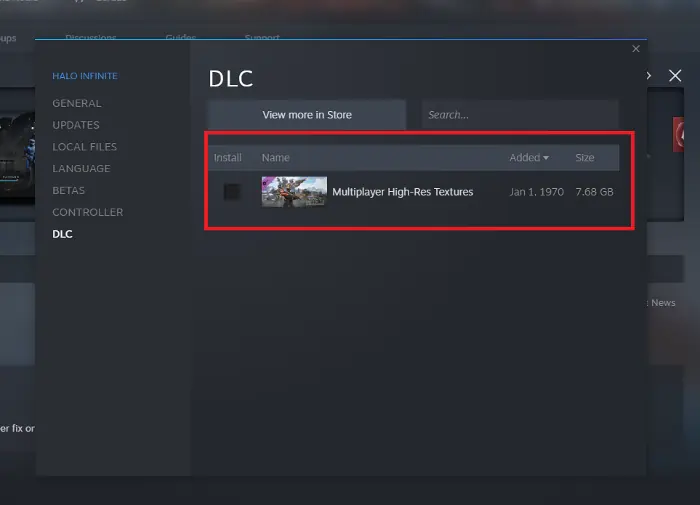
2. Naviger til DLC fanen i vinduet Egenskaber, og fjern derefter markeringen Multiplayer højopløselige teksturer.
7. Kør Halo Infinite i Clean Boot State
1. Trykke Windows + R for at åbne dialogboksen Kør.
2. Indtast msconfig i boksen og tryk på Enter. Dette vil åbne op for System Configuration vindue.
3. Vælg Fanen Tjenester.
4. Derefter skal du kontrollere Skjul alle Microsoft-tjenester og klik derefter på Deaktiver alle nederst til højre.

5. Vælg Fanen Start, og klik derefter på Åbn Jobliste.
6. Når listen er fuldt indlæst, skal du højreklikke og vælge Deaktiver på hvert af de angivne programmer.
7. Luk vinduet Task Manager for at gå tilbage til Systemkonfigurationn vindue.
8. klik Ansøge, derefter OK for at gemme dine ændringer.
9. Genstart derefter din pc.
Hvis problemet bliver løst i ren opstartstilstand, betyder det, at en tredjepartsapp er i konflikt med Halo Infinite. Derfor skal du muligvis afinstallere nyligt installerede programmer.
8. Geninstaller Halo Infinite
Hvis du har prøvet alle fejlfindingsmetoderne ovenfor, men nedbruddet fortsætter, skal du muligvis geninstallere Halo Infinite. Følg disse trin for at gøre det:
1. Trykke Windows + R at åbne Kør kommandoboks.
2. Type kontrolpanel ind i feltet Kør og tryk på Enter.
3. Denne kommando åbner kontrol panel.
4. Naviger nu til og åbn Programmer og funktioner i vinduet Kontrolpanel.
5. Vælg Halo Infinite fra applisten, højreklik på den, og vælg Afinstaller.
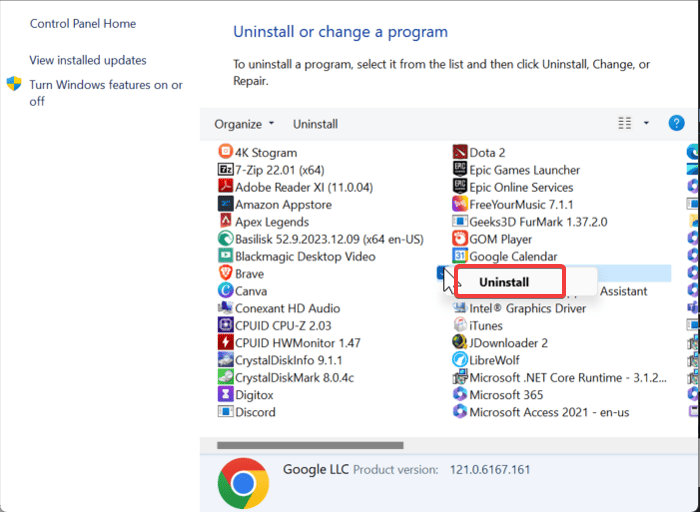
6. Vælg Ja i det næste vindue for at bekræfte handlingen.
7. Åbn nu File Explorer og gå til Halo Infinite installationsfilen.
8. Slet alt i filen, og geninstaller derefter spillet på din computer.
9. Opdater Windows
For at udelukke muligheden for, at Halo Infinite går ned på grund af forældede Windows:
1. Trykke Windows + I at åbne Windows-indstillinger.
2. For Windows 10-brugere skal du navigere til Opdatering og sikkerhed og vælg derefter Windows Update. For Windows 11-brugere, klik på Windows Update i venstre rude i vinduet Indstillinger.

3. På næste side skal du klikke på Søg efter opdateringer og vælg Hent og installer.
4. Hvis Søg efter opdateringer indstillingen ikke er synlig, har din pc sandsynligvis allerede tjekket for tilgængelige opdateringer. Så fortsæt ved at klikke Hent og installer og tillad, at opdateringen/opdateringerne installeres
Indpakning op
Som konklusion kan Halo Infinite-nedbrudsproblemet stamme fra forskellige faktorer. De løsninger, jeg gav dig, dækker forskellige potentielle årsager. Derfor er en af disse løsninger bundet til at virke.
Hvilken en var det? Fortæl mig det i kommentarerne nedenfor!