Opdater drivere Windows 11 - 4 enkle metoder
3 min. Læs
Udgivet den
Læs vores oplysningsside for at finde ud af, hvordan du kan hjælpe MSPoweruser med at opretholde redaktionen Læs mere

Gad vide, hvordan man opdaterer drivere på Windows 11? Hvis ja, er du landet det rigtige sted!
Hvis tastaturet, skærmen, højttaleren eller en anden driver på din Windows-pc ikke opfører sig, ved jeg, hvor frustrerende det kan være. I denne vejledning vil jeg lede dig gennem trin-for-trin instruktioner om, hvordan du opdaterer drivere på Windows 11 via Indstillinger, Enhedshåndtering og andre metoder.
Sådan opdaterer du drivere på Windows 11
Via Windows Update
Når du opdaterer dit Windows OS til den nyeste version, opdaterer det automatisk driverne.
- Presse Windows + I for at åbne Windows-indstillinger. Du kan også åbne Indstillinger ved at klikke Starten og vælge Indstillinger.

- Type Windows Update.

- Klik Søg efter opdateringer.

- Når søgningen er fuldført, skal du se, om den fandt nogen tilgængelige opdateringer. Hvis det gjorde, skal du klikke Installer.
Når det er sagt, vil dit system rutinemæssigt scanne efter de seneste Windows-opdateringer, så du modtager rettidige meddelelser.
Men hvis du vil have en hurtigere mulighed, kan du altid starte opdateringskontrollen manuelt ved at gå til Windows Update-menuen. Skulle der opdages nye opdateringer, bliver du bedt om at downloade og installere dem på din pc.
Via valgfri opdateringer
- Åbn Indstillinger, og klik på Windows Update.
- Klik Avancerede indstillinger.

- I Yderligere indstillinger fanebladet, klik på Valgfrie opdateringer.

- Klik på knappen Driveropdateringer rullemenuen for at se alle tilgængelige driveropdateringer.

- Vælg de opdateringer, du vil installere, og klik Download og installer.

Via Enhedshåndtering
- Klik på søgeikonet og indtast Enhedshåndtering.
- Åbne Enhedshåndtering.

- Udvid den relevante mulighed.

- Højreklik på den driver, du vil opdatere, og klik Opdater driver.

- Klik derefter på Søg automatisk efter drivere. Hvis du har en opdateret driverversion tilgængelig offline, skal du vælge Gennemse min computer efter drivere i stedet.

Bemærk: Nogle gange kan Windows ikke automatisk finde den rigtige driver fra internettet. I et sådant tilfælde er det værd at manuelt downloade den nødvendige driver fra producentens websted og installere den.
Brug DriverFix
Sidst, men ikke mindst, kan du opdatere drivere på Windows 11 gennem et tredjepartsværktøj som DriverFix. Det fungerer ved at scanne dit system, finde forældede eller manglende drivere og tilbyde løsninger med ét klik til at opdatere dem.
- Besøg DriverFix's hjemmeside og klik på download.

- Åbn downloadmappen, højreklik på filen, og klik Udpak alle.

- Åbne Setup.exe.
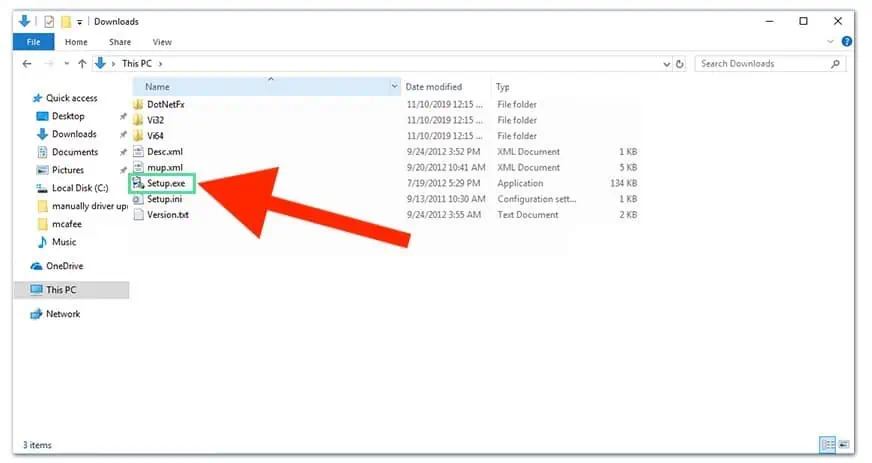
- Følg installationsguiden og klik Finish.
- Når installationen er færdig, skal du åbne driverfix.
- Klik Installer manuelt hvis du bruger den gratis version og klik Fortsæt..
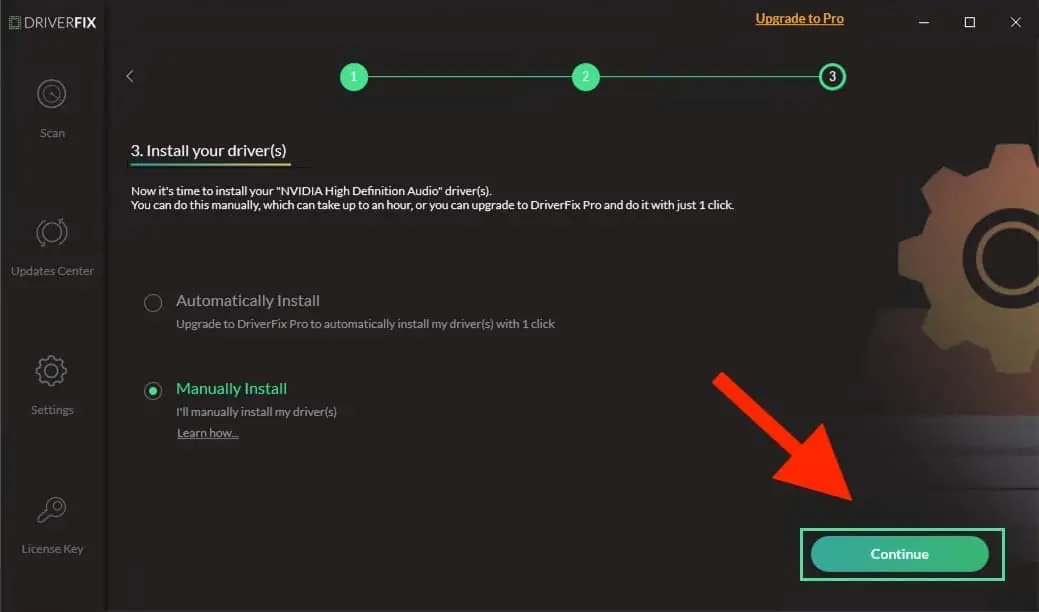
- Type Opdatering Alle for at opdatere de forældede drivere.

Så nu ved du, hvordan du opdaterer drivere på Windows 11. En hurtig måde er at tjekke for Windows-opdateringer. Udover det kan du også bruge en tredjeparts driveropdatering.
Hvis du er en Windows 10-bruger, kan du se vores vejledning om hvordan man opdaterer drivere på Windows 10.
Anyway, hvilken metode vil du prøve? Fortæl mig det i kommentarerne!








