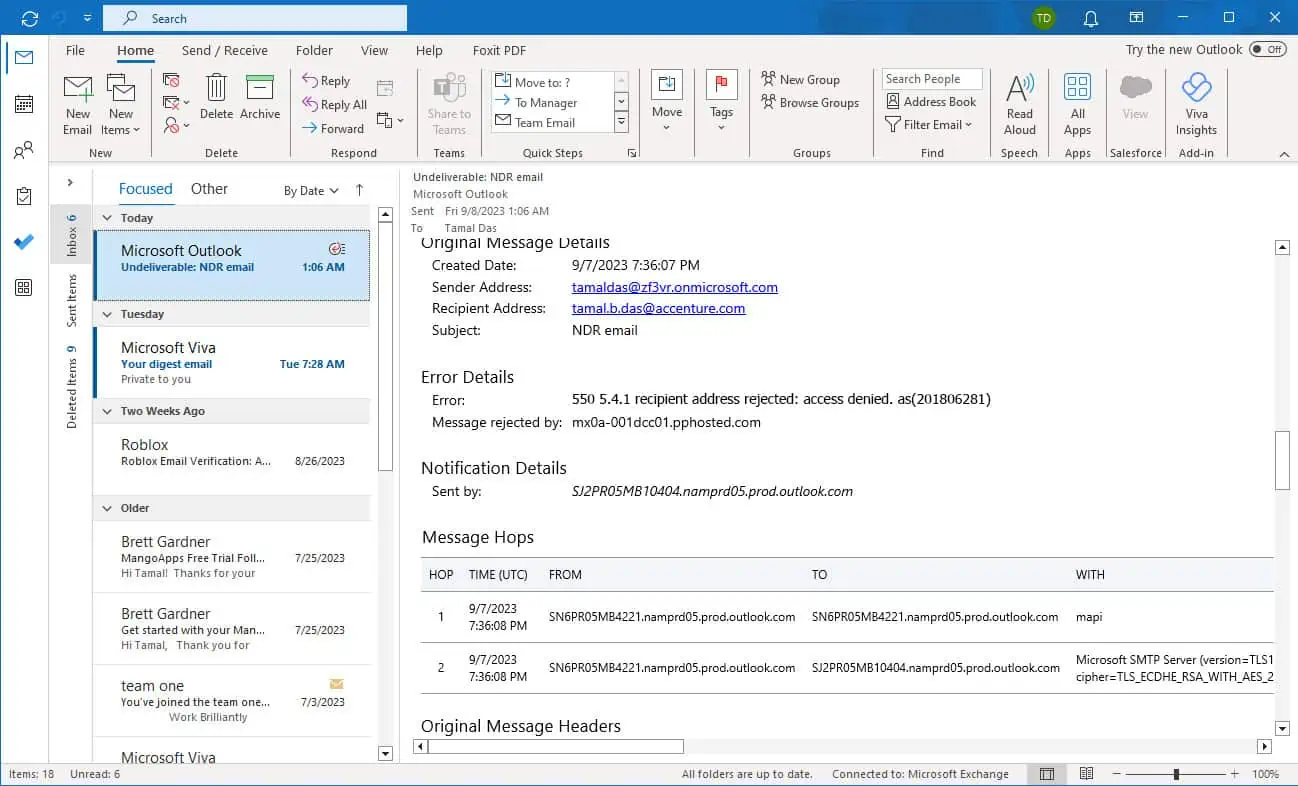Sådan ændres Outlook-datafilplacering?
6 min. Læs
Opdateret den
Læs vores oplysningsside for at finde ud af, hvordan du kan hjælpe MSPoweruser med at opretholde redaktionen Læs mere

Vil du ændre Outlook-datafilens placering?
Hvis du vil gøre noget af følgende, er dette indlæg for dig:
- Du vil oprette en Outlook-sikkerhedskopifil.
- Du vil flytte Outlook-filen til en anden filplacering.
- Er ude af stand til at bruge konventionelle metoder til at overføre din PST- eller OST-fil til en ny placering.
- Du kan ikke ændre placeringen af din OST-fil.
Hvis du har befundet dig i en af de ovennævnte positioner, så læs videre.
Hvorfor kan jeg ikke ændre placeringen af min OST-fil?
Arten af en OST-fil tillader ikke, at dens placering ændres. Hvis du gør det (især med den nyere Outlook-version), vil det deaktivere gennemseindstillingen på siden Datafilindstillinger.
Der er et par tilgængelige muligheder, der giver dig mulighed for at gøre det:
- Konverter din OST-fil til en PST-fil.
- Flyt din OST-fil ved hjælp af registreringseditoren på Windows. (forklaret nedenfor).
- Flyt din OST-fil ved hjælp af Symlink på Windows.
Hvor er min PST-fil placeret?
Normalt gemmer Outlook alle sine PST-filer på en standardlagringsplacering. PST-filen kan dog blive gemt et andet sted, hvis den flyttes eller importeres af en bruger. Der er to måder at finde placeringen af din Outlook-datafil på, og du kan bruge nedenstående metoder til at gøre det.
1. Find PST-fil ved hjælp af standard gem placering
Som tidligere nævnt har Outlook en standardlagerplacering, hvor den gemmer og opdaterer alle OST- og PST-filer.
Hvis du har oprettet din Outlook-profil ved hjælp af samme system, er der en god chance for, at du finder din fil her. Du kan henvise til stierne nedenfor for at finde din PST Outlook-datafil:
C:\Brugere\Brugernavn\AppData\Local\Microsoft\Outlook
2. Find PST-fil ved hjælp af Outlook
Hvis du ikke var i stand til at finde din fil ved at bruge standardlagringsplaceringen, kan du bruge Outlook Import/eksport mulighed.
- Åbn Outlook og klik på File (Felt) for at åbne filmenuen.
- I Info-sektionen vil du bemærke indstillingen Kontoindstillinger.
- Klik på Kontoindstillinger og vælg Kontoindstillinger i rullemenuen.

- Et vindue med kontoindstillinger åbnes. Klik på Datafiler.
- Alle PST- og OST-datafiler, der er synkroniseret med Outlook, vises. Vælg den Outlook-datafil, du vil flytte, og klik på Åbn filplacering.

- Vinduet for den respektive filplacering åbnes og giver dig adgang til din OST- eller PST-filer.
Sådan ændres Outlook-datafilplacering
1. Rediger Outlook-datafilens placering manuelt ved hjælp af Outlook-kontiindstillinger
Du kan nemt ændre Outlook-datafilens placering ved hjælp af Outlook. Den enkle metode er nem at bruge. Denne metode virker dog muligvis ikke, hvis du har en OST-fil. Du kan i stedet bruge de resterende tre metoder.
- Åbn Outlook, klik på Filer, og få adgang til filmenuen.
- Find indstillingen Kontoindstillinger på fanen Info.
- Klik på Kontoindstillinger og vælg Kontoindstillinger.

- Efter at vinduet Kontoindstillinger åbnes. Klik på Datafiler.
- Alle PST- og OST-datafiler, der er synkroniseret med Outlook, vises. Vælg den Outlook-datafil, du vil flytte, og klik på Åbn filplacering...

- Vinduet med den respektive filplacering åbnes og giver dig adgang til dine OST- eller PST-filer.
- Du kan nu flytte filen, oprette en kopi af din Outlook-datafil til at gemme som en sikkerhedskopi eller overføre den til en anden pc.
2. Skift Outlook-datafilens placering ved hjælp af .symlink
Hvis du vil overføre en OST-fil, eller hvis de to første metoder mislykkes, kan du altid bruge .symlink til at ændre filplaceringen.
Symlinks er filer, der omdirigerer systemet til en anden fil- eller mappeadresse og fungerer som genveje. Du kan oprette en ved at bruge nedenstående trin-
Bemærk: Hvis du ikke er bekendt med .symlink til computere, foreslår jeg, at du tager nogens hjælp eller går videre til nedenstående metode.
- Brug Outlook-kontoindstillinger til at finde standardplaceringen for PST-filen, kopier stiadressen fra filudforskerens adresselinje, og luk Outlook-applikationen.
- Flyt PST-filen til den nye mappesti, hvor du vil flytte PST-filen.
- Brug Windows + R genvej til at åbne Kør kommando. Indtaste "cmd”Og klik på OK for at åbne kommandoprompt.
- Udfør derefter følgende kommando i kommandoprompten-
mklink "C:\Users\username\Documents\Outlook Files\Outlookfile.pst" "D:New PST location\Outlookfile.pst"
- Når du ser på den oprindelige placering, bør du se en .symlink-fil med samme navn.
- Du kan nu bruge Outlook som før med den nye PST-filplacering.
3. Skift Outlook-datafilens placering ved hjælp af Registreringseditor
Registreringseditoren er et grafisk værktøj, der giver brugere med administratorrettigheder mulighed for at redigere Windows registreringsdatabasen. Ved at gøre det kan du ændre placeringen af din OST- eller PST-fil.
- Brug Windows + R genvej for at åbne Kør kommando, skriv regedit, og klik OK.
- Naviger til følgende registernøgle: HKEY_CURRENT_USER \ Software \ Microsoft \ Office \ 16.0 \ Outlook
- Højreklik derefter på udsigter, vælge Ny, og vælg Udvidelig strengværdi.

- Indstil navnet på den nye registreringsfil som ForcePSTPath.
- Højreklik på ForcePSTPath og klik på Ændre.
- Indtast den nye PST-placeringssti i feltet Værdidata. Sørg for, at det er i formatet - "drevbogstav":\" Ny PST-filplacering."
- Klik på OK.

- Luk registreringseditoren og genstart systemet.
4. Skift Outlook-datafilens placering ved hjælp af Remo Outlook Backup and Migrate
Hvis de andre metoder virker komplicerede, eller du har brug for hjælp til at overføre dine OST- eller PST-filer til en ny filplacering, anbefaler jeg at bruge et Outlook-migreringsværktøj. Outlook-migreringsværktøjer forenkler processen med at flytte Outlook-data fra et sted til et andet, fra en computer til den næste eller fra en mappe til en anden. Til denne demonstration vil jeg bruge Fjern Outlook Backup og Migrering.
Bemærk: Før du fortsætter, skal du bruge sikkerhedskopieringsmuligheden i Remo Outlook-softwaren til at oprette en Outlook-sikkerhedskopifil. Hvis du planlægger at overføre Outlook til en ny computer, skal du installere softwaren i begge systemer.
- Åbn Remo Backup and Migrate Software.
Migrer Outlook-datafil

- Vælg Migrere valgmulighed.
- Find den Sikkerhedskopiering af Outlook-datafiler oprettet tidligere ved hjælp af Gennemse valg og klik på Næste.

- Vælg alle Outlook-elementer og -attributter, og klik Næste.
- Klik på Finish.
(Klik på Se rapport for at bekræfte migrerede data)
Konklusion
Ændring af din Outlook-datafils placering er ret ligetil, men kan blive lidt kompliceret, hvis du har en OST-fil. For at undgå at risikere dine data i det lange løb, foreslår jeg, at du jævnligt opdaterer den teknologi, du bruger, for at undgå at komme bagud. Med tiden vil vores nuværende værktøjer og software blive forældede, hvilket giver os problemer i den 11. time. Jeg håber, at denne artikel kunne hjælpe dig med at navigere gennem dette problem.