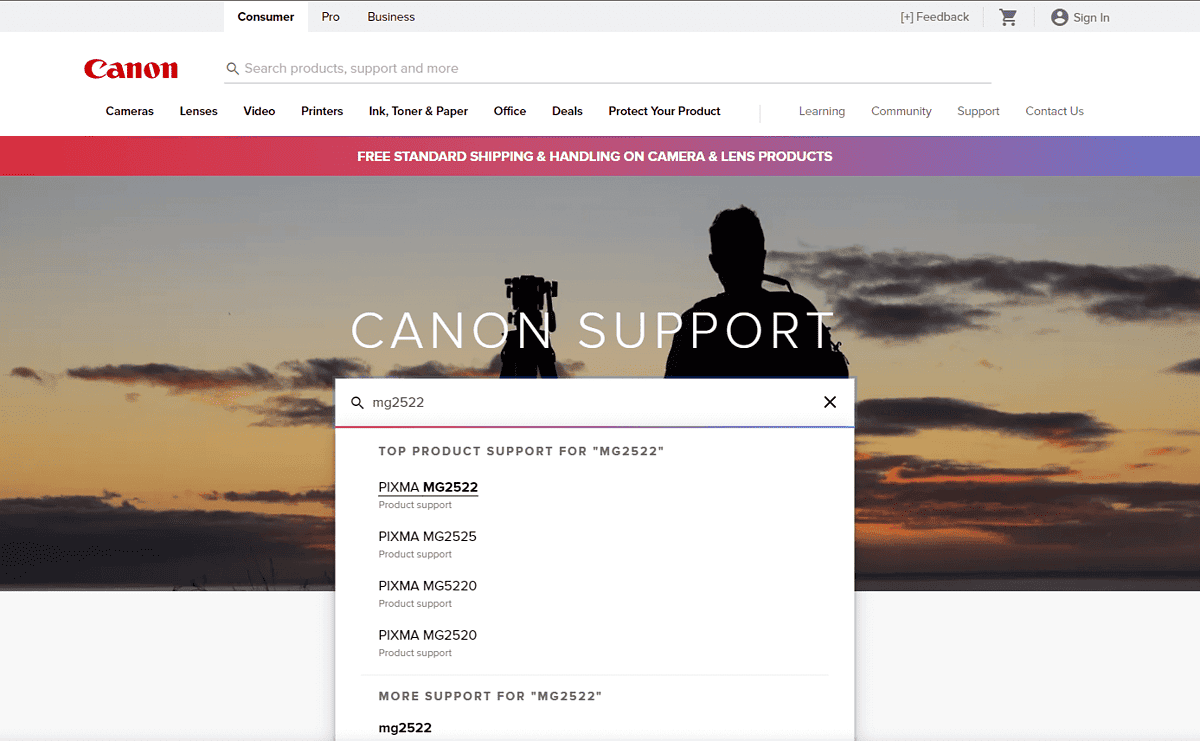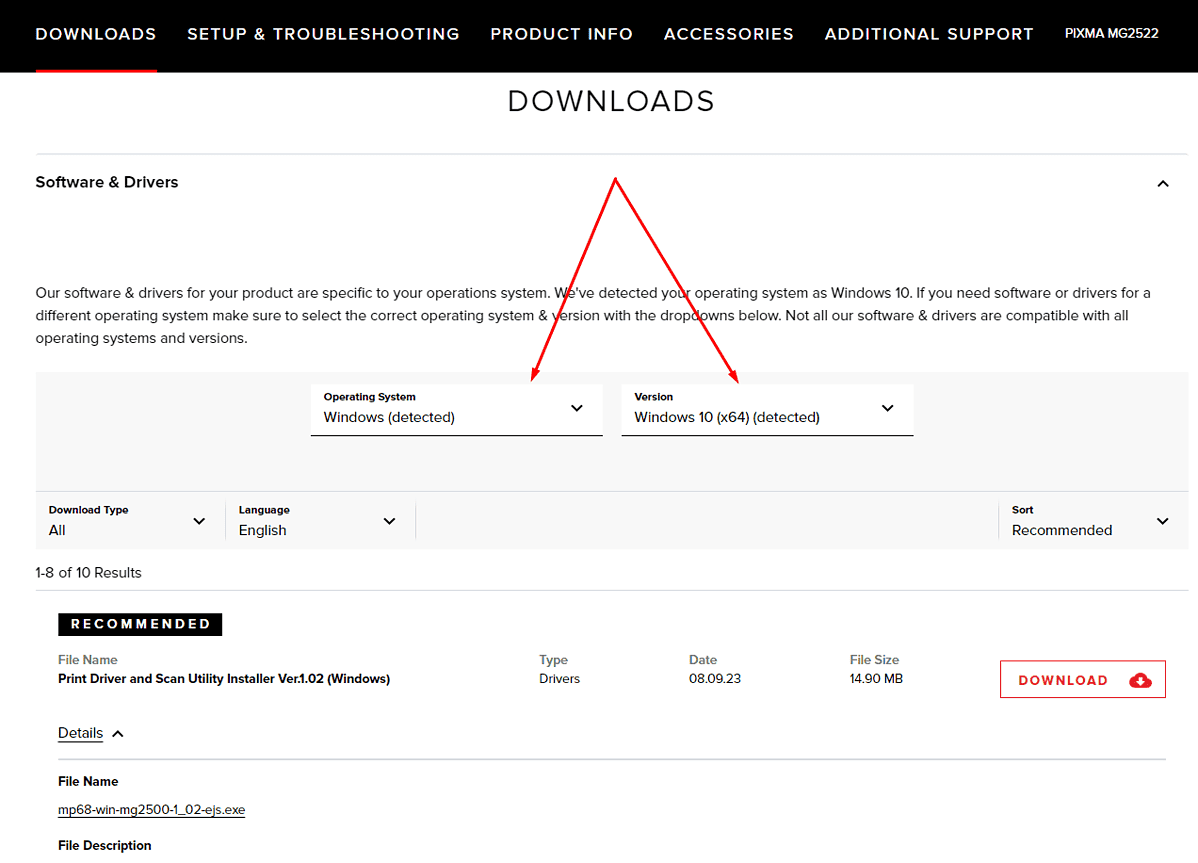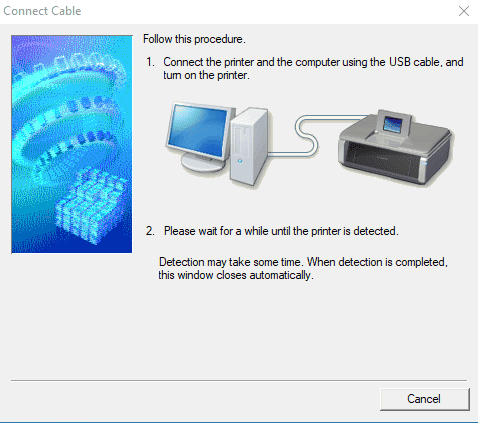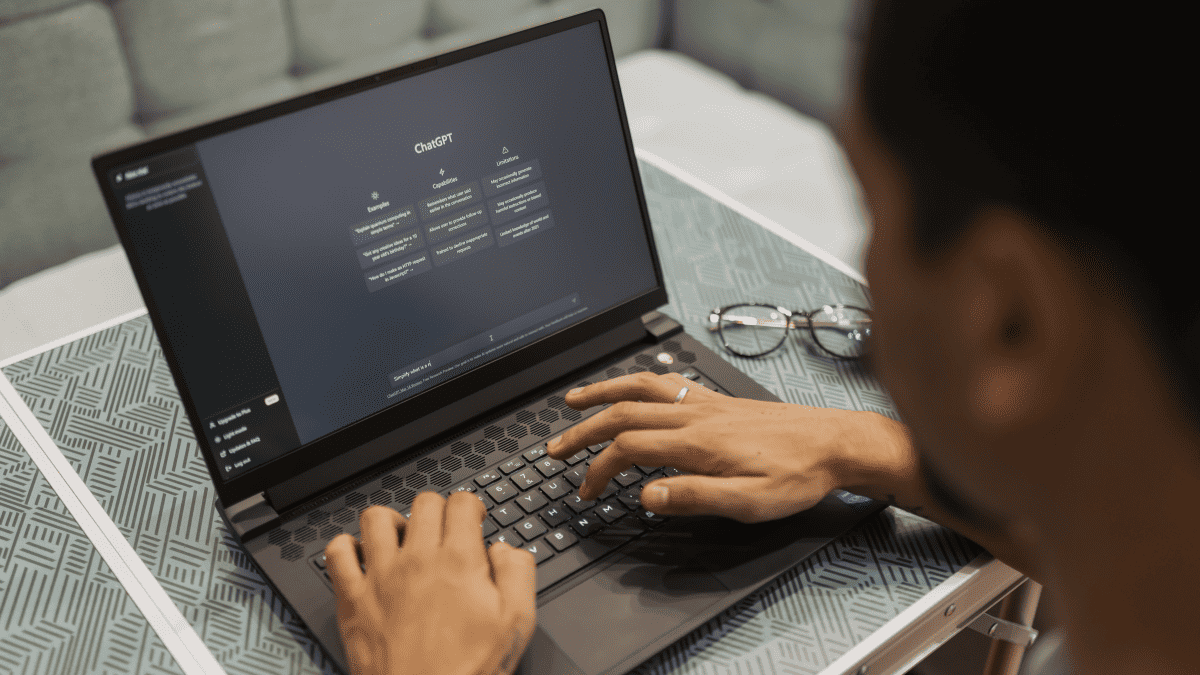Canon PIXMA MG2522 Driver - Sådan downloades og installeres korrekt
5 min. Læs
Opdateret den
Læs vores oplysningsside for at finde ud af, hvordan du kan hjælpe MSPoweruser med at opretholde redaktionen Læs mere
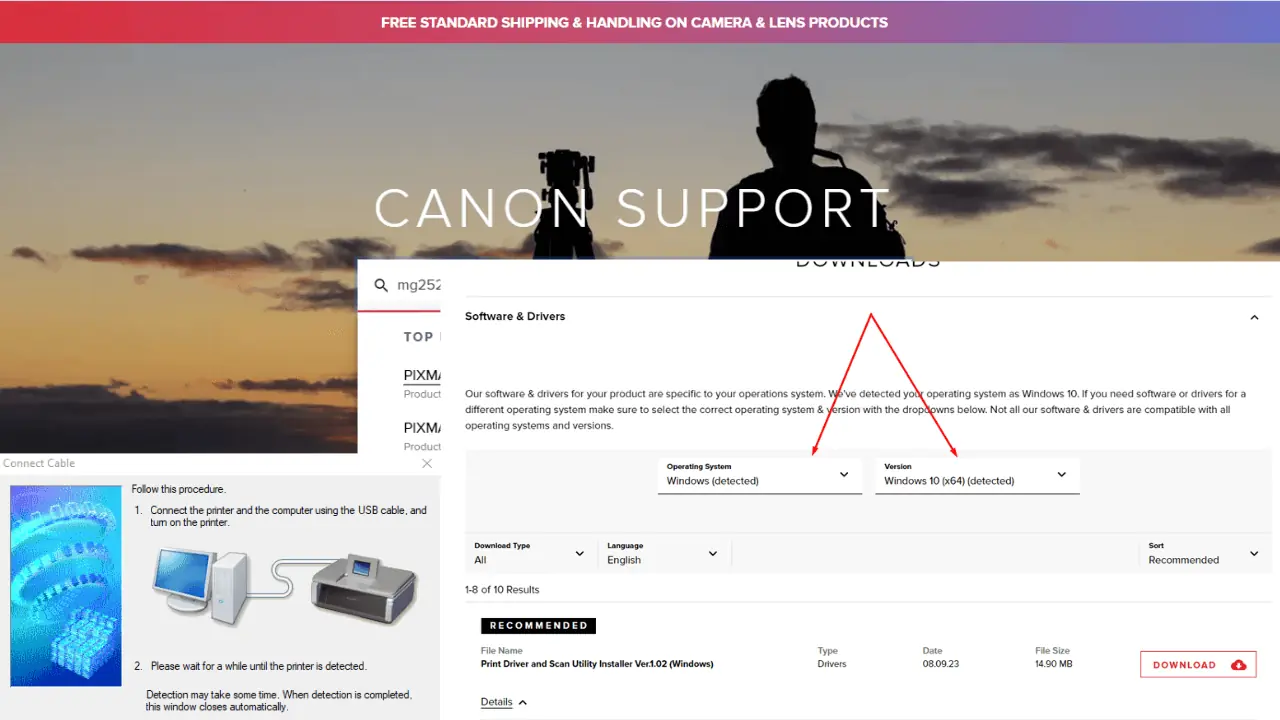
At opleve tekniske problemer med din Canon PIXMA MG2522-printer kan være frustrerende, især hvis den holder op med at reagere eller ofte går ned. Oftere end ikke skyldes disse problemer forældede eller forkerte printerdrivere. Jeg har konfigureret flere printere, end jeg kan tælle, så lad mig hjælpe dig ved at forklare, hvordan du downloader og installerer Canon MG2522-driveren, så du sikrer, at din printer fungerer problemfrit med din computer.
Sådan downloader du din Canon MG2522-driver
Der er to primære metoder til at opdatere din Canon MG2522-driver: automatisk og manuelt.
Den automatiske metode anbefales på grund af dens enkelhed og lethed, især hvis du ikke er sikker på dine computerfærdigheder. Selvom den manuelle metode er mere praktisk, giver den dig kontrol over de specifikke drivere, du installerer.
Derfor vil jeg dække begge dele – både for begyndere og professionelle.
Løsning 1: Manuel driveropdatering
Hvis du foretrækker en mere direkte tilgang, er det en holdbar mulighed at opdatere din driver manuelt:
- Gå til Canons supportwebsted, og brug søgefunktionen til at finde din printermodel.
- Vælg dit operativsystem for at sikre kompatibilitet med den driver, du er ved at downloade.
- Download driveren:
- Se efter MG2522-driveren, som muligvis er opført under MG2500-modellen, da de deler de samme drivere.
- Klik på "DOWNLOAD" ved siden af driverlisten, og sørg for, at du vælger den seneste version for optimal ydeevne.
- Installer driveren:
- Åbn den downloadede fil, og følg instruktionerne på skærmen fra installationsguiden.
- Under installationen skal du muligvis acceptere vilkårene, vælge en installationstype og tilslutte din printer, når du bliver bedt om det.
3. Fuldfør installationen:
-
- Fortsæt med installationstrinnene indtil afslutning.
- Når den er installeret, skal du genstarte både din computer og printer.
- Udskriv en testside for at bekræfte printerens funktionalitet.
Løsning 2: Automatisk driveropdatering
Den automatiske opdatering er en ligetil proces, der kræver minimal indsats:
- Brug et driveropdateringsværktøj:
- Installer et driveropdateringsværktøj som Outbyte.
- Kør værktøjet, og start en systemscanning for at opdage eventuelle problematiske drivere.
- Softwaren kan automatisk downloade og installere de korrekte versioner af eventuelle forældede eller manglende drivere.
- For specifikt at opdatere Canon MG2522-driveren skal du vælge knappen "Opdater" ved siden af den.
- Genstart dine enheder:
- Efter opdateringen skal du genstarte din computer og printer for at sikre, at den nye driver er korrekt integreret.
Fejlfinding
Hvis du løber ind i problemer, mens du downloader eller installerer Canon MG2522-driveren, skal du ikke bekymre dig. Her er nogle yderligere fejlfindingstrin for at hjælpe dig med at løse almindelige problemer:
- Tjek din internetforbindelse:
- En stabil internetforbindelse er afgørende for at downloade drivere. Hvis dit internet er nede eller ustabilt, kan overførslen mislykkes eller blive beskadiget. Sørg for, at din forbindelse er stabil, før du forsøger at downloade igen.
- Deaktiver antivirus midlertidigt:
- Nogle gange kan antivirussoftware forstyrre installationen af nye drivere. Prøv at deaktivere dit antivirus midlertidigt, mens du installerer driveren. Husk at aktivere det igen, når du er færdig.
- Kør installationsprogrammet som administrator:
- Højreklik på driverinstallationsfilen og vælg "Kør som administrator". Dette giver installationsprogrammet de nødvendige tilladelser til at foretage ændringer i dit system.
- Se efter Windows-opdateringer:
- Hvis du bruger en Windows-computer, skal du sørge for, at dit system er opdateret. Nogle gange er printerdrivere afhængige af den nyeste version af Windows for at fungere korrekt.
- Brug kompatibilitetstilstand:
- Hvis driveren er designet til en tidligere version af dit operativsystem, skal du højreklikke på installationsprogrammet, gå til 'Egenskaber' og derefter 'Kompatibilitet' og vælge den version af operativsystemet, som driveren oprindeligt var beregnet til.
- Ryd midlertidige filer:
- Midlertidige filer kan nogle gange forårsage problemer under installationen. Brug et systemrensningsværktøj eller slet midlertidige filer manuelt fra Windows 'Temp'-mappen.
- Kontroller printerforbindelse:
- Sørg for, at printeren er korrekt tilsluttet din computer. Hvis du bruger et USB-kabel, kan du prøve et andet kabel eller en anden port som nævnt tidligere. For trådløse forbindelser skal du sikre dig, at din printer er tilsluttet det samme netværk som din computer.
- Genstart Print Spooler-tjenesten:
- Gå til Windows Services-appen, find 'Print Spooler'-tjenesten, højreklik på den, og vælg 'Genstart'. Dette kan løse problemer relateret til printerkommunikation.
- Afinstaller tidligere drivere:
- Hvis en ældre version af driveren er til stede, kan det forårsage konflikter. Afinstaller eventuelle tidligere Canon MG2522-drivere, før du forsøger en ny installation.
- Se printermanualen:
- Din printers manual kan have specifikke fejlfindingstip til driver-relaterede problemer. Se den for modelspecifik rådgivning.
- Kontakt Canon support:
- Hvis du har prøvet alle ovenstående trin og stadig ikke kan løse problemet, kan Canons kundesupportteam yde eksperthjælp.
- Tjek for hardwareproblemer:
- Nogle gange er problemet muligvis ikke softwarerelateret. Tjek din printer for tegn på hardwarefejl, såsom usædvanlige lyde, fejlmeddelelser på printerens display eller synlige skader.
Ved at følge disse tips, hvis det er nødvendigt, bør du være i stand til at løse de fleste problemer i forbindelse med download og installation af Canon MG2522-driveren.
Afsluttende tanker
Uanset om du vælger den automatiske eller manuelle metode, er opdatering af din Canon MG2522-driver et kritisk trin i løsningen af printerproblemer og forbedring af ydeevnen. Med guiden ovenfor kan du nemt håndtere opdateringsprocessen. Hvis du har brug for yderligere hjælp, er Canons kundesupport altid klar til at hjælpe.
Husk, at holde dine drivere opdaterede er nøglen til at sikre din printers levetid og pålidelighed.