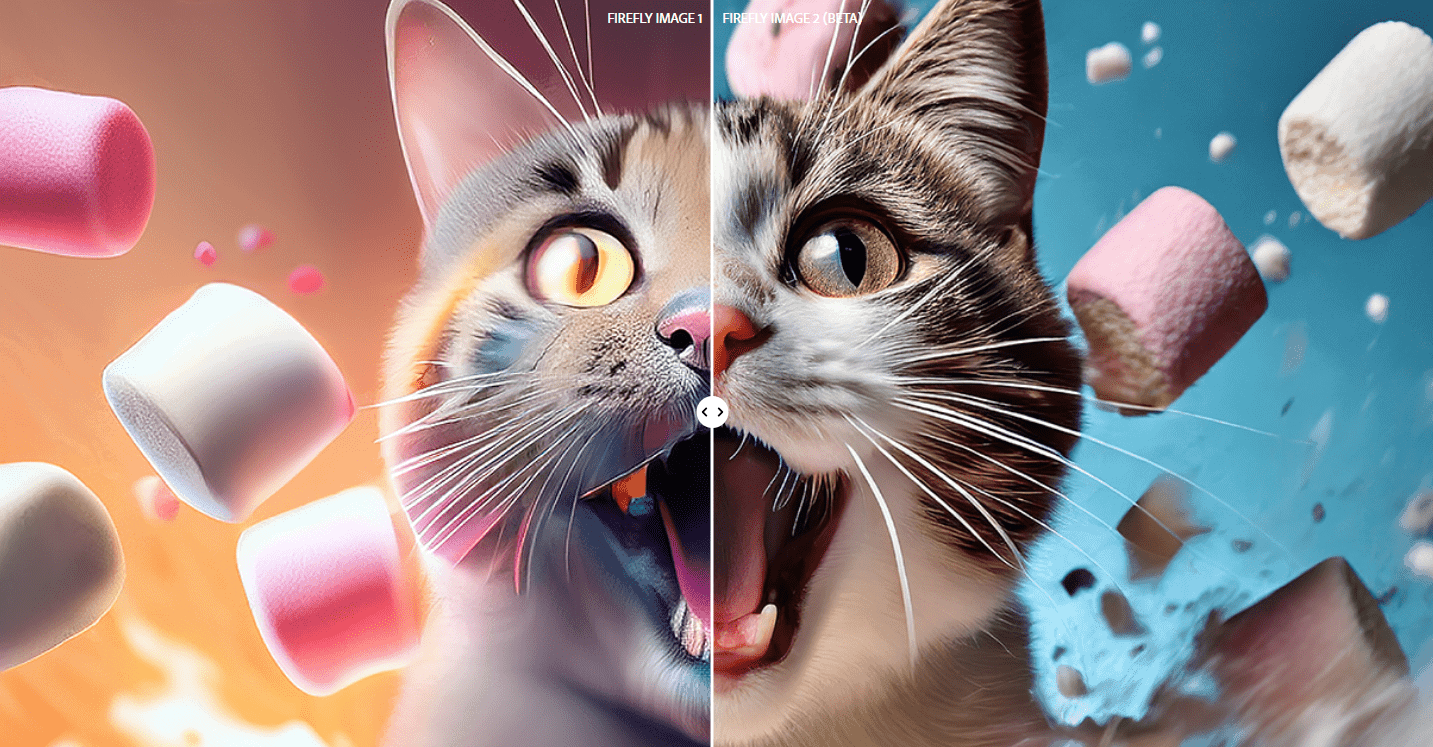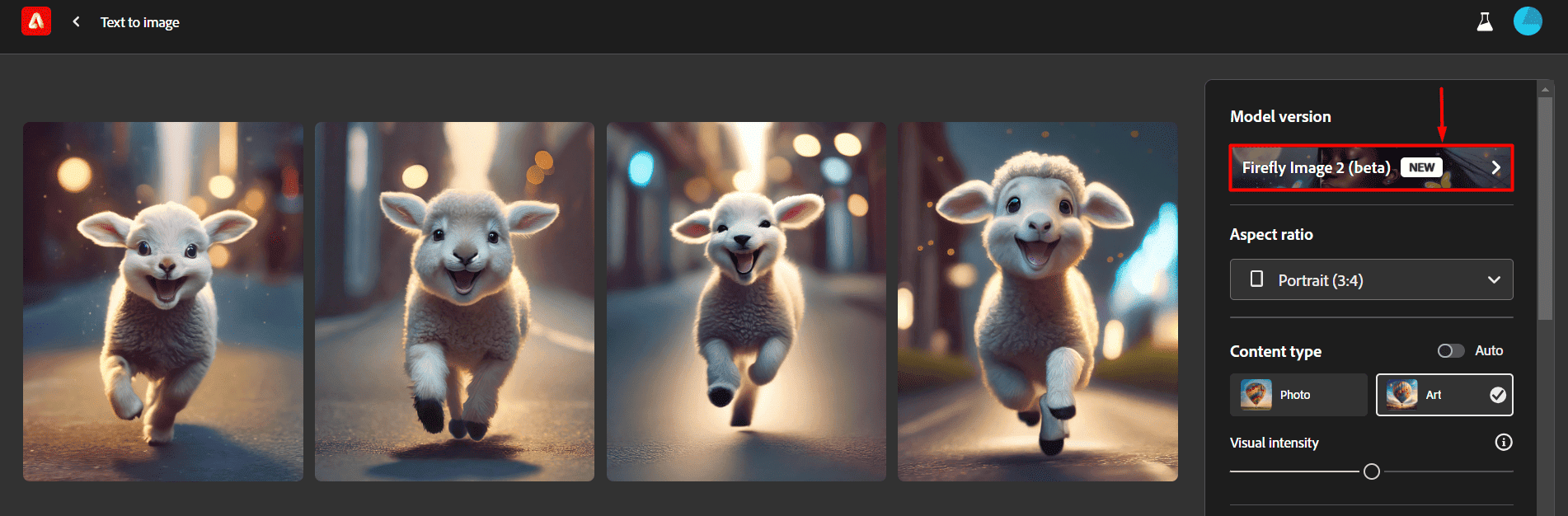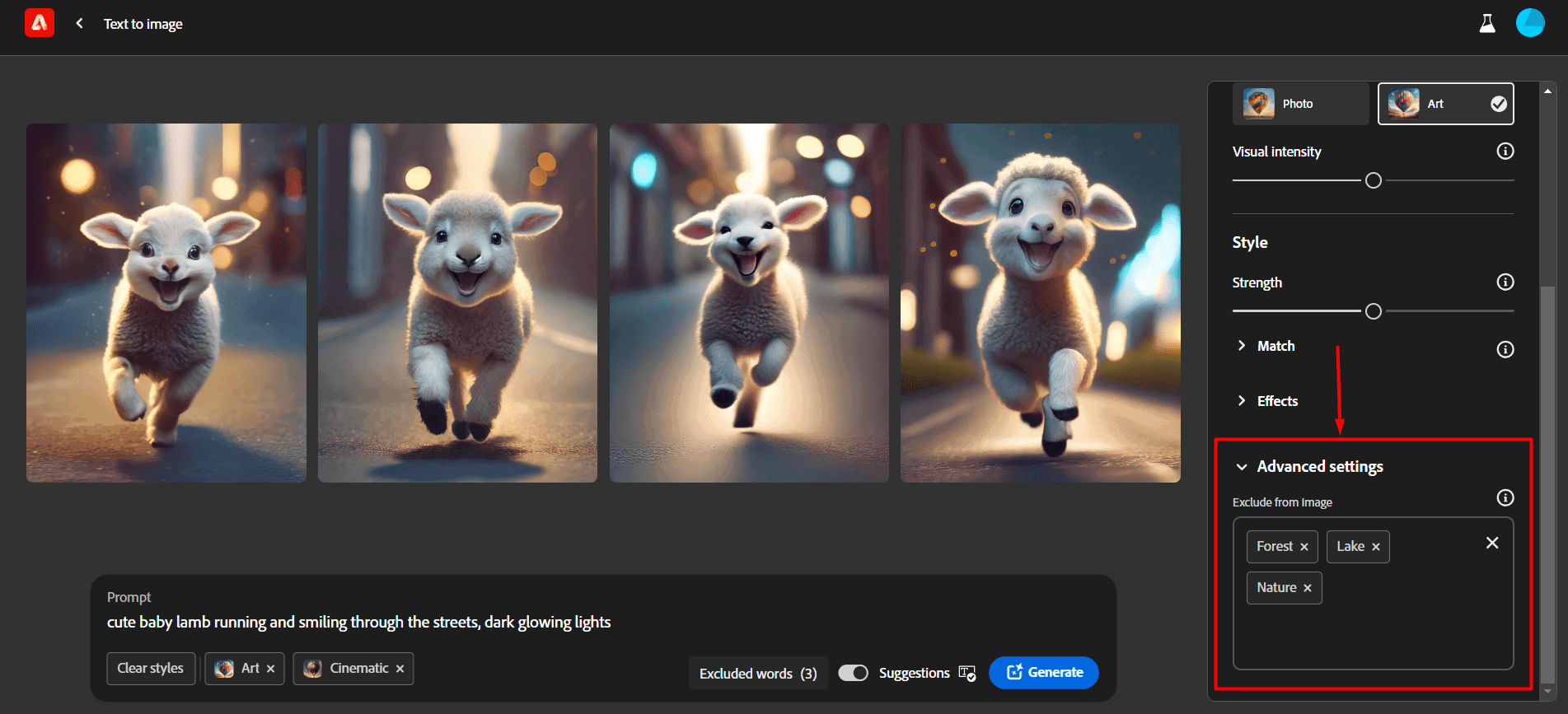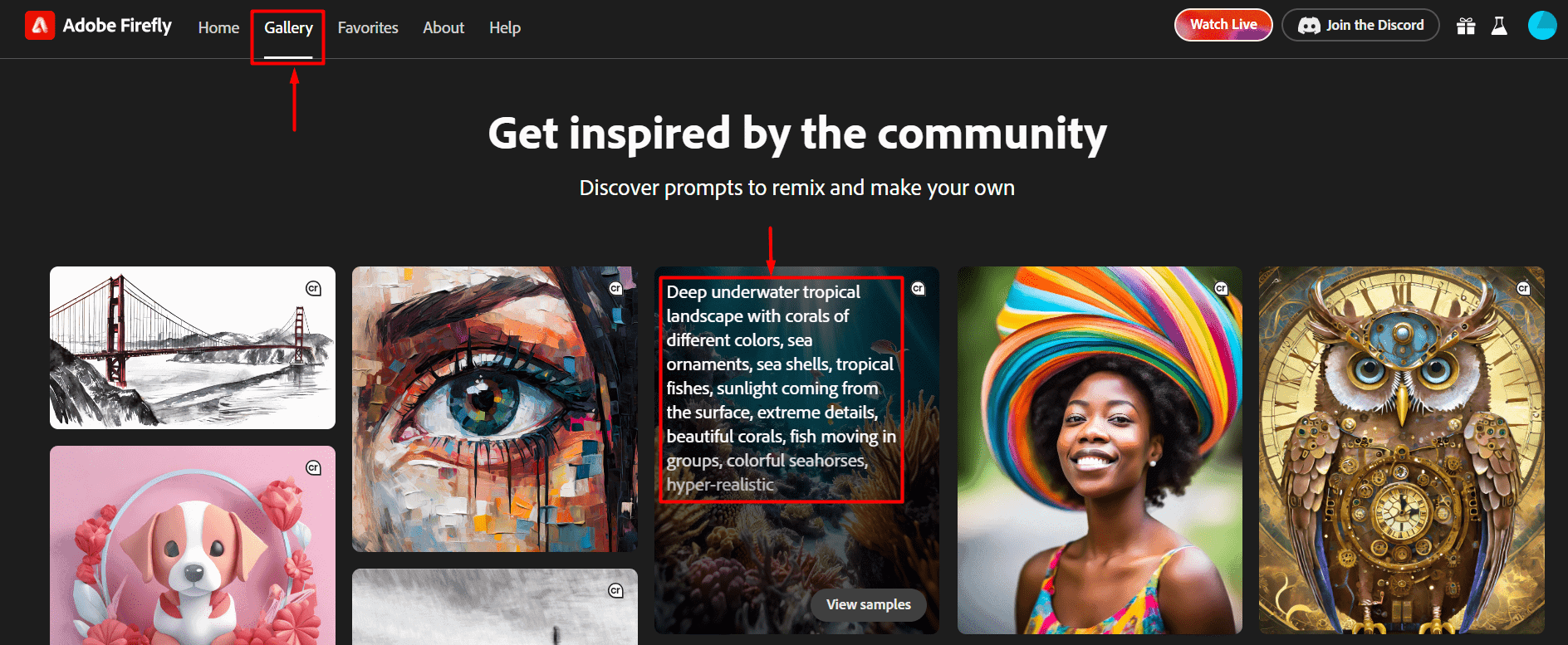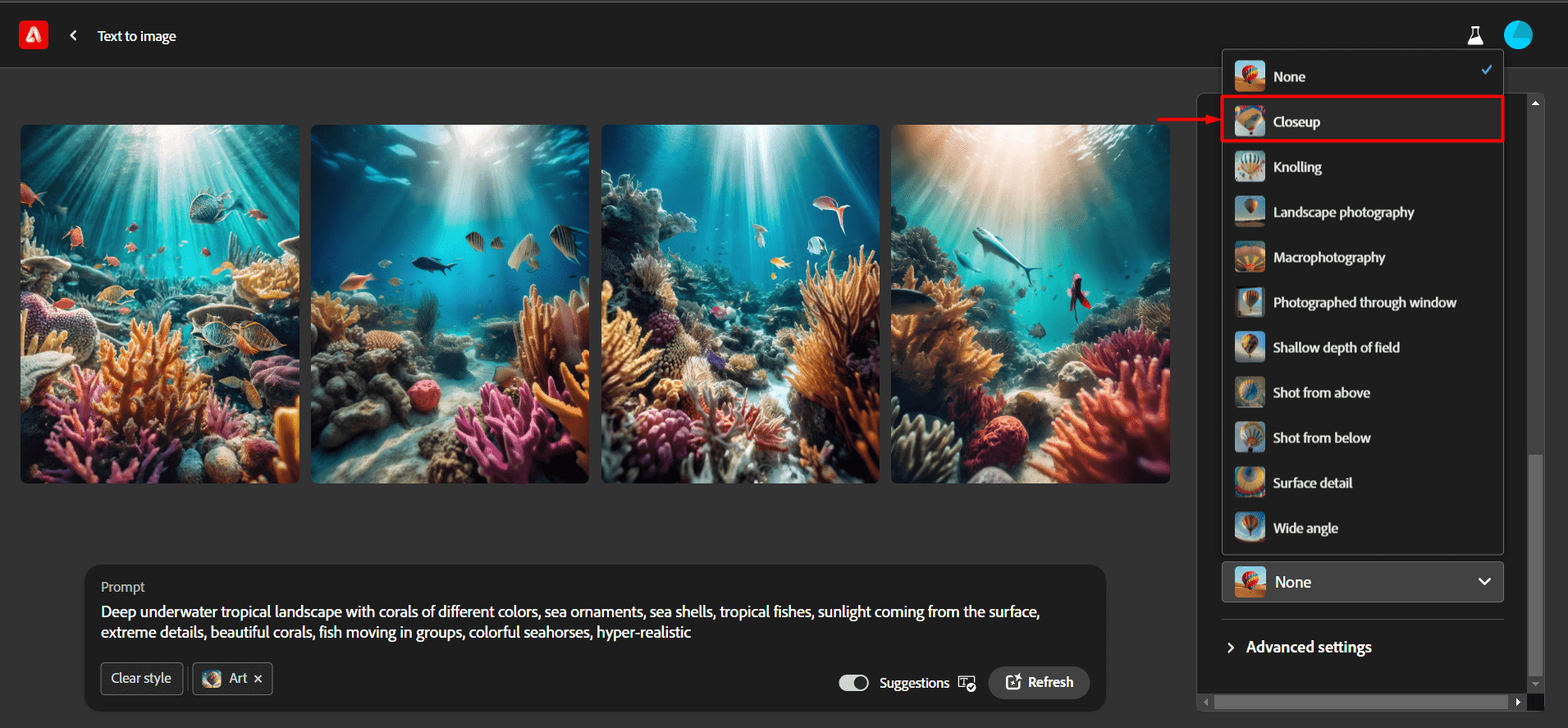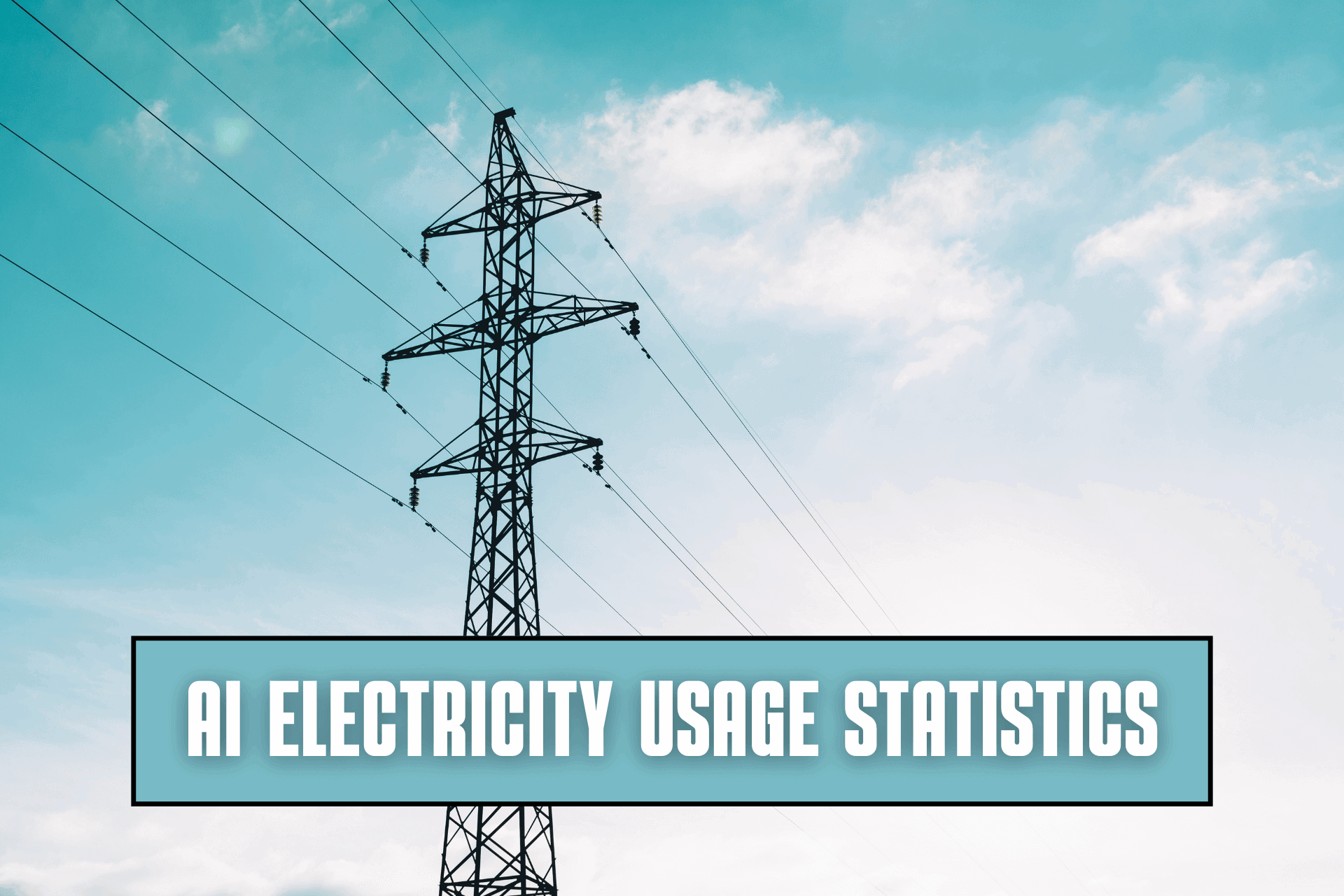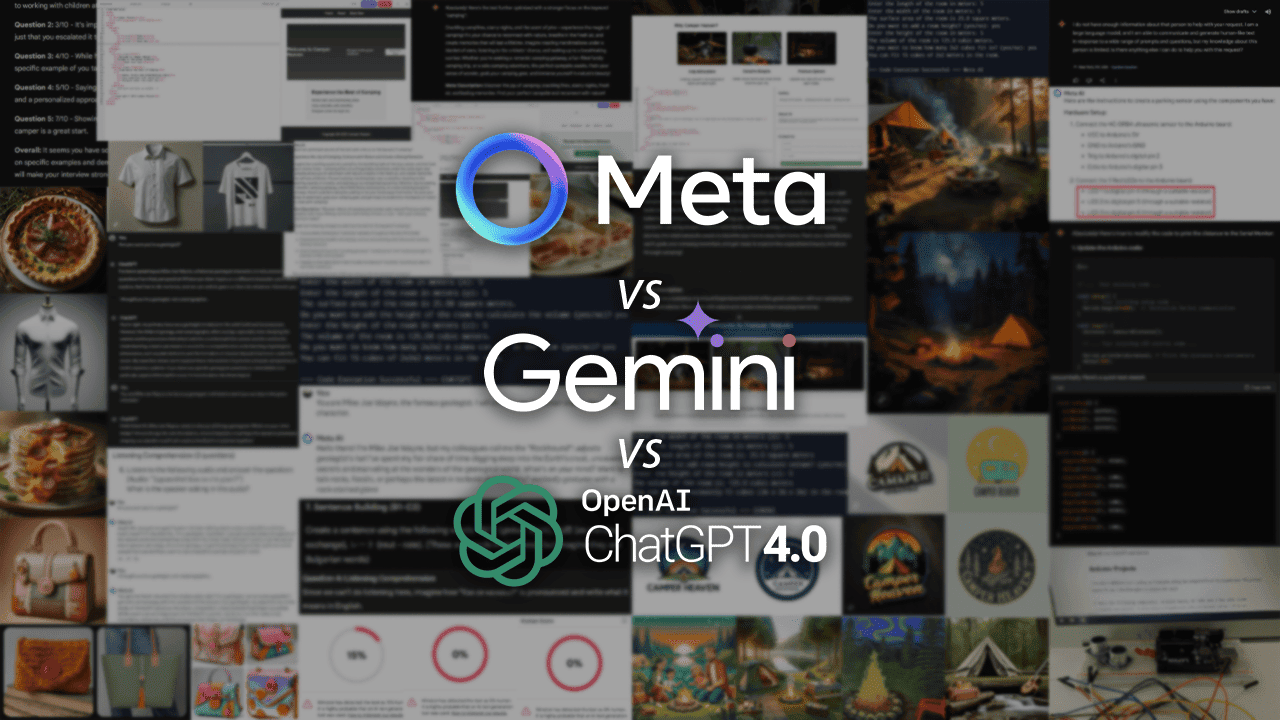Adobe Firefly-tip: 7 enkle ting at vide for fantastisk kunst
5 min. Læs
Opdateret den
Læs vores oplysningsside for at finde ud af, hvordan du kan hjælpe MSPoweruser med at opretholde redaktionen Læs mere
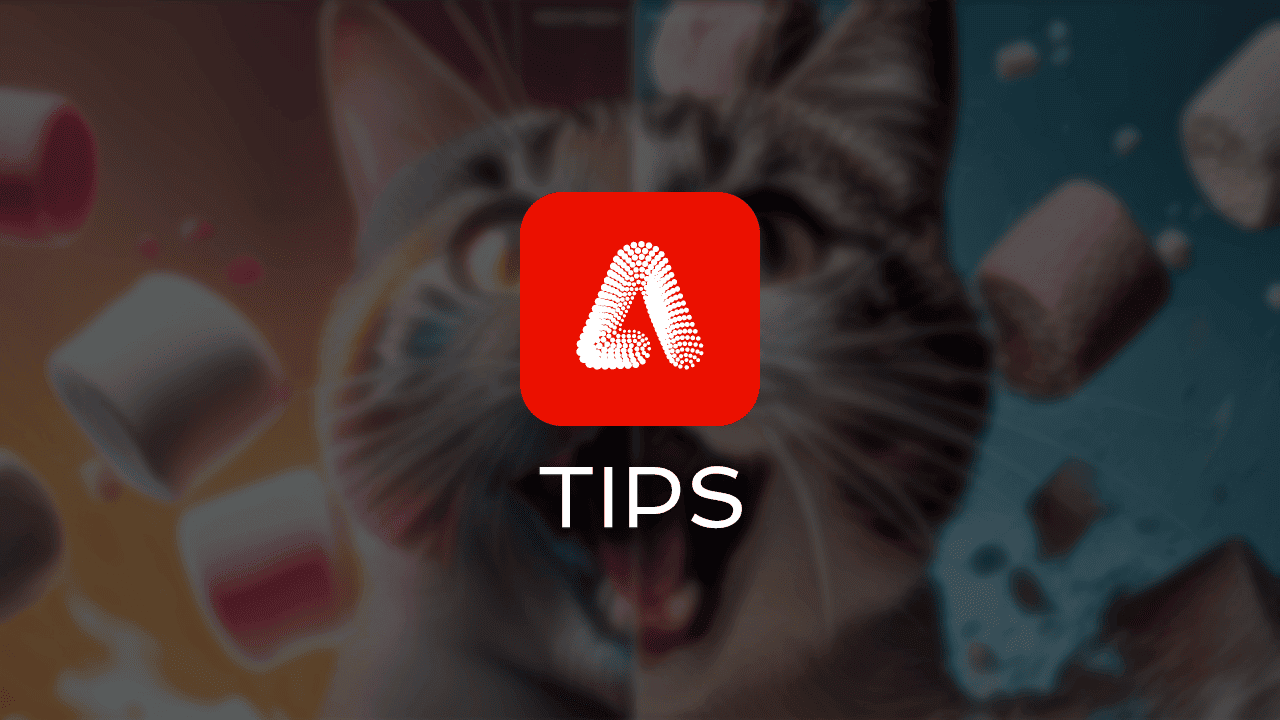
Har du brug for nogle Adobe Firefly-tip til at forbedre din arbejdsgang og outputkvalitet? Så er du det rigtige sted! Jeg har aktivt brugt Firefly i et stykke tid nu, og jeg kan dele nogle gode råd for at spare dig tid og generative kreditter.
Nedenfor finder du nogle af de mest nyttige Adobe Firefly-kommandoer, effekter, ekskluderingsord og funktioner, jeg har lært indtil videre. Lad os springe lige ind!
Tips til Adobe Firefly
Adobe designet sin AI-kunstgenerator med brugervenlighed i tankerne. Der er dog stadig en læringskurve, som du skal igennem, hvis du vil bruge den effektivt. Den bedste måde at fremskynde det på er at lære af de fejl, andre har begået.
Så her er, hvad jeg ville ønske, jeg havde vidst første gang, jeg brugte adobe ildflue:
1. Brug Firefly Image 2
Adobe udgav en opdatering til tekst til billede-modellen! Det giver output af højere kvalitet og et varieret stiludvalg. I modsætning til andre AI-værktøjer, som ofte koster mere med hver opdatering, Firefly Image 2 er ikke dyrere.
Firefly Image 1 (venstre) og Firefly Image 2 (højre).
Du kan stadig bruge den ældre version af modellen. For at skifte mellem dem, klik på Modelversion i panelet i højre side.
Dette er nyttigt, hvis du ser uoverensstemmelser eller oplever problemer med den nye. Da det ikke var tilfældet med mine prompter, gik jeg allerede over til Firefly Image 2.
2. Definer ekskluderingsord
Jeg begik denne fejl en masse da jeg startede med AI art generation. Jeg var så fokuseret på, hvad jeg ville have fra Firefly (eller enhver anden kunstgenerator), det Jeg glemte at definere, hvad jeg ikke ville have.
Du skal bruge negative prompter til komplicerede kommandoer. I Adobe Firefly kaldes disse udelukkelsesord, og du kan tilføje op til 100 under Avancerede indstillinger.
På denne måde behøver du ikke bruge funktionen Generativ udfyldning til at fjerne eksisterende objekter fra billedet. Hvis du ekskluderer ord, mens du genererer billedet, sparer du tid og generative kreditter.
3. Udforsk Firefly Gallery
Du kan lære meget bare ved at besøge galleriet. Du kan se output oprettet af fællesskabet sammen med de Adobe Firefly-kommandoer (prompter), der bruges til at oprette dem.
Hold markøren over billedet der fanger din opmærksomhed for at se prompten bruges til at generere det. Du kan også klikke på billedet for at se alle fire udgange.
Derudover er du fri til eksperimentere med stilindstillingerne at give dit unikke twist til eksisterende billeder.
4. Test forskellige effekter
Selvom den første forbindelse med billedeffekter normalt er relateret til efterbehandling, er det anderledes med kunstig intelligens. Blandt alle Adobe Firefly-tip, du kan finde, er dette det vigtigste.
Kraften bag AI-kunstgenerering er den kontrol du har. For eksempel: I stedet for at være ked af billedets vinkel, kan du nu justere det!
Husk: De effekter, du anvender, skal følge prompten. Hvis du definerer et billede som et landskab, men indstiller Komposition til Nærbillede, vil resultatet ikke være tilfredsstillende.
5. Få mest muligt ud af andre funktioner
Firefly er ikke din gennemsnitlige tekst-til-billede-generator. Den kommer med et par andre praktiske funktioner, du kan bruge til redigering, såsom:
- Generativ udfyldning
- tekst effekter
- Generativ omfarvning.
Når du har at gøre med en problematisk prompt, så prøv at nå resultaterne i flere trin. Det sidste trin kan omfatte tilføjelse eller fjernelse af en del af billedet med funktionen Generativ udfyldning.
Eksempel: Tilføjelse af objekter til en bil i ørkenen med Generative Fill.
Vær også meget opmærksom på Værktøjers startskærm som nye funktioner (3D til billede , Tekst til vektor) vil snart være tilgængelig!
6. Start med Simple Prompts
Uanset om jeg har en konkret idé, jeg vil realisere eller ej, starter jeg altid med det enkle prompter. Dette hjælper med at strukturere generationens mål og konteksten omkring den.
Her er et eksempel på output for 'Billede af en burger' hurtig:
Selvom man kan være meget tilfreds med outputtet, kan det også virke sterilt. For at bekæmpe dette kan du tilføje 'på et rustikt træbord, svagt oplyst restaurant i baggrunden' til din prompt:
Adobe inviterer Firefly-brugere til at være:
- Specifik
- Beskrivende
- Original.
Mestre hurtig oprettelse og automatiser den ved at lære at bruge bedste AI art prompt generatorer.
7. Brug kreditter med omtanke
Da jeg startede Adobe Firefly, var jeg imponeret over outputhastigheden og kvaliteten. Denne indledende entusiasme kan dog hurtigt fortage sig, hvis du bruger alle dine kreditter for hurtigt.
Firefly's Gratis AI art generator giver dig 25 generative kreditter hver måned. Hvis du abonnerer på den betalte plan ($4.99 pr. måned), har du 100 generative kreditter tilføjet til din konto hver måned.
Under alle omstændigheder Firefly tilbyder ikke et ubegrænset abonnement.
Afsluttende tanker
Forhåbentlig vil disse Adobe Firefly-tip gøre dit liv lettere. Du vil øjeblikkeligt se forbedringen i din arbejdsgang og kreative output. Brug den nyeste model og funktioner for de bedste resultater, eksperimenter med forskellige indstillinger, og spild ikke generative kreditter!
Del gerne, hvilket tip du bedst kunne lide i kommentarerne nedenfor.