Sadu složek nelze otevřít v aplikaci Outlook [Opraveno]
5 min. číst
Aktualizováno dne
Přečtěte si naši informační stránku a zjistěte, jak můžete pomoci MSPoweruser udržet redakční tým Více informací
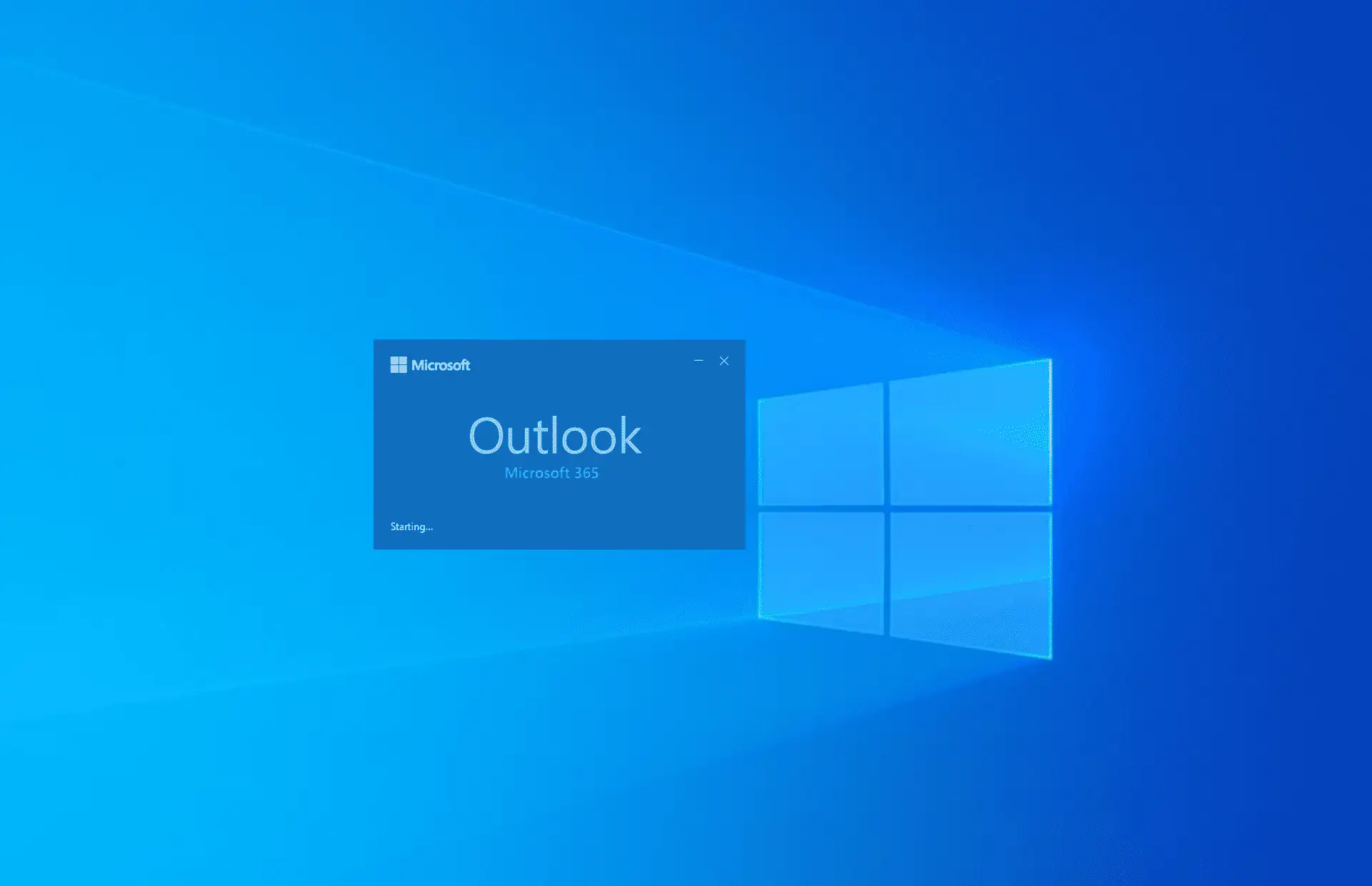
Vidíte "Microsoft Outlook: Sadu složek nelze otevřít” dialogové okno na obrazovce počítače při pokusu o spuštění desktopové aplikace Outlook? To může být docela nepříjemné, zejména pokud potřebujete získat přístup k naléhavému obchodnímu e-mailu a odpovědět na něj.
Microsoft Outlook je nejdůvěryhodnějším poskytovatelem firemních e-mailových služeb na celém světě. Jeho přijetí mezi profesionály, nezávislými pracovníky, koncertními pracovníky a osobními domácnostmi je vždy chvályhodné. Outlook však často trpí podivnými problémy, které by mohly frustrovat uživatele jakékoli úrovně. V tomto článku vám ukážeme, jak opravit Tsadu složek nelze otevřít chyba v aplikaci Outlook, takže se můžete okamžitě vrátit do práce.
Metoda 1: Otestujte účet Outlook z webové aplikace
- Přihlásit se k Office Outlook 365 portál pomocí vašeho Uživatelské jméno aplikace Outlook a heslo.
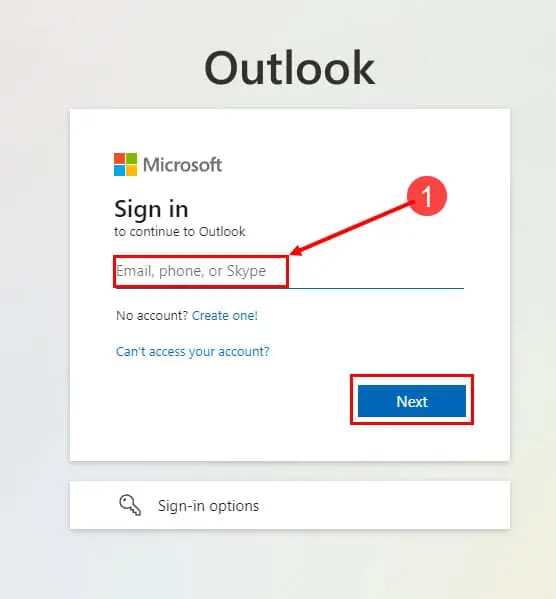
- Nyní byste měli vidět Domovská obrazovka aplikace Outlook.
- Jedno Složky by měla být v levém navigačním panelu, jak je znázorněno na obrázku.
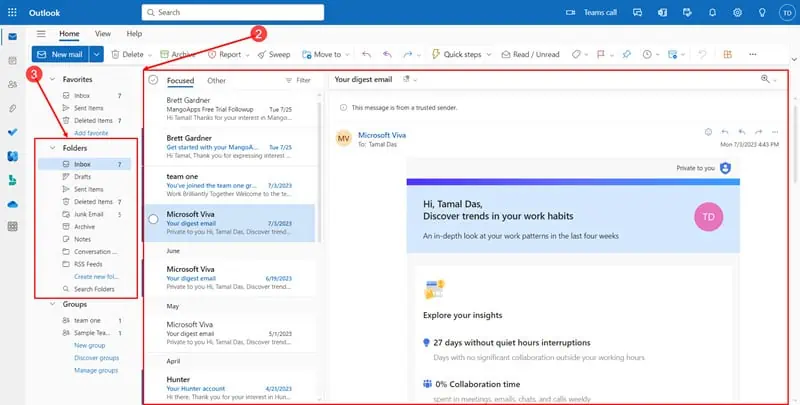
Pokud můžete přístup k profilu aplikace Outlook, přejděte k další metodě.
Metoda 2: Zakažte VPN
Nejčastější příčina chybové zprávy Outlooku “Sadu složek nelze otevřít“ je problém se synchronizací mezi vaší desktopovou aplikací Outlook a servery Microsoft Exchange 365.
Některé podniky mohou také používat hostitelský systém Microsoft Domain, který by se mohl začít chovat podivně, pokud pro svou práci používáte služby VPN.
Chcete-li se těchto pravděpodobností zbavit, postupujte takto:
- Stisknout Windows + I k otevření Nastavení app.
- Do Search Bar, typ VPN, a vyberte Nastavení VPN.
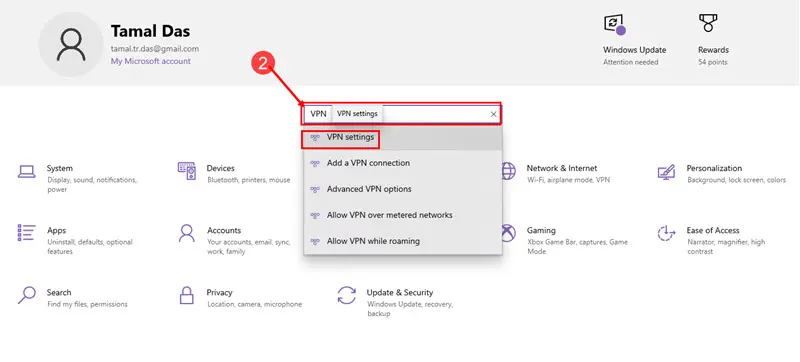
- V nabídce na pravé straně pod sekcí VPN by měla být uvedena všechna připojení.
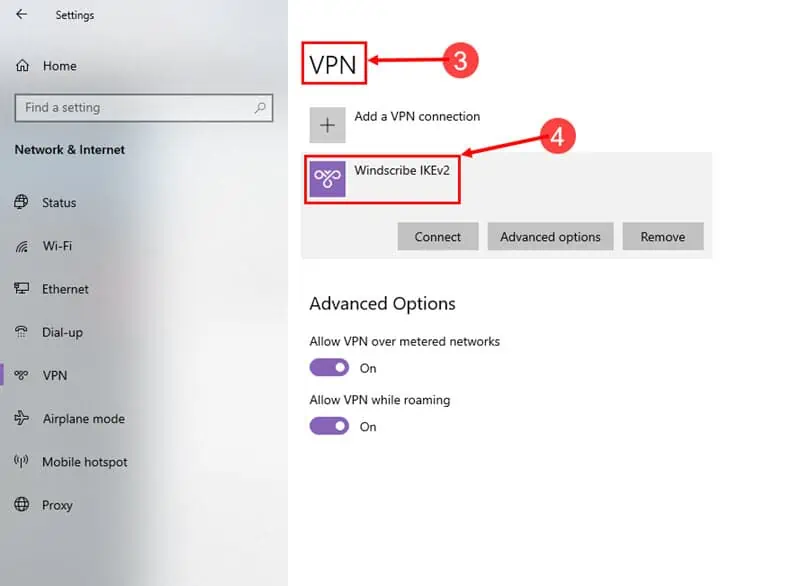
- Klikněte na jednu pro rozbalení a stiskněte Odpojit .
Metoda 3: Zastavení stahování sdílených složek
Pokud se aplikace Outlook otevře, ale nevidíte nejnovější e-maily, postupujte takto:
- Klepněte na tlačítko Soubor kartu a vyberte Nastavení účtu.
- V rozevíracím seznamu vyberte Název účtu a nastavení synchronizace.
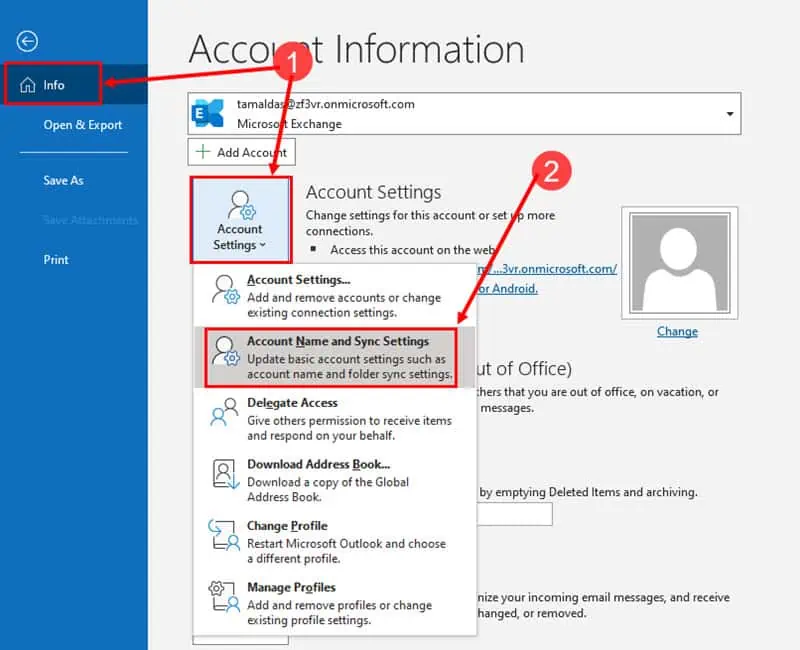
- Na Nastavení účtu Exchange dialog, klikněte na Další nastavení.
- Nyní, na Microsoft Exchange dialog, přejděte na pokročilý a zrušte zaškrtnutí Použijte režim výměny mezipaměti.
- klikněte OK a hit Přihláška.
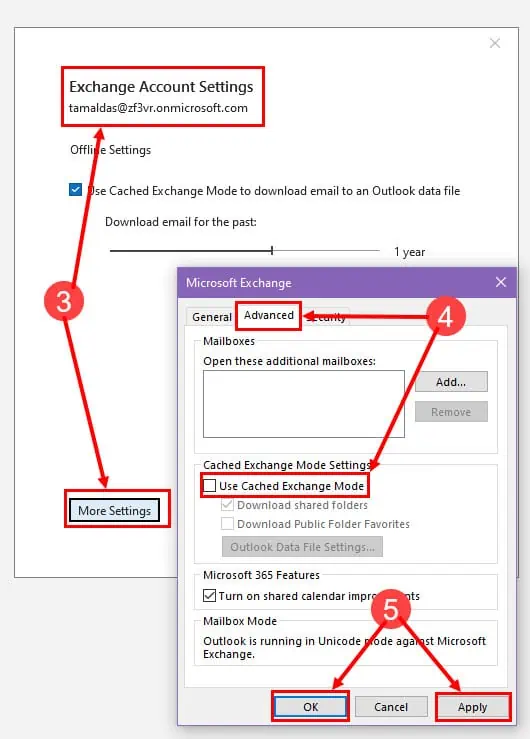
- Zavřete a znovu spusťte aplikaci Outlook.
Metoda 4: Opravte soubor PST/OST v nastavení plochy aplikace Outlook
Zavřete aplikaci Outlook a poté pomocí následujících kroků zkontrolujte a opravte a poškozený soubor PST/OST:
- Přejděte na následující umístění v počítači:
C:\Program Files\Microsoft Office\root\Office16 - Přejděte na konec a najděte scanpst.exe aplikace.
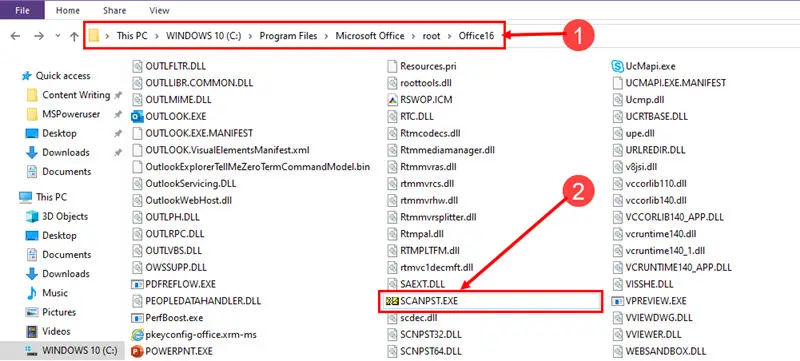
- Poklepejte na soubor pro jeho spuštění.
- Měl by automaticky vybrat proud PST or OST soubor.
- Pokud výchozí není ten správný, klikněte Procházet a najděte PST/OST soubor, který chcete opravit.
- Po dokončení klikněte na tlačítko Home .
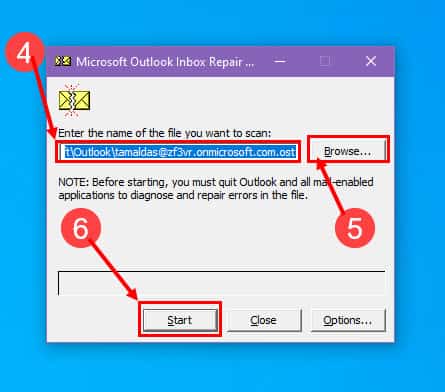
Metoda 5: Znovu vytvořte e-mailové profily aplikace Outlook
Před provedením těchto kroků vytvořte záložní kopii všech souborů PST a OST vaší instalace aplikace Outlook z libovolného z následujících umístění v počítači:
C:\Program Files\Microsoft Office\root\Office16
C:\Program Files\Microsoft Office\root\Office15
Nyní začněte s následujícími kroky:
- Otevřená Editor registru stisknutím tlačítka Windows + R, typ regedit do textového pole a stiskněte vstoupit.
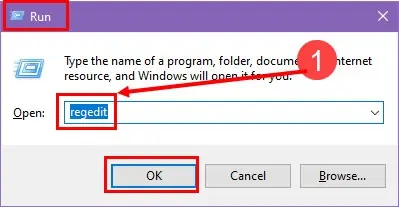
- Nyní přejděte do následujícího umístění registru:
Computer\HKEY_CURRENT_USER\SOFTWARE\Microsoft\Office\16.0\Outlook\Profiles - Klepněte pravým tlačítkem myši ο výhled složky a zvolte Vývoz.
- Dejte mu název souboru, který si zapamatujete Exportovat soubor registru, vyberte umístění v počítači a klepněte na Uložit.
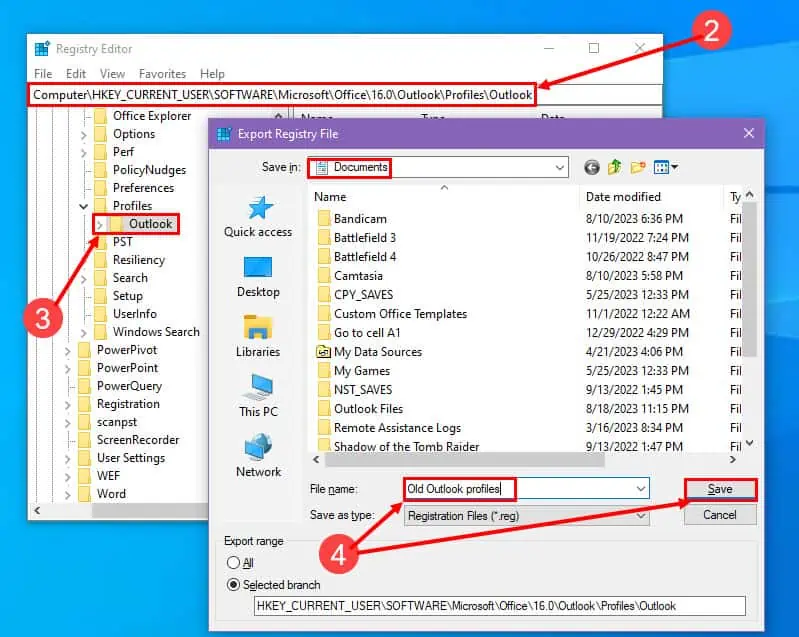
- Znovu klepněte pravým tlačítkem myši složku Outlook, ale tentokrát zvolte Vymazat.
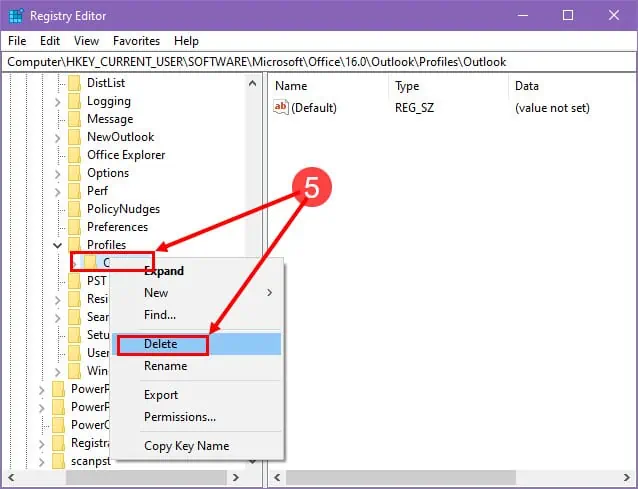
- Potvrďte akci stisknutím Ano na varovném poli.
Export souboru registru vám umožní vytvořit zálohu profilu, který jste odstranili. Pokud by se později vyskytly nějaké problémy, můžete double-klikněte zachráněné Konfigurace registru soubor, který jej zařadí do souboru Editor registru nástroj.
Doposud jste vymazali poškozené profily aplikace Outlook. Nyní postupujte podle těchto kroků a vytvořte nový profil aplikace Outlook:
- Klepněte na tlačítko Home menu a typ řídicí panel a otevřete aplikaci.
- Tam klikněte na Mail (Microsoft Outlook) .
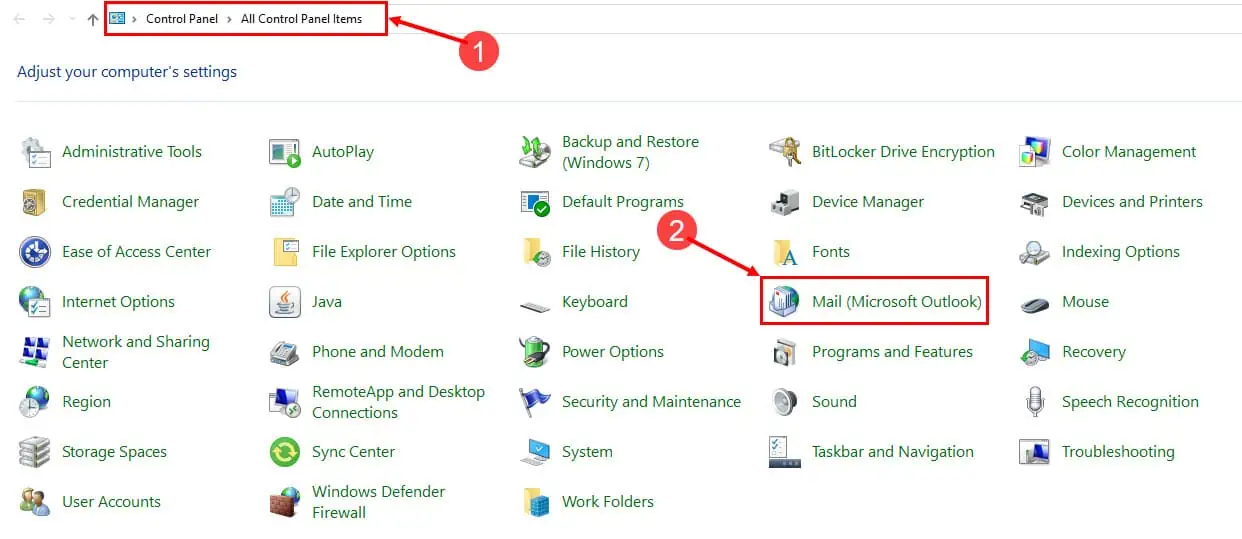
- Na Poštovní zásilka dialog, klepněte na tlačítko přidat.
- Zadejte název profilu.
- klikněte OK.
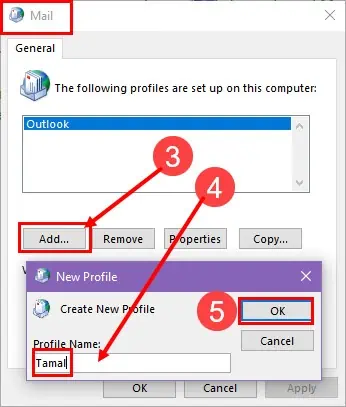
- Na Přidat účet průvodce, zadejte své přihlašovací údaje pro Outlook a klikněte na další.
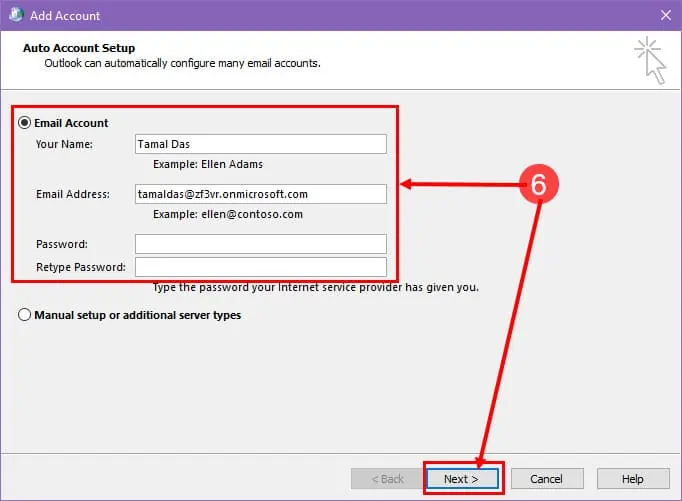
- Aplikace Outlook nakonfiguruje nový profil automaticky.
- klikněte úprava jednou provedeno.

Co způsobuje chybu, kterou nelze otevřít sadu složek?
Níže naleznete běžné příčiny, které stojí za problémem aplikace Outlook „Sada složek nelze otevřít“:
- Poměrně velký objem poštovních položek ve sdílené složce.
- Poškození souboru OST aplikace Outlook v důsledku selhání pevného disku nebo výpadku napájení, když jej aplikace upravovala.
- Nefunkční nebo nekompatibilní doplňky aplikace Outlook.
- Soubor OST byl přemístěn do jiného umístění.
- E-mailový profil aplikace Outlook je poškozen.
- Problémy se sítí, když je OST na serveru.
Pokud se však budete řídit výše uvedenými nápady pro odstraňování problémů, problém by se měl vyřešit během několika minut a vy se můžete okamžitě vrátit ke své práci.
Fungovaly metody odstraňování problémů? Máte další skvělý trik související s problémem „Sada složek nelze otevřít“ v aplikaci Outlook? Uveďte to v poli komentáře.









Uživatelské fórum
0 zprávy