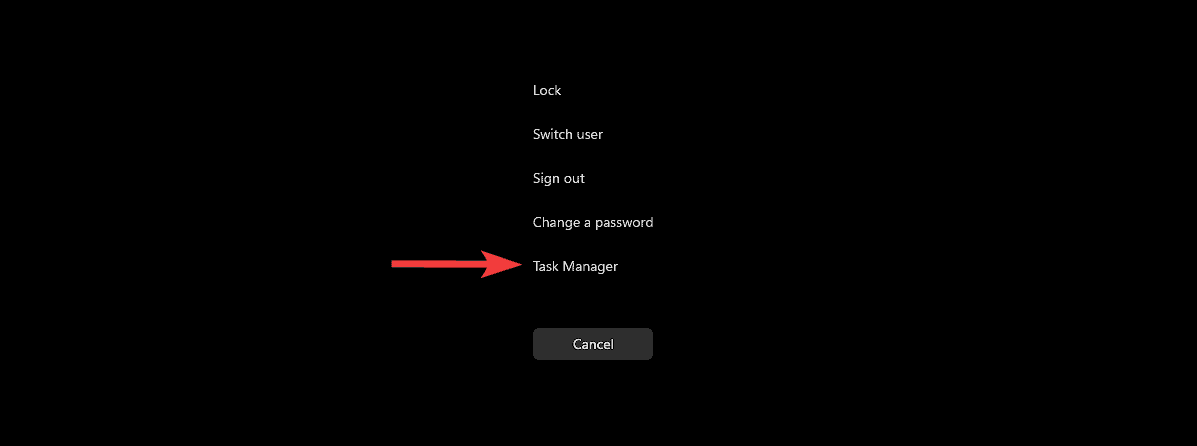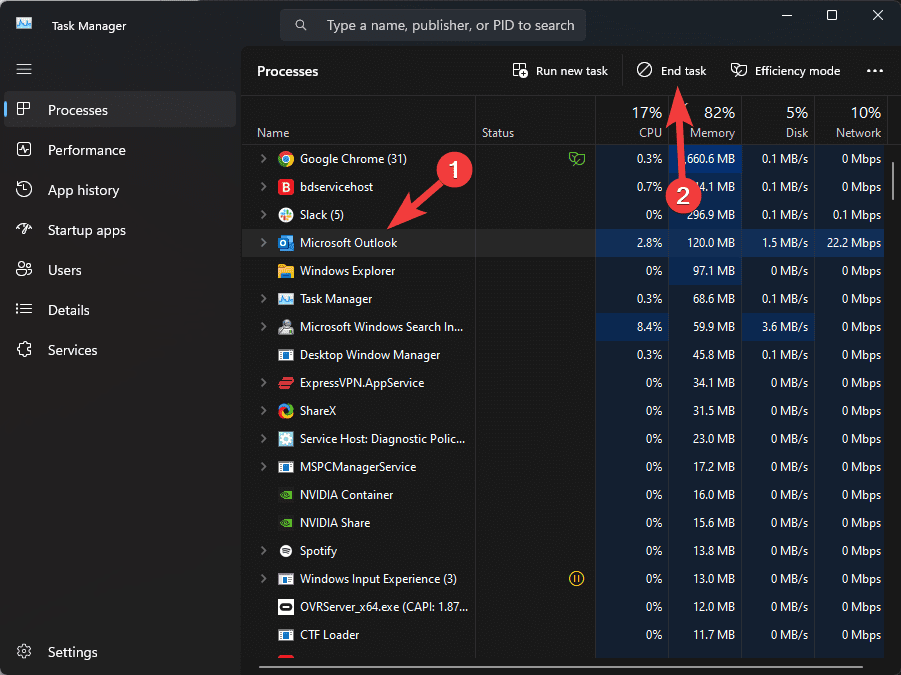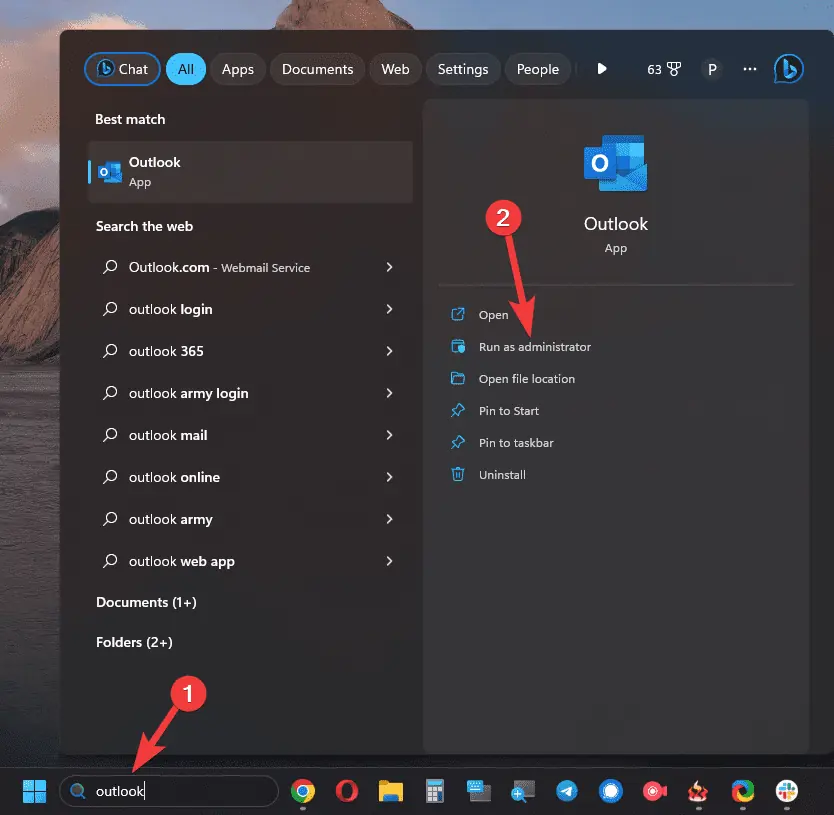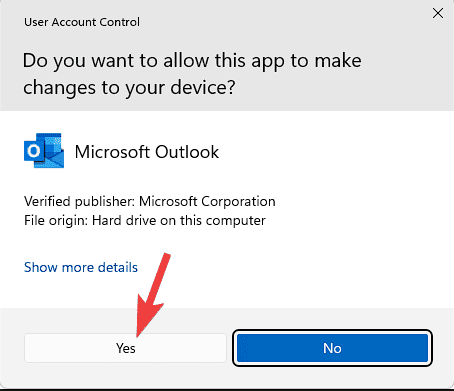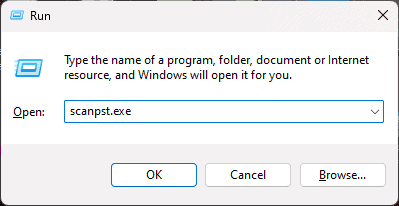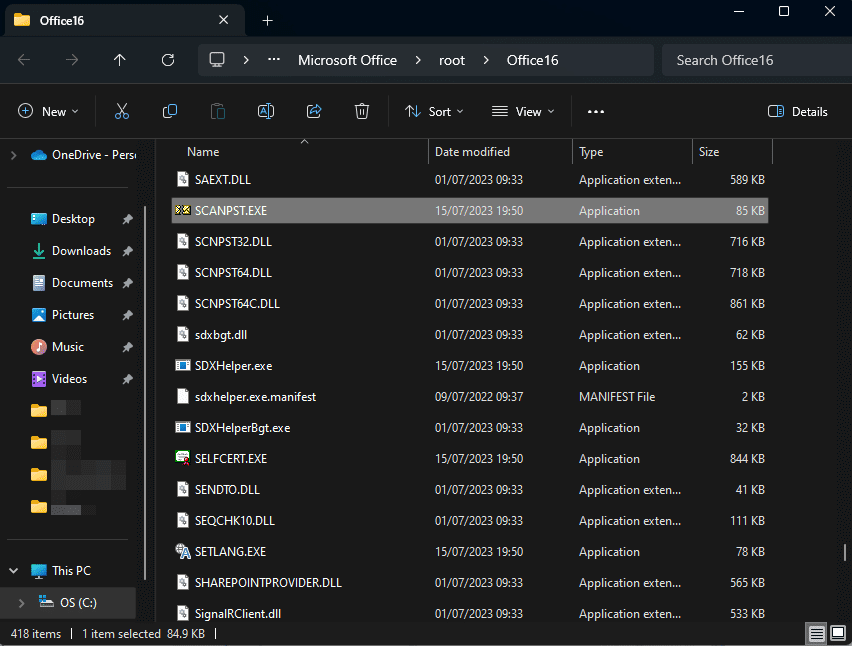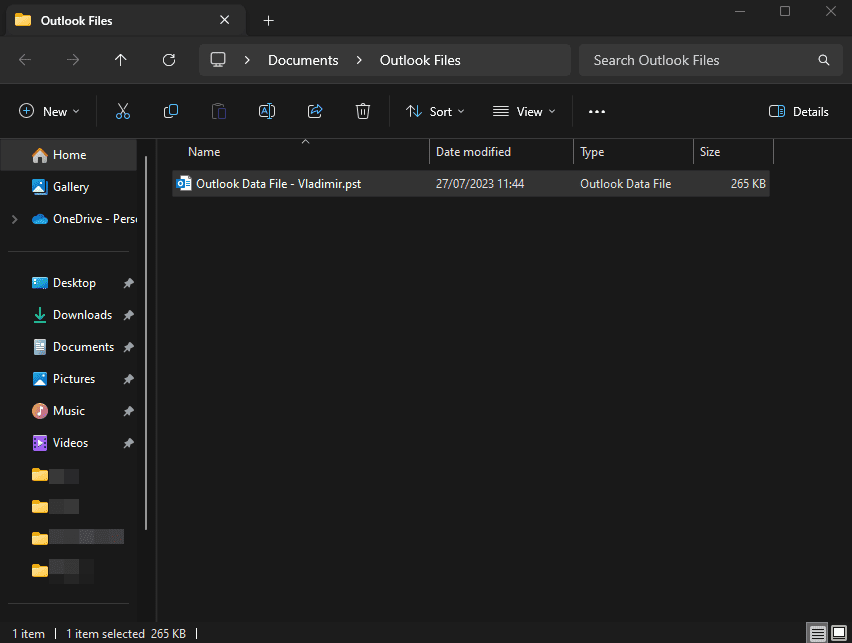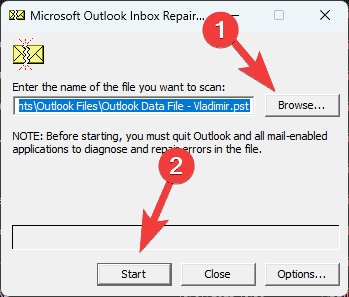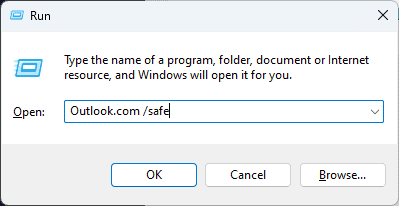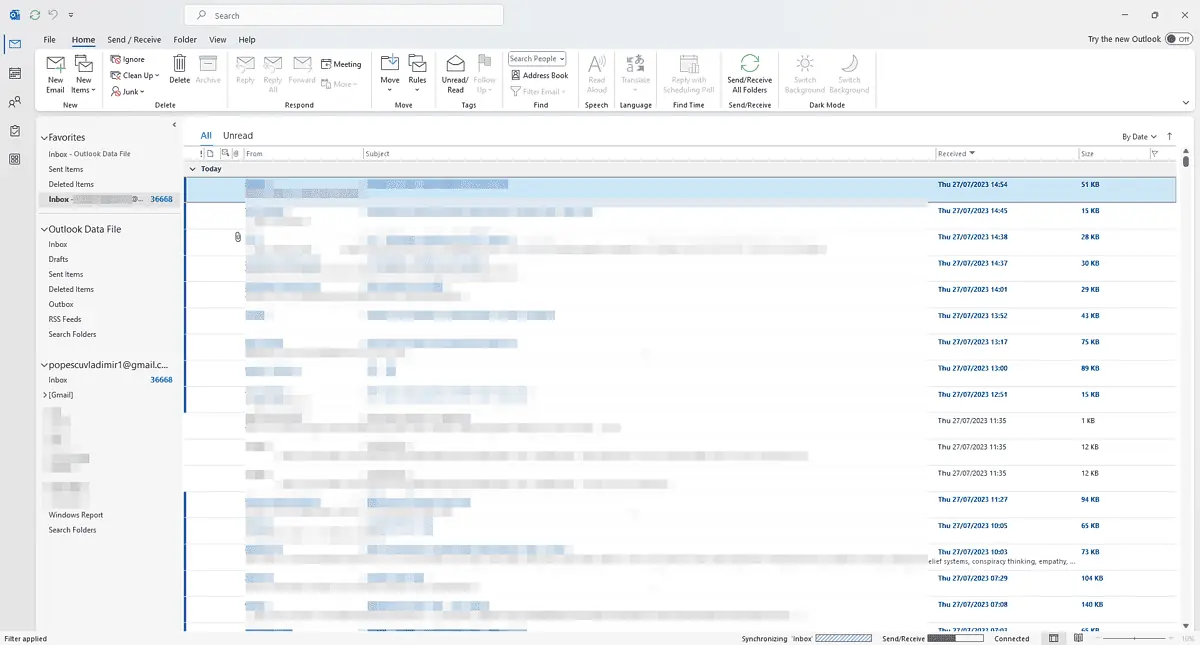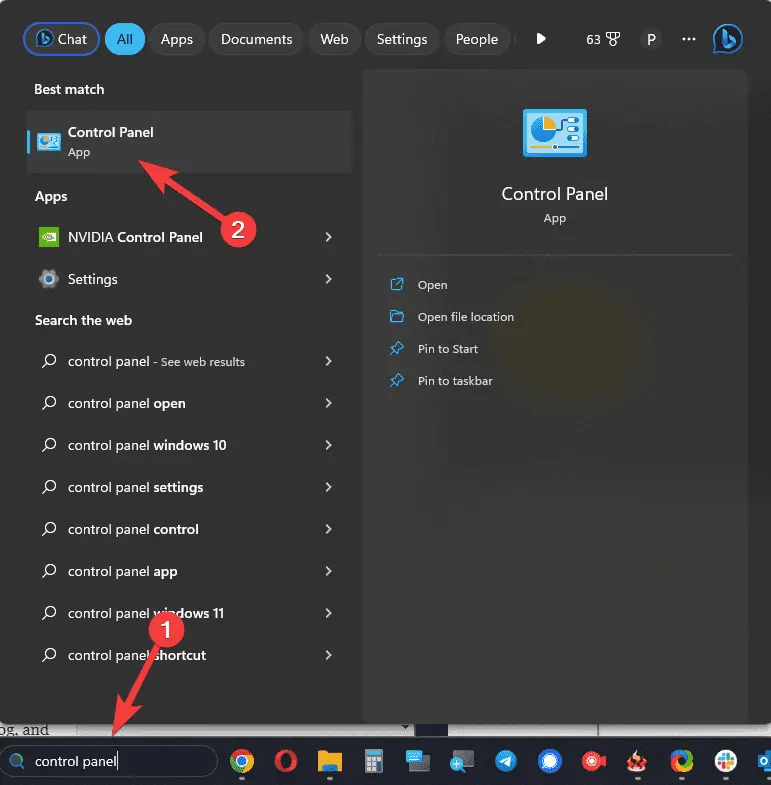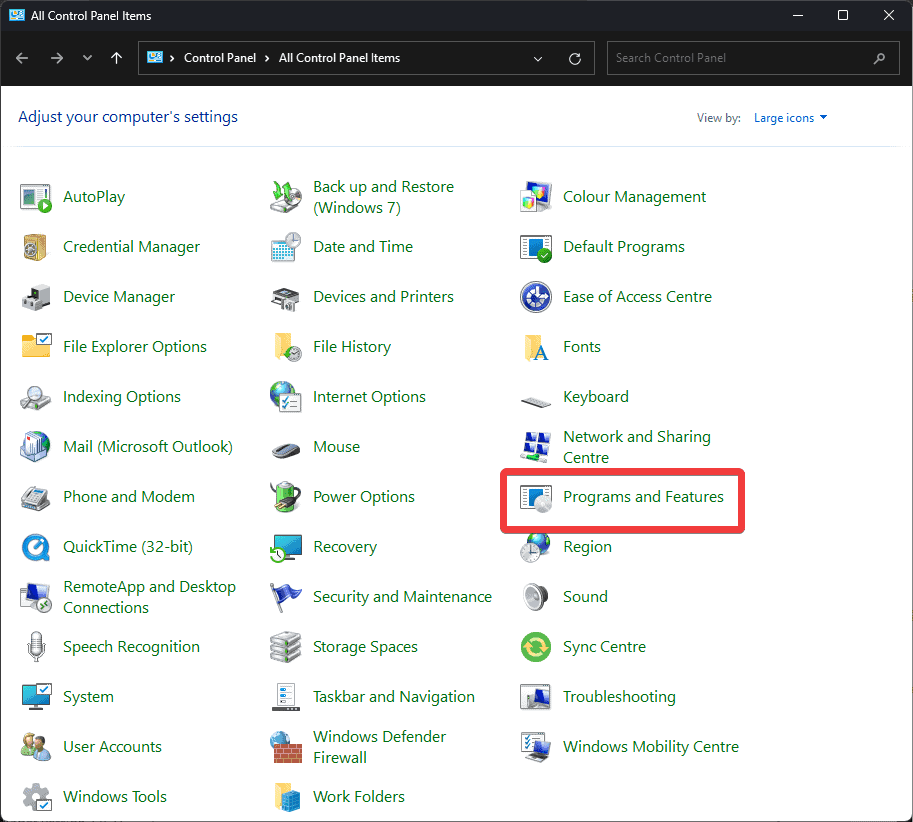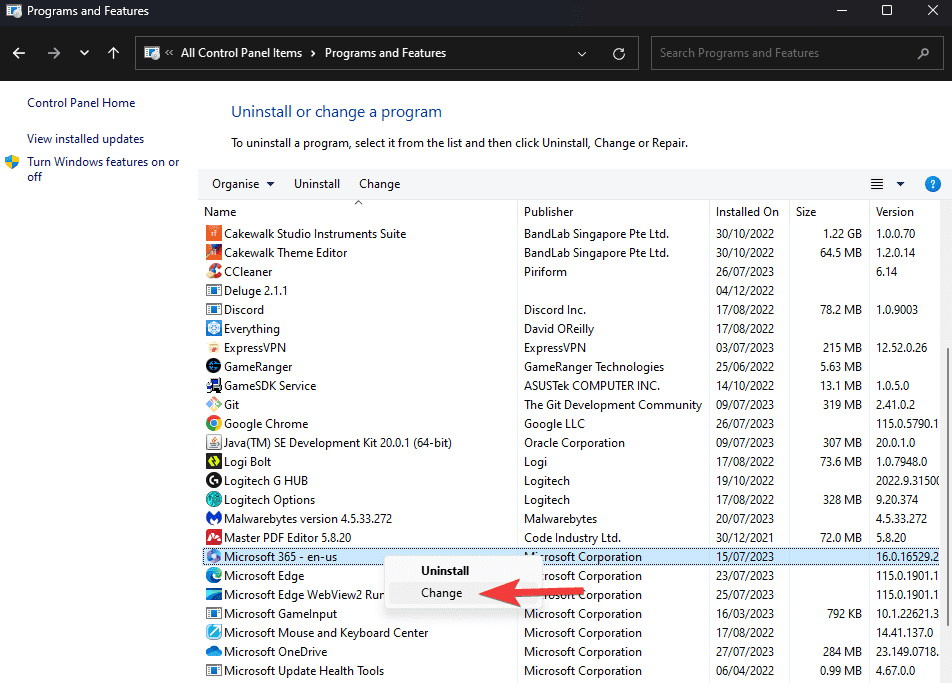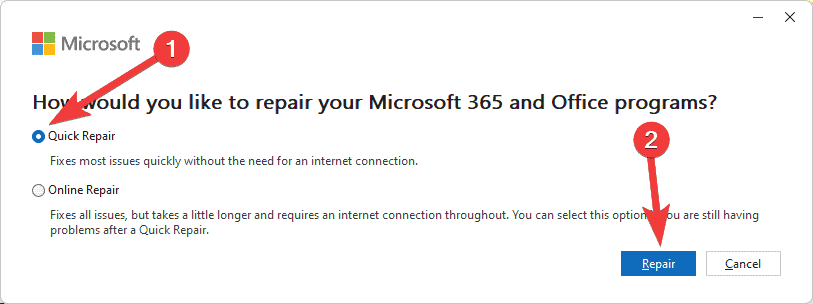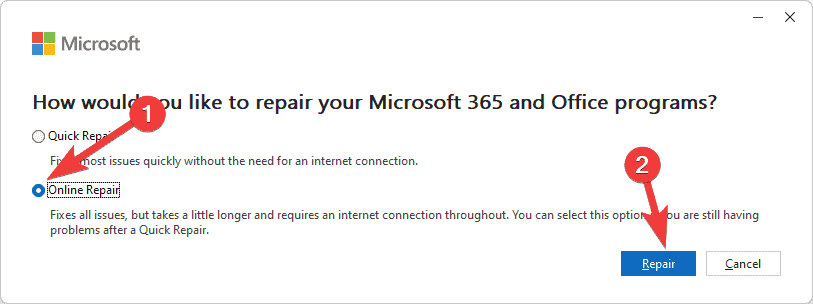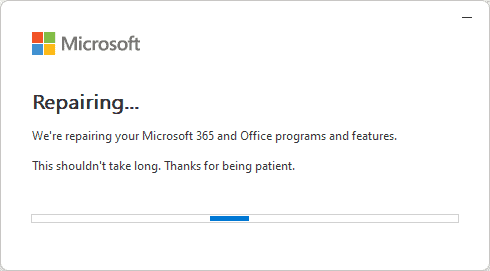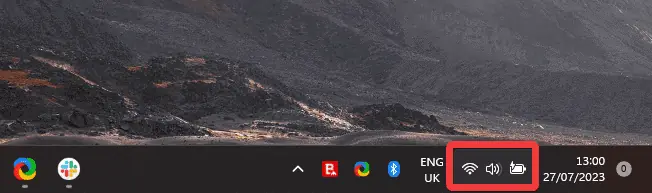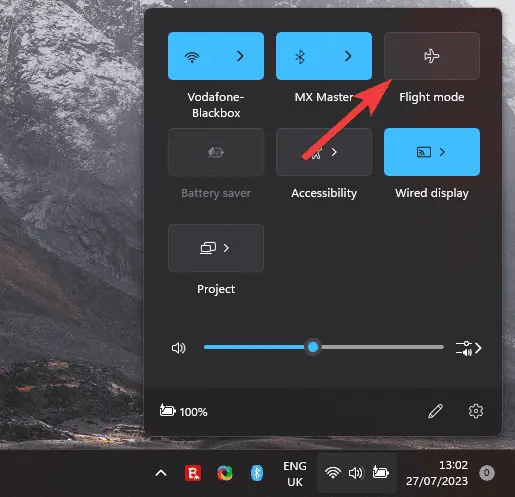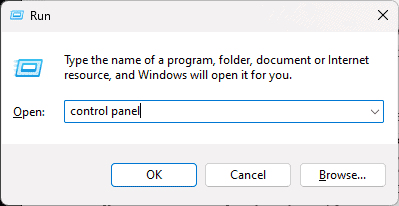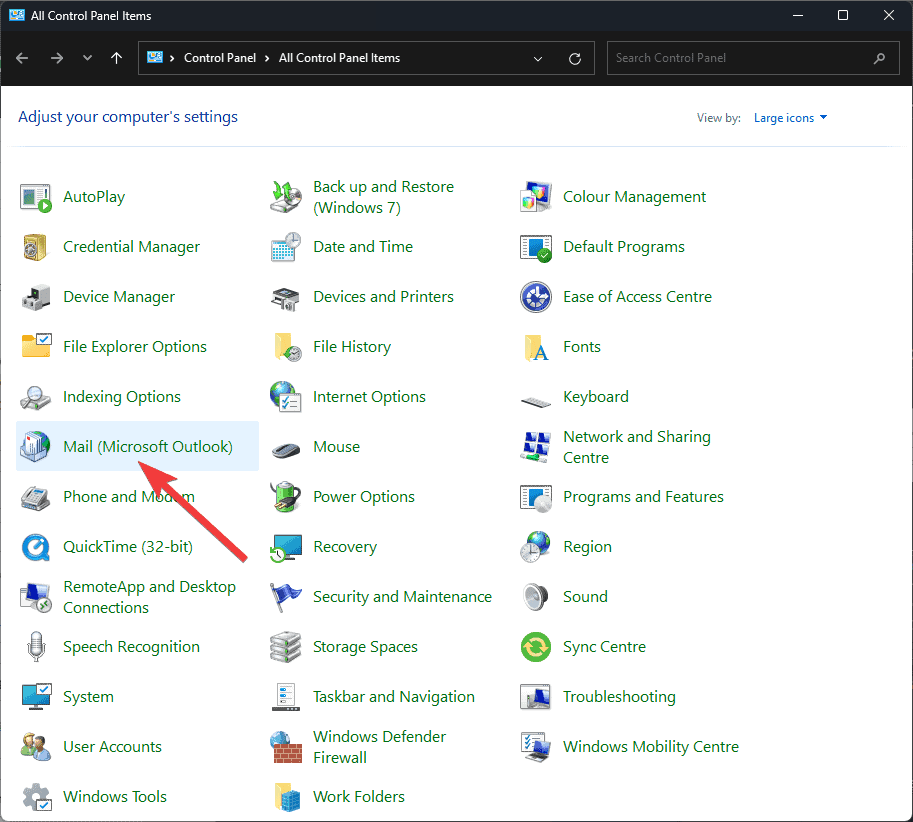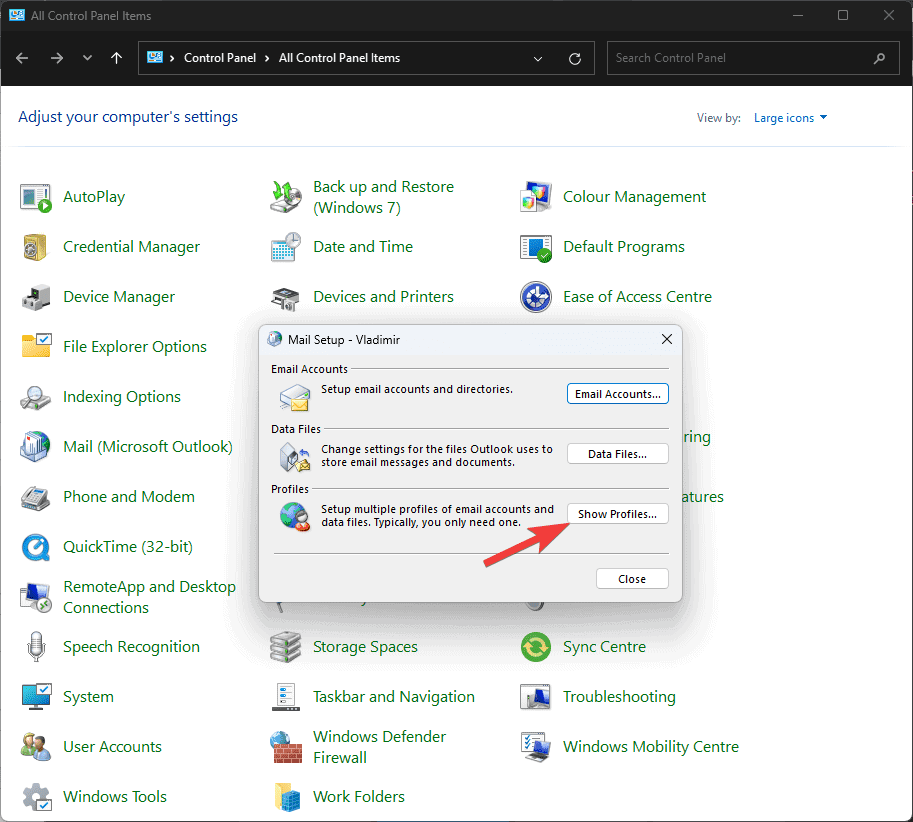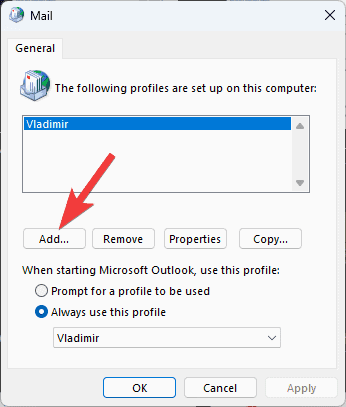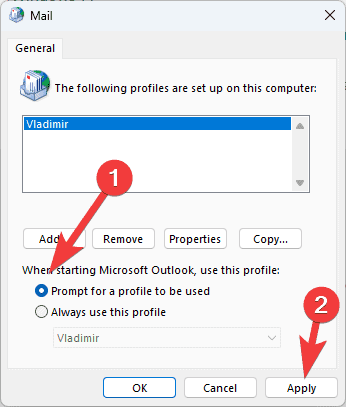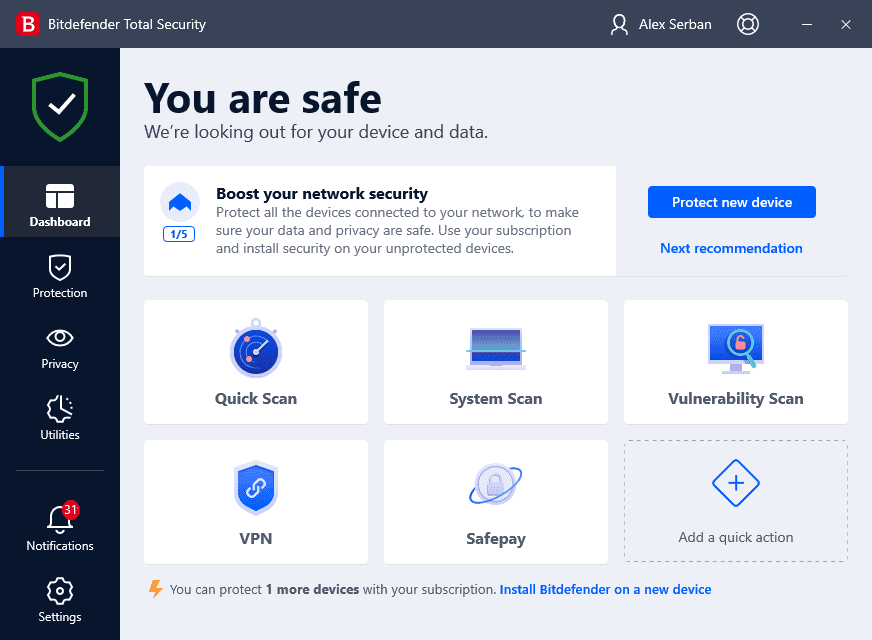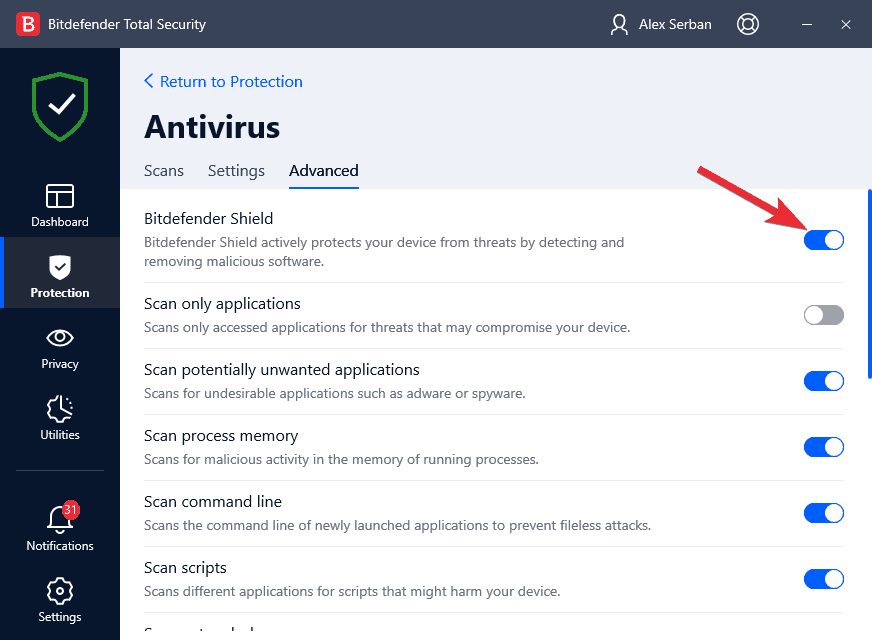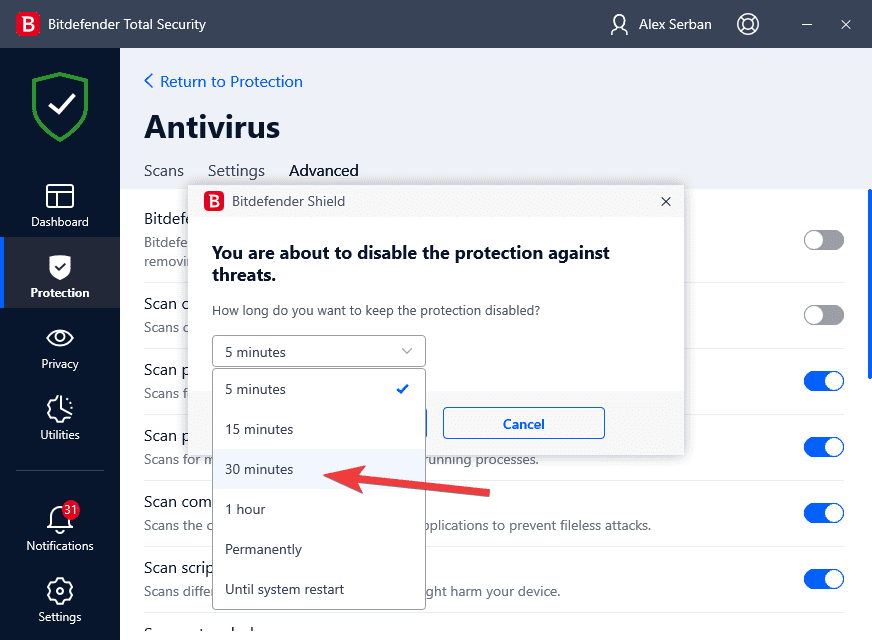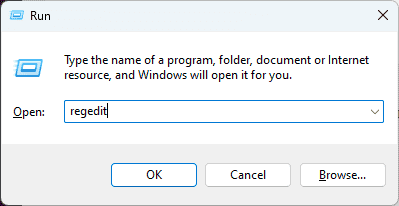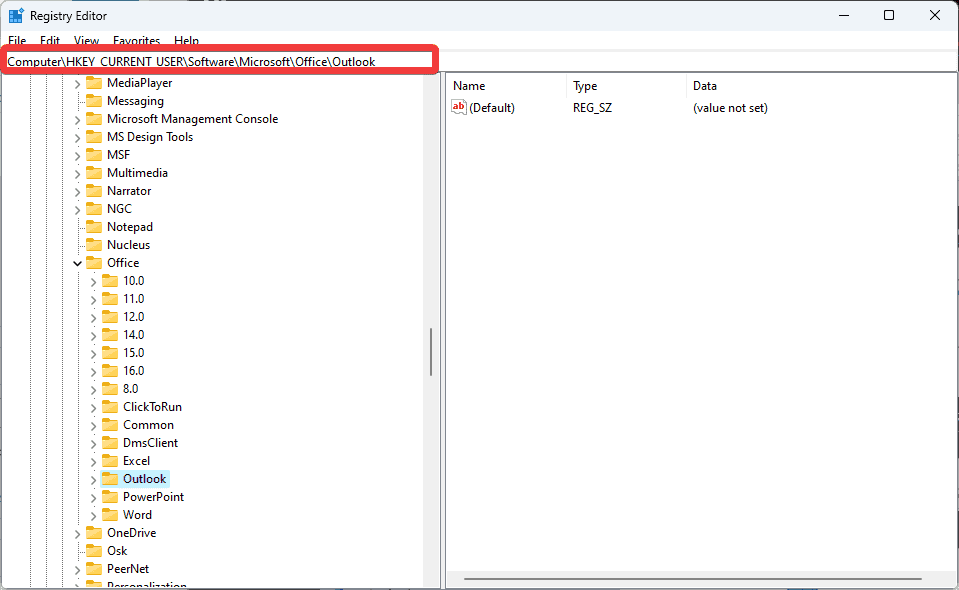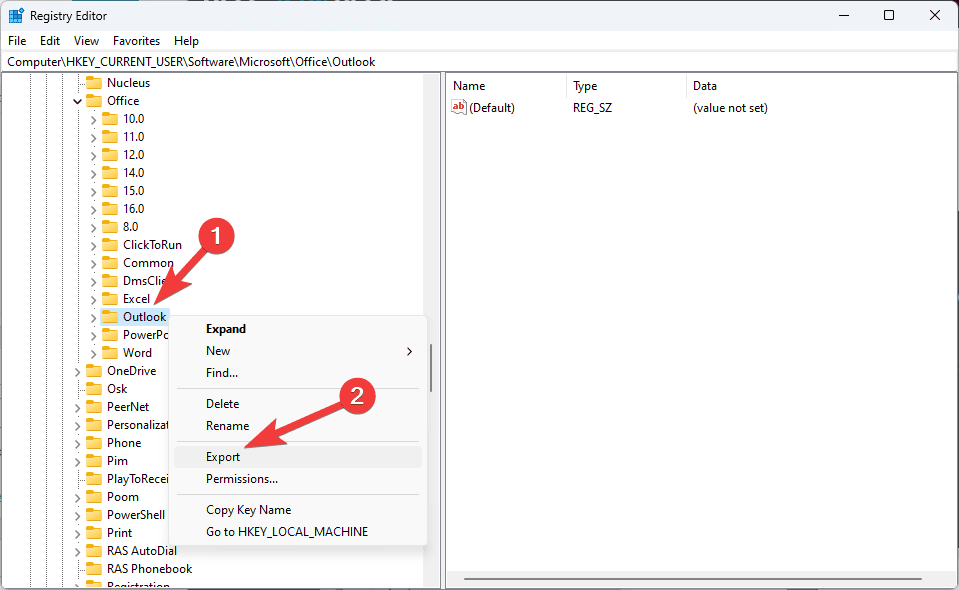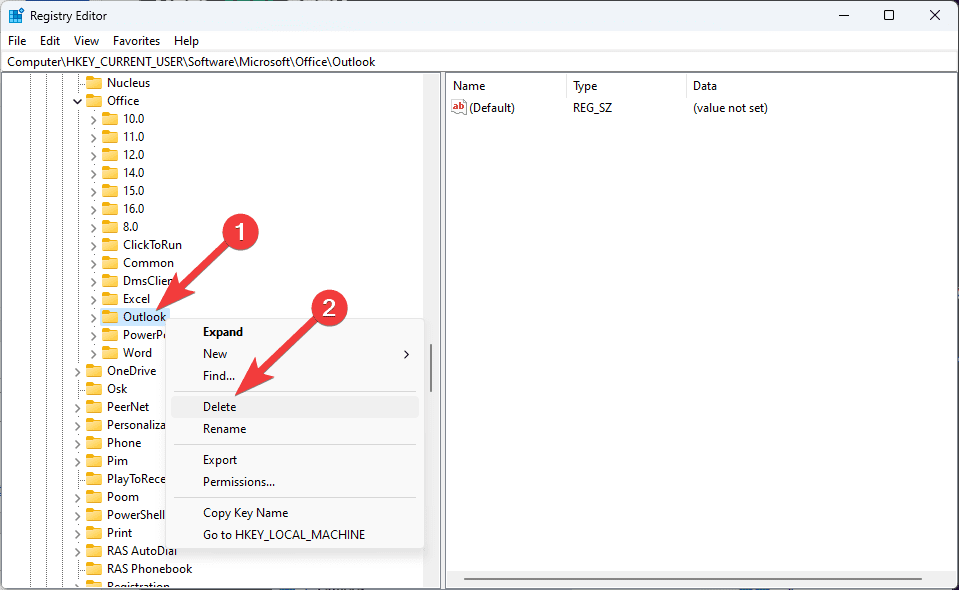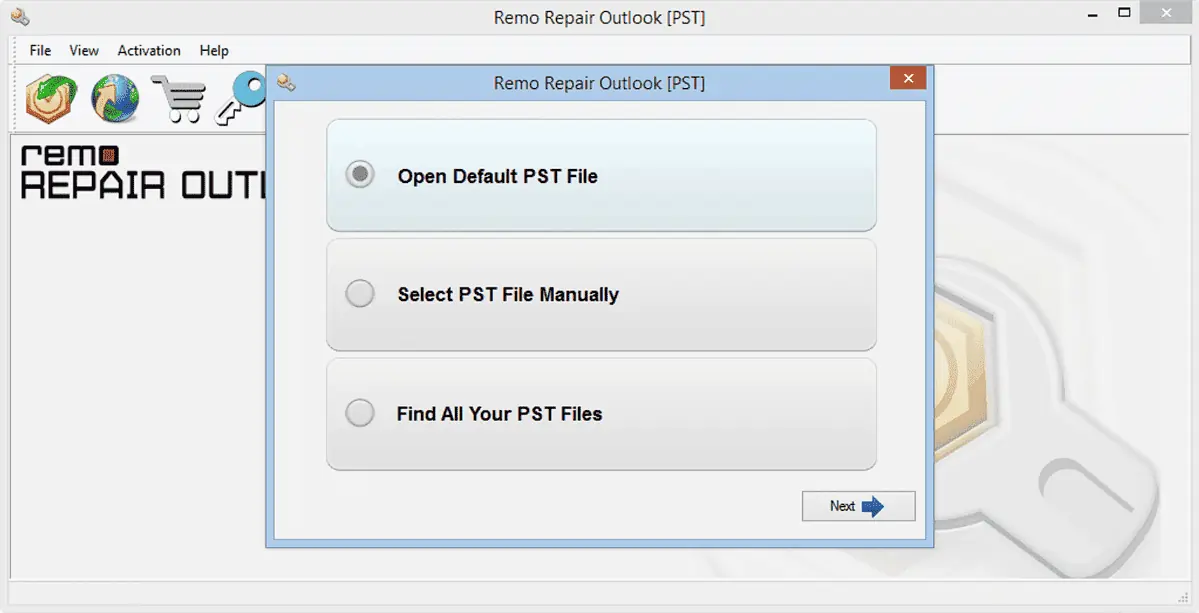Outlook se zasekl při načítání profilu? Proč a jak to opravit
8 min. číst
Aktualizováno dne
Přečtěte si naši informační stránku a zjistěte, jak můžete pomoci MSPoweruser udržet redakční tým Dozvědět se více

Zaseknutí vašeho Outlooku při načítání profilu vám již neumožňuje používat software a samozřejmě představuje riziko pro práci, kterou jste již dokončili.
Mnoho uživatelů bohužel čelilo tomu, že Outlook uvízl při načítání chyb profilu ve Windows 10 a Windows 11, což z něj činí univerzální problém pro tento OS. Někteří uživatelé navíc uvedli, že se jejich Outlook zasekl při načítání profilu i v nouzovém režimu, takže řešení je trochu složitější. S tímto tématem si nemusíte dělat starosti, protože se mu věnujeme v našem komplexním průvodci.
Tento problém se týká především lidí, kteří spoléhají na Outlook pro e-mailovou komunikaci a produktivitu. V tomto podrobném článku pokryjeme příčiny tohoto problému a nabídneme některá praktická řešení.
Ať už se váš Outlook zasekne při načítání profilu i v nouzovém režimu, nebo si myslíte, že by mohl být problém s registrem, máme pro vás řešení. Začněme a uveďme Outlook zpět do správných kolejí!
1. Úplně restartujte aplikaci Outlook
Restartujte aplikaci Outlook pouhým kliknutím na X tlačítko a poté jej znovu otevřete obvykle neuzavře všechny procesy související s aplikací, takže budeme muset použít následující metodu:
- Stiskněte Ctrl + Alt + Del kombinaci kláves a vyberte si Správce úloh ze seznamu.
- Ve Správci úloh klikněte na Procesy a vyhledejte v seznamu všechny aplikace Outlook nebo Office související.
- Vyberte každou z nich a klikněte Konec Task aby bylo zajištěno jejich úplné uzavření.
- Zkuste znovu otevřít Outlook a zkontrolujte, zda je problém vyřešen.
2. Spusťte aplikaci s oprávněními správce
Přestože Outlook není typem aplikace, která vyžaduje oprávnění správce, problém se zablokováním aplikace na obrazovce načítání může být způsoben neschopností aplikace získat informace o profilu.
- Hledat výhled v nabídce Start.
- Vyberte Spustit jako správce z postranní nabídky nebo klikněte pravým tlačítkem na aplikaci a vyberte stejnou možnost.
- Potvrďte vyskakovací zprávu s dotazem, zda chcete provést tuto akci.
- Zkontrolujte, zda problém s načítáním přetrvává.
3. Opravte datový soubor aplikace Outlook
- Úplně ukončete aplikaci Outlook a stiskněte klávesu Win + R pro otevření dialogu Spustit.
- Zadejte následující text a stiskněte vstoupit pro otevření:
scanpst.exe
Poznámka: Někdy, scanpst.exe příkaz v dialogovém okně Spustit nebude fungovat. Chcete-li to vyřešit, přejděte do instalační složky Microsoft Office podle následujících kroků: Otevřete aplikaci Outlook, najděte ji ve Správci úloh, klikněte na ni pravým tlačítkem a vyberte Otevřít umístění souboru, scanpst.exe najdete v příslušné složce.
V našem případě byla cesta následující:C:\Program Files\Microsoft Office\root\Office16 - Procházejte počítač a vyberte datové soubory aplikace Outlook, což může být soubor PST nebo OST. V našem případě se soubory nacházejí na následující cestě:
C:\Users\Vladimir\Documents\Outlook Files\Outlook Data File - Vladimir.pst - Po přidání správné cesty do nástroje pro opravu doručené pošty MS Outlook klikněte na Home pro zahájení procesu.
- Restartujte aplikaci Outlook a zkontrolujte, zda je problém vyřešen.
4. Zakažte všechny konfliktní doplňky
- Stiskněte Win + R a spusťte následující příkaz stisknutím vstoupit:
Outlook.com /safe - Přejděte na Soubor menu, zvolte možnosti, a klepněte na tlačítko Add-Ins.
- Identifikujte všechny doplňky, které by mohly způsobit problémy, a zakažte je jeden po druhém – po každé deaktivaci restartujte aplikaci Outlook a zkontrolujte, zda je problém vyřešen.
5. Zakažte hardwarovou akceleraci pro aplikaci Outlook
- Stiskněte Win + R zadejte následující příkaz a stiskněte vstoupit spustit to:
Outlook.com /safe - Klepněte na tlačítko Soubor kartu a zvolte možnosti z menu.
- Otevřete pokročilý přejděte dolů a zaškrtněte políčko vedle Zakázat akceleraci hardwarové grafiky volba.
- Změnu nastavení potvrďte kliknutím OK.
- Zavřete aplikaci Outlook a znovu jej otevřete bez aktivace nouzového režimu, abyste zkontrolovali, zda je problém vyřešen.
6. Opravte poškozené soubory Office pomocí ovládacího panelu
- Otevřete řídicí panel na vašem zařízení.
- Vybrat Programy a funkce, a najít Microsoft Office v seznamu.
- Klepněte pravým tlačítkem myši na ikonu Microsoft Office (nebo Microsoft 365) a klikněte Přeměna.
- Vyberte Rychlé opravy nejprve možnost a klikněte Opravy.
- Po dokončení procesu zkontrolujte, zda problém s aplikací Outlook přetrvává. Pokud ano, zkuste to Online oprava také možnost.
- Počkejte na dokončení procesu opravy a zkuste znovu otevřít aplikaci Outlook.
7. Zkuste použít Outlook v režimu Letadlo
Kdykoli to máte na svém PC, Aplikace Outlook se spustí pokusem o připojení na e-mailový server a obnovit své nové e-maily.
Pokud internet nefunguje správně, Outlook se s největší pravděpodobností zasekne na obrazovce načítání profilu.
Abychom tento problém vyřešili a abychom se vyhnuli ručnímu vypínání všech sítí Wi-Fi nebo Ethernet, otevřeme aplikaci Outlook poté, co povolíme Režim V letadle (nebo Letový režim) na našem zařízení:
- Klepněte na tlačítko Síť, hlasitost a baterie ikony vedle hodin na systémové liště.
- Klepněte na tlačítko Letecký mód .
- Zkontrolujte, zda se Outlook otevře.
8. Vytvořte nový profil aplikace Outlook
- Zcela zavřete všechny instance aplikace Outlook pomocí Správce úloh (jak je popsáno v prvním řešení).
- Stiskněte Win + R klíče, zadejte ovládací panel v dialogovém okně Spustit a stiskněte vstoupit.
- Uvnitř ovládacího panelu otevřete Možnost pošty.
- klikněte Zobrazit profily.
- klikněte přidat vytvořte nový profil a dokončete nastavení podle pokynů na obrazovce.
- Vyberte Výzva k použití profilu a klepněte na tlačítko Podat žádost.
- Otevřete aplikaci Outlook pomocí nového profilu a zkontrolujte, zda je problém vyřešen.
9. Dočasně vypněte antivirus
Doporučuje se dočasně deaktivovat antivirový nebo jiný bezpečnostní software, protože to může způsobit konflikt, který způsobí, že aplikace Outlook uvízne na obrazovce načítání.
Poznámka: V tomto příkladu použijeme náš předinstalovaný antivirus Bitdefender Total Security. Vezměte prosím na vědomí, že přesné kroky se budou lišit v závislosti na antiviru a vašem operačním systému.
- Otevřete antivirový software, který obvykle používáte.
- Přejděte do aplikace Nastavení, hledat nastavení štítu, nastavení ochranynebo nějakou jinou variantu a deaktivujte ochranu.
- Zvolte časový rámec reaktivace, který vám umožní otestovat situaci bez přílišného tlaku.
- Zkontrolujte, zda se aplikace Outlook spouští normálně.
Pokud se Outlook po vypnutí antivirové ochrany spustí normálně, znáte hlavní příčinu problému. Upravte nastavení antiviru, abyste zajistili, že se tento problém znovu neobjeví.
10. Opravte možné chyby registru aplikace Outlook
Níže jsou uvedeny podrobné pokyny k opravě chyby zaseknutého načítání profilu aplikace Outlook pomocí registru. Vezměte prosím v úvahu poznámku a poté postupujte přesně podle kroků, abyste se vyhnuli dalším problémům.
Poznámka: Před úpravou registru vašeho počítače doporučujeme vytvořit zálohu registru, abyste zajistili, že se váš systém nestane nestabilním.
- Otevřete dialogové okno Spustit stisknutím tlačítka Win + R kombinace kláves.
- Styl regedit v terénu a stiskněte vstoupit otevřete Editor registru.
- V nově otevřeném okně přejděte na následující cestu:
HKEY_CURRENT_USER\Software\Microsoft\Office\Outlook - Klepněte pravým tlačítkem myši na ikonu výhled vstup a vyberte Vývoz vytvořit zálohu tohoto klíče.
- Po úspěšném vytvoření zálohy a výběru umístění úložiště odstraňte soubor Složka Outlook (klíč) z levého panelu.
- Zavřete Editor registru a restartujte počítač.
- Otevřete Outlook a zkontrolujte případné problémy.
11. Používejte specializovaný software
Pokud všechny výše uvedené metody nevyřešily problém s tím, že Outlook uvízl na obrazovce načítání, doporučujeme použít specializovaný nástroj, jako je Remo opravit Outlook PST.
Tento skvělý nástroj výrazně zjednodušuje výše popsané procesy a nabízí uživatelům rychlý a efektivní způsob řešení problémů s Outlookem způsobených poškozenými soubory PST nebo OST.
Proč se aplikace Outlook zasekne při načítání profilu?
Při načítání uživatelského profilu se může Outlook z různých důvodů zaseknout. Podívejme se na tyto potenciální důvody podrobněji:
- Poškozený datový soubor aplikace Outlook – E-maily, kontakty a další obsah poštovní schránky jsou uloženy v aplikaci Outlook pomocí datových souborů (PST nebo OST). Pokud se tento soubor poškodí, může při spouštění dojít k problémům a chybám při načítání.
- Konflikt způsobený doplňky nebo doplňky – Externí doplňky mohou zvýšit funkčnost aplikace Outlook. Zastaralé nebo nekompatibilní doplňky však mohou bránit procesu načítání a aplikaci zaseknout.
- Poškozený profil aplikace Outlook – V některých případech může dojít k poškození samotného uživatelského profilu, což ztěžuje správné načtení aplikace Outlook.
- Rušení ze strany antiviru – Příliš aktivní antivirový nebo bezpečnostní software může nesprávně identifikovat procesy aplikace Outlook jako hrozby, což způsobí problémy s načítáním.
- Problémy s registrem - Potíže s načítáním profilů mohou být také způsobeny problémy v registru Windows souvisejícími s Outlookem.
Zaseknutí aplikace Outlook při načítání profilu může být frustrující, ale můžete to úspěšně opravit pomocí příslušných informací.
V tomto článku jsme prozkoumali četné hlavní příčiny toho, že Outlook uvízl při načítání profilů v systému Windows 11, a nabídli jsme podrobné opravy. Nezapomeňte opravit datový soubor aplikace Outlook, odebrat všechny problematické doplňky a v případě potřeby nastavit nový profil. Pokud vše ostatní selže, vždy můžete použít účinný a specializovaný nástroj, jako je ten, který jsme doporučili výše.
Nyní máte prostředky k vyřešení tohoto problému a obnovení používání aplikace Outlook bez přerušení. Šťastné odesílání e-mailů!