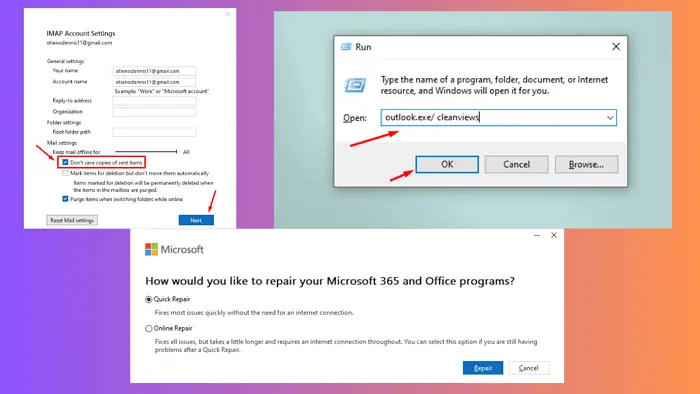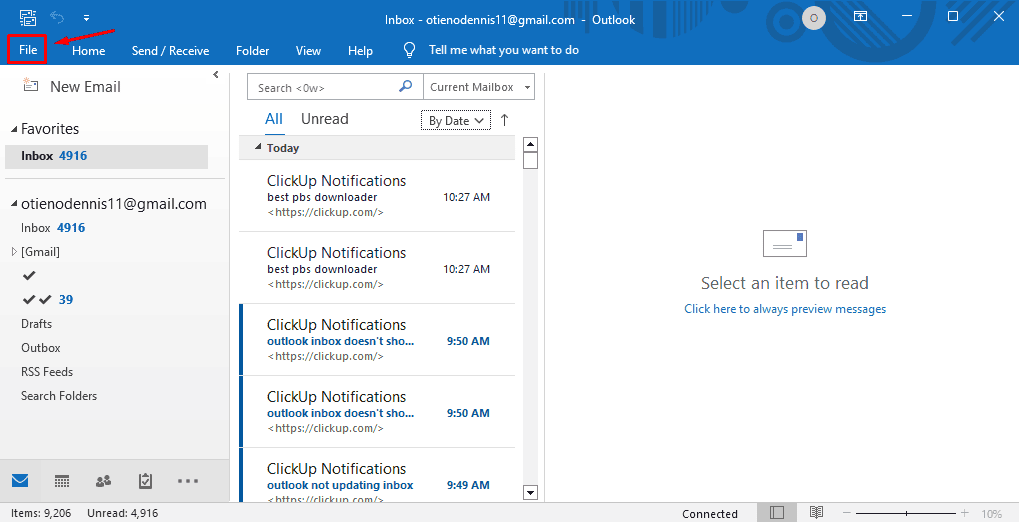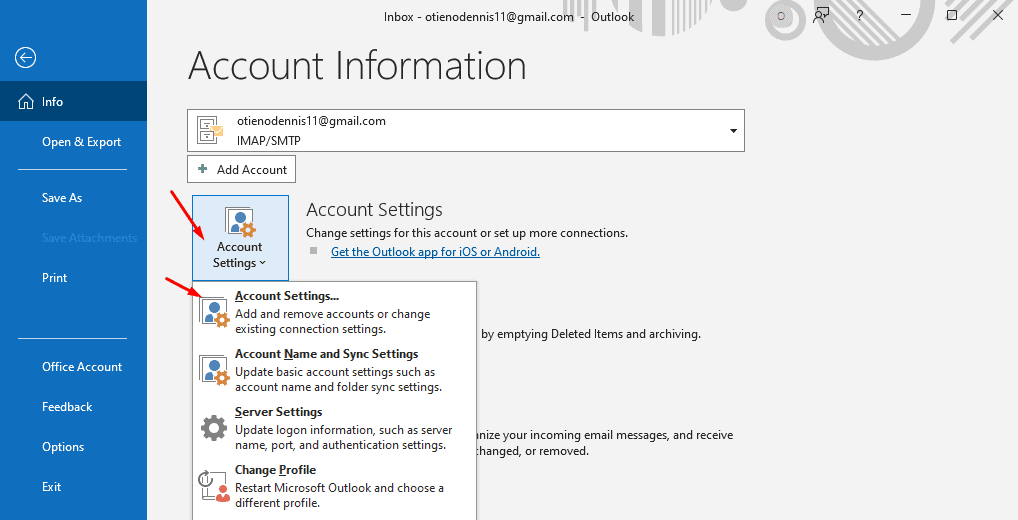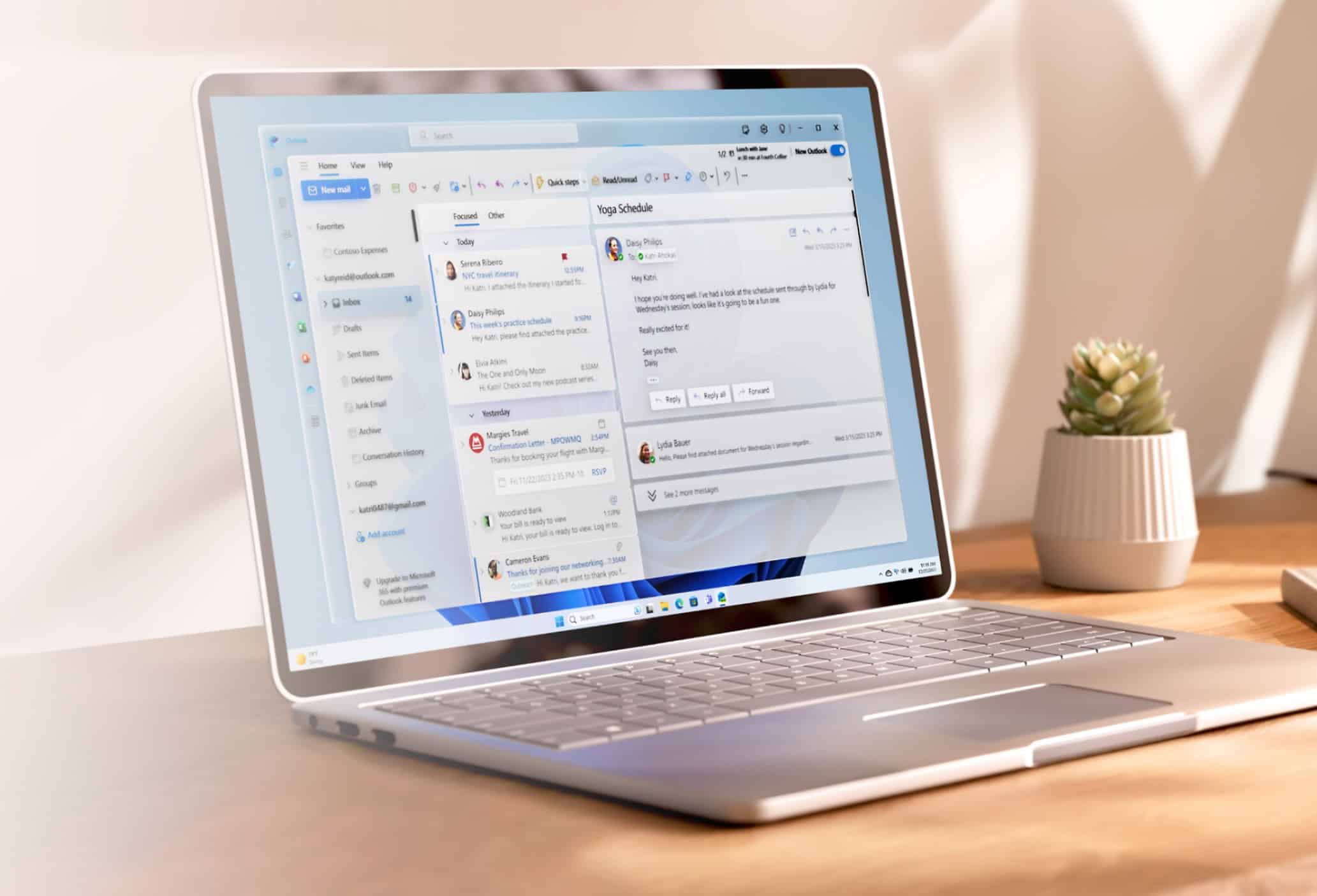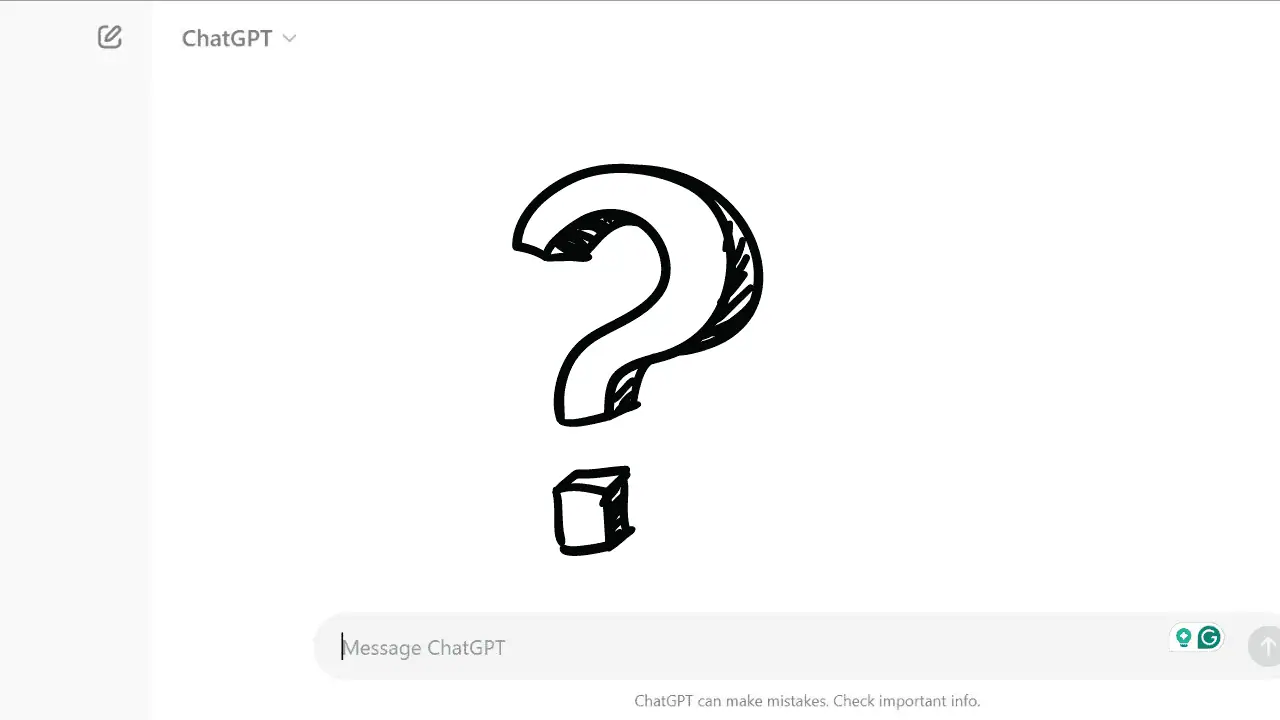Aplikace Outlook neaktualizuje vaši doručenou poštu? Vyzkoušejte těchto 5 snadných oprav!
3 min. číst
Publikované dne
Přečtěte si naši informační stránku a zjistěte, jak můžete pomoci MSPoweruser udržet redakční tým Dozvědět se více
To, že Outlook neaktualizuje vaši doručenou poštu, může být frustrující, zvláště když se spoléháte na včasnou komunikaci. V této příručce vám poskytnu pět rychlých a jednoduchých řešení krok za krokem, jak problém jednou provždy vyřešit:
1. Vypněte režim Cached Exchange
- Otevřete Outlook a přejděte na Soubor.
- Klepněte na Nastavení účtu a poté klikněte také na Nastavení účtu z rozbalovací nabídky.
- Vyberte svůj účet a klikněte Přeměna.
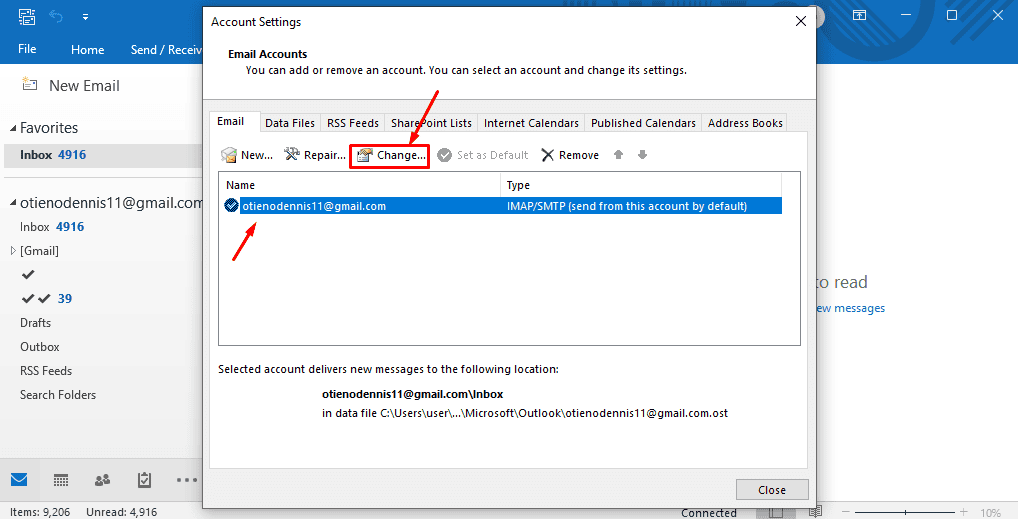
- Pod Nastavení pošty, šekk Neukládejte kopie odeslaných zásilek, klikněte na další, hotovo a poté zavřete.
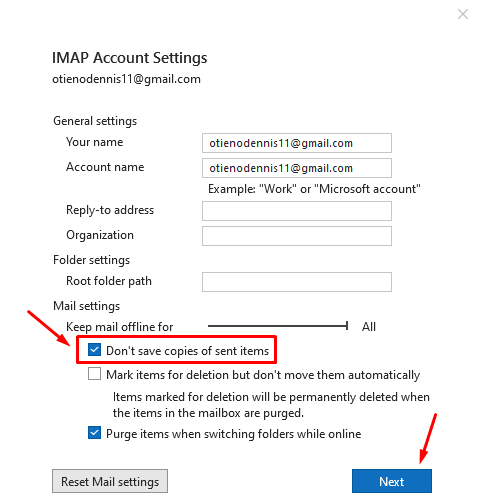
Restartujte aplikaci Outlook a zjistěte, zda začne aktualizovat doručenou poštu.
2. Spusťte aplikaci Outlook v nouzovém režimu a zakažte doplňky
- Otevřete aplikaci Run současným klepnutím na Klávesa Windows + R na klávesnici.
- Styl outlook.exe/trezor uvnitř a poté stiskněte OK pro spuštění nouzového režimu.
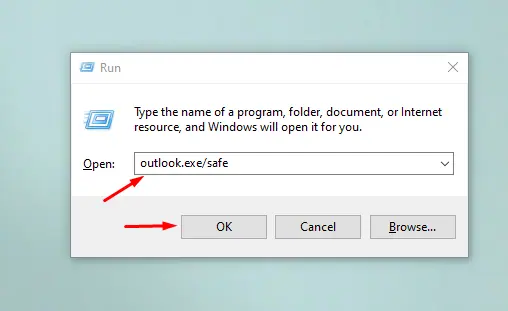
- Využít Soubor, Poté vyberte možnosti.
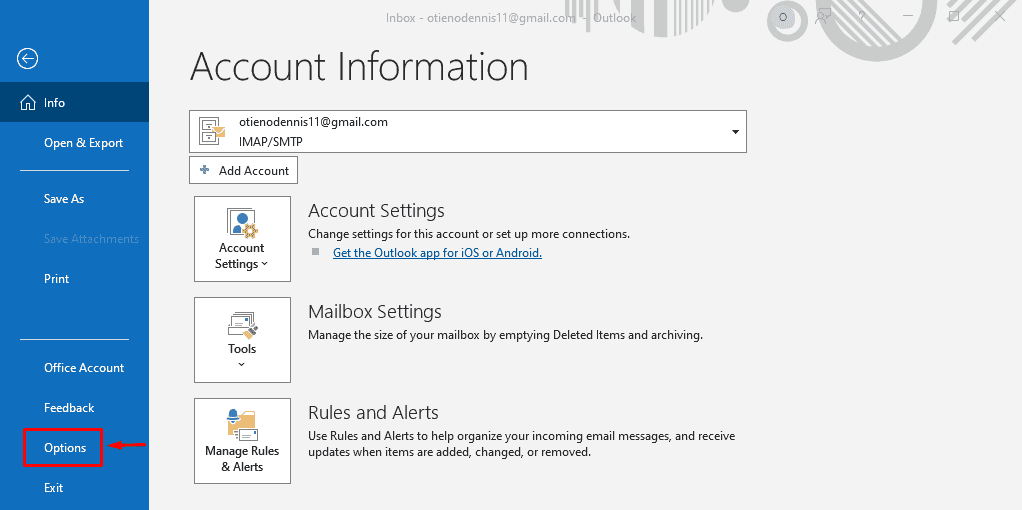
- klikněte Doplňky, pak hit Jít…
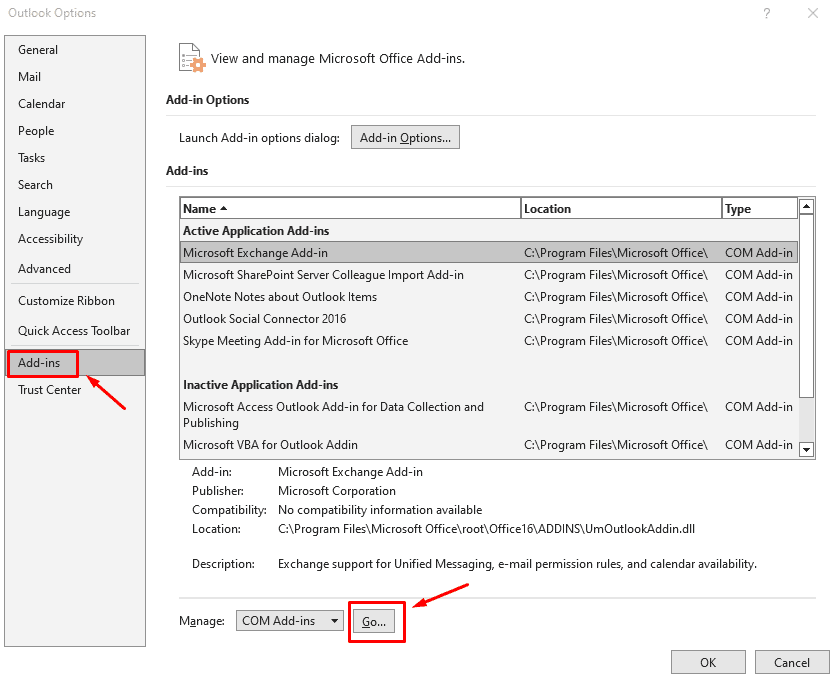
- Zaškrtněte políčka u doplňků, které chcete deaktivovat, a poté klikněte na Odstranit knoflík. Zkuste je jeden po druhém odstraňovat, dokud problémový doplněk neizolujete.
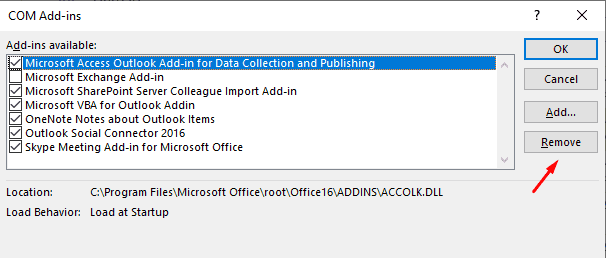
3. Opravte svůj e-mailový účet v aplikaci Outlook
- Otevřete Outlook a přejděte na Soubor.
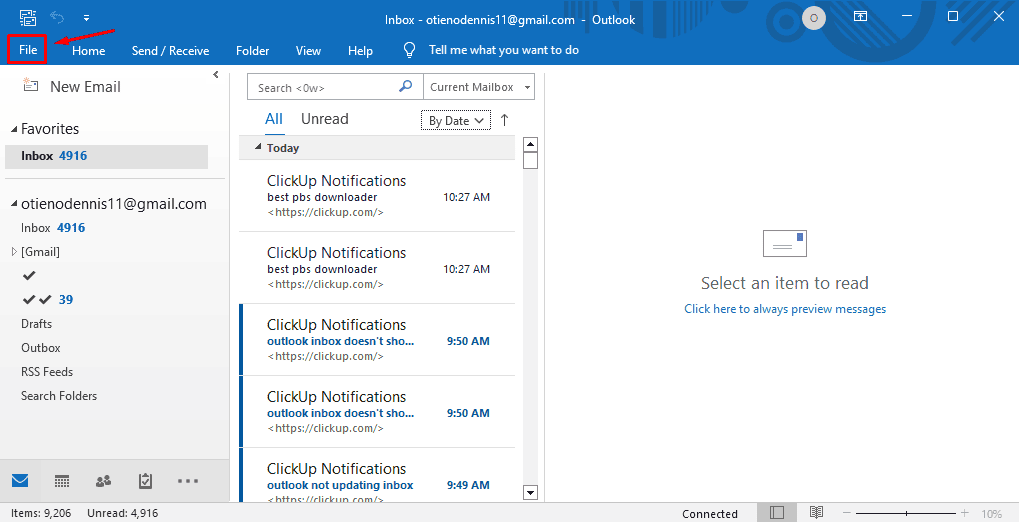
- Využít Nastavení účtu a z rozbalovací nabídky znovu vyberte Nastavení účtu.
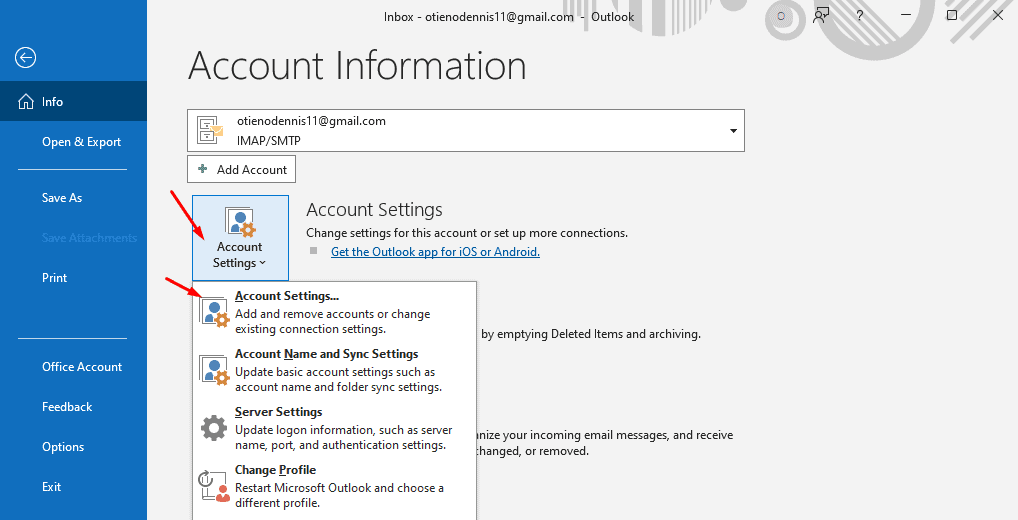
- Vyberte svůj účet a klikněte Opravy.
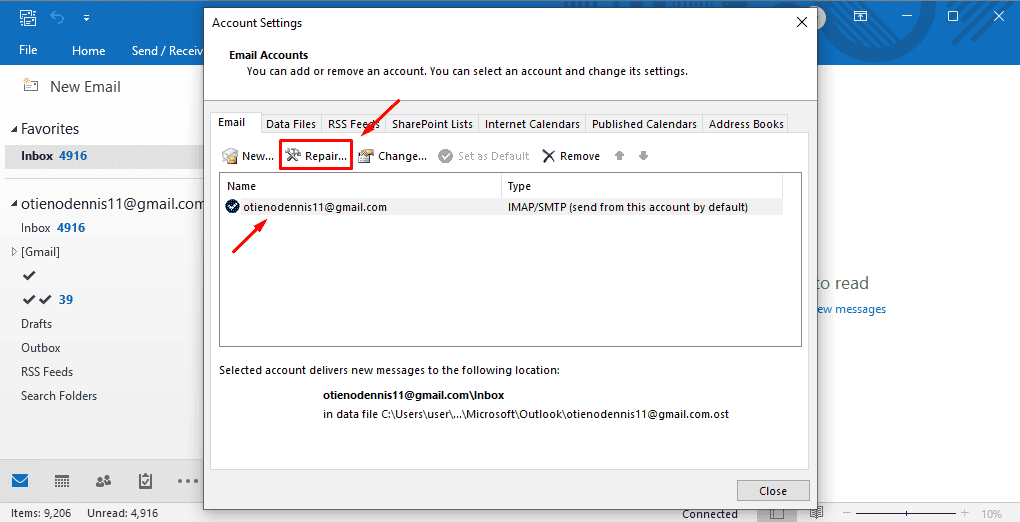
Postupujte podle pokynů na obrazovce a poté restartujte aplikaci a zkontrolujte, zda je problém vyřešen.
4. Vytvořte nový profil aplikace Outlook
Outlook automaticky zálohuje vaše e-maily, takže použitím této metody nepřijdete o žádná data:
- Otevřete V nabídce Start a typ řídicí panel. Udeř vstoupit tlačítko otevřete.
- klikněte Uživatelské účty.
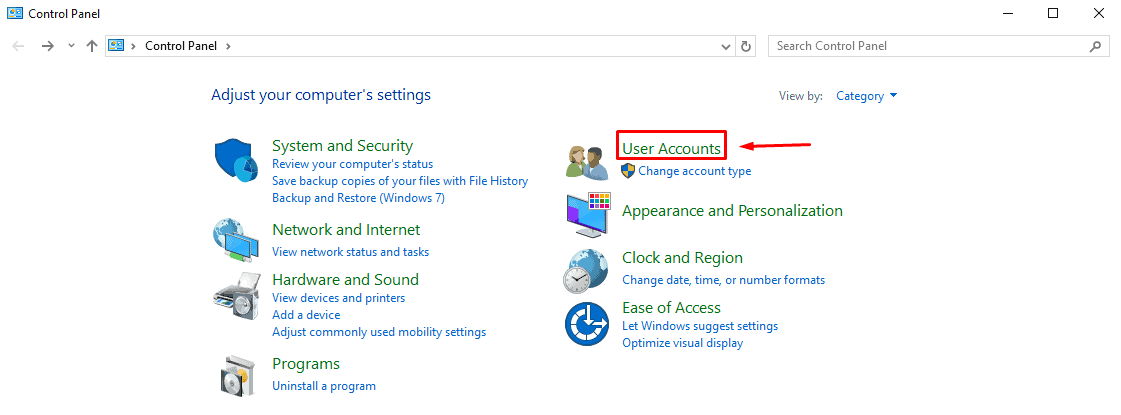
- klikněte Mail (Microsoft Outlook).
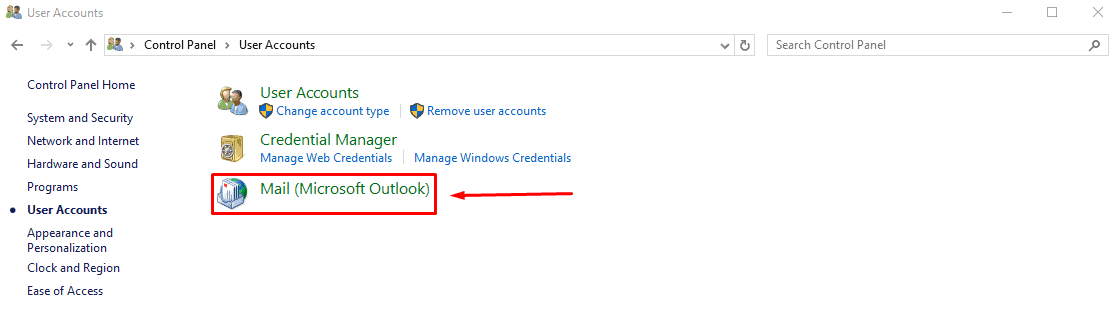
- vybrat Zobrazit profily.
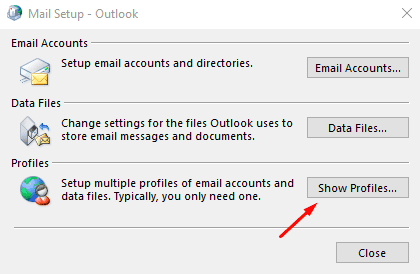
- klikněte Přidat, vybrat Vždy používejte profil, zadejte název profilu a stiskněte OK.
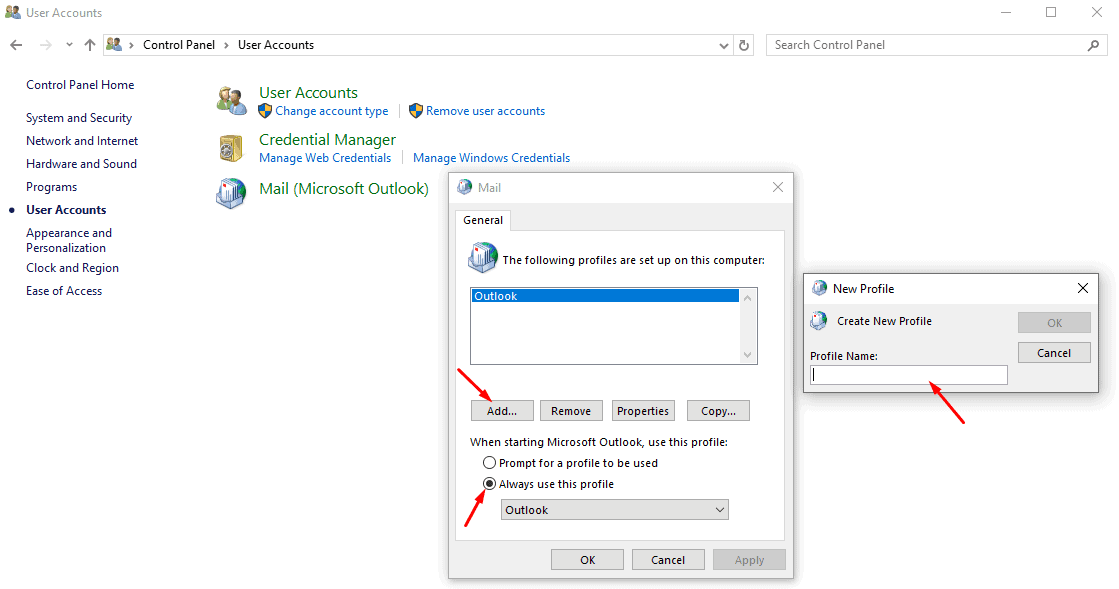
- Zadejte své jméno, e-mail a heslo a klikněte další.
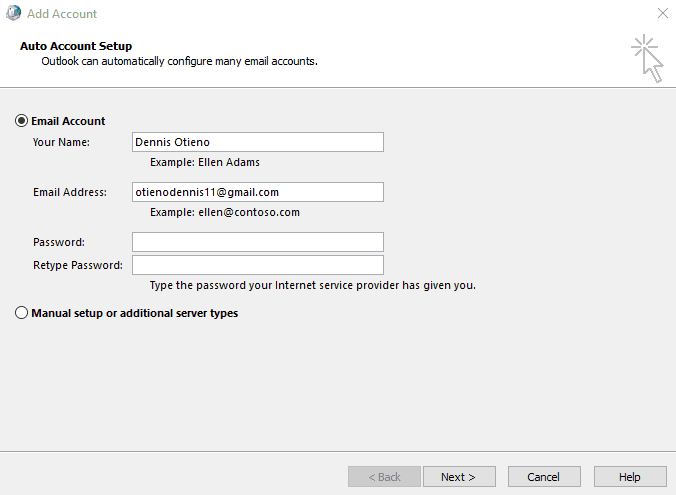
5. Opravte aplikaci Outlook
- Udeř Klávesa Windows na klávesnici zadejte řídicí panel, a stiskněte tlačítko vstoupit.
- Klikněte na Programy.
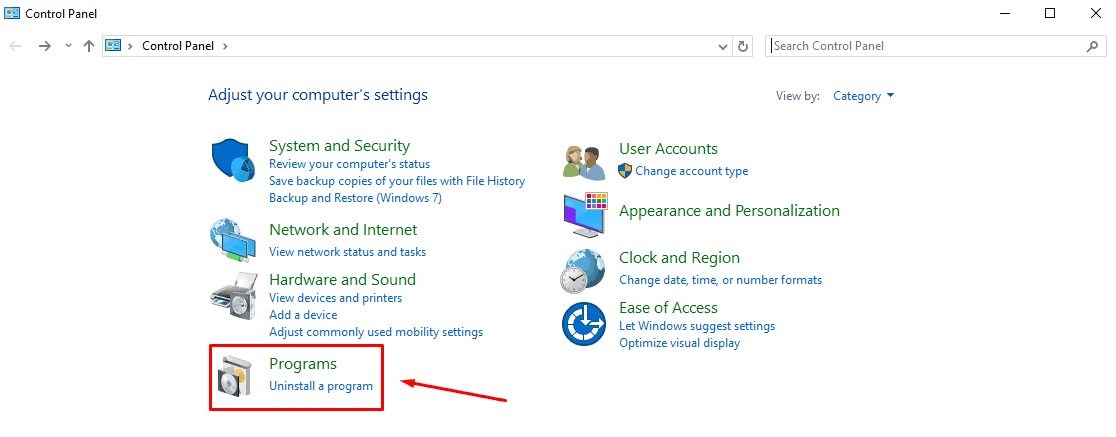
- vybrat Programy a funkce.
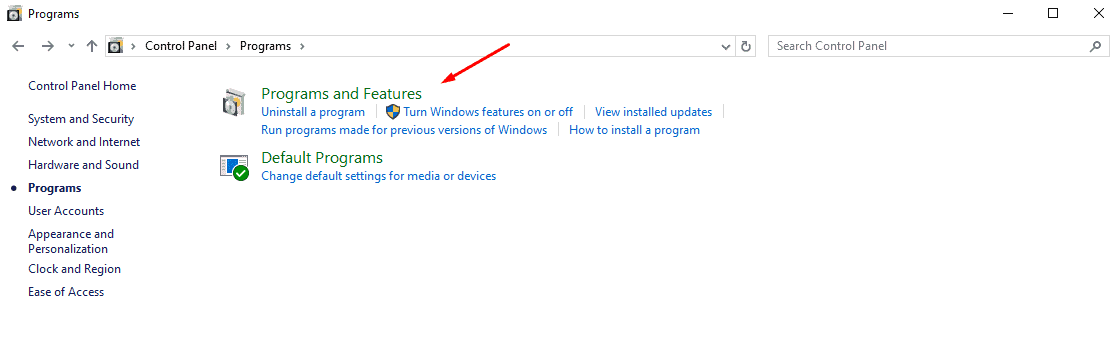
- Lokalizovat Microsoft Office, klikněte na něj pravým tlačítkem a klikněte Přeměna.
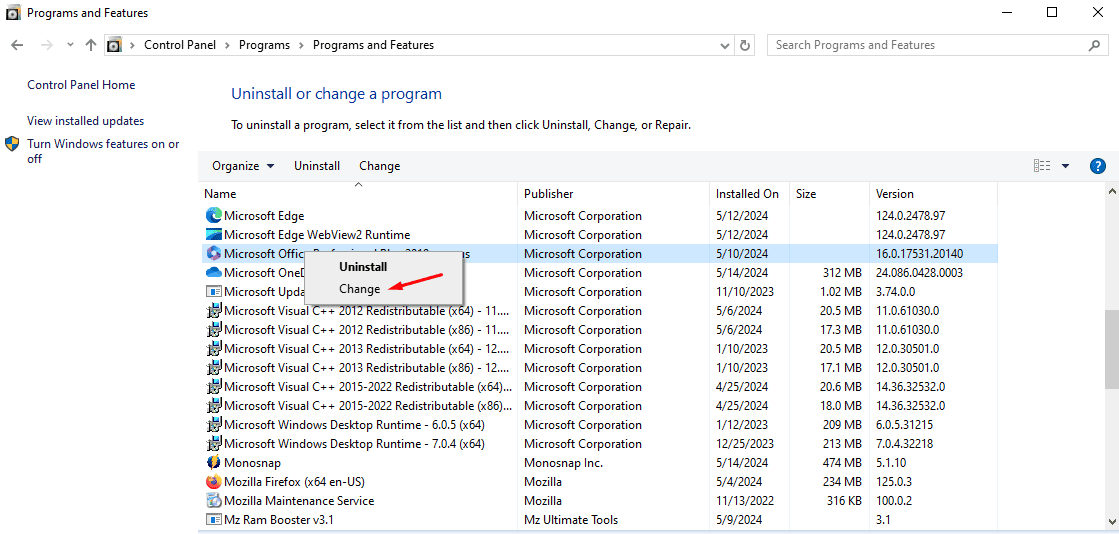
- Vyberte způsob opravy a postupujte podle pokynů na obrazovce.
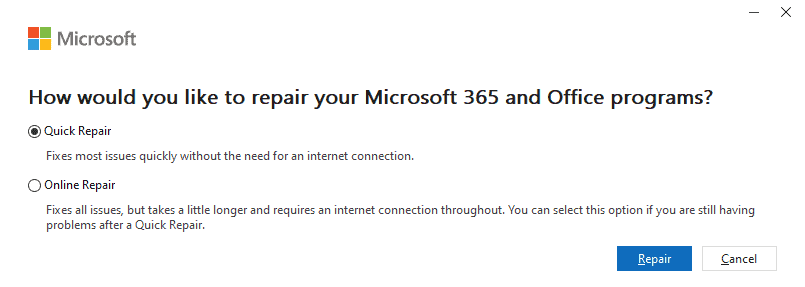
Restartujte aplikaci Outlook a zkontrolujte, zda se vaše doručená pošta aktualizuje.
Další rychlé opravy
- Změnit pořadí řazení e-mailů: Někdy Outlook nemusí seřadit nové e-maily nahoře. Změňte možnost řazení na Podle data.
- Ručně aktualizujte své e-mailové složky: Klikněte na Odeslat/Přijmout a poté na Odeslat/Přijmout všechny složky.
- Restartujte Outlook: Aplikaci úplně zavřete a po několika minutách ji znovu otevřete.
- Vymazat paměť: Odstraňte všechny e-maily, které jste četli, nebo ty, které nepřidávají hodnotu, abyste vytvořili prostor pro příchozí.
- Aktualizace Outlooku: Přejděte na Soubor > Účet Office > Aktualizace Office > Aktualizovat nyní.
- Vymazat mezipaměť a dočasné soubory: Stiskněte Windows + R > zadejte %localappdata%\Microsoft > stiskněte Enter > Odstranit složku Outlook.
Nyní víte, jak to opravit výhled když neaktualizuje doručenou poštu. Snadné, že? Postupujte podle výše uvedených jednoduchých kroků a za chvíli budete připraveni jít!