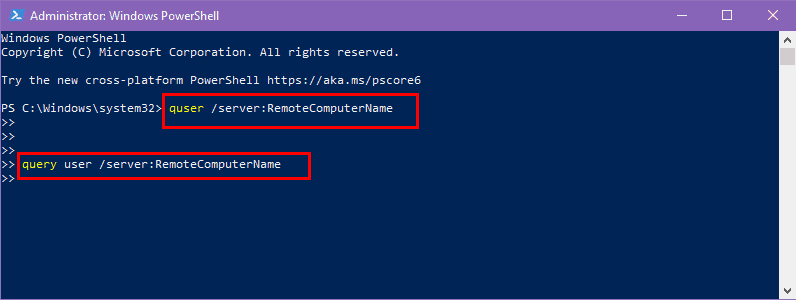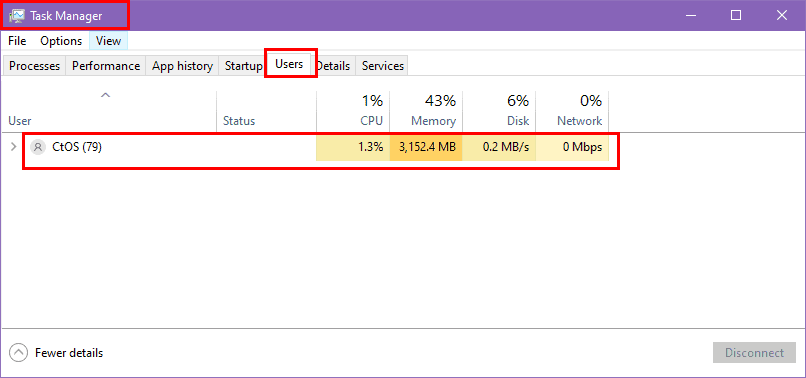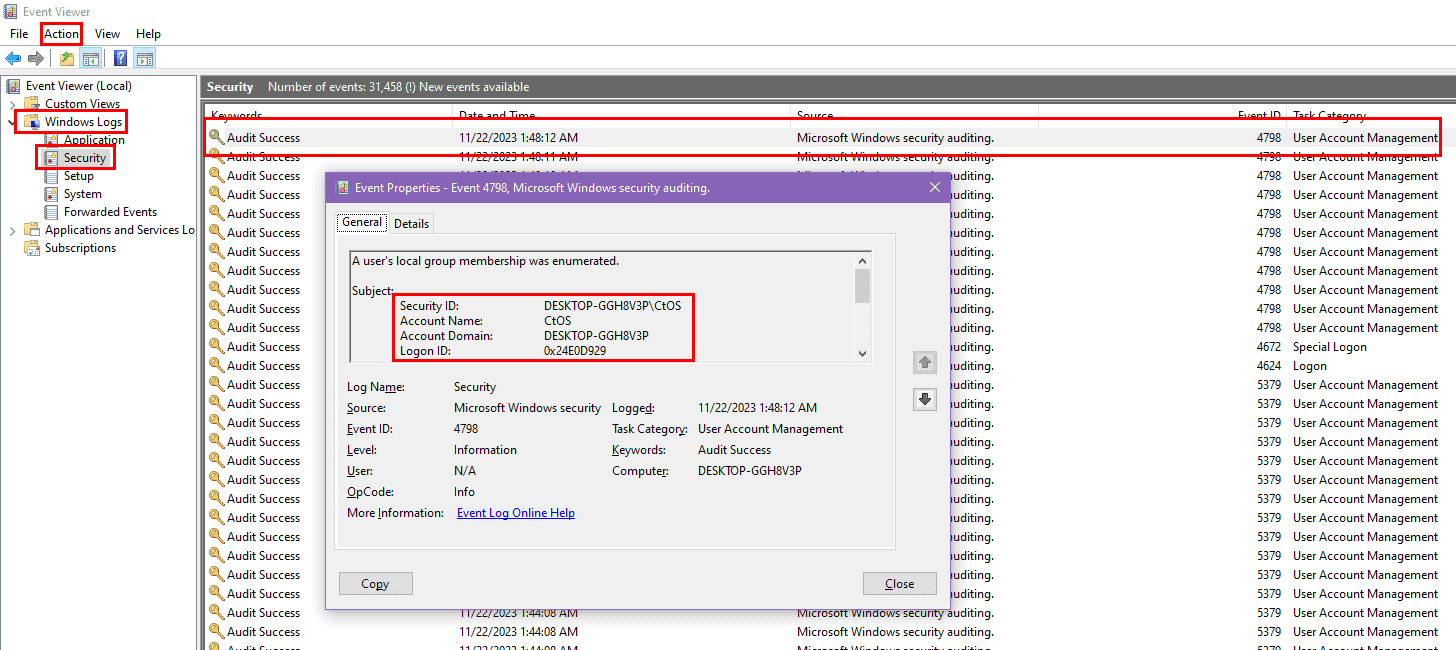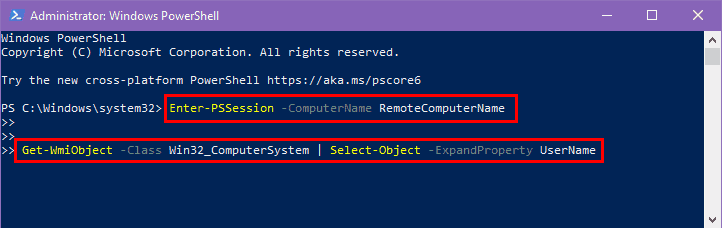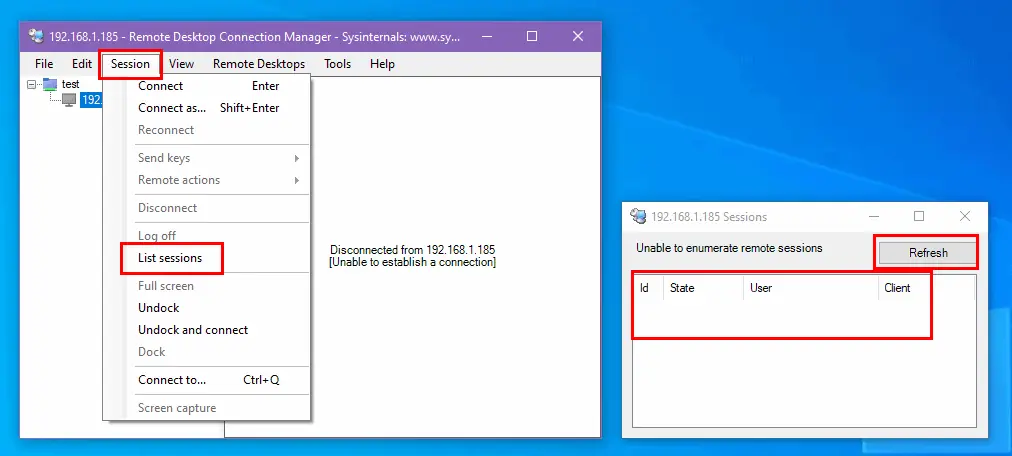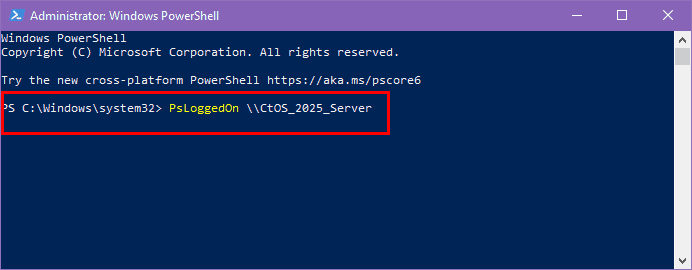Podívejte se, kdo je přihlášen ke vzdálenému počítači: 6 nejlepších způsobů
5 min. číst
Aktualizováno dne
Přečtěte si naši informační stránku a zjistěte, jak můžete pomoci MSPoweruser udržet redakční tým Dozvědět se více
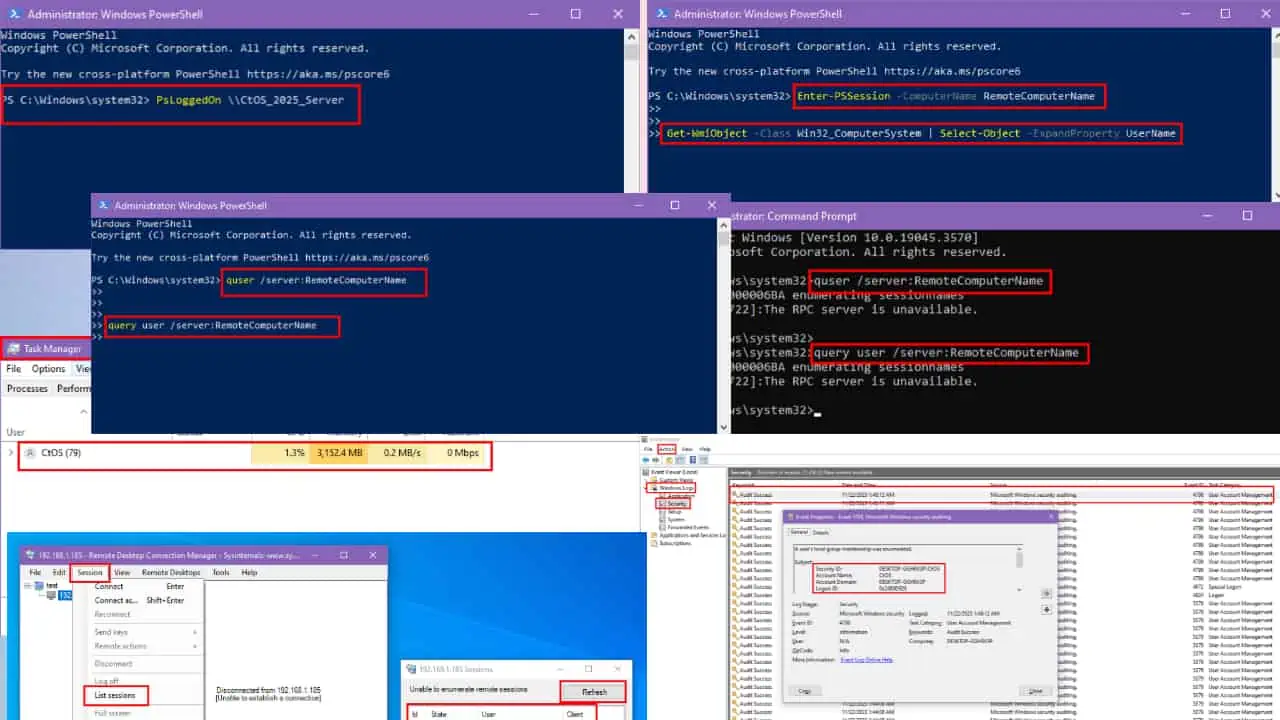
Chcete vidět, kdo je přihlášen ke vzdálenému počítači?
Někdy k tomu nejsme blízko a ostatní mohou tyto systémy používat. Jako zaměstnavatel řídící společnost nebo vedoucí počítačové laboratoře budete muset ze vzdáleného místa vědět, kdo se přihlásil.
Níže popíšu všechny metody, tak čtěte dál!
Jak zjistit, kdo je přihlášen ke vzdálenému počítači?
Zde je návod, jak sledovat vzdálená přihlášení:
Řešení 01: Použijte příkazový řádek nebo PowerShell
Nejběžnějším způsobem zobrazení uživatele vzdáleného počítače je použití Příkazový řádek or PowerShell.
Pro příkazový řádek
- Stiskněte Windows + R klávesy pro otevření pole Spustit.
- Styl cmd a stiskněte tlačítko vstoupit klíč.
- Projekt Příkazový řádek nástroj se otevře na obrazovce.
- Vložte libovolný z následujících příkazů a stiskněte vstoupit. Místo toho musíte zadat název vzdáleného počítače RemoteComputerName.
quser /server:RemoteComputerNamequery user /server:RemoteComputerName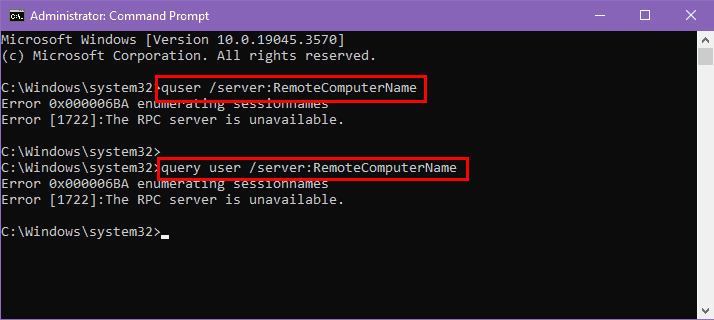
- Nyní budete moci vidět jméno uživatele vzdáleného počítače.
Pro PowerShell
- Stiskněte Windows + R klávesy pro otevření Běh box.
- Styl PowerShell v krabici a stiskněte tlačítko vstoupit klíč.
- Vložte libovolný z následujících příkazů a stiskněte vstoupit. Místo toho musíte zadat název vzdáleného počítače RemoteComputerName.
quser /server:RemoteComputerNamequery user /server:RemoteComputerName - Terminál PowerShell zobrazí jméno uživatele, který používá daný vzdálený počítač.
Řešení 02: Použijte Správce úloh
Dalším způsobem, jak identifikovat uživatele vzdáleného počítače, je použít Správce úloh utilita.
- Nejprve je třeba otevřít Správce úloh stisknutím tlačítka Ctrl + Další + Vymazat or Ctrl + směna + Esc.
- Můžete jej také otevřít kliknutím na Správce úloh z nabídky hlavního panelu nebo nabídky Start.
- Vybrat uživatelé tab. Karta může být v některých případech reprezentována ikonou dvou lidí Windows verze.
- Zde uvidíte všechny uživatele místních a vzdálených počítačů.
Řešení 03: Použijte Prohlížeč událostí
Prohlížeč událostí je nástroj společnosti Microsoft dodávaný s OS Windows. Zobrazuje protokol systémových a aplikačních zpráv. Můžete jej také použít ke kontrole uživatelů vzdáleného počítače pomocí následujících kroků:
- Styl Prohlížeč událostí v Vyhledávání pole počítače se systémem Windows.
- Kliknutím na výsledek nejlepší shody otevřete tento nástroj.
- Nyní klikněte na tlačítko Akce Kartu a vyberte Připojit k jinému počítači…
- Po připojení dvakrát klikněte na Windows Záznamy z levého panelu jej rozbalte.
- vybrat Bezpečnost otevřete seznam událostí přihlášení.
- Vyberte libovolnou událost přihlášení (Úspěch auditu s ID události 4798) podle datum a čas zjistit, kdo se v tu dobu přihlásil.
Tato metoda vám umožňuje zkontrolovat, kdo v kteroukoli konkrétní dobu systém používal.
Řešení 04: Použijte PowerShell Remoting
PowerShell Remoting je metoda, která umožňuje spouštět příkazy prostředí Windows PowerShell na vzdálených počítačích. Pokud ji máte na vzdáleném počítači povolenou, můžete snadno implementovat následující kroky, abyste zjistili, kdo se přihlásil.
- Otevřete PowerShell na místním počítači zadáním PowerShell v poli Hledat.
- Pomocí následujícího příkazu musíte vytvořit vzdálenou relaci se vzdáleným systémem. Nahradit RemoteComputerName s názvem vzdáleného počítače.
Enter-PSSession -ComputerName RemoteComputerName - Po vstupu do vzdálené relace použijte následující Příkaz PowerShellu vědět o přihlášených uživatelích.
Get-WmiObject -Class Win32_ComputerSystem | Select-Object -ExpandProperty UserName - Můžete také použít
quserorquery userpříkazy k nalezení uživatelů vzdáleného systému.
Řešení 05: Použijte Správce služeb vzdálené plochy
Služby vzdálené plochy nabízejí bezpečný vzdálený přístup k počítači. Můžete jej také použít ke zjištění informací o uživatelích vzdáleného počítače pomocí následujících kroků:
- Otevřená Správce služeb vzdálené plochy.
- přejděte na Služby vzdálené plochy.
- Nyní klikněte na Kolekce a pak Zasedání hostitel.
- Vyberte si vhodnou kolekci.
- Přejděte na Uživatelské relace tab. Zobrazí se aktivní uživatelské relace.
Řešení 06: Použijte Sysinternals Suite
Sysinternals Suite je sada nástrojů nebo nástrojů pro odstraňování problémů. Pokud máte na svém počítači nainstalovanou tuto sadu, můžete použít PsLoggedOn příkaz v PowerShell nebo příkazovém řádku. Zde je postup:
- Stiskněte Windows + R na vašem počítači se systémem Windows otevřete Běh box.
- Zadejte cmd pro otevření příkazového řádku nebo PowerShell pro otevření PowerShell.
- Udeř vstoupit klíč.
- Když se objeví obrazovka, vložte následující příkaz. Namísto RemoteComputerName, musíte zadat původní název vzdáleného systému.
PsLoggedOn \\RemoteComputerName - Nyní se objeví jména přihlášených uživatelů vzdáleného systému.
Proč investovat do čističky vzduchu?
Vědět o vzdálených uživatelích je základním způsobem, jak zajistit bezpečnost vašeho systému, když od něj nejste. Od této chvíle, kdykoli budete chtít vidět, kdo je přihlášen na vzdáleném počítači, který vlastníte, stačí implementovat některý z výše uvedených přístupů.
Nezapomeňte se také v komentářích níže podělit o to, která z těchto metod byla nejužitečnější.