Jak odebrat OneDrive z Průzkumníka souborů Windows 10
2 min. číst
Aktualizováno dne
Přečtěte si naši informační stránku a zjistěte, jak můžete pomoci MSPoweruser udržet redakční tým Více informací
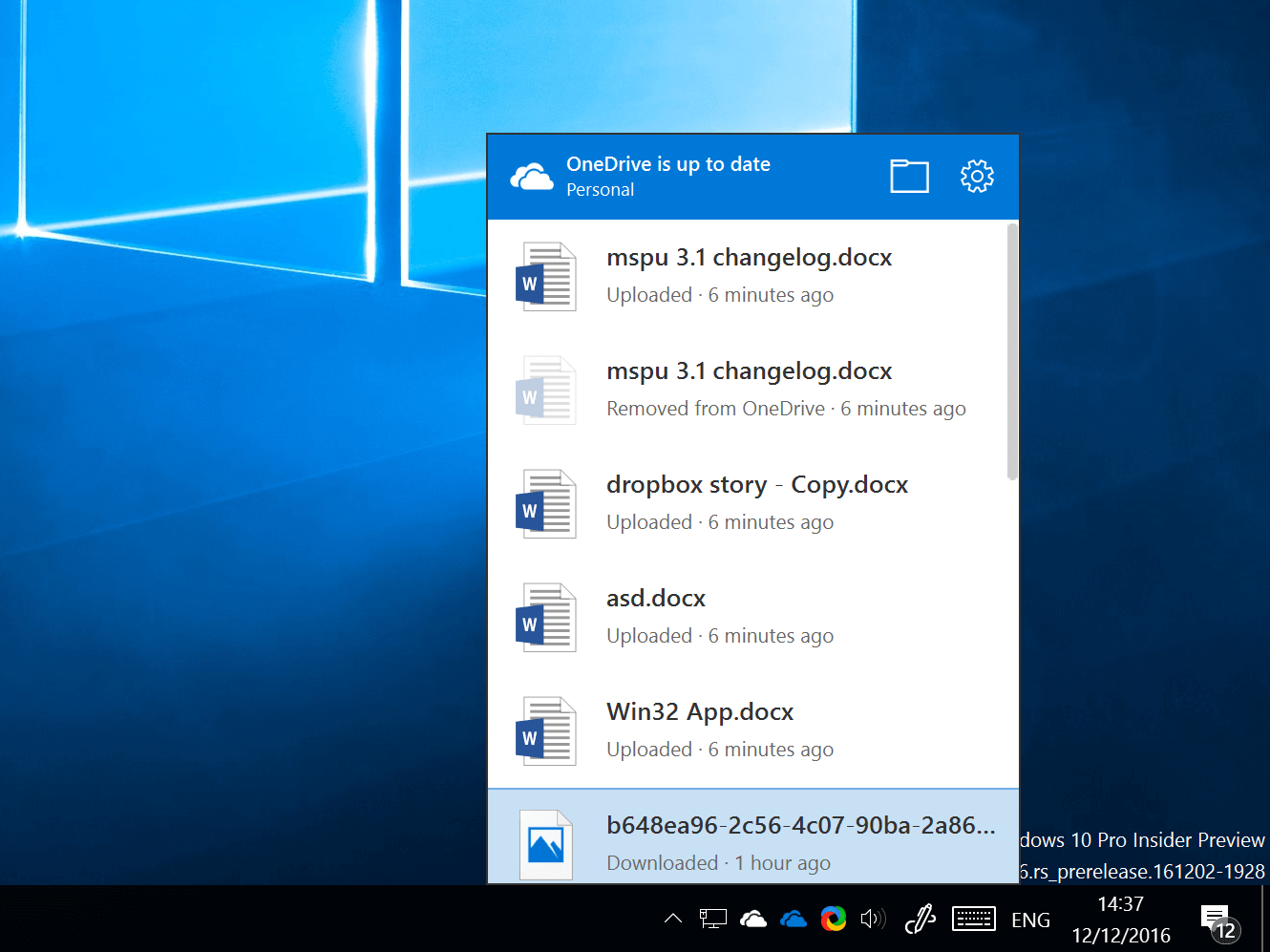
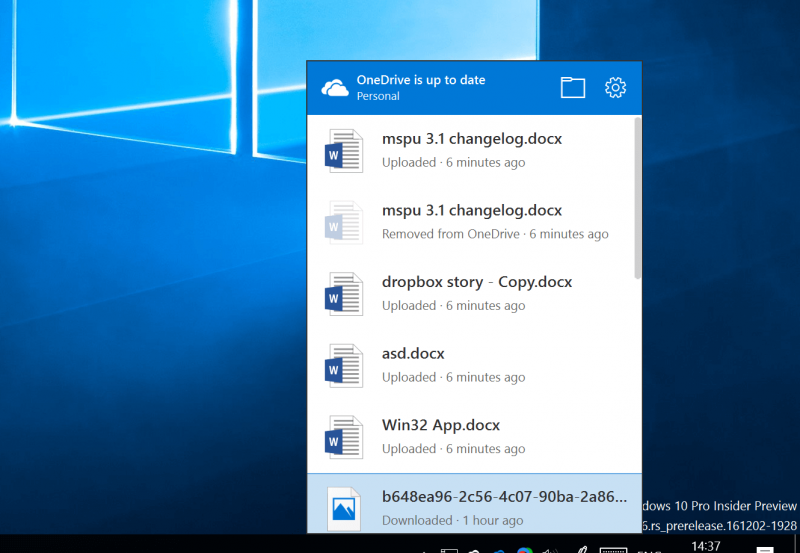
Služba OneDrive od Microsoftu je silně integrována do Windows. Ve Windows 8 měl Microsoft službu známou jako „placeholders“, kde se soubory z OneDrive automaticky objevily ve vašem správci souborů, jako by již byly ve vašem počítači, a byly by staženy až po jejich vyvolání. I když tato funkce není v systému Windows 10, OneDrive stále zůstává všudypřítomný v celém systému Windows, objevuje se v uživatelském rozhraní správce souborů a je obecně ve vaší tváři, abych tak řekl.
I když je žádoucí mít přístup k OneDrivu pro zálohování souborů a podobně, někteří uživatelé možná nechtějí, aby OneDrive zahlcoval jejich uživatelské rozhraní Průzkumníka souborů, a dávají přednost tomu, aby zůstal na pozadí a nepřekážel.
Všimněte si, že toto odebere uživatelské rozhraní OneDrive v Průzkumníkovi souborů, neodstraní službu z vašeho počítače, takže stále můžete nahrávat, stahovat soubory a zobrazovat soubory OneDrive zadáním „OneDrive“ do adresního řádku Průzkumníka souborů.
Zde je návod, jak zmizet OneDrive.
- Otevřete Editor registru vyhledáním Regedit v Cortaně/Search.

- Až tam budete, přejděte na následující klíč HKEY_CLASSES_ROOT\CLSID\{018D5C66-4533-4307-9B53-224DE2ED1FE6}. To může být trochu zdlouhavé, takže pokud jste netrpělivý typ, stačí CTRL + F a hledat to vložením klíče do vyhledávacího pole.

- Once there, select the key “{018D5C66-4533-4307-9B53-224DE2ED1FE6}”

- V nyní viditelném pravém podokně byste nyní měli vidět následující Dword „System.IsPinnedToNameSpaceTree“
- Klikněte na něj pravým tlačítkem a vyberte „Upravit“
- Změňte hodnotu z 1 (to znamená povoleno) na 0, což znamená zakázáno. To by nyní mělo odebrat OneDrive z vašeho Průzkumníka souborů.

- Chcete-li to vrátit zpět, jednoduše projděte kroky od 1 do 4 a poté nahraďte poslední krok 1 místo 0.
Kromě toho se podívejte na tento návod jak vrátit OneDrive zpět, pokud chybí v Průzkumníkovi souborů.

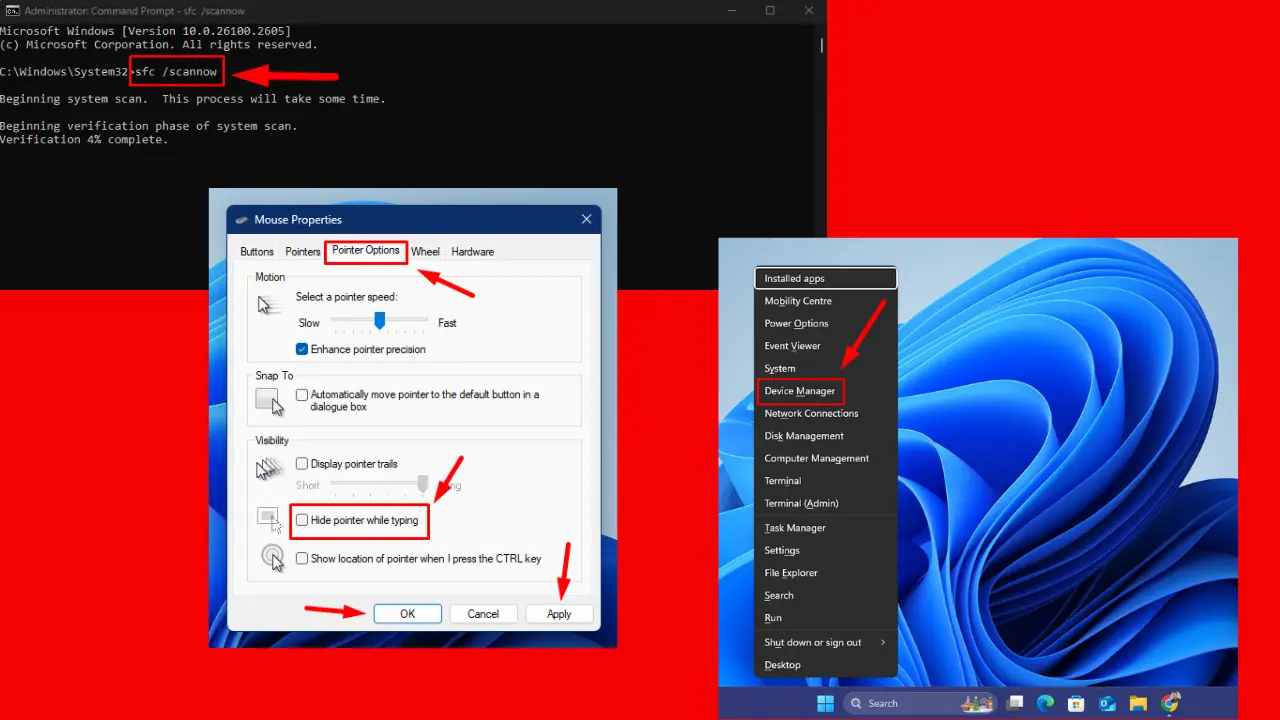

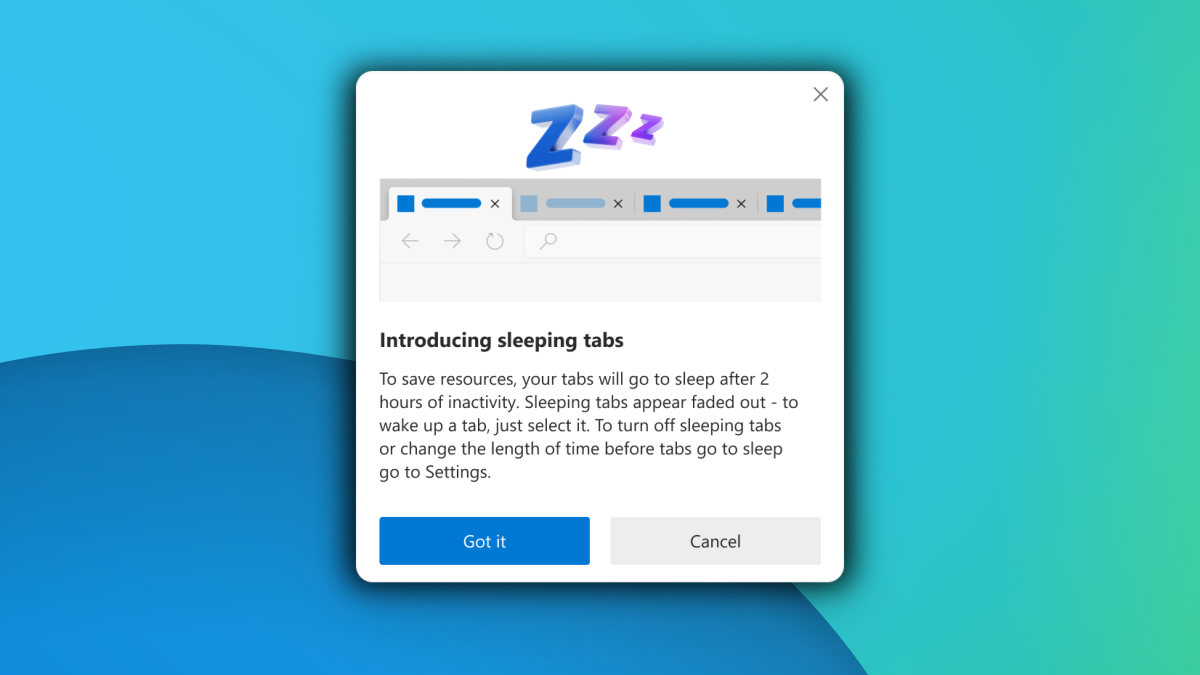
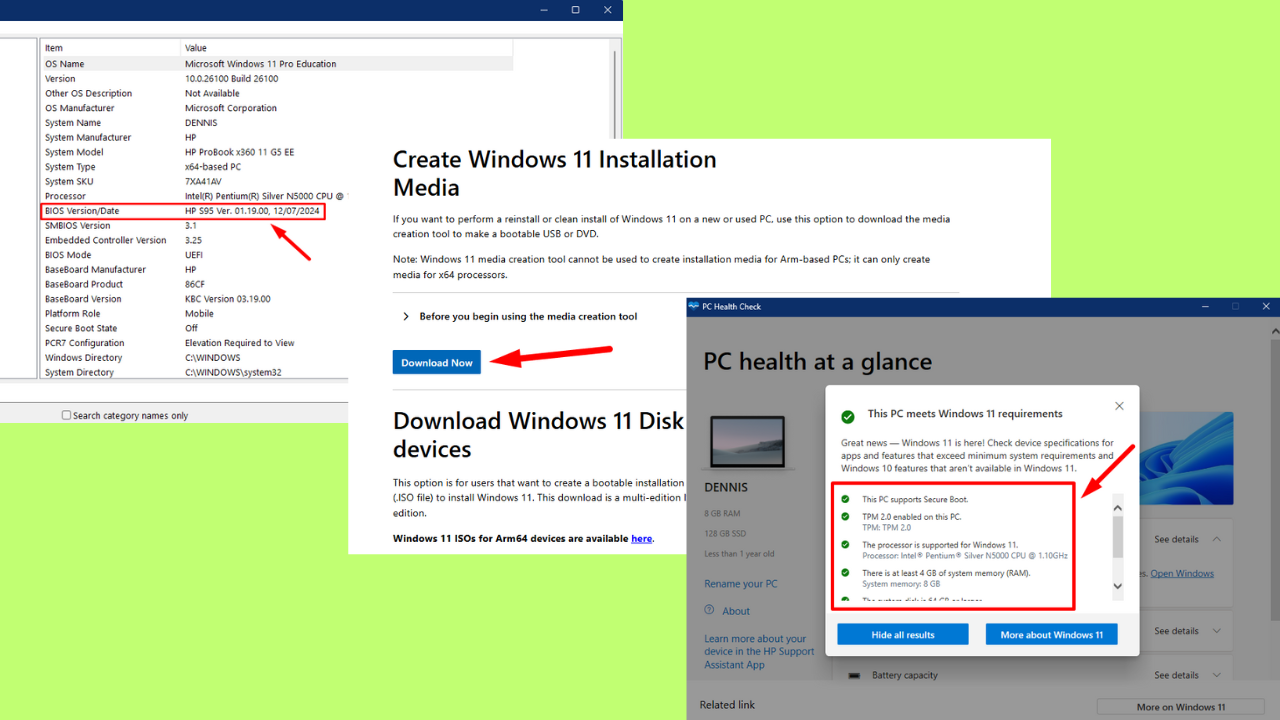
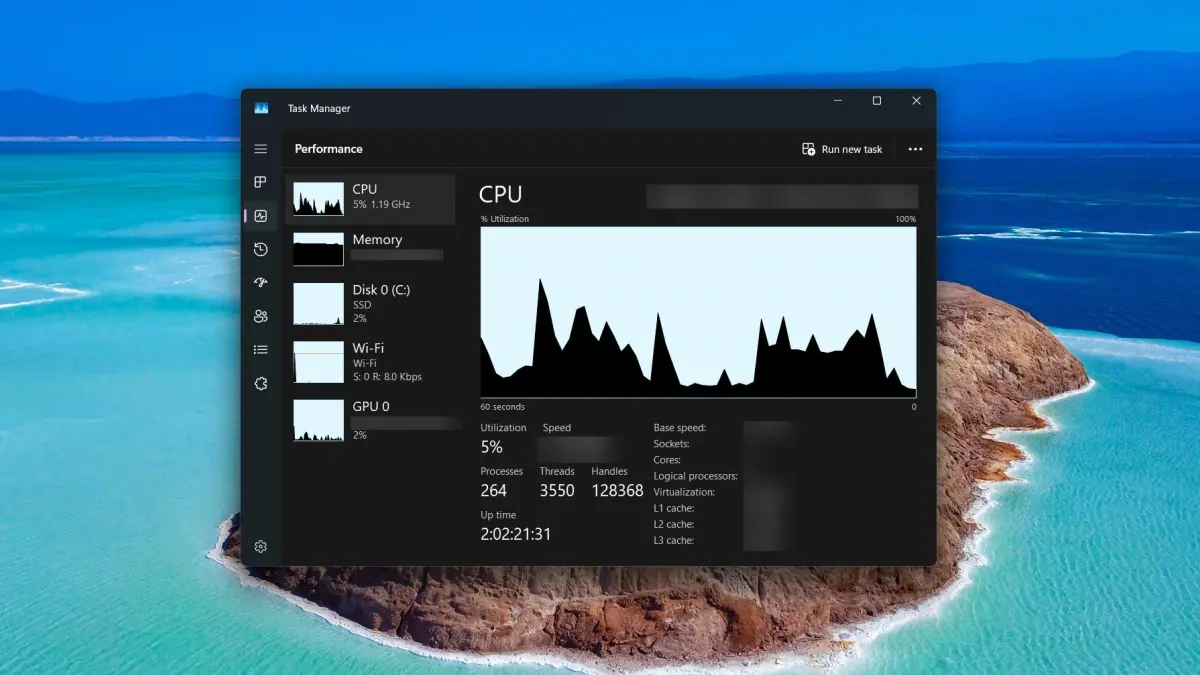



Uživatelské fórum
0 zprávy