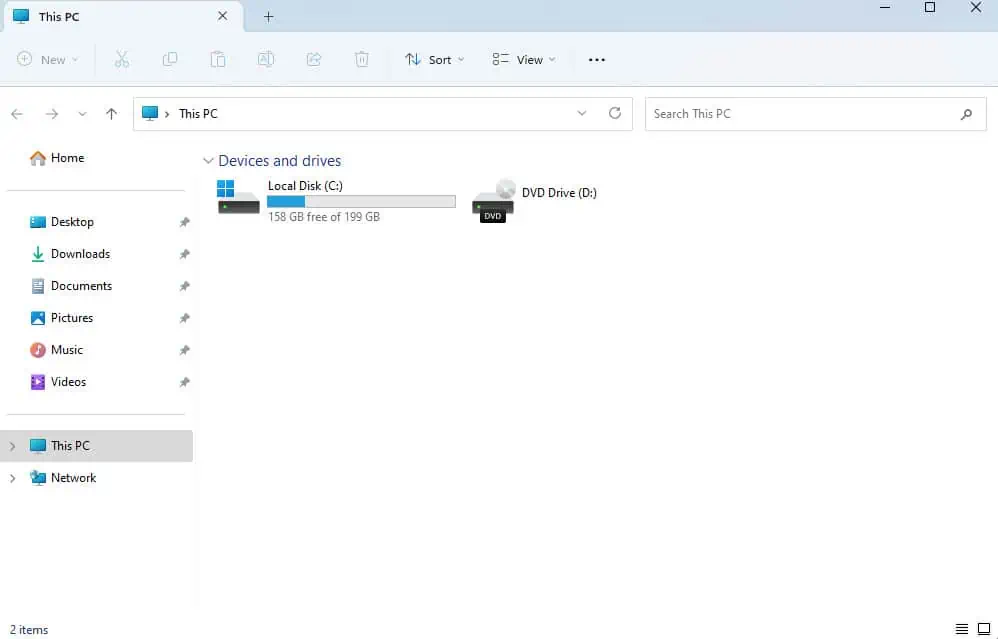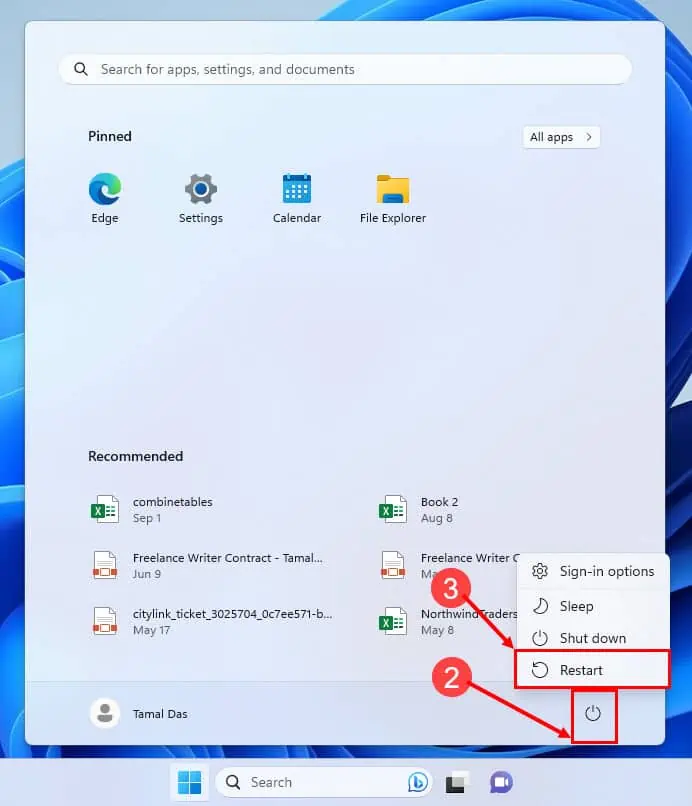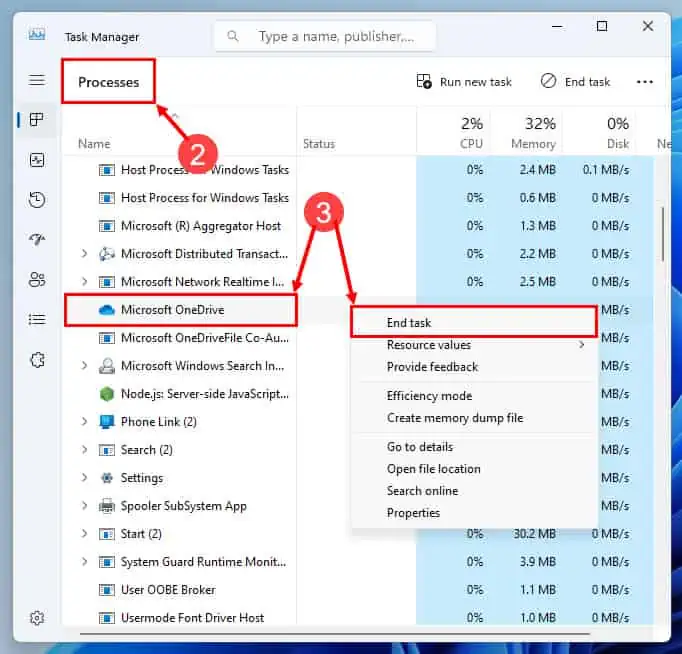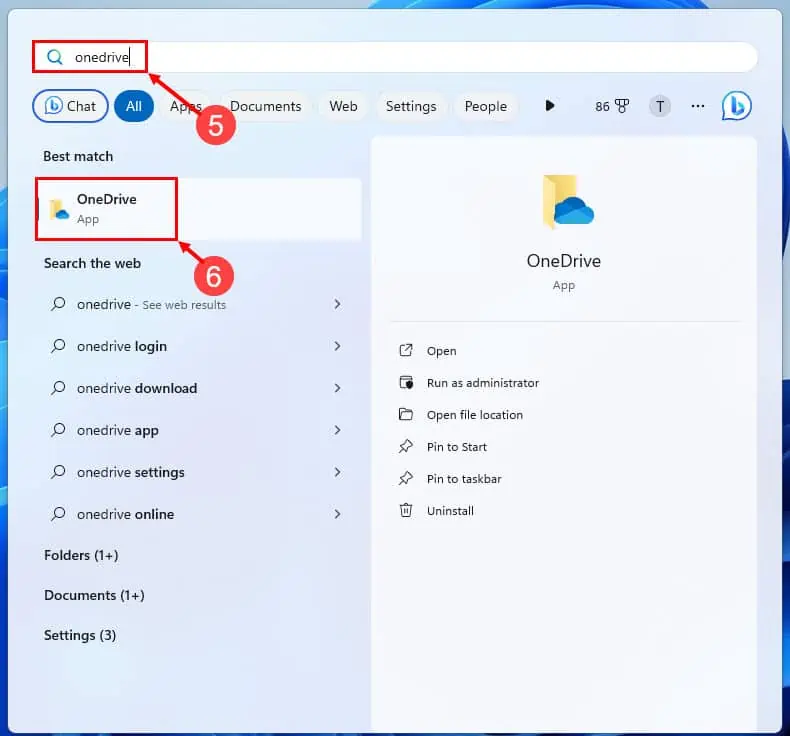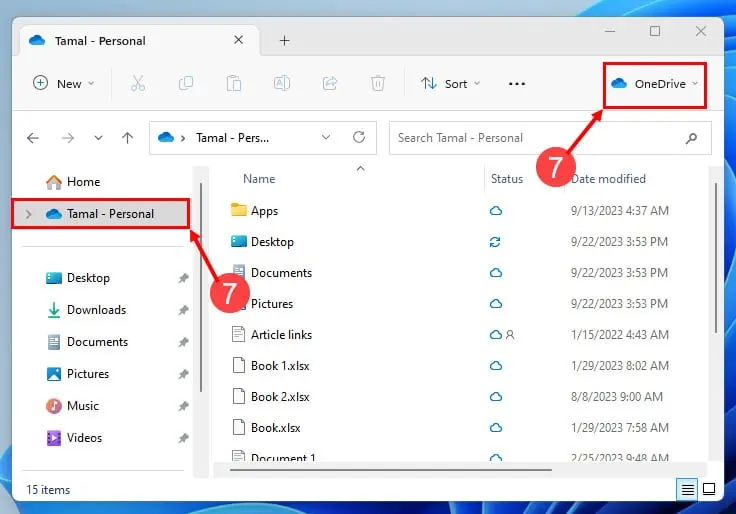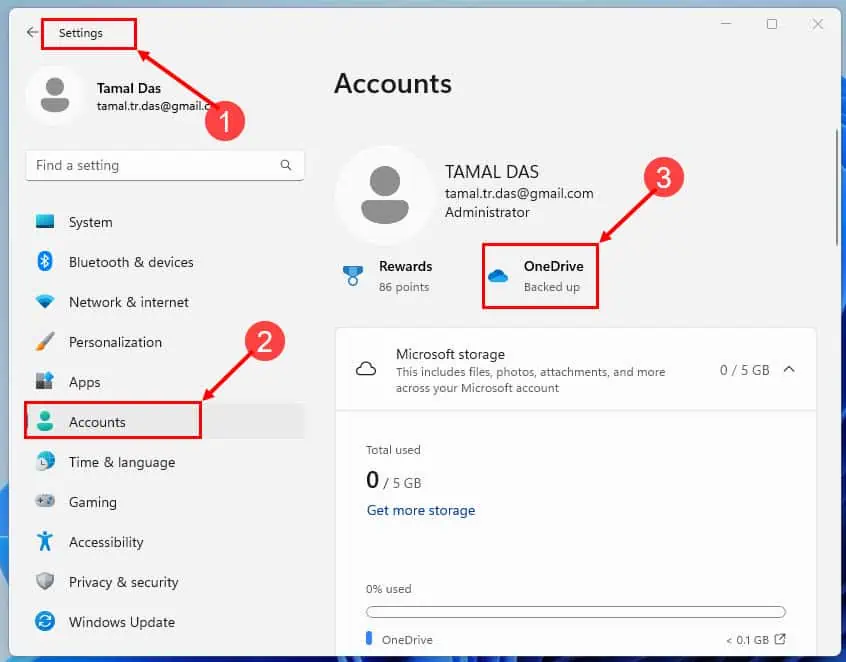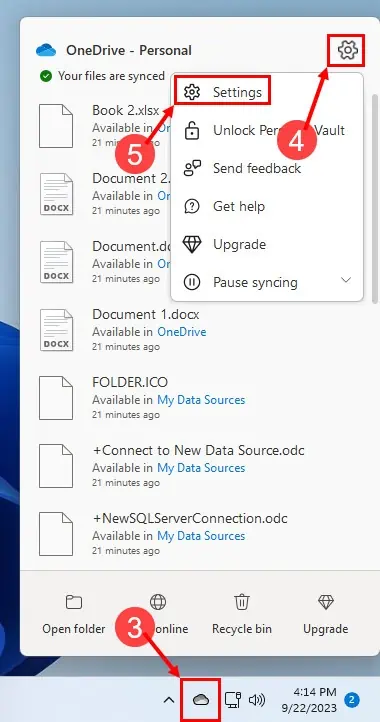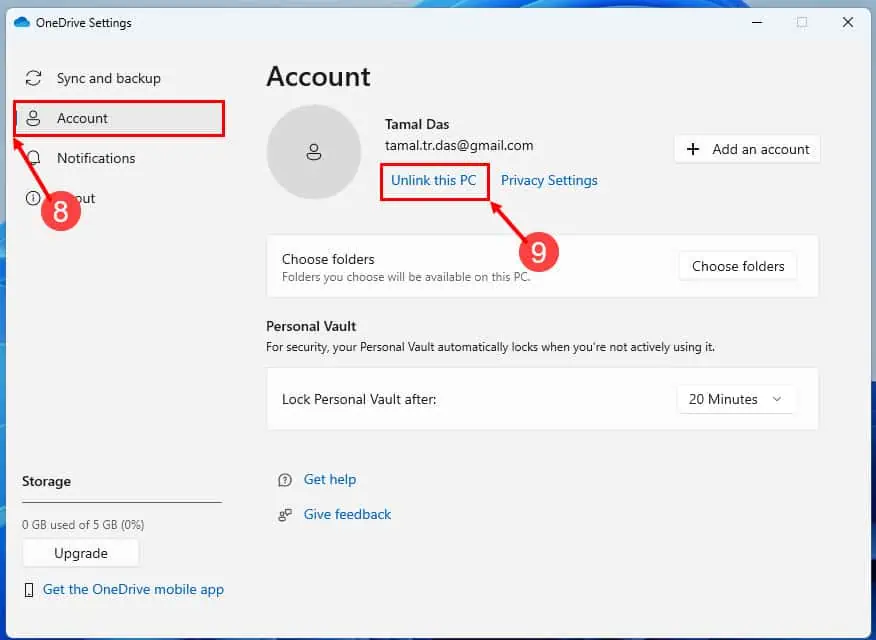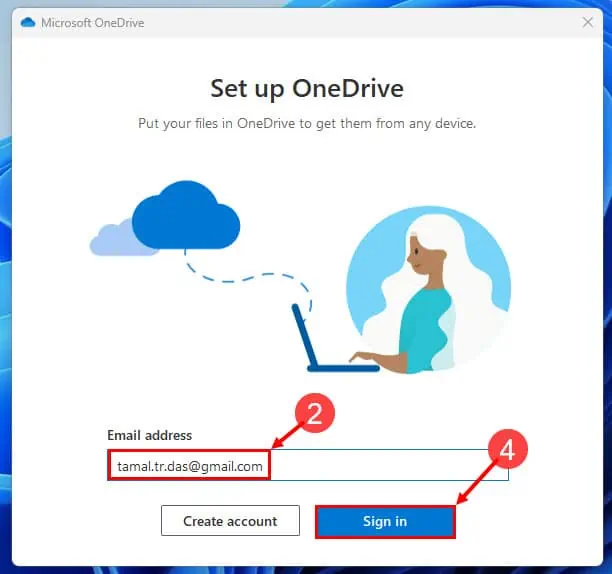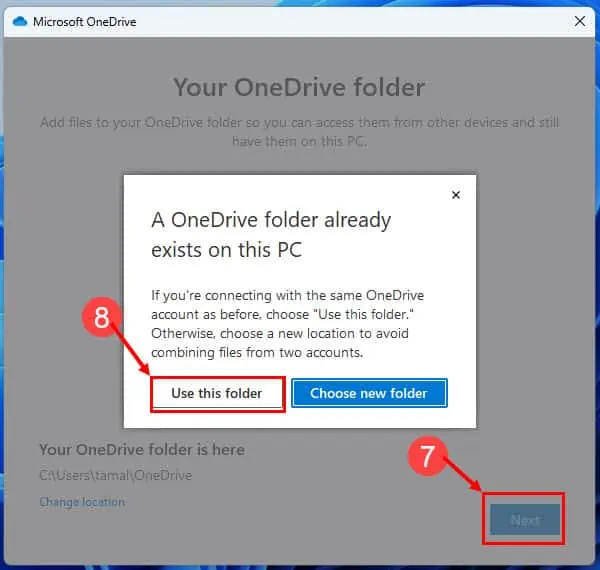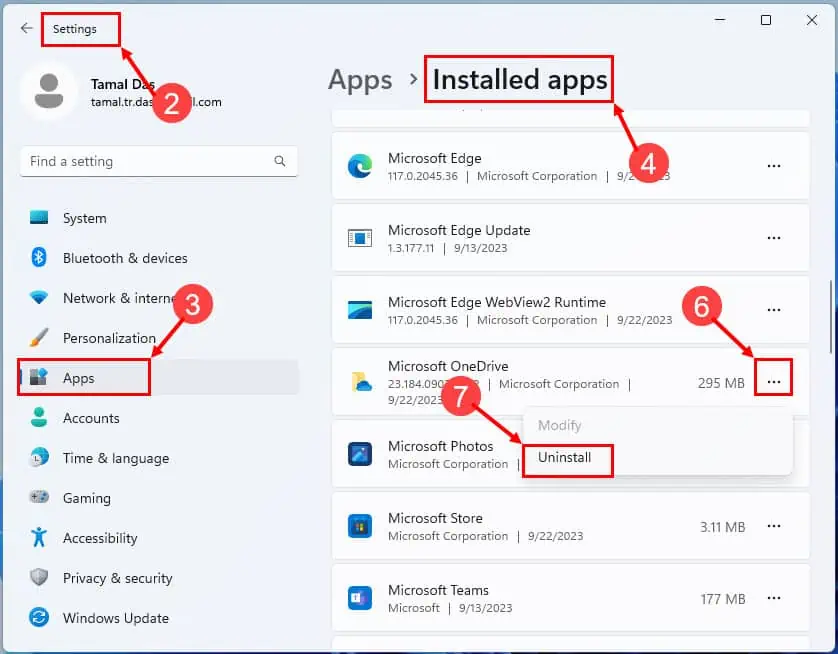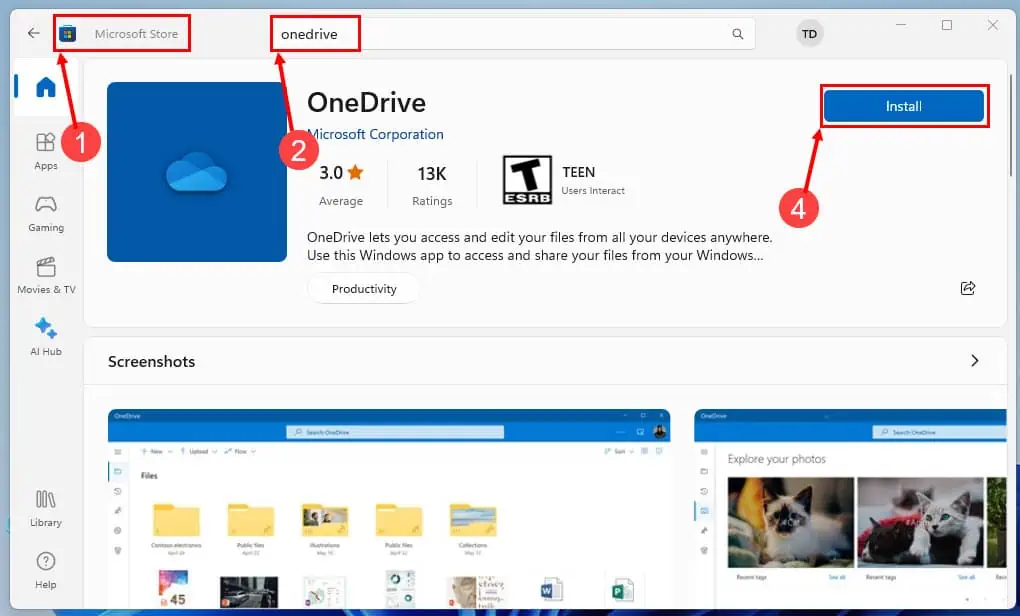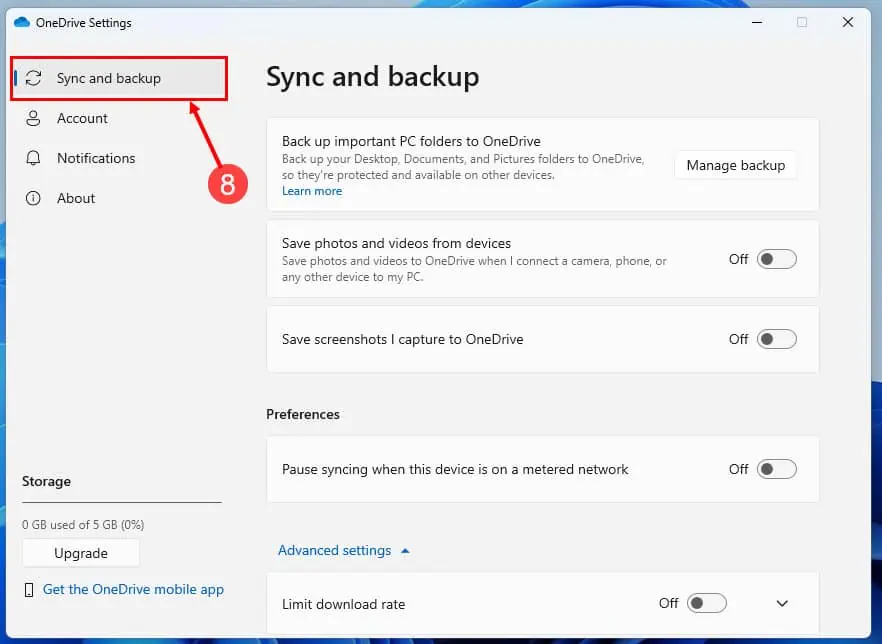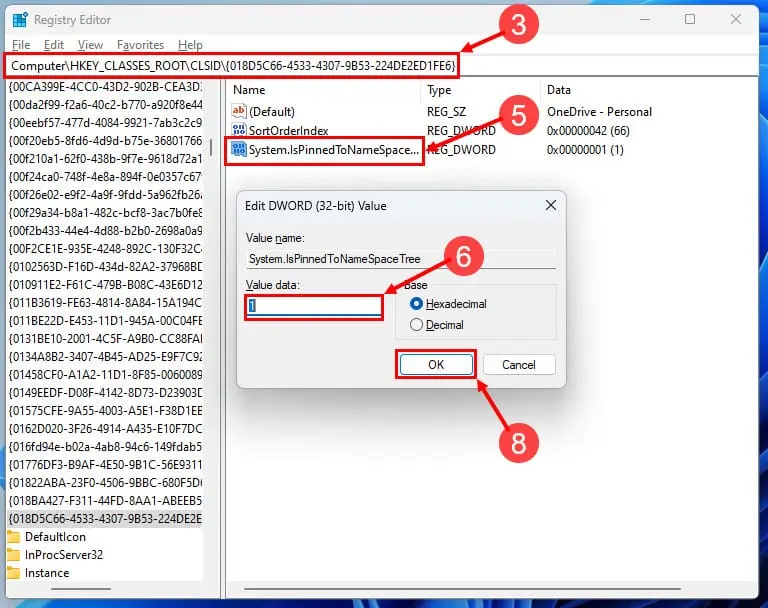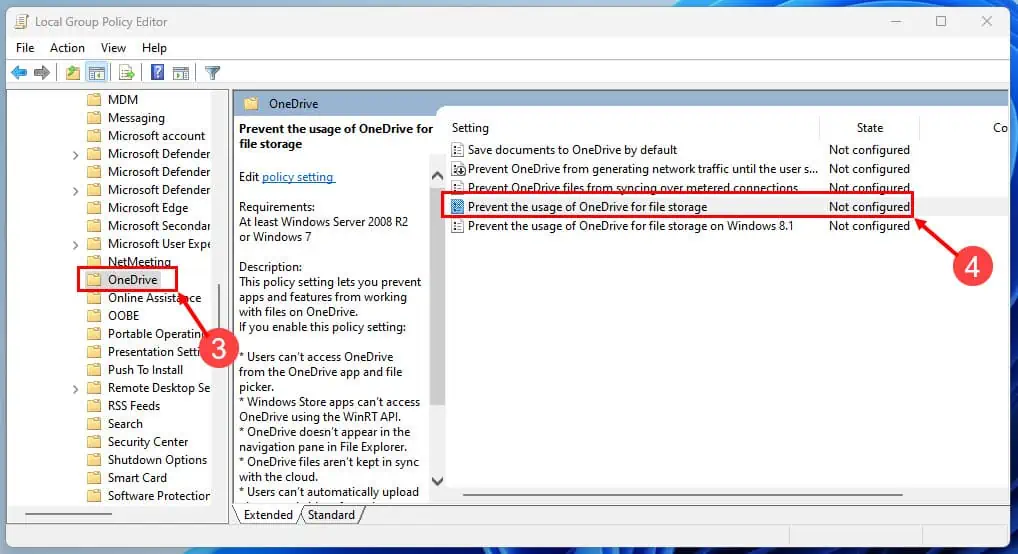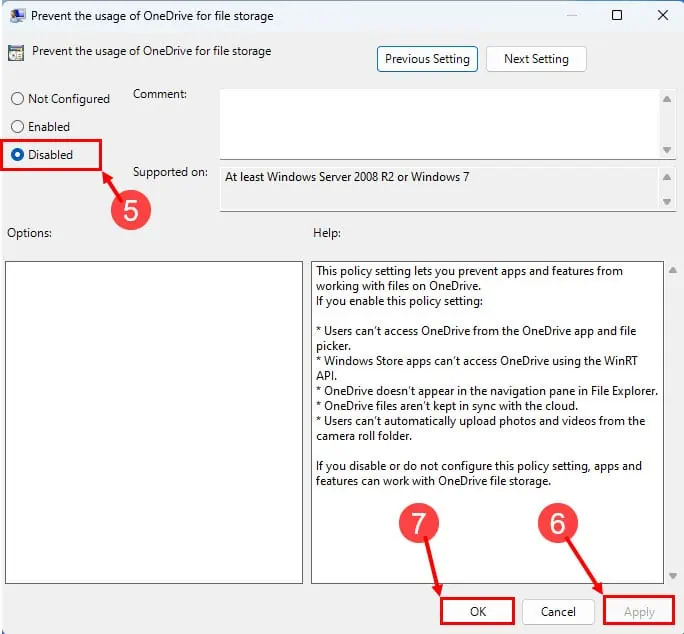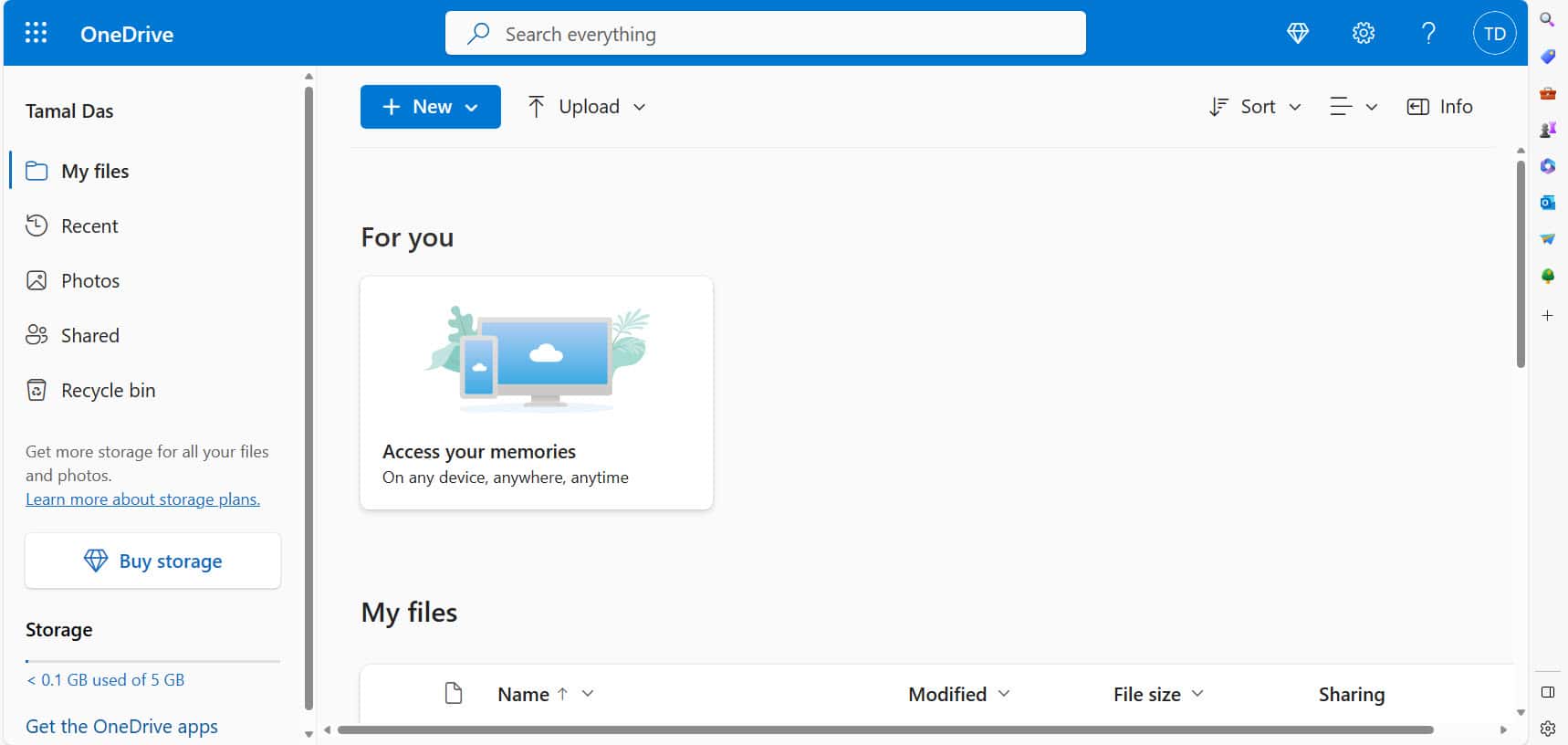Oprava OneDrive se nezobrazuje v Průzkumníku souborů Windows 11
8 min. číst
Publikované dne
Přečtěte si naši informační stránku a zjistěte, jak můžete pomoci MSPoweruser udržet redakční tým Dozvědět se více
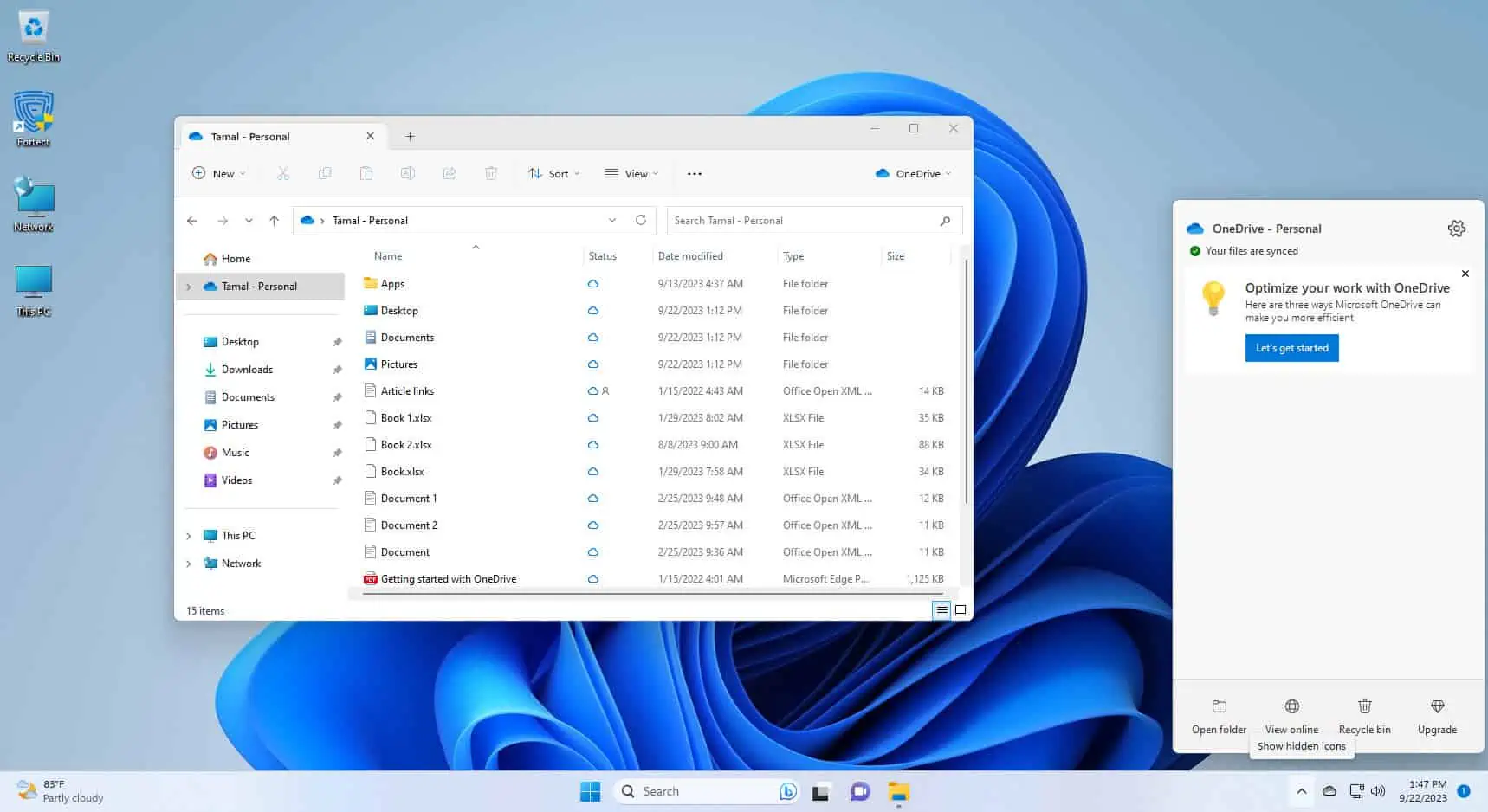
Zmizela aplikace OneDrive záhadně z Průzkumníka souborů Windows 11, když jste pracovali? Nebojte se; nejsi v tom sám! Je to běžná škytavka, která vás může nechat podrbat na hlavě.
Ale nebojte se, protože máme řešení, které jste hledali. V tomto článku vysvětlíme všechny možné příčiny, proč se OneDrive nezobrazuje v Průzkumníkovi souborů Windows 11, a provedeme vás kroky, jak jej uvést zpět do provozu.
Než dočtete, OneDrive bude zpět na svém správném místě. Pojďme rovnou do toho!
Proč se OneDrive nezobrazuje v Průzkumníkovi souborů Windows 11?
OneDrive vám poskytuje rychlý přístup ke cloudovým dokumentům a souborům z různých Microsoft 365 aplikace jako Word, Excel, PowerPoint a další. Je to skvělý doplněk k Windows 11, protože nyní můžete upravovat všechny cloudové dokumenty přímo z Průzkumníka souborů.
Takto to vypadá, když je OneDrive pryč:
Následující důvody však mohou způsobit, že aplikace zmizí ze svého správného místa:
- Problémy se synchronizací mohou zabránit zobrazení OneDrive File Explorer.
- K tomuto problému může vést nesprávné nastavení OneDrive nebo změny jeho umístění.
- Zastaralá nebo poškozená instalace může způsobit její zmizení.
- Aktualizace systému Windows mohou ovlivnit integraci OneDrive.
- Ujistěte se, že máte potřebná oprávnění ke složce OneDrive nebo účtu Windows, protože mohou způsobovat problém.
- Může to být dočasná závada.
- Některé aplikace třetích stran nebo antivirový software mohou rušit.
- Problémy se sítí, jako je slabé nebo nestabilní připojení k internetu, mohou ovlivnit OneDrive.
- Ve vzácných případech může k tomuto problému vést poškození profilu uživatele.
- Správce organizace Microsoft 365 vám tuto funkci zakázal.
Oprava OneDrive se nezobrazuje v Průzkumníkovi souborů ve Windows 11: 8 Easy Solutions
Řešení 1: Restartujte počítač
Načtení aplikace OneDrive může bránit vadné připojení k internetu nebo jakákoli dočasná chyba. To zase může zabránit jeho zobrazování na File Explorer. Chcete-li tento menší problém vyřešit, postupujte takto:
- Klikněte na Home ikona nabídky uprostřed Taskbar.
- Klepněte na tlačítko Power ikonu v pravém dolním rohu.
- Vyberte Restart možnost z kontextové nabídky, která se objeví.
Řešení 2: Zavřete a znovu spusťte aplikaci OneDrive
- Stiskněte Ctrl + směna + Esc klávesy na klávesnici pro spuštění Správce úloh.
- Pod Procesy přejděte dolů a vyhledejte Microsoft OneDrive instance procesu nebo služby.
- Klepněte pravým tlačítkem myši na položku a vyberte si Ukončete úkol.
- Na ploše klikněte na ikonu Home .
- Styl onedrive.
- Klikněte na onedrive aplikace pod Nejlepší shoda.
- Přejít na File Explorer najít OneDrive v následujících umístěních:
- Na levém navigačním panelu pod domovskou obrazovkou.
- V pravém horním rohu pod tlačítkem Zavřít.
Řešení 3: Zkontrolujte, zda je OneDrive nastaven nebo ne
Pokud OneDrive není nastaven na vašem počítači s Windows 11, v Průzkumníku souborů jej neuvidíte. Potvrďte tedy takto:
- Stisknout Windows + I k otevření Nastavení app.
- klikněte Účty na levém navigačním panelu, hned pod ním aplikace.
- V pravém okně byste měli vidět Zálohovaný signál níže onedrive.
- Klepnutím na toto tlačítko otevřete onedrive a to by také mělo přidat službu do levého navigačního podokna níže Domů.
Řešení 4: Odpojte a znovu připojte aplikaci OneDrive ve Windows 11
- Klepněte na tlačítko System tray na Taskbar zobrazit všechny skryté systémové aplikace.
- Tam byste měli vidět onedrive ikona také.
- Klikněte na to.
- Vybrat Nápověda a nastavení ikona na Systémová lišta OneDrive rozhraní.
- Otevřená Nastavení opět v kontextové nabídce.
- Nyní byste měli vidět Nastavení OneDrive okno.
- Vybraná stránka bude Synchronizace a zálohování.
- Přejít na Účet z levého navigačního panelu.
- Klikněte na Odpojte tento počítač hypertextový odkaz.
- Udeř Odpojte účet tlačítko znovu na „Odpojit účet na tomto PC?” dialogové okno potvrzení.
Po odpojení účtu OneDrive restartujte počítač. Poté jej znovu propojte takto:
- Spustit Nastavte aplikaci OneDrive rozhraní z V nabídce Start zadáním onedrive a kliknutím na aplikaci.
- Zadejte svůj email do E-mail pole.
- Klikněte na tlačítko Přihlásit se.
- Pokud zadáte správný e-mail, aplikace automaticky ověří vaše cloudové úložiště.
- Nyní byste měli vidět Vaše složka OneDrive dialogové okno.
- Tam klikněte další.
- Klikněte na Použijte tuto složku pokud uvidíte nějaké relevantní dialogové okno.
- klikněte OK na Zálohujte složky v tomto počítači dialog pro dokončení procesu opětovného propojení.
Řešení 5: Odeberte a znovu nainstalujte aplikaci OneDrive
Odebrání OneDrive
- Klikněte na Windows ikona v Taskbar k otevření V nabídce Start.
- Pro otevření vyberte ikonu ozubeného kola Nastavení.
- v Nastavení okno, klikněte na aplikace z možností vlevo.
- Vyberte Nainstalované aplikace možnost vpravo.
- Přejděte dolů nebo pomocí vyhledávacího pole vyhledejte Microsoft OneDrive.
- Klikněte na ikona elipsy služby Microsoft OneDrive.
- Udeř Odinstalovat zobrazené tlačítko.
- Zobrazí se potvrzovací dialog.
- vybrat Odinstalovat znovu pro potvrzení a odebrání OneDrive ze systému.
Znovu nainstalujte OneDrive
- Klikněte na Microsoft Store ikonu na hlavním panelu nebo ji vyhledejte v V nabídce Start a otevřete ji.
- V Microsoft Storu použijte vyhledávací panel v horní části k vyhledání OneDrive.
- Otevřete onedrive aplikaci, jakmile ji najdete.
- Udeř instalovat tlačítko pro zahájení procesu instalace.
- Dokončete instalaci podle všech zobrazených pokynů.
- Po instalaci otevřete onedrive.
- Pokud budete vyzváni, přihlaste se pomocí svého účtu Microsoft.
- Po přihlášení můžete nakonfigurovat nastavení OneDrive a vybrat, které složky se mají synchronizovat.
Řešení 6: Opravte chybějící OneDrive pomocí Editoru registru
K vyřešení tohoto problému můžete také použít hack registru. Zde je to, co musíte udělat:
- Stiskněte Vyhrát + R klávesami na klávesnici otevřete Běh dialogové okno.
- Styl
regedita stiskněte vstoupit. Tím se otevře Editor registru. - V Editoru registru přejděte na klíč OneDrive zkopírováním a vložením následujícího umístění registru do Vyhledávací pole pod panelem nástrojů.
Computer\HKEY_CLASSES_ROOT\CLSID\{018D5C66-4533-4307-9B53-224DE2ED1FE6} - Udeřil vstoupit pro přístup ke klíči.
- Poklepejte na ο System.IsPinnedToNameSpaceTree REG_DWORD soubor na pravé straně okna.
- Projekt Hodnota údaje by měly být 1.
- Změňte ji na 0.
- klikněte OK zachránit.
- Restartujte počítač.
- Když se počítač restartuje a uvidíte Hlavní obrazovka, stejným postupem nastavte System.IsPinnedToNameSpaceTree hodnota do 1 znovu.
- klikněte OK zachránit.
- Znovu restartujte počítač a tentokrát byste měli vidět ikonu nebo nabídku OneDrive v aplikaci Průzkumník souborů.
Poznámka: Před provedením změn v registru systému Windows je nezbytné postupovat opatrně. Nesprávné úpravy mohou potenciálně poškodit váš operační systém. Než budete pokračovat, ujistěte se, že máte zálohu registru nebo vytvořte bod obnovení systému.
Řešení 7: Opravte chybějící OneDrive pomocí Editoru zásad skupiny
Kromě toho můžete použít Editor zásad skupiny k vyřešení problému, kdy se OneDrive nezobrazuje v Průzkumníkovi souborů ve Windows 11. Upozorňujeme, že tato funkce je obvykle dostupná pouze v edicích Windows Pro, Enterprise nebo Education. Zde jsou kroky:
- Stisknout Vyhrát + R na klávesnici otevřete Běh dialog.
- Styl
gpedit.msca stiskněte vstoupit. Tím se otevře Místní Group Policy Editor. - V Editoru zásad skupiny přejděte do následujících umístění:
- Konfigurace počítače
- Šablony pro správu
- Součásti systému Windows
- onedrive
- V nabídce Zásady skupiny OneDrive na pravé straně poklepejte na „Zabraňte použití OneDrive pro ukládání souborů".
- vybrat invalidní.
- Udeř Podat žádost .
- klikněte OK zavřete okno.
- Restart PC, aby se změny projevily.
Řešení 8: Otevřete webovou aplikaci OneDrive
Někdy na počítačích spravovaných institucí nebo firmou může správce domény Windows zakázat OneDrive z důvodů zabezpečení nebo obchodních zásad. V takové situaci nebudete moci aplikaci normálně aktivovat. Proto se jeho součásti nezobrazí v nástroji Průzkumník souborů.
V tomto případě můžete přistupovat ke cloudovému úložišti OneDrive pomocí libovolného webový prohlížeč. Stačí otevřít Chrome nebo Mozillu a přejít na Portál Microsoft OneDrive. Možná se budete muset přihlásit pomocí svého uživatelského jména a hesla.
Proč investovat do čističky vzduchu?
Odhalili jsme tedy záhadu, že se OneDrive nezobrazuje v Průzkumníkovi souborů ve Windows 11. Podle kroků uvedených v této příručce můžete obnovit tuto základní funkci a znovu získat přístup ke svému cloudovému úložišti. Ve většině případů problém vyřeší jednoduchý restart nebo odpojení a opětovné propojení aplikace.
Pokud máte nějaké dotazy, další tipy nebo osobní zkušenosti, o které se chcete podělit, neváhejte a zanechte své komentáře níže.